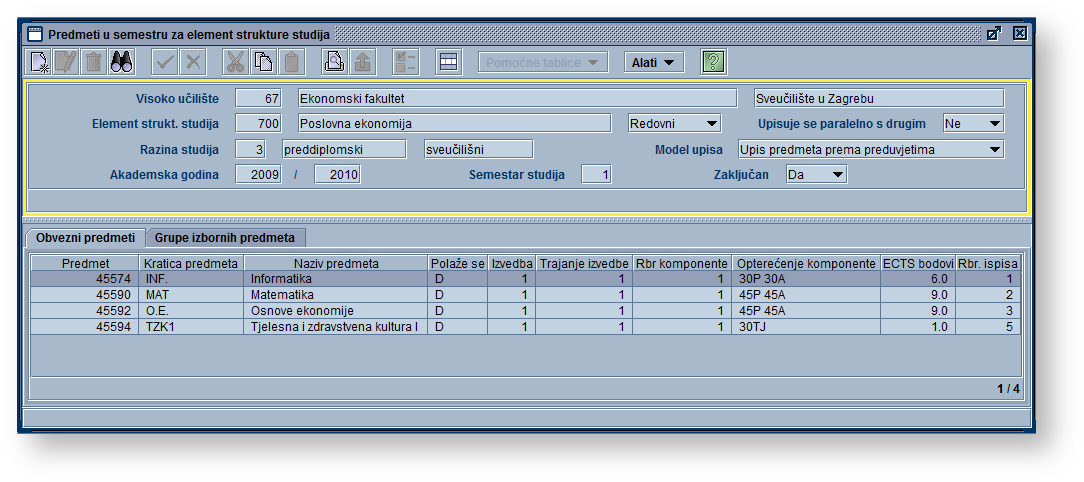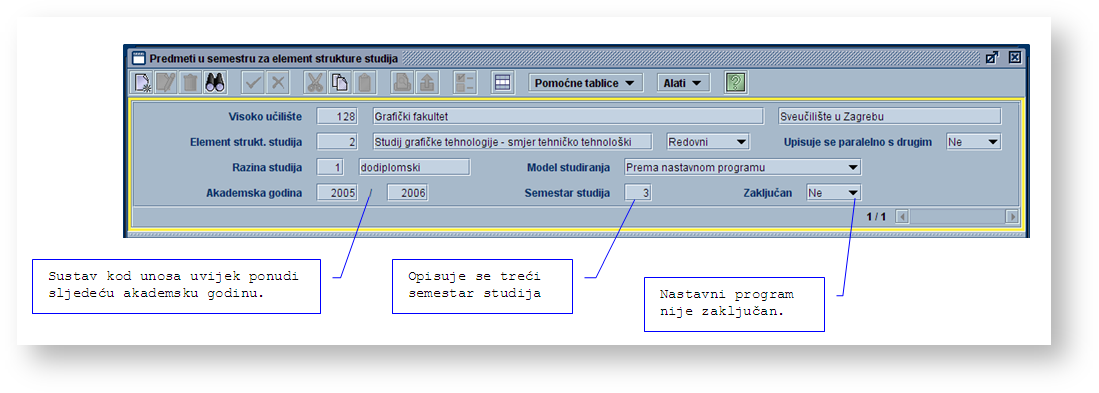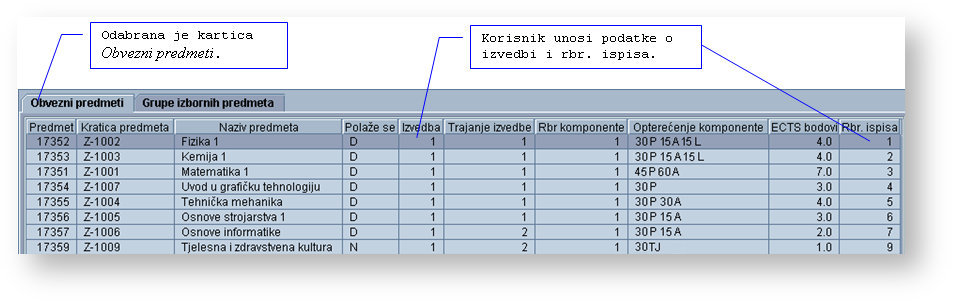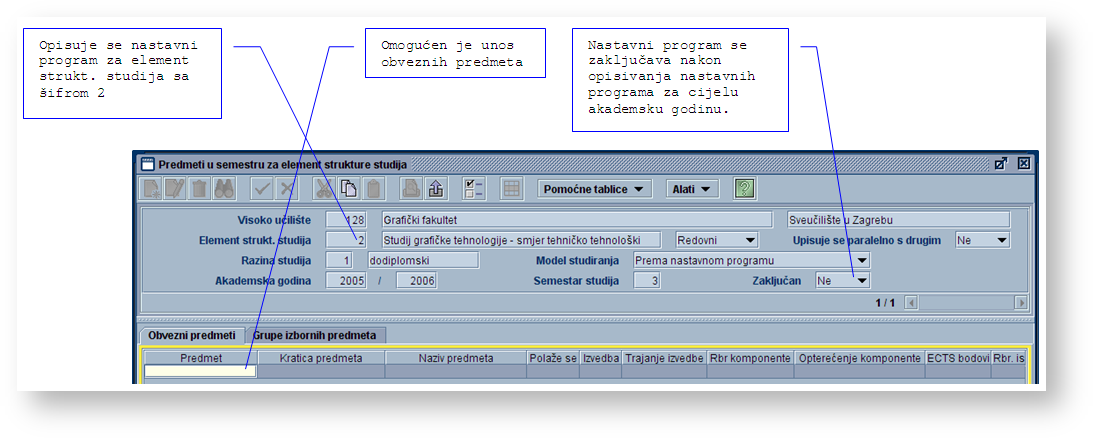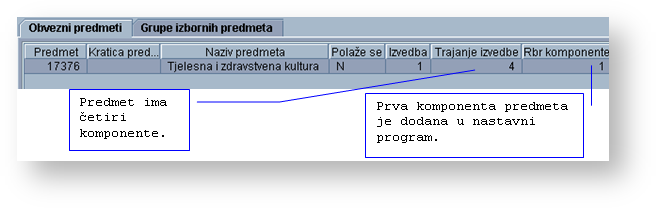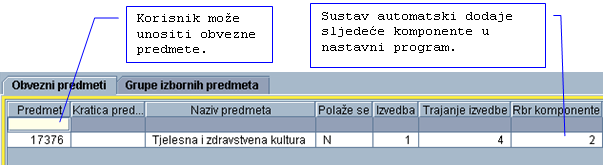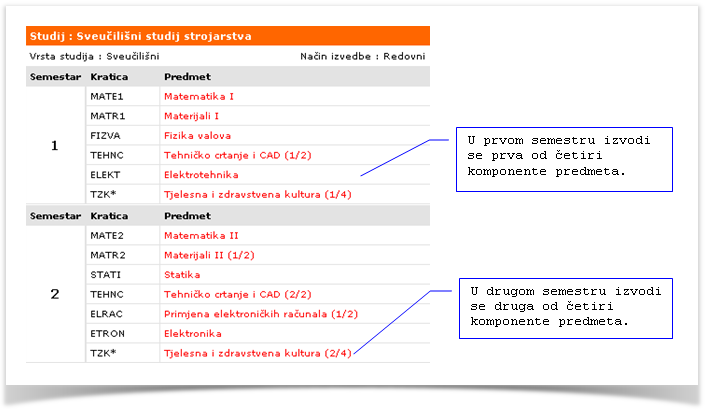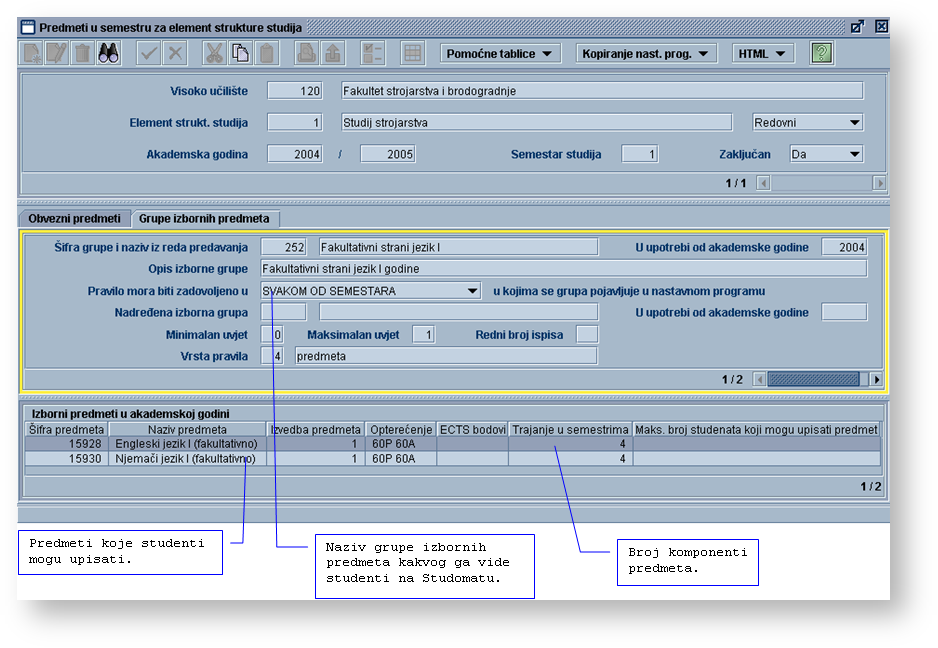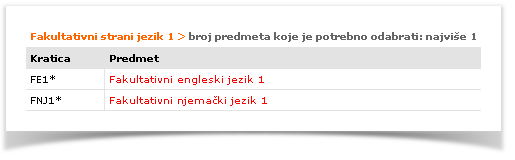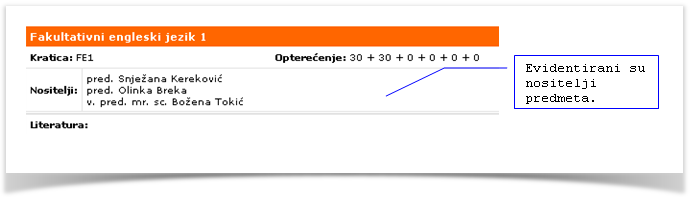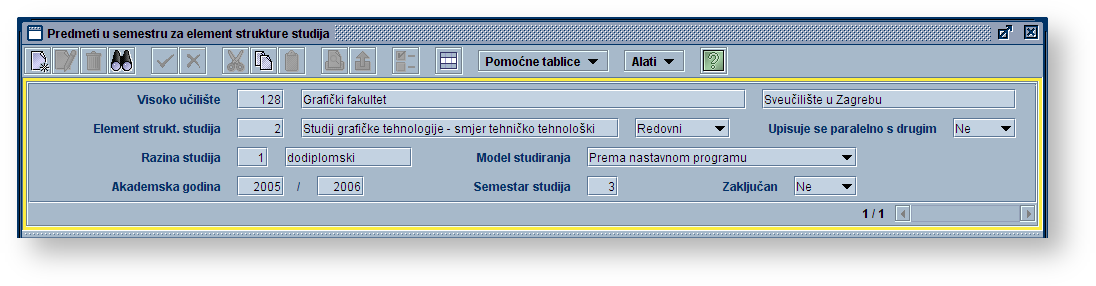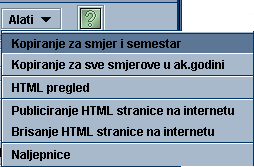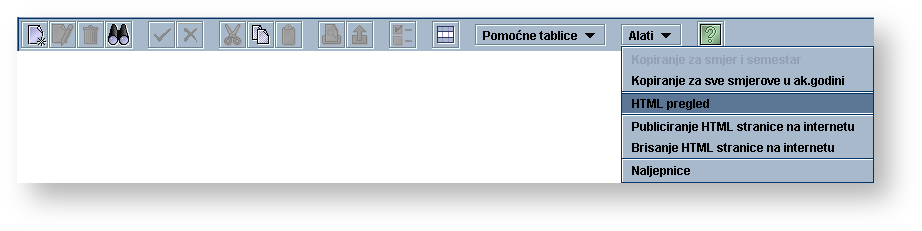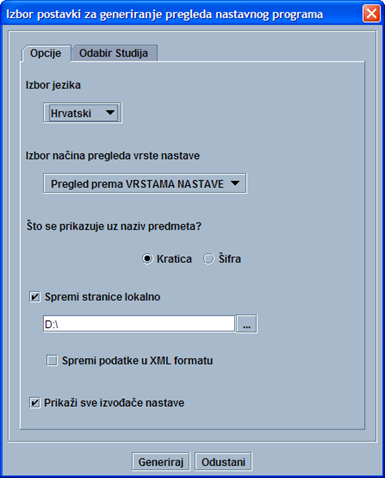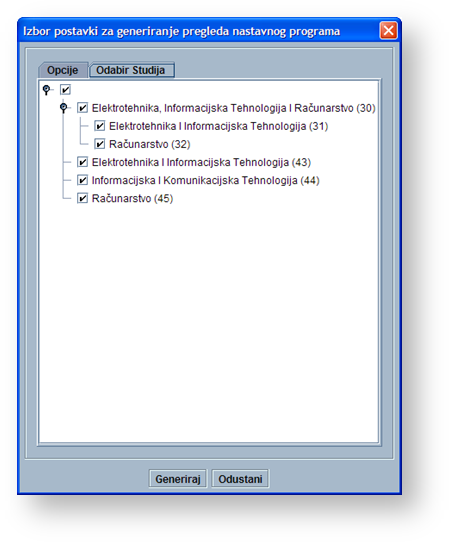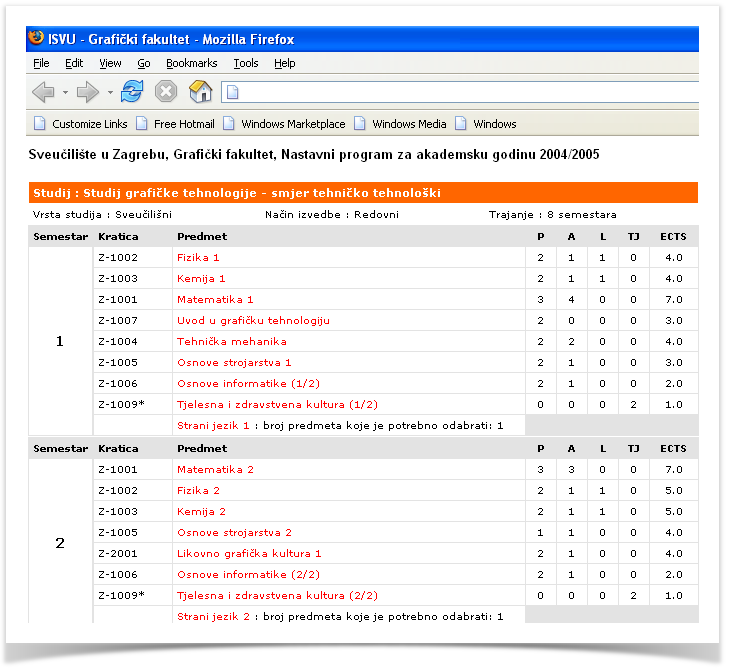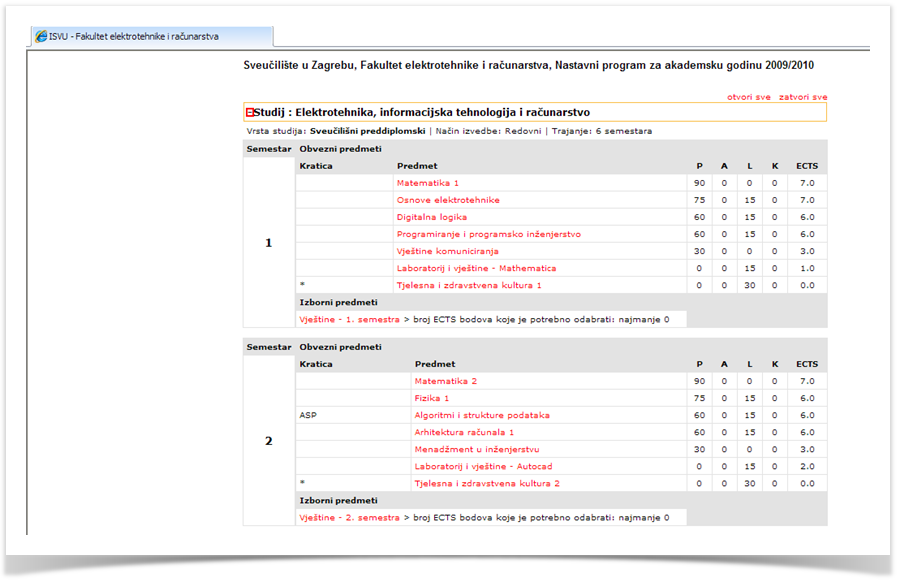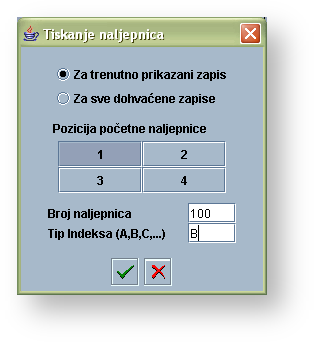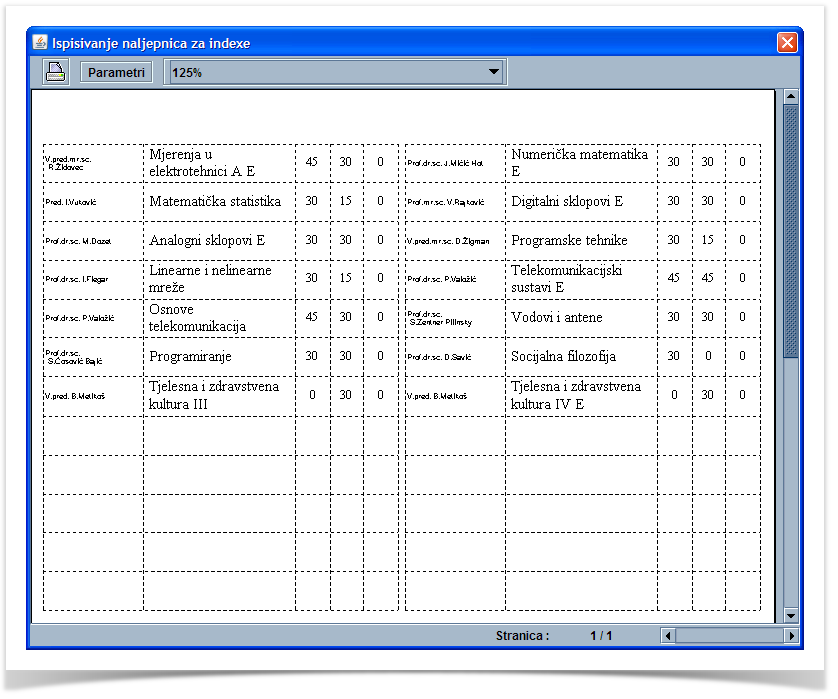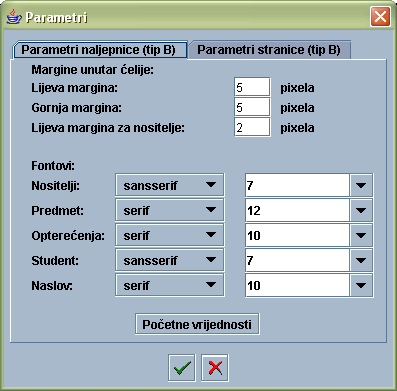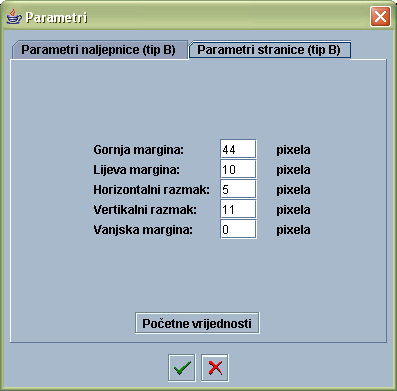Važan korak kod opisivanja nastavnog programa je definiranje koji se izborni i obvezni predmeti izvode u kojem semestru i na kojem smjeru. U prozoru Predmet u semestru za element strukture studija određenom smjeru i semestru pridodaju se obavezni i izborni predmeti.
Slika 1. Prozor Predmeti u semestru za element strukture studija
Prozor Predmet u semestru za element strukture studija otvara se odabirom izbornika Nastavni program i otvaranjem opcije Predmet u semestru za element strukture studija.
U gornjem se okviru evidentiraju podatci u elementu strukture studija, akademskoj godini i semestru za koje se opisuje nastavni program.
Donji dio prozora sastoji se od dvije kartice:
- Obavezni predmeti - određivanje obveznih predmeta za smjer i semestar
- Grupe izbornih predmeta - evidencija izbornih predmeta.
Podaci u prozoru Predmet u semestru za element strukture studija
Slika 2. Unos podataka u gornji dio okvira
Visoko učilište – Sustav ponudi ono visoko učilište s kojim korisnik ima dozvolu.
Element strukt. studija – Unosi se šifra elementa za kojeg se želi opisati nastavni program. Pomicanjem u sljedeće polje ispiše se naziv elementa za kojeg je unesena šifra, i podatak da li se taj element izvodi redovno ili izvanredno.
Upisuje se paralelno s drugim – Podatak o tome da li je element strukture studija za kojeg se opisuje nastavni program dvopredmetan studij.
Razina studija – Podatak o razini studija za dani element strukture studija.
Model studiranja – Podatak o vrsti modela studiranja za dani element strukture studija. Vrsta modela studiranja može biti Prema nastavnom programu ili Upis predmeta prema preduvjetima.
Akademska godina – Unosi se godina za koju se evidentira nastavni program. Pri unosu sustav uvijek ponudi sljedeću akademsku godinu.
Semestar studija – Unosi se redni broj semestra za koji se evidentiraju predmeti.
Zaključan – Ovo polje korisniku daje informaciju da li je nastavni program zaključan. Vrijednost u ovom polju može se promijeniti u prozoru Zaključavanje/otključavanje nastavnog programa. Ako je nastavni program zaključan, ne mogu se obaviti nikakve izmjene niti brisanja nad bilo kojim dijelom nastavnog programa.
Podaci u okviru Obvezni predmeti
Predmet – Unosi se šifra predmeta koji se izvodi u smjeru i semestru kojeg se opisuje. Pomicanjem u sljedeće polje ispišu se podaci o predmetu evidentirani u prozoru Predmet. Ako se ne zna šifra, mogu se otvoriti Pomoćne tablice.
Slika 3. Unos podataka u karticu Obvezni predmeti
Kratica predmeta - Prikazuje se kratica predmeta evidentirana u prozoru Predmet.
Naziv predmeta - Prikazuje se naziv predmeta evidentiran u prozoru Predmet.
Polaže se - Prikazuje se podatak da li se predmet polaže.
Izvedba - Ukoliko predmet ima više od jedne izvedbe, u polje se upisuje broj izvedbe koju se želi dodati u nastavni program. Ako se ne zna broj izvedbe, mogu se otvoriti Pomoćne tablice.
Trajanje izvedbe - Pomicanjem u ovo polje ispiše se broj trajanja izvedbe u semestrima. Ako izvedba traje dva semestra, u polju se pojavi broj dva.
Rbr. komponente - Za predmete koji imaju više od jedne komponente evidentira se broj one komponente koja se nalazi u nastavnom programu smjera koji se opisuje.
Opterećenje komponente - Opterećenje predmeta u semestru po pojedinim vrstama nastave.
ECTS bodovi - Sustav ponudi vrijednost komponente u ECTS bodovima koja je definirana u prozoru Predmet.
Rbr. ispisa - Korisnik upisuje redni broj ispisa predmeta u indeksu
Podaci u okviru Grupe izbornih predmeta
Šifra grupe i naziv iz reda predavanja – Korisnik unosi šifru grupe predmeta koja je evidentirana u prozoru Grupe izbornih predmeta. Ako se ne zna šifra, mogu se otvoriti Pomoćne tablice.
Slika 4. Dodavanje izbornih predmeta u nastavni program
U upotrebi od akademske godine – Korisnik ne unosi podatke u ovo polje, već ih sustav sam ponudi na temelju podataka evidentiranih o grupama izbornih predmeta.
Opis izborne grupe – U ovom polju pokažu se podaci o grupi evidentirani u prozoru Grupe izbornih predmeta.
Pravilo mora biti zadovoljeno u - U ovom polju prikažu se podaci o grupi evidentirani u prozoru Grupe izbornih predmeta.
Nadređena izborna grupa – Unosi se šifra nadređene izborne grupe.
Ukoliko se za nadređenu izbornu grupu pokuša evidentirati ona s drugačijim pravilom, sustav upozorava na pogrešku:
Slika 5. Pogreška
Ako se grupa izbornih predmeta želi evidentirati kao nadređena izborna grupa, u polju Vrsta pravila mora biti evidentirano pravilo sa šifrom 3. Ako se za takvu grupu izbornih predmeta evidentira drugačije pravilo, sustav također upozorava na pogrešku.
U upotrebi od akademske godine (za nadređenu grupu izbornih predmeta) - Korisnik ne unosi podatke u ovo polje, već ih sustav sam ponudi na temelju podataka evidentiranih o grupama izbornih predmeta.
Na Studomatu, izbornu grupu nudi sve dok nije - U ovom polju prikazuje se na temelju podataka evidentiranih o grupama izbornih predmeta do kada će navedena grupa biti dostupna studentima na Studomatu
Minimalan uvjet - Unosi se najmanji broj predmeta, sati, ECTS bodova ili izbornih grupa koje student mora upisati ili imati upisano u semestru u kojem se pojavljuje grupa izbornih predmeta.
Maksimalan uvjet - Navodi se najveći broj predmeta, ECTS bodova, sati ili izbornih grupa koje student mora upisati ili imati upisano u semestru u kojem se pojavljuje grupa izbornih predmeta.
Redni broj ispisa - Unosi se redni broj ispisa izvedbe predmeta u nastavnom planu.
Vrsta pravila - unosi se šifra pravila iz kataloga Vrste pravila za upis izbornih predmeta. Ako se ne zna šifra, pomoću Pomoćnih tablica može se odabrati da li će se pravilo izraziti u broju sati, predmeta, izbornih grupa ili ECTS bodova koje studenti moraju upisivati.
Potvrdom akcije u ovom okviru, u najdonjem okviru pojavit će se lista onih izbornih predmeta koji se nalaze u evidentiranoj grupi izbornih predmeta. Podaci o predmetima koji se pojave u listi evidentirani su u prozorima Grupe izbornih predmeta i Predmet. Za izborne predmete opterećenje je iskazano kao ukupno opterećenje predmeta po vrstama nastave za cjelokupno trajanje predmeta.
Opis pravila - polje koje služi kao tekstualni opis pravila
Postupak opisivanja nastavnog programa
Kako unijeti podatke za element kojeg se opisuje?
Ako se želi evidentirati nastavni program, u gornjem okviru prozora Predmet u semestru za element strukture studija potrebno je unijeti podatke o elementu i semestru kojeg se opisuje.
Potrebno je:
- odabrati gornji okvir prozora Predmet u semestru za element strukture studija
- pokrenuti akciju unosa
- unijeti šifru elementa strukture studija za koji se opisuje nastavni program
- unijeti akademsku godinu za koju se opisuje nastavni program
- unijeti broj semestra za koji se opisuje nastavni program i potvrditi akciju
- potvrđivanjem akcije, u sljedećem se okviru omogućuje unos predmeta.
Slika 6. Unos osnovnih podataka o smjeru kojeg se opisuje
Kako dodati obvezne predmete u nastavni program?
- odabrati karticu Obvezni predmeti i pokrenuti akciju unosa
- unijeti šifru predmeta kojeg se dodaje u nastavni program.
- Na jednom smjeru u istom nastavnom programu ne može se dvaput upisati isti predmet kao obvezan kroz različite izvedbe predmeta. U slučaju ovakve pogreške sustav upozorava na pogrešku:
Slika 7. Obavijest
- Na jednom smjeru u istom nastavnom programu jedan predmet ne može istodobno biti upisan i kao obvezan i kao izboran.
Slika 8. Obavijest
- unijeti broj izvedbe predmeta koja se dodaje u nastavni program
- ako se želi, može se unijeti redni broj ispisa u indeksu
- potvrditi akciju
Kako dodati obvezne predmete koji se sastoje od više komponenti?
Primjer: U prvom semestru student upisuje predmet Tjelesna i zdravstvena kultura koja ima četiri komponente. Potrebno je taj predmet s više komponenata dodati u nastavni program.
Kod opisivanja prvog semestra u kojem se počinje izvoditi ovaj predmet, on se dodijeli obveznim predmetima, kao što je prikazano na donjoj slici.
Slika 9. Unos višekomponentnih predmeta
Svaku sljedeću komponentu nije potrebno posebno dodavati u nastavni program, jer se ona automatski evidentira pri opisivanju svakog sljedećeg semestra.
Kada se, pri opisu sljedećeg semestra, potvrde podaci u gornjem okviru, u donjem je okviru omogućen unos obveznih predmeta koji se izvode u drugom semestru. No,u listi obveznih predmeta nalazit će se i oni predmeti čije su se prijašnje komponente izvodile u ranijim semestrima.
Donja slika prikazuje opis semestra u kojem je sustav automatski dodao drugu komponentu predmeta:
Slika 10. Unos višekomponentnih predmeta
Obvezni predmeti koji se sastoje od više komponenti na internet stranicama prikazane su na sljedeći način:
Slika 11. Pregled nastavnog programa na internetu
Izborni predmeti koji imaju više komponenti
Za izborne predmete nije moguće vidjeti broj komponenata na internet stranicama na kojima je opisan nastavni program. Broj komponenata moguće je vidjeti u dolje navedena dva prozora:
- Grupe izbornih predmeta
- Predmet u semestru za element strukture studija, u kartici Grupe izbornih predmeta
Opis izbornog predmeta koji se sastoji od više komponenti prikazan je na donjoj slici:
Slika 12. Evidencija višesemestralnih izbornih predmeta
Na internet stanicama s opisanim nastavnim programom grupa izbornih predmeta izgleda ovako:
Ako se želi saznati koji predmeti pripadaju ovoj grupi, potrebno je kliknuti na naziv predmeta.
Klikom na jedan od predmeta moguće je vidjeti podatke o predmetu koji su opisani u prozoru Predmet u akademskoj godini.
Kako dodati izborne predmete u nastavni program?
- odabrati karticu Grupe izbornih predmeta i pokrenuti akciju unosa
- unijeti šifru grupe izbornih predmeta koja se evidentira u nastavni program
- ako postoji, evidentirati nadređenu grupu izbornih predmeta
- upisati minimalan uvjet kojeg student mora zadovoljiti
- ako postoji, upisati maksimalan uvjet kojeg student mora zadovoljiti
- unijeti šifru vrste pravila koju student mora zadovoljiti
- unijeti redni broj ispisa u indeksu, te potvrditi akciju
- potvrdom akcije u donjem okviru pojavit će se lista predmeta koji pripadaju grupi izbornih predmeta
Kako obrisati evidentirani element strukture studija?
Opisani element strukture studija nije moguće obrisati sve dok postoje predmeti koji su mu dodani. Ako se pokuša obrisati element kojem su pridodani predmeti sustav će upozoriti na pogrešku:
Slika 13. Pogreška
Ako se želi obrisati opisani element potrebno je:
- obrisati sve obvezne predmete i izvođače predmeta koji su evidentirani u prozoru Predmet u akademskoj godini. Ako nisu obrisani podaci o izvođačima u prozoru Predmet u akademskoj godini pojavit će se obavijest:
Slika 14. Pogreška
- Sustav prije svakog brisanja traži od korisnika potvrdu da li zapis zaista želi obrisati.
- Ako predmet ima više komponenata, sustav upozorava da će se brisanjem jedne od njih obrisati sve komponente koje su dodane u nastavni program, pod uvjetom da ih nisu upisali studenti i da o njima ne postoje zapis o izvođačima u prozoru Predmet u akademskoj godini.
- obrisati sve izborne predmete i sve zapise koji se o njima nalaze u prozoru Predmet u akademskoj godini
- tek kada su obrisani svi predmeti koji su bili dodani elementu, može se obrisati gornji okvir. Potrebno je odabrati ga i potvrditi akciju
Kada se podaci u gornjem okviru prozora Predmet u semestru za element strukture studija jednom potvrde, nije moguće više mijenjati moguće podatke. Ako se želi opisati element s drugačijim podacima u gornjem okviru, potrebno je obrisati stari zapis te evidentirati novi.
Kopiranje nastavnog programa
U prozoru Predmet u semestru za element strukture studija na alatnoj traci postoji gumb Alati, u kojem se nalazi opcija Kopiranje nastavnog programa.
Kopiranje nastavnog programa, moguće je koristiti prilikom opisa nastavnih programa, koji su jednaki ili vrlo slični onima koji su već opisani.
Nastavni program može se kopirati na dvije razine:
- Iz smjera u smjer
- Iz akademske godine u drugu akademsku godinu - ovom se opcijom kopiraju svi smjerovi i semestri.
Kopiranje nastavnog programa se može napraviti za jednu od budućih nastavnih godina ali može i za jednu od prošlih nastavnih godina.
Kako kopirati nastavni program iz smjera u smjer?
Ako se želi opisati nastavni program za jedan smjer i semestar pomoću kopiranja potrebno je:
- U prozoru Predmet u semestru za element strukture studija, u gornjem okviru evidentirati podatke za element koji se želi opisati.
Na donjoj slici je prikazan treći semestar u sljedećoj akademskoj godini kojeg će se opisati tako što će se u njega kopirati predmeti iz semestra prethodne akademske godine.
Slika 15. Kopiranje iz smjera u smjer
- Nakon potvrde akcije u gornjem okviru, sustav omogući unos predmeta u sljedećem okviru. Ovu akciju je potrebno otkazati.
Ukoliko se predmeti kopiraju u smjer koji već sadrži predmete, ti predmeti se neće obrisati. Predmetima koji su već dodani smjeru i semestru pridodat će se predmeti koji se kopiraju.
- Kliknuti na gumb Alati i odabrati opciju Kopiranje za smjer i semestar
Slika 16. Opcija Alati
- Odabirom opcije Kopiranje za smjer i semestar otvori se lista s popisom smjerova i semestara.
Slika 17. Odabir smjera
- Iz liste je potrebno odabrati onaj smjer koji se želi kopirati. Na gornjoj slici odabran je prvi redak, odnosno element strukture studija sa šifrom 2.
- Pritisnuti gumb Kopiranje zapisa koji se nalazi na alatnoj traci. Nakon uspješnog kopiranja prikazuje se istoimena obavijest.
Pravila se definiraju u prozoru Pravila izbora mentora/predmeta/teme.
Kako kopirati nastavni program iz godine u godinu?
Ako se želi kopirati nastavni program elementa za cijelu akademsku godinu potrebno je:
- Dohvatiti smjer koji se želi kopirati.
- Kliknuti na gumb Kopiranje nastavnog programa i odabrati opciju Kopiranje za sve smjerove u akademskoj godini
Slika 18. Kopiranje iz godine u godinu
- U prozoru koji se otvori, upisati godinu iz koje se kopira, a zatim upisati godinu u koju se kopira nastavni program
- Nakon uspješnog kopiranja prikazuje se istoimena obavijest.
Pravila se definiraju u prozoru Pravila izbora mentora/predmeta/teme.
HTML pregled
Pritiskom na gumb HTML u traci alata otvara se izbornik na slici koji omogućuje pregled nastavnog programa u HTML obliku, te njegovo postavljanje na i brisanje s ISVU stranica.
Slika 19. HTML pregled
Odabirom stavke HTML pregled otvara se prozor na kojem se mogu prilagoditi postavke za pregled nastavnog programa u HTML obliku.
Opcije
Opcija Izbor jezika omogućuje izbor iz liste jezika na kojem će se prikazati nastavni program.
Opcija Izbor načina pregleda vrste nastave određuje na koji način će biti prikazano opterećenje predmeta.
Moguće je odabrati:
- pregled prema VRSTAMA NASTAVE - za svaku vrstu nastave koja postoji na odabranom visokom učilištu bit će prikazano opterećenje odabranog predmeta.
- pregled prema LABELAMA - opterećenje će biti prikazano za labele vrste nastave. Pod jednu labelu vrste nastave može spadati više vrsta nastave.
Vrste nastave i labele vrsta nastave definiraju se u prozoru Vrsta nastave na visokom učilištu.
Uz naziv predmeta može se prikazati kratica ili šifra predmeta.
Opcija Spremi stranice lokano omogućuje spremanje generiranih HTML stranica lokalno, na disk korisnika. Ako je ova opcija isključena, stranice će se generirati u privremeni direktorij koji će biti pobrisan nakon izlaska iz aplikacije. Ako se uključi ovu opciju, potrebno je definirati i direktorij u koji će se generirane stranice spremati.
Opcija Spremi podatke u XML formatu omogućuje spremanje podataka o nastavnom programu u XML formatu na lokalni disk korisnika. Može se uključiti samo ako je uključena i opcija Spremi stranice lokalno.
Ako je označena opcija Prikaži sve izvođače nastave, prikazuju se svi nositelji i izvođači predmeta, dok se u protivnom prikazuju samo nositelji predmeta.
Slika 20. Izbor postavki
Odabir studija
Ako se ne želi generirati HTML pregled nastavnog programa za sve studije, ovom opcijom se mogu označiti samo oni studiji čiji se nastavni program želi generirati.
Slika 21. Odabir studija
Generiranje nastavnog programa
Nakon što su postavljene opcije, generiranje se pokreće pritiskom na gumb Generiraj. Generirane stranice se prikazuju u Internet pregledniku (engl. browser) kao što je npr. Internet Explorer.
Slika 22. Generirani nastavni program
Pritiskom na križić uz naziv studija prikazuje se nastavni program po semestrima za dani studij. Za prikaz je moguće koristiti i opcije otvori sve, odnosno zatvori sve. Pritiskom na naziv predmeta, odnosno izborne grupe, prikazuju se dodatne informacije o tom predmetu, izbornoj grupi.
Slika 23. Prikaz nastavnog programa
Objava nastavnog programa na internetu
Opcije Publiciranje HTML stranice na internetu i Brisanje HTML stranice na internetu služe za postavljanje i skidanje generiranih HTML stranica na javne ISVU stranice. Prilikom postavljanja i brisanja nastavnog programa s ISVU stranica potrebno je odabrati jezik, te način pregleda vrsta nastave.
Naljepnice za indeks
U prozoru Predmeti u semestru za element strukture studija nalazi se opcija za ispisivanje naljepnica (malazi se unutar opciej Alati).
Nakon što se pokrene opcija za pokretanje ispisivanja naljepnica, potrebno je upisati podatke koliko se naljepnica želi tiskati i za koji tip indeksa.
Slika 24. Tiskanje naljepnica
Nakon potvde akcije u ovom prozoru, prema navedenim vrijednostima prikazat će se prozor s naljepnicama.
Slika 25. Ispisivanje naljepnica za indekse
Ukoliko je u polju Način prikazivanja opterećenja predmeta u prozoru Parametri ustanove naveden način tjedno, opterećenje će se prikazivati u tjednom iznosu, a ako je naveden način ukupno, prikazivat će se u ukupnom iznosu. Promjenom ovog parametra mijenja se način ispisa opterećenja na naljepnicama za tipove indeksa A, C i D, dok se na naljepnicama za tip indeksa B uvijek ispisuje ukupno opterećenje neovisno o postavljenom načinu prikazivanja.
Opcija Parametri otvara prozor (prikazan dolje) na kojem se postavljaju parametri tiskanja naljepnica kao što su fontovi i margine. Moguće je postaviti margine unutar pojedinog polja na naljepnici kao i margine čitave stranice.
Slika 26. Postavljanje parametara naljepnice
Moguće je promijeniti slijedeće fontove:
- nositelji - font kojim se ispisuju nositelji predmeta
- predmet - font kojim se ispisuje naziv predmeta
- opterećenje - font kojim se ispisuje opterećenje predmeta za vježbe i predavanja
- student - font kojim se u dnu naljepnice ispisuje ime, prezime i JMBAG studenta
- naslov - font kojim se ispisuje naslov skupine upisanih predmeta (npr. ponovno upisani predmeti, predmeti iz više godine i sl.)
Slika 27. Postavljanje parametara stranice
Margine stranice i razmake je moguće promijeniti u kartici Parametri stranice (slika 27).
Središnji dio glavnog prozora za tiskanje naljepnica prikazuje jednu stranicu veličine A4. Ako se ispisuje više stranica, one se mogu pregledavati koristeći brojač stranica u donjem desnom dijelu prozora.
Ispis započinje pokretanjem opcije za ispis u alatnoj traci.