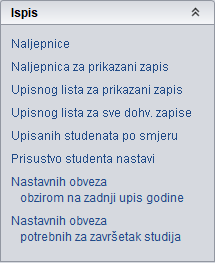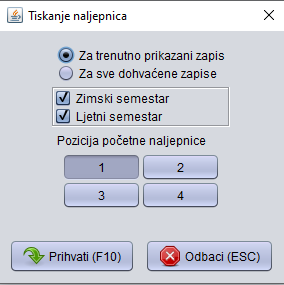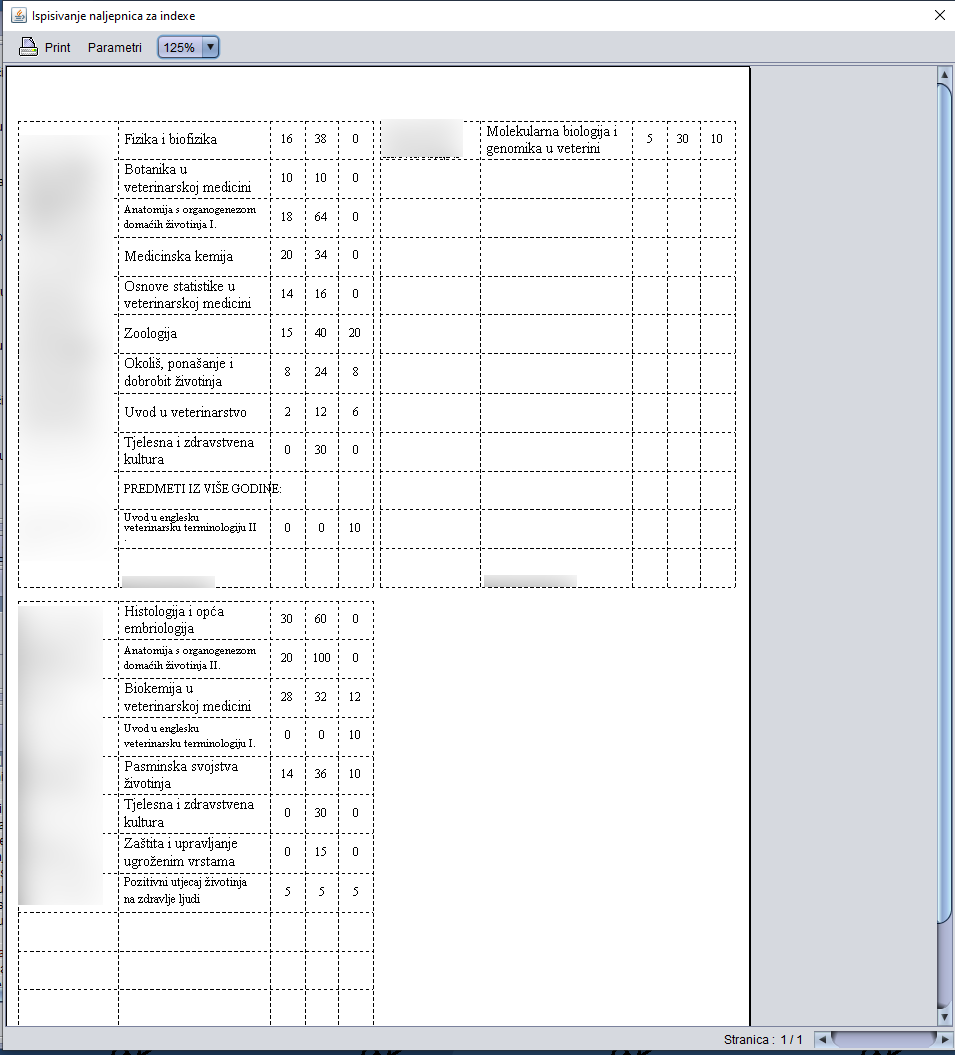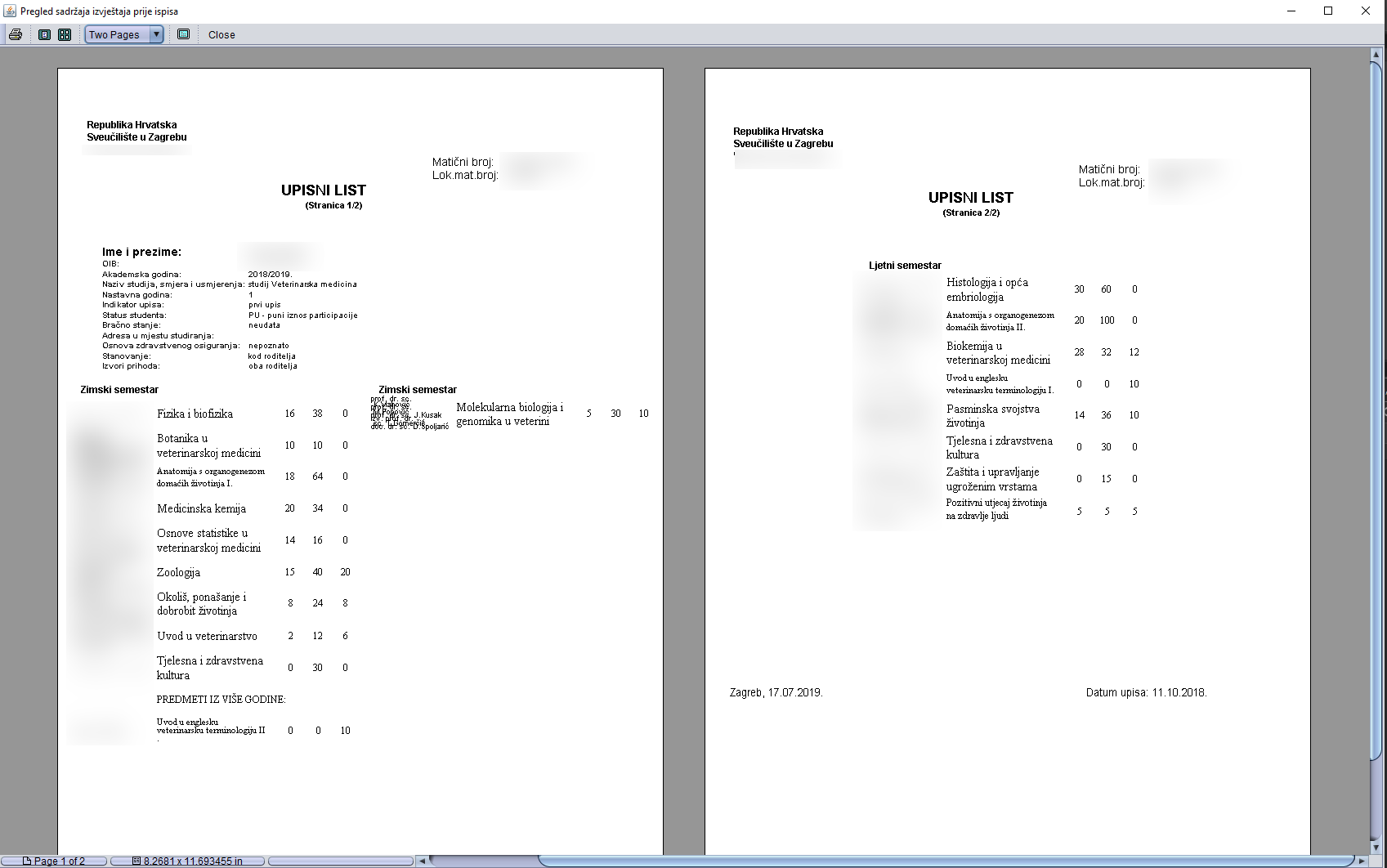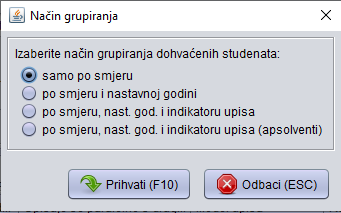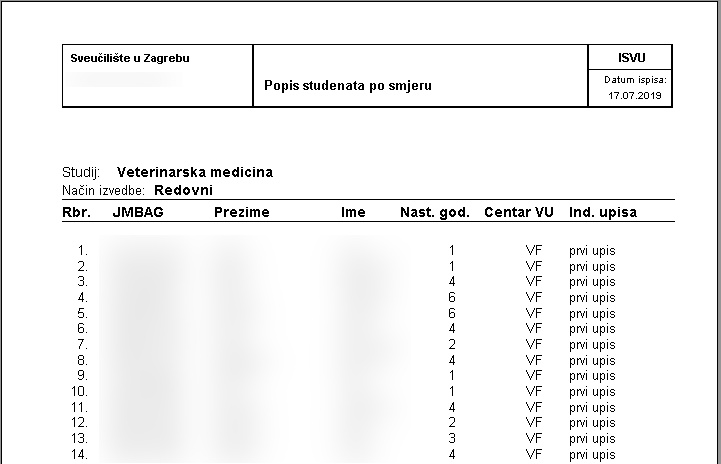| Section | ||||
|---|---|---|---|---|
|
...
|
...
|
...
Mogućnost ispisa upisnih listova na pisaču omogućava njihovu pohranu u papirnatom obliku.
Odabirom opcije Ispis upisnog lista za prikazani zapis, moguće je ispisati trenutno prikazani upisni list. Odabirom opcije Ispis upisnog lista za sve dohvaćene zapise ispisuju se svi dohvaćeni upisni listovi.
Primjer upisnog lista prikazan je na Slici 1. Za ispis upisnog lista potrebno je pokrenuti akciju ispisa ( ).
Slika 2 – Ispis upisnog lista
...
|
Ispis naljepnica
Opcija za ispis popisa studenata omogućuje izradu raznih izvještaja. Prethodno je potrebno dohvatiti upisne listove studenata po nekom kriteriju (npr. svi studenti koji su u nekoj akademskoj godini upisali prvi put prvu nastavnu godinu), te se onda podaci o dohvaćenim studentima mogu ispisati.
Dohvaćene studente je prije samog ispisa moguće sortirati prema sljedećim uvjetima:
Slika 3 – Način grupiranja studenata
- samo po smjeru: studenti se sortiraju prema upisanom elementu strukture studija
- po smjeru i nastavnoj godini: studenti se sortiraju prema upisanom elementu strukture studija i upisanoj nastavnoj godini
- po smjeru, nastavnoj godini i indikatoru upisa: Studenti se sortiraju prema upisanom elementu strukture studija, upisanoj nastavnoj godini i indikatoru upisa (prvi upis, ponovni upis)
- po smjeru, nastavnoj godini i indikatoru upisa (apsolventi): jedina razlika između treće opcije i ove opcije je u zaglavlju izvještaja u kojem je navedeno da se na popisu nalaze apsolventi
...
Opcija Naljepnice nalazi se u izborniku Ispis u prozoru Upis godine na visokom učilištu.
Slika 1 – Izbornik Ispis
Naljepnice se tiskaju na temelju podataka dohvaćenih u prozoru Upis godine na visokom učilištu, te je moguće ispisati naljepnice za trenutno prikazani upisni list ili za sve dohvaćene upisne listove.
| Info |
|---|
...
| Za svakog studenta će se ispisati naljepnica za onaj tip indeksa kojeg student ima evidentiranog na upisnom listu. Tip indeksa kojeg student koristi naveden je u polju Tip indeksa. |
...
Slika 2
...
. Gornji dio prozora Upis godine na visokom učilištu
Tip indeksa
Pri evidenciji upisnog lista sustav će u polju Tip indeksa ponuditi pretpostavljeni tip indeksa koji se koristi na visokom učilištu. Ukoliko visoko učilište koristi više tipova indeksa, ponuđenu vrijednost moguće je izmijeniti.
Pretpostavljeni tip indeksa na visokom učilištu definira se u izborniku Ustanova opciji Parametri ustanove (polje Tip indeksa).
Ukoliko se na visokom učilištu koristi više tipova indeksa, za svaki tip indeksa i sve vrste nastave potrebno je definirati u kojim stupcima u indeksu će se ispisivati njihova satnica. Primjerice, ako indeks nema stupac za satnicu seminara, treba definirati da li će se satnica seminara ispisivati pod predavanja ili pod vježbe. Ispis vrsta nastave u indeksu definira se u izborniku Nastavni program podizborniku Katalozi opciji Vrsta nastave na visokom učilištu.
| Note |
|---|
| Ukoliko za neki tip indeksa nije definirano u kojim stupcima će se ispisivati satnica pojedinih vrsta nastava, na naljepnicama će se u stupcima određenim za broj sati iz predmeta ispisivati vrijednost 0. |
Tipovi indeksa mogu se pogledati u izborniku Nastavni program podizborniku Katalozi opciji Tip indeksa. Način prikazivanja opterećenja predmeta na naljepnicama ovisi o odabranom tipu indeksa (A, B, C, D ili DE) i vrijednosti u prozoru Parametri ustanove polje Način prikazivanja opterećenja predmeta. Opterećenje se može prikazati kao broj sati nastave tjedno (vrijednost Tjedno) ili ukupan broj sati nastave u semestru (vrijednost Ukupno).
| Note | ||
|---|---|---|
| ||
| Ukoliko je u polju Način prikazivanja opterećenja predmeta naveden način tjedno, opterećenje će se prikazivati u tjednom iznosu, a ako je naveden način ukupno, prikazivat će se u ukupnom iznosu. Promjenom ovog parametra mijenja se način ispisa opterećenja na naljepnicama za tipove indeksa A, C, D i |
...
| E, dok se na naljepnicama za tip indeksa B uvijek ispisuje ukupno opterećenje neovisno o postavljenom načinu prikazivanja. |
Tip indeksa za pojedinog studenta može se može izmijeniti u prozoru Upis godine na visokom učilištu, ali i u izborniku Student opciji Student na visokom učilištu kartica Studentovi studiji na visokom učilištu polje Tip indeksa. Nakon odabira opcije Naljepnice potrebno je definirati parametre
Tiskanje i parametri ispisa naljepnica
Opcija Naljepnica za prikazani zapis odmah šalje naljepnicu na pisač bez prikazivanja dijaloga za odabir parametara ispisa sa Slike 3, pri čemu se ispisuje naljepnica samo za prikazani upisni list, obadva semestra, s pozicijom početne naljepnice na prvoj poziciji.
Odabirom opcije Naljepnice omogućeno je definiranje parametara ispisa. Moguće je odabrati ispis naljepnica za trenutno prikazani upisni list ili ispis naljepnica za sve dohvaćene upisne listove. Također je moguće odabrati tiskanje naljepnica za zimski, za ljetni ili za oba semestra.
Slika 3
...
. Parametri ispisa naljepnica
Na jedan papir veličine A4 ispisuju se četiri naljepnice raspoređene kako je to označeno na Slici 3. Korisnik treba odabrati poziciju početne naljepnice. To se odnosi na prvu naljepnicu na prvoj stranici. Na ostalim se stranicama naljepnice tiskaju po redu. Odabir pozicije početne naljepnice služi da bi se mogli u potpunosti iskoristiti A4 papiri na kojima se tiskaju naljepnice.
Nakon potvrde akcije ( ) akcije otvara se prozor s naljepnicama (Slika 4).
Slika 4
...
. Ispisivanje naljepnice za
...
indekse
Opcija Parametri u prozoru Ispisivanje naljepnica za indekse otvara prozor (prikazan dolje) na kojem se postavljaju parametri tiskanja naljepnica kao što su fontovi i margine. Moguće je postaviti margine unutar pojedinog polja na naljepnici kao i margine čitave stranice.
Slika 5 – Postavljanje parametara
Moguće je promijeniti sljedeće fontove:
...
Središnji dio glavnog prozora za tiskanje naljepnica prikazuje jednu stranicu veličine A4. Ako se ispisuje više stranica, one se mogu pregledavati koristeći brojač stranica u donjem desnom dijelu prozora.
Ispis započinje pokretanjem opcije za ispis u alatnoj traci.
Sadržaj naljepnice
Ako se na naljepnicama želi ispisivati nositelje, potrebno je:
- evidentirati nositelje predmeta u izborniku Nastavni program opciji Predmet u akademskoj godini kartica Izvođači.
- u izborniku Nastavni program opciji Elementi strukture studija postaviti da se na danom studiju u indeksu ispisuje nositelj.
| Info | ||
|---|---|---|
| ||
| Studentu će se na naljepnicama ispisivati svi nositelji predmeta. Ako za predmet nije definiran niti jedan nositelj, polje će biti prazno. |
Ako se na naljepnicama želi ispisivati izvođače, potrebno je:
- definirati nastavne grupe za predmet (opcija Nastavne grupe za predmet u semestru, izbornik Nastavni plan).
- definirati izvođače nastave za nastavne grupe (opcija Predmet u akademskoj godini, izbornik Nastavni program).
- rasporediti studente u nastavne grupe (opcija Raspoređivanje studenata po grupama ili opcija Raspoređivanje po grupama za studenta, izbornik Nastavni plan).
- u opciji Elementi strukture studija postaviti da se na danom studiju u indeksu ispisuje izvođač.
| Info | ||
|---|---|---|
| ||
| Na naljepnicama će se ispisivati samo oni izvođači koji studentu drže nastavu. |
| Anchor |
|---|
...
Ukoliko je u izborniku Alati kvačicom ( ) označena opcija Ispisati rješenje o prijelazu?, prilikom evidencije upisnog lista na kojem student mijenja upisani element studija (polje Promjena smjera), na računalu će se otvoriti pdf dokument Rješenje o prijelazu.
...
Odabirom opcije Prekid studija, preko prozora Upis godine na visokom učilištu otvara se prozor Prekid studija (izbornik Upis godine).
Ako je studij u prekidu (upisni list ima u polju Studij u prekidu vrijednost Da), u prozoru Prekid studija će se prikazati podaci o prekidu studija koji se odnose na taj upisni list. Moguća je izmjena podataka o prekidu studija.
Ako studij nije u prekidu, u prozoru Prekid studija bit će započeta akcija unosa, te je moguće unijeti zapis o prekidu studija koji se odnosi na prikazani upisni list.
Ako se u prozoru Prekid studija ukine ili vrati pravo na potpis nekim predmetima, zatvaranjem prozora promjena će biti vidljiva na upisnom listu.
Dok je otvoren prozor Prekid studija, prozor Upis godine na visokom učilištu je u pozadini i u njemu je onemogućen rad. Zatvaranjem prozora Prekid studija, prozor Upis godine na visokom učilištu ponovo postaje aktivan.
Opcija Prekid studija detaljno je objašnjena u dijelu uputa Upis godine Prekid studija.
...
|
Ispis upisnih listova
Mogućnost ispisa upisnih listova na pisaču omogućava njihovu pohranu u papirnatom obliku.
Odabirom opcije Ispis upisnog lista za prikazani zapis, moguće je ispisati trenutno prikazani upisni list. Odabirom opcije Ispis upisnog lista za sve dohvaćene zapise ispisuju se svi dohvaćeni upisni listovi.
Primjer upisnog lista prikazan je na Slici 5. Za ispis upisnog lista potrebno je pokrenuti akciju ispisa.
Slika 5. Ispis upisnog lista
| Anchor | ||||
|---|---|---|---|---|
|
Ispis upisanih studenata po smjeru
Opcija za ispis popisa studenata omogućuje izradu raznih izvještaja. Prethodno je potrebno dohvatiti upisne listove studenata po nekom kriteriju (npr. svi studenti koji su u nekoj akademskoj godini upisali prvi put prvu nastavnu godinu), te se onda podaci o dohvaćenim studentima mogu ispisati.
Dohvaćene studente je prije samog ispisa moguće sortirati prema sljedećim uvjetima:
Slika 6. Način grupiranja studenata
- samo po smjeru: studenti se sortiraju prema upisanom elementu strukture studija
- po smjeru i nastavnoj godini: studenti se sortiraju prema upisanom elementu strukture studija i upisanoj nastavnoj godini
- po smjeru, nastavnoj godini i indikatoru upisa: studenti se sortiraju prema upisanom elementu strukture studija, upisanoj nastavnoj godini i indikatoru upisa (prvi upis, ponovni upis)
- po smjeru, nastavnoj godini i indikatoru upisa (apsolventi): jedina razlika između treće opcije i ove opcije je u zaglavlju izvještaja u kojem je navedeno da se na popisu nalaze apsolventi
Ovo je primjer jednog od izvještaja:
Slika 7. Izvještaj
Prisustvo studenata nastavi
Ovisno o podacima o prisustvu nastavi, evidentiranim u prozoru Održana nastava, moguće je ispisati izvještaj o prisustvu studenta na nastavi.
Prilikom pokretanja ispisa, moguće je postaviti parametre za koje se želi dobiti ispis podataka.
Slika 8. Prisustvo nastavi
Slika 9. Pregled ispisa prisustva studenta nastavi
U Izvještaju o prisustvu nastavi studenta u semestru se prikazuju sljedeći podaci:
U zaglavlju izvještaja:
Podaci o visokom učilištu: naziv i nadređena ustanova (ako postoji)
Podaci o studentu: ime, prezime, JMBAG
Podaci o upisu godine: akademska godina, upisani studij(i)
Datum ispisa
Period za kojeg se radi ispis
U popisu predmeta:
Podaci o predmetu: naziv, šifra i kratica
Ukupnu dolaznost na nastavu
Postotak dolaznosti na nastavu
Dolaznost na nastavu po vrstama nastave
Postotak dolaznosti na nastavu po vrstama nastave.
Nastavnih obveza obzirom na zadnji upis godine
Ovaj izvještaj je u skladu sa studentovim zadnjim upisnim listom na studiju, te određuje nastavni program kojeg je student trebao ispoštovati.
Više o tome možete pročitati na poveznici: Izvještaji o ispunjenju obveza - izbornik Student
Nastavnih obveza potrebnih za završetak studija
Pomoću ovog izvještaja moguće je provjeriti za pojedinog studenta:
- Da li je student obavio sve što je potrebno da bi mogao završiti studij (pristupiti izradi završnog rada)?
- Obzirom na to što je do sada, odnosno do zadnje akademske godine u kojoj je upisan, student obavio (položio) te na kojem studiju/smjeru/profilu/modulu je najbliži završetku.
Više o tome možete pročitati na poveznici: Izvještaji o ispunjenju obveza - izbornik Student
Pri evidenciji upisnog lista provjerava se da li je student ispunio preduvjete za upis svih predmeta koje treba prema nastavnom programu upisati. Ako postoje takvi predmeti prikazuje se poruka prikazana na Slici 2. Ako se želi, može se nastaviti s upisom godine pri čemu na upisni list neće biti dodani ti predmeti.
Slika 2 – Obavijest o neispunjenju preduvjeta za upis predmeta
Nakon što student ispuni preduvjete za upis nekog predmeta, taj mu se predmet može "ručno nadodati" na upisni list unosom šifre predmeta u okviru Upisani predmeti.
Da bi se olakšao unos takvih predmeta na upisni list, odabirom opcije Predmeti koje student nije upisao a ispunio je preduvjete za upis prikazuju se svi predmeti koje je student do tog trenutka trebao upisati, a nije, te je u međuvremenu ispunio preduvjete za njihov upis.
Ovu opciju moguće je koristiti isključivo na studentovom posljednjem upisnom listu.
Ako ne postoje takvi predmeti, na statusnoj liniji prozora javlja se poruka Ne postoje predmeti koje bi student trebao upisati i ispunio je preduvjeta za upis!
Ako postoje takvi predmeti, otvara se prozor Predmeti koje student nije upisao a ispunio je preduvjete za upis.U prozoru je moguće označiti predmete (točnije komponente) i pomoću opcije Upiši predmet(e) dodati ih na upisni list.
Slika 3 – Prozor Predmeti koje student nije upisao a ispunio je preduvjete za upis
...
Pomoću ove opcije može se za sve dohvaćene studente promijeniti postavku Dozvoljeno dodavanje predmeta pomoću Studomata za zimski i/ili ljetni semestar.
U primjeru na Slici 4 kao uvjet dohvata postavljena je akademska godina 2009/10, te su dohvaćeni svi studenti koji su upisali 1. nastavnu godinu prvi put (brucoši) neovisno o temelju financiranja i upisanom studiju. Odabirom opcije iz Alata, moguće je za sve dohvaćene studente promijeniti postavku Dozvoljeno dodavanje predmeta pomoću Studomata. Za promjenu postavke potrebno je kvačicom označiti semestar/re za koji se mijenja postavka, odabrati odgovarajuću vrijednost postavke, te potvrditi akciju.
Slika 4 – Slika prozora nakon odabira opcije Postavi vrijednost 'Dozvoljeno dodavanje...' za sve dohvaćene zapise