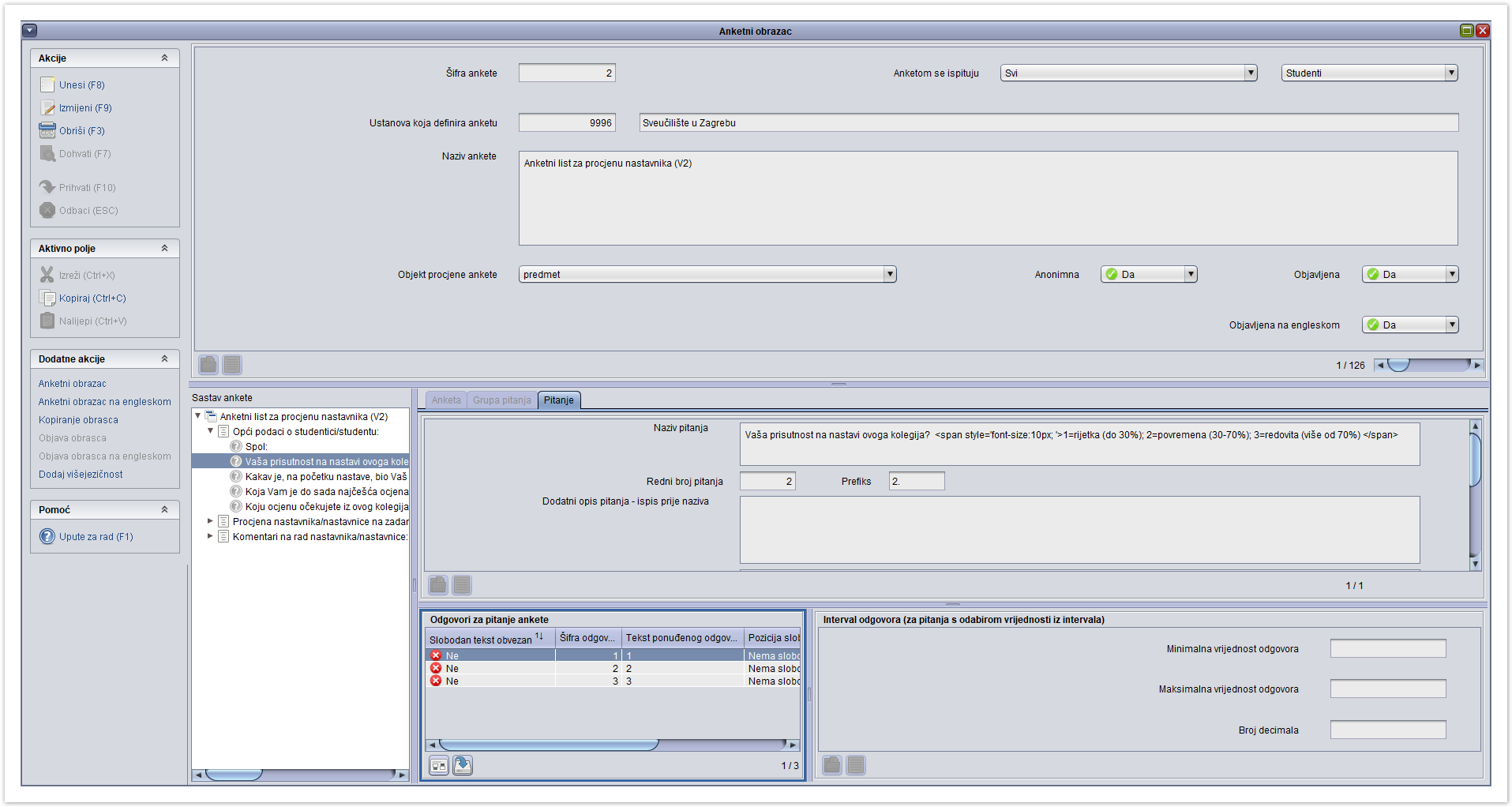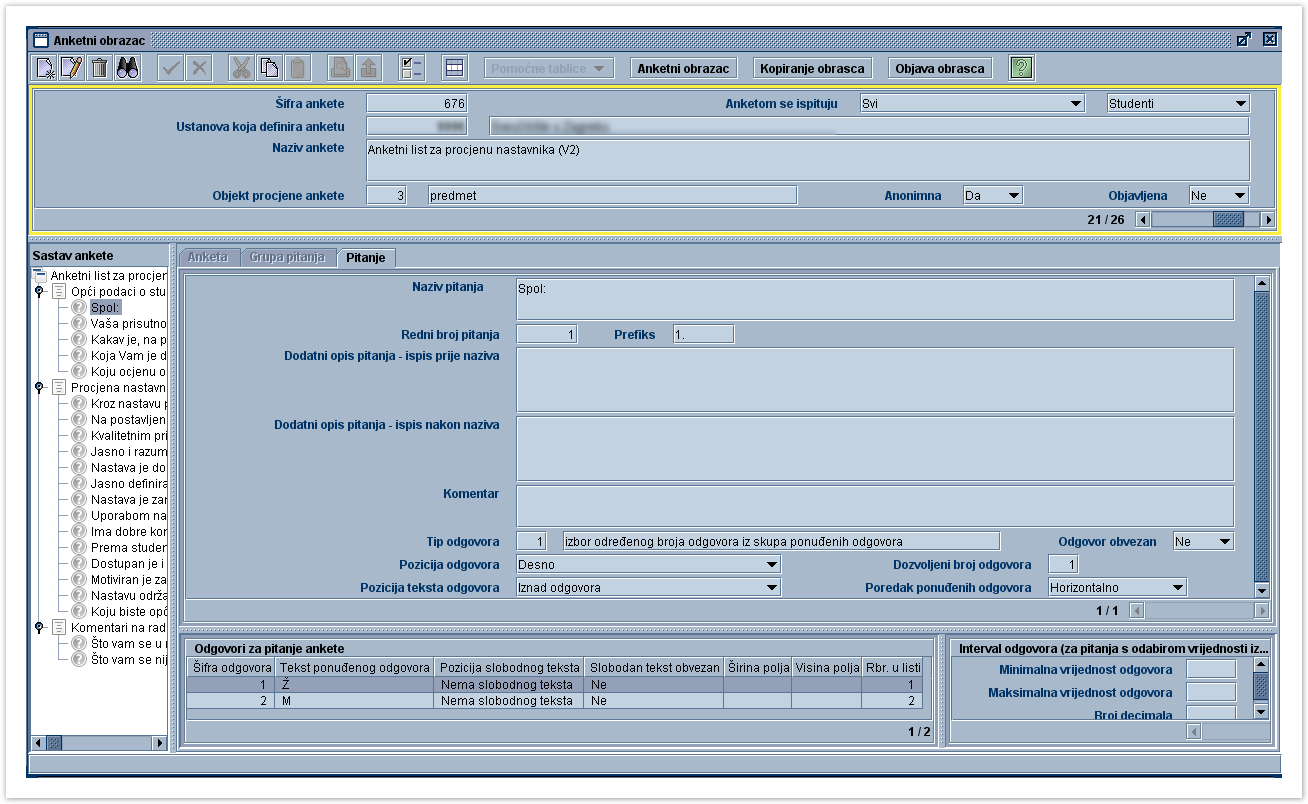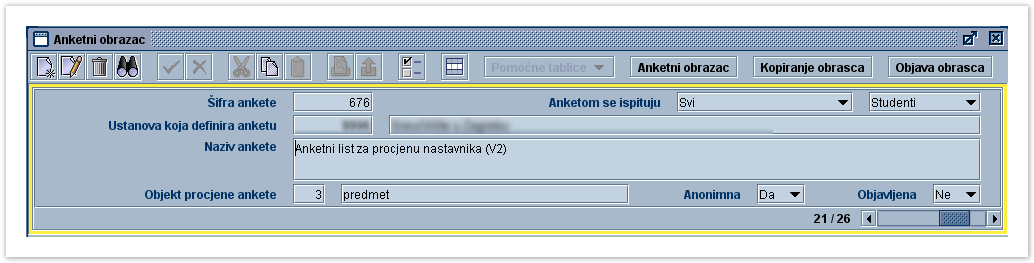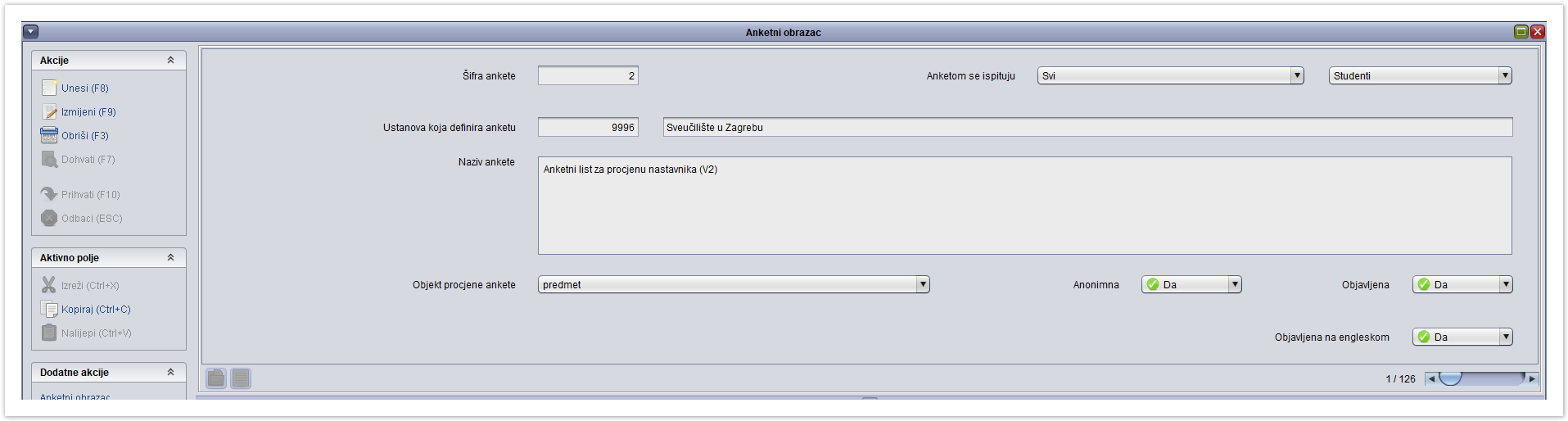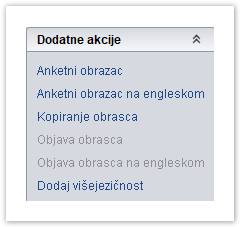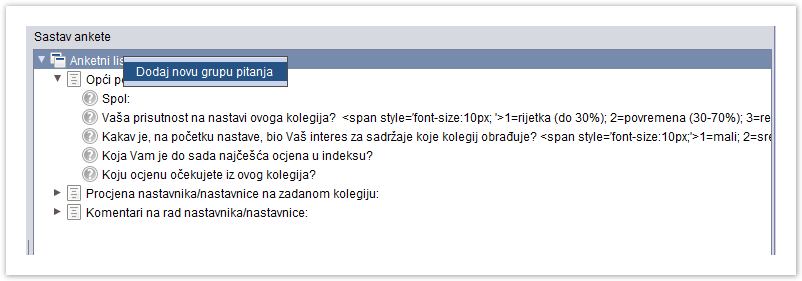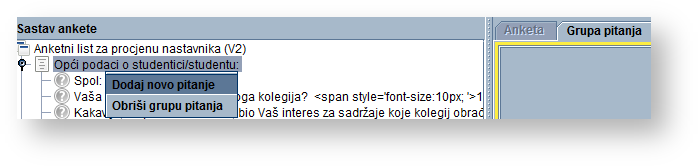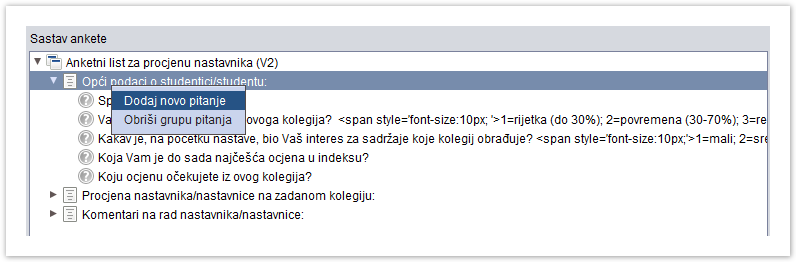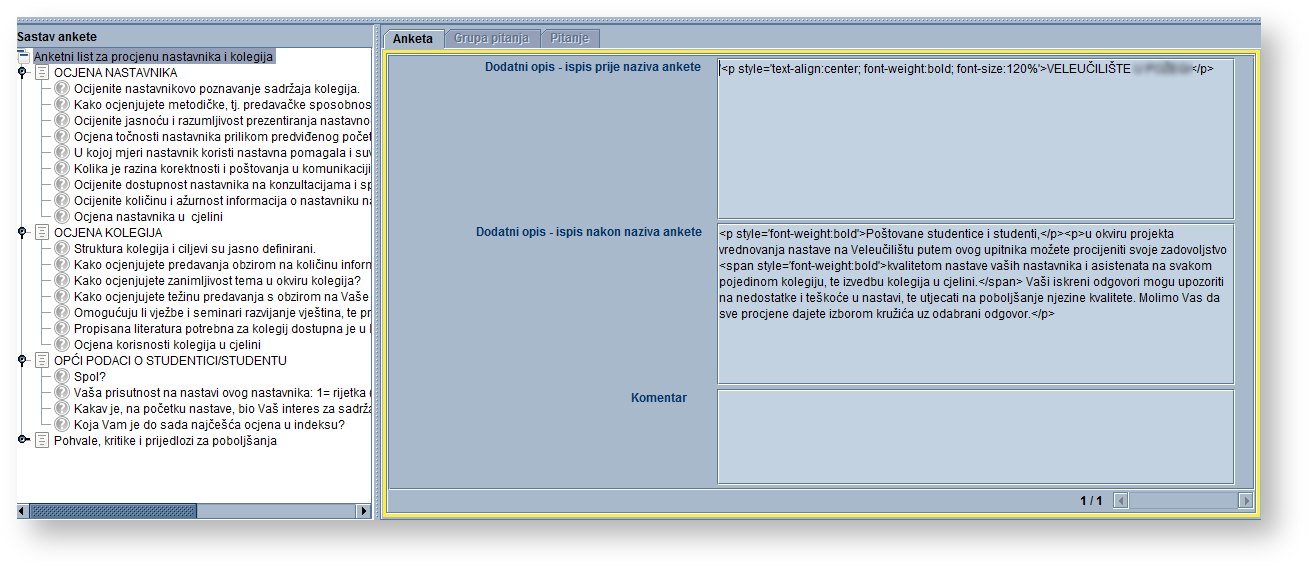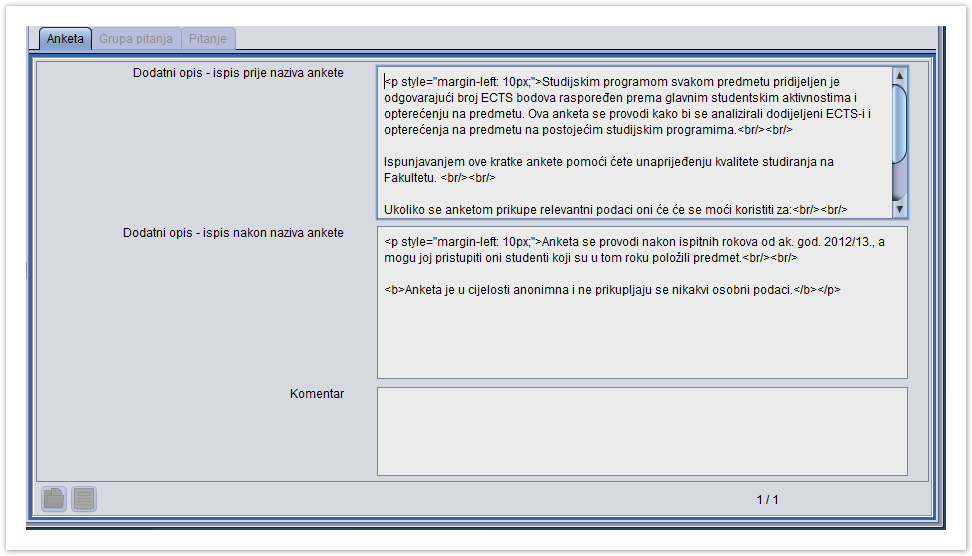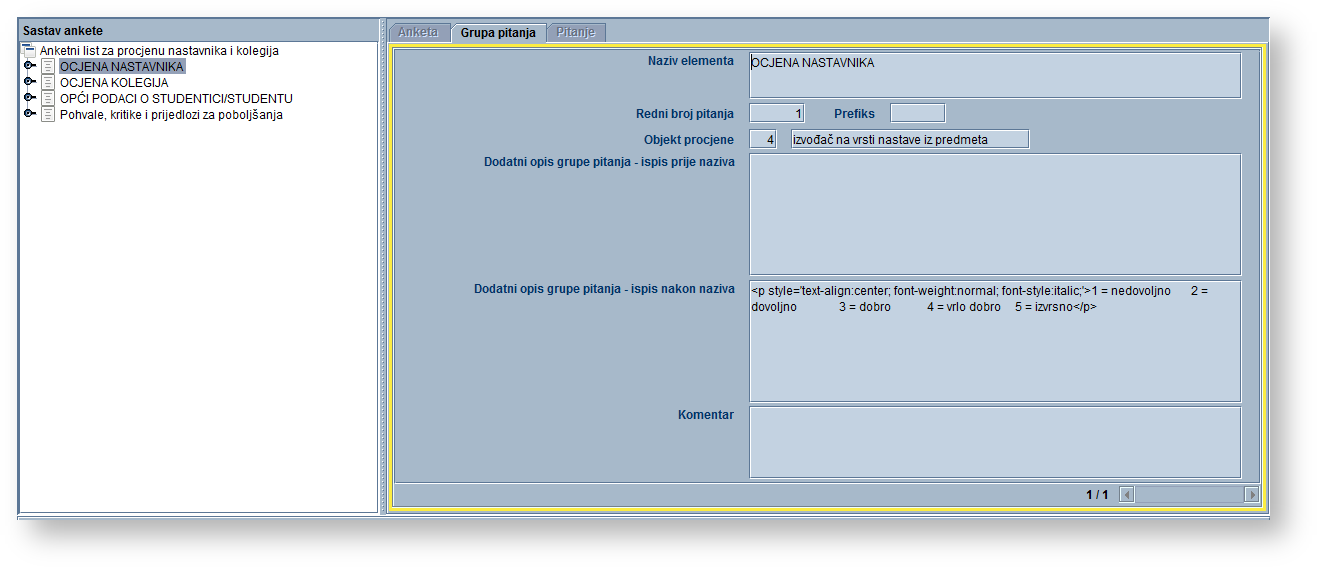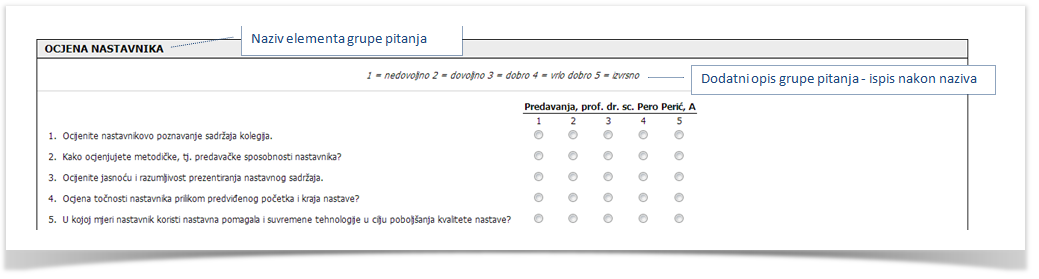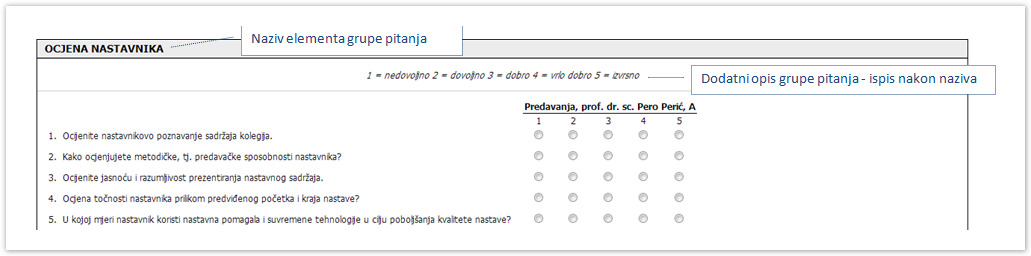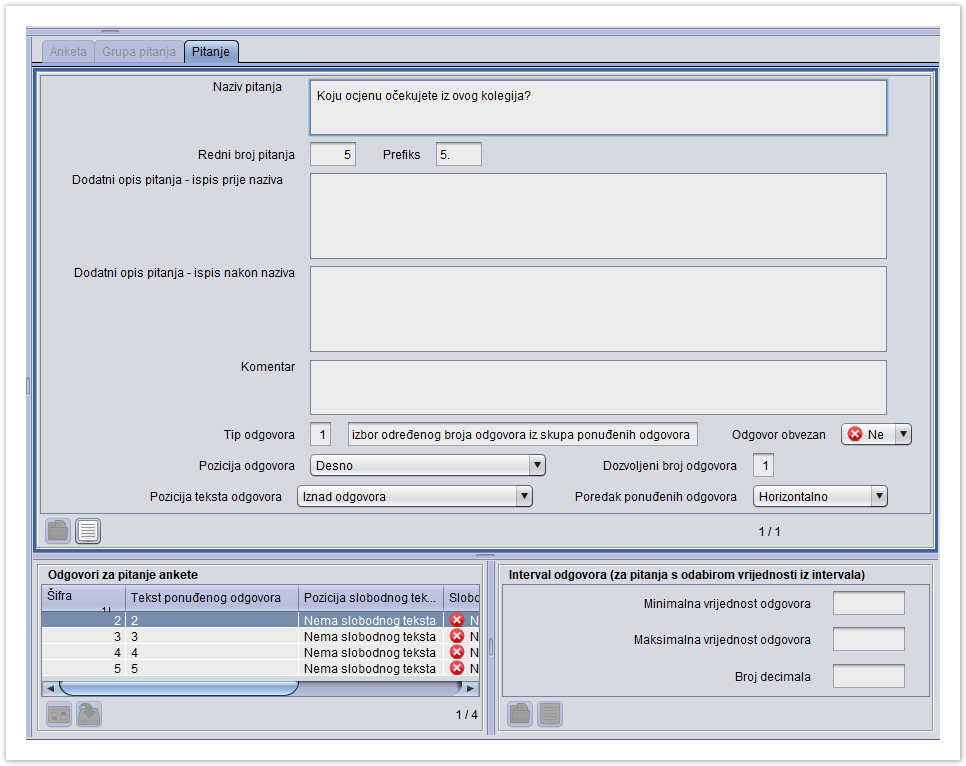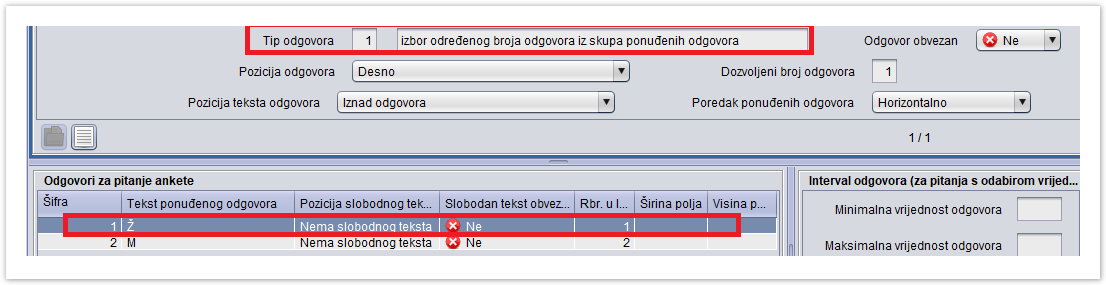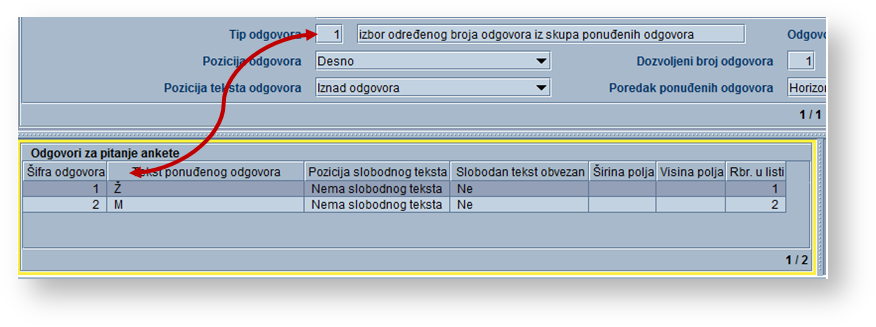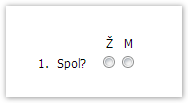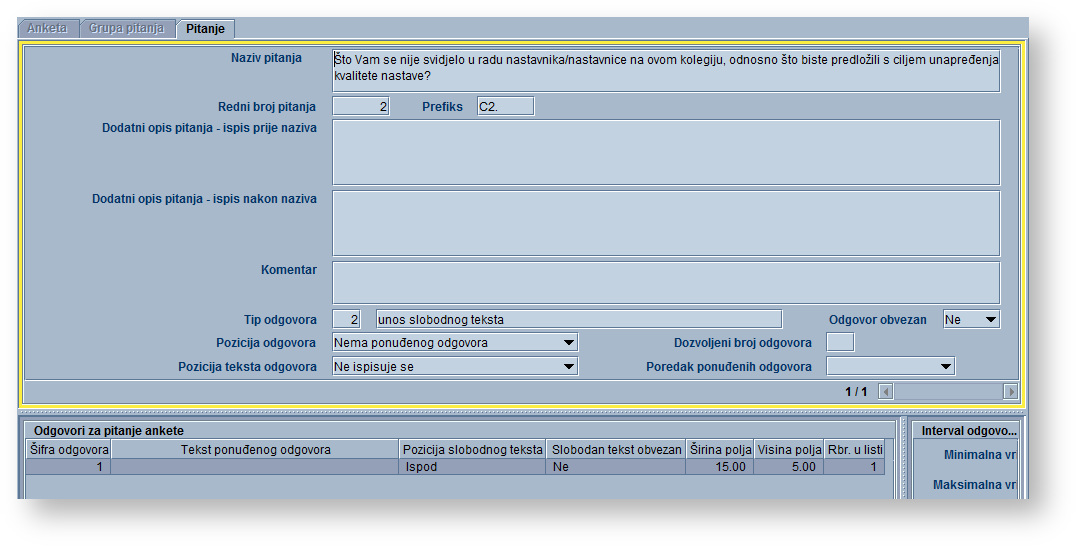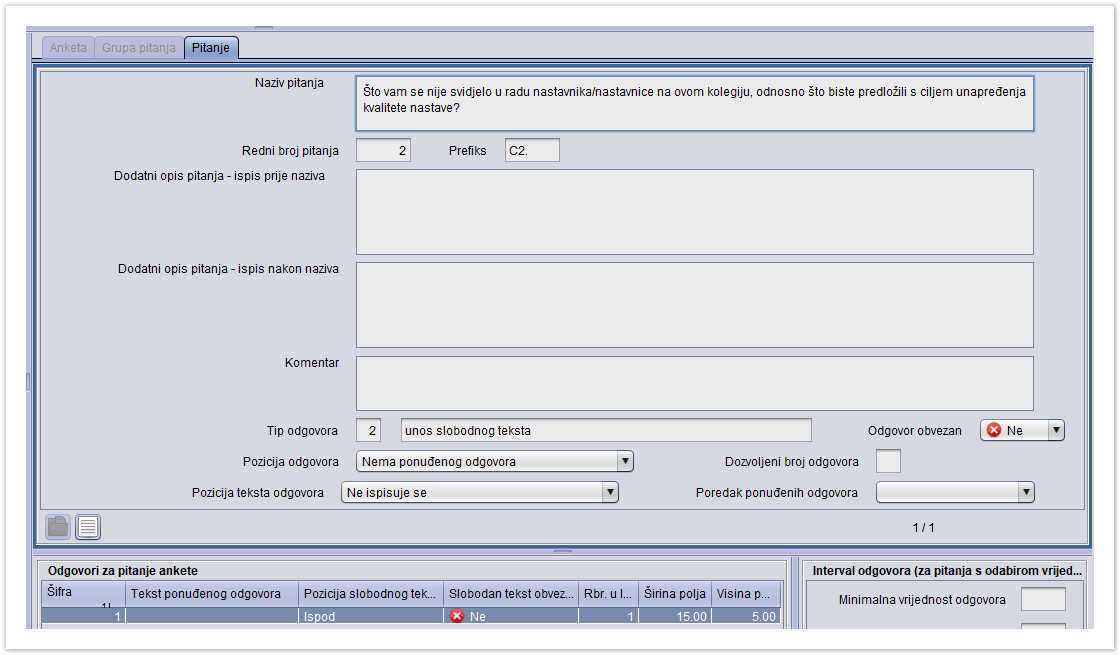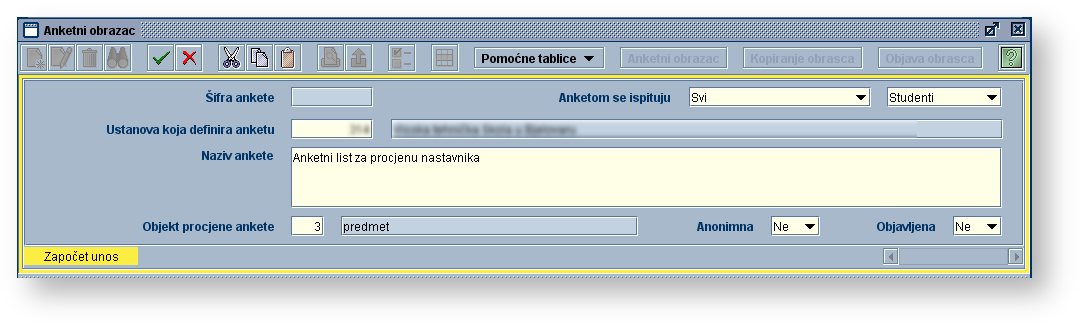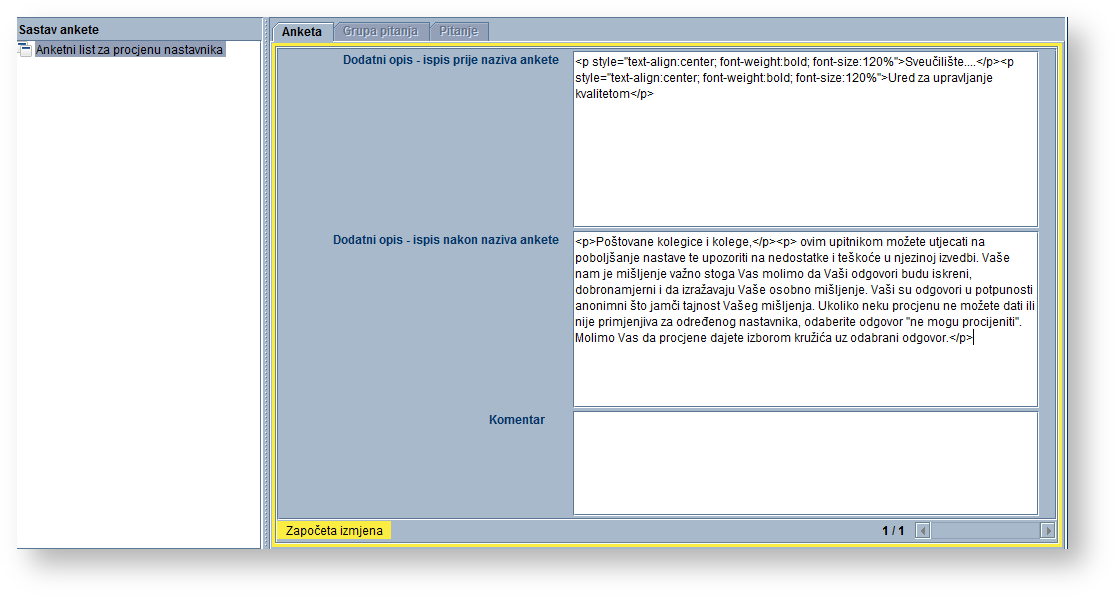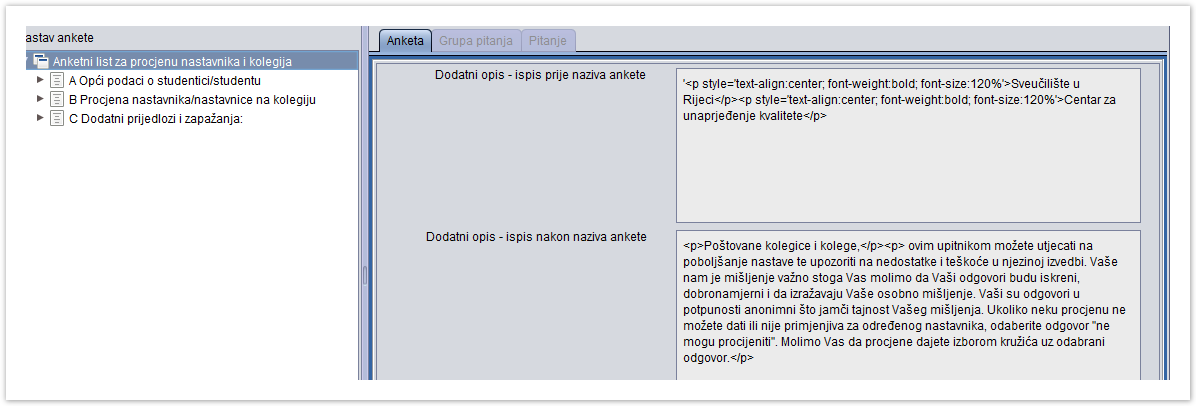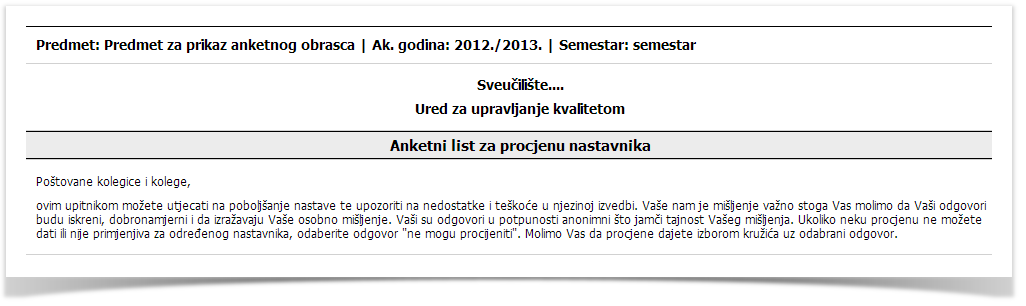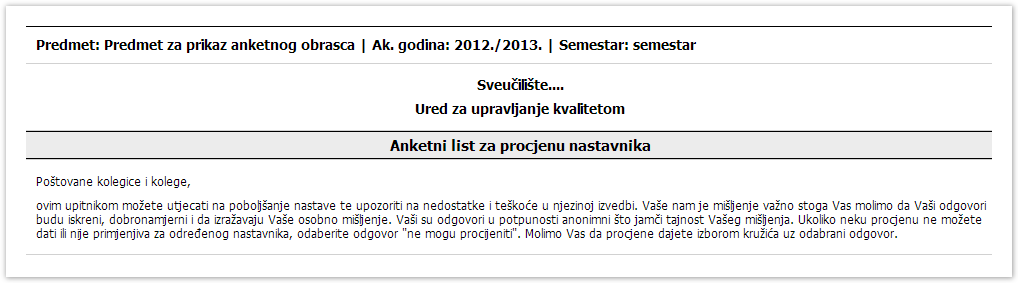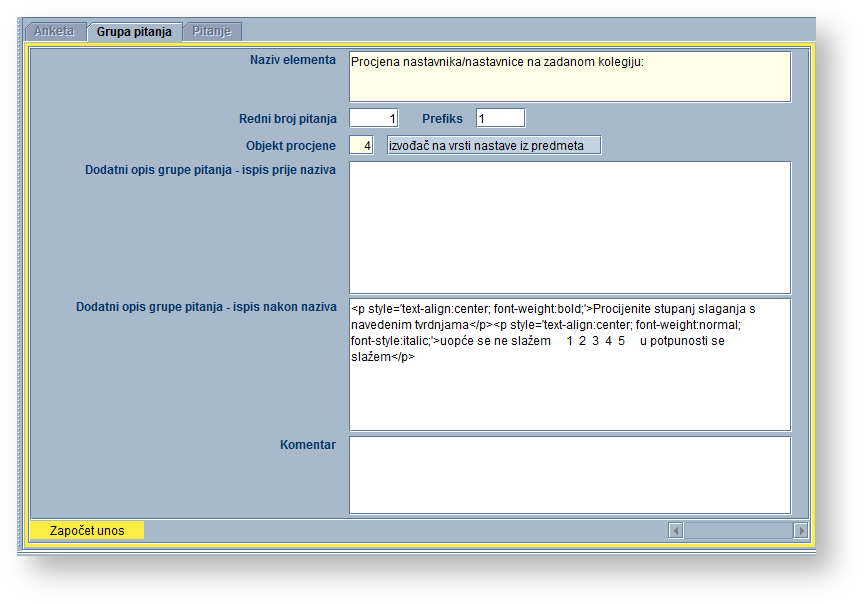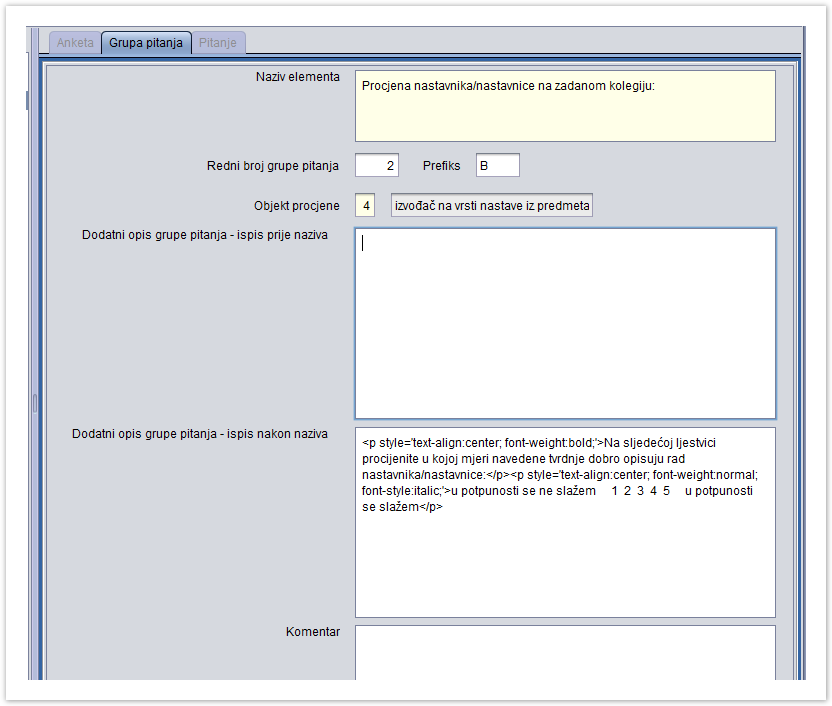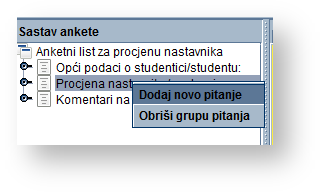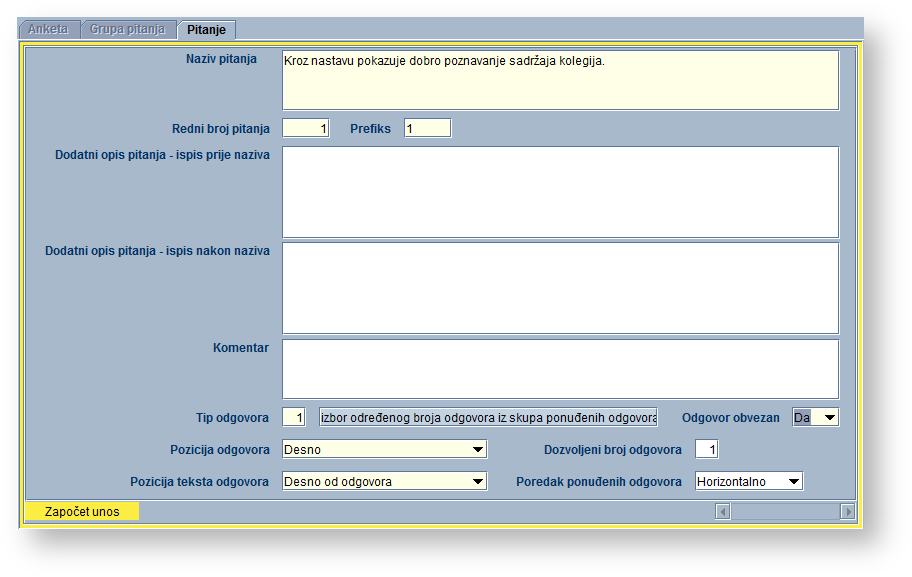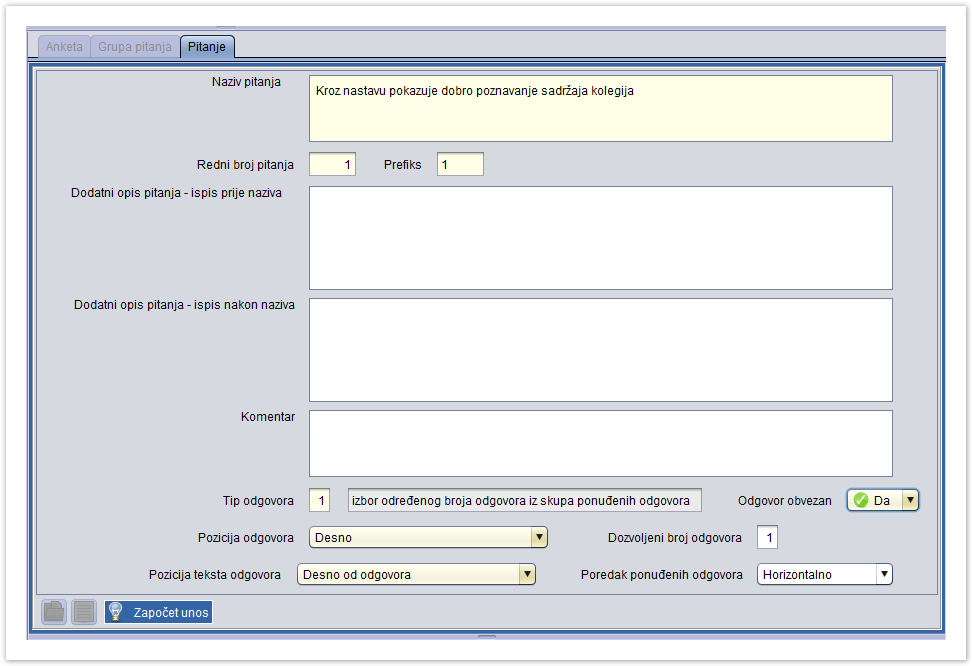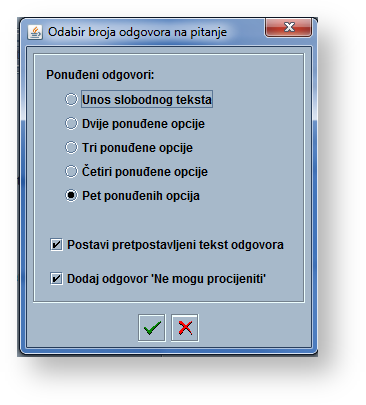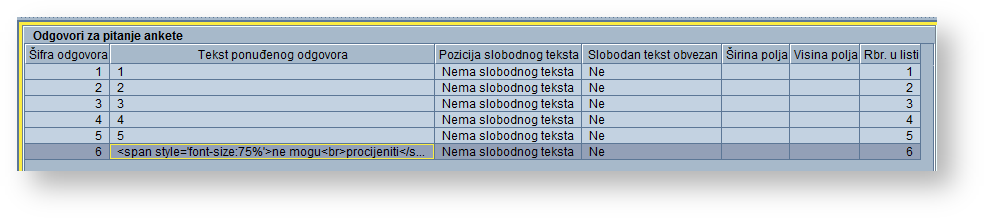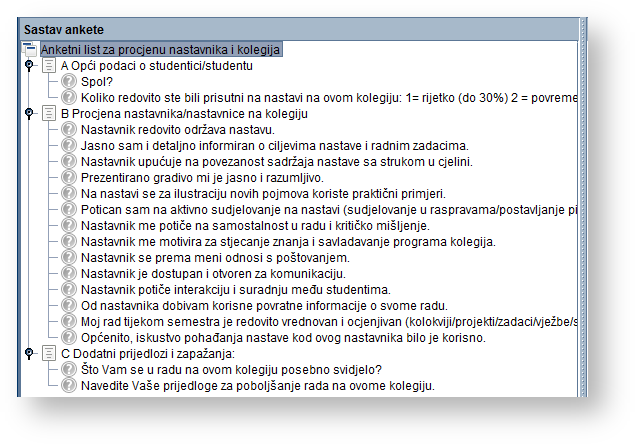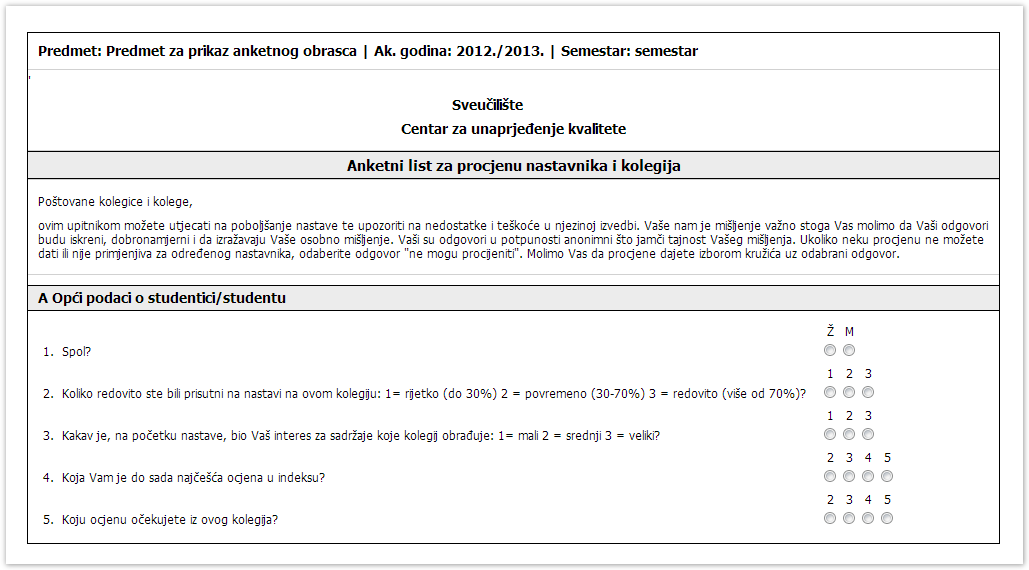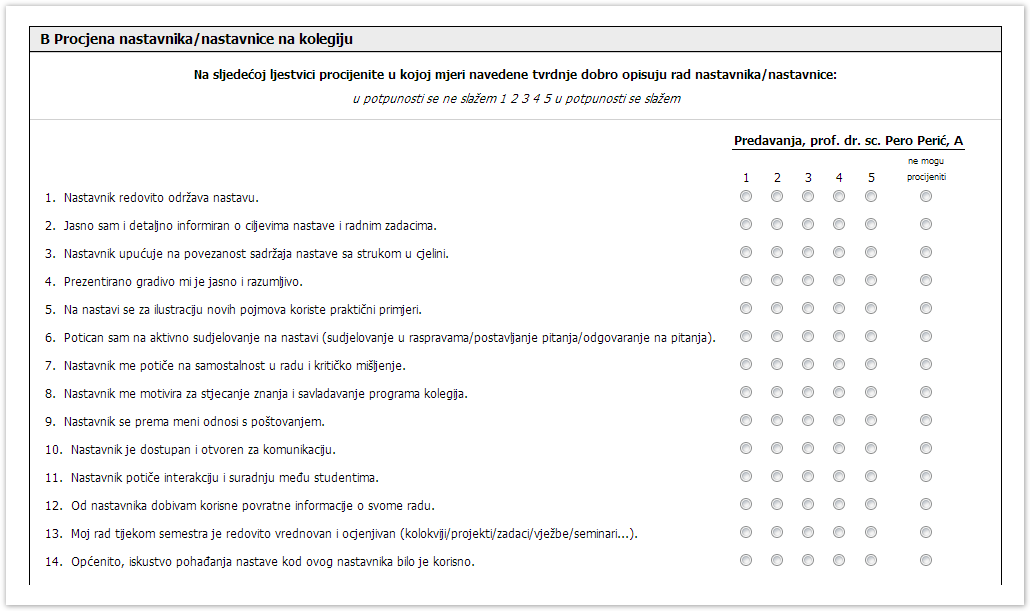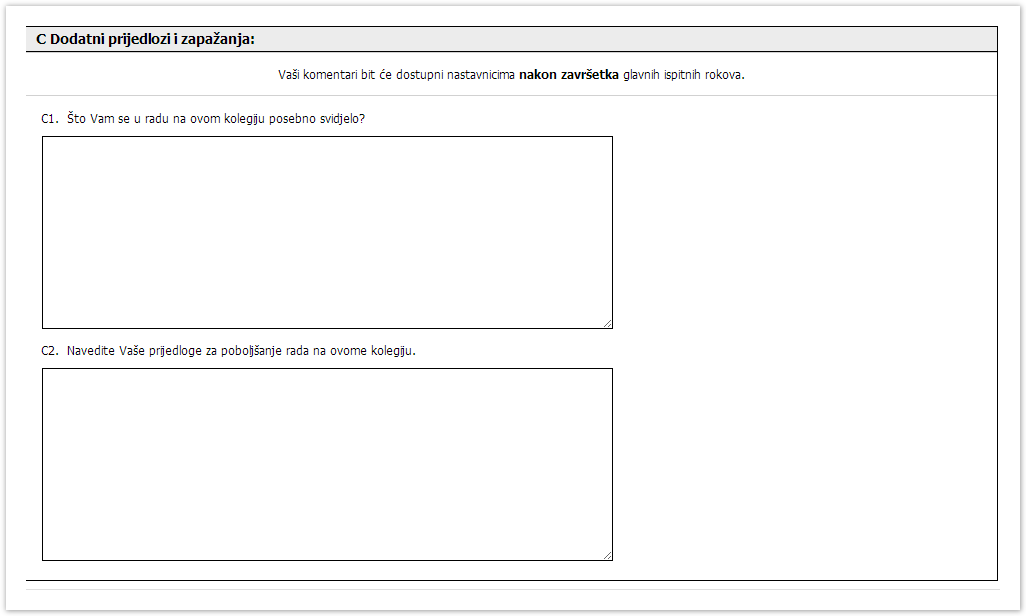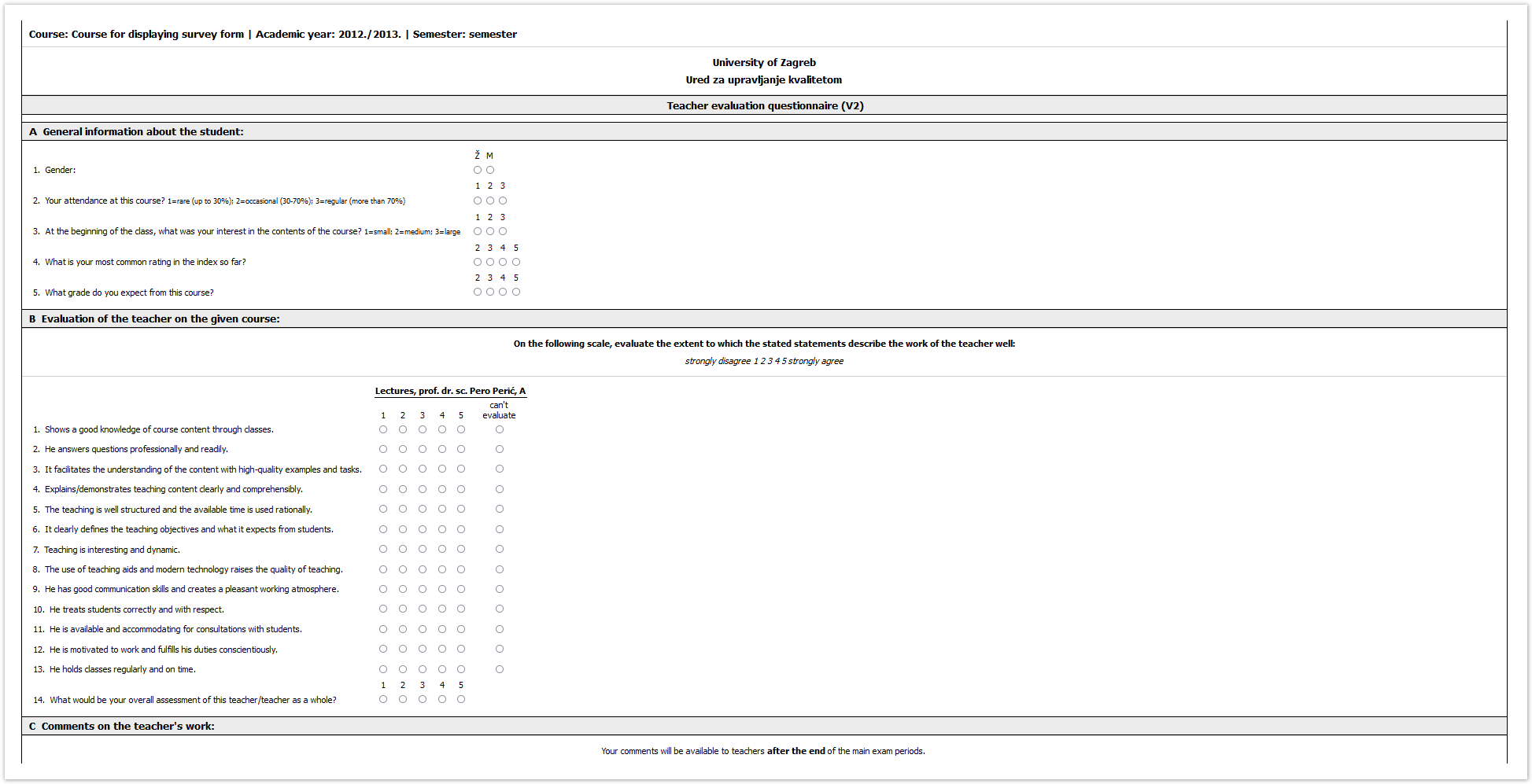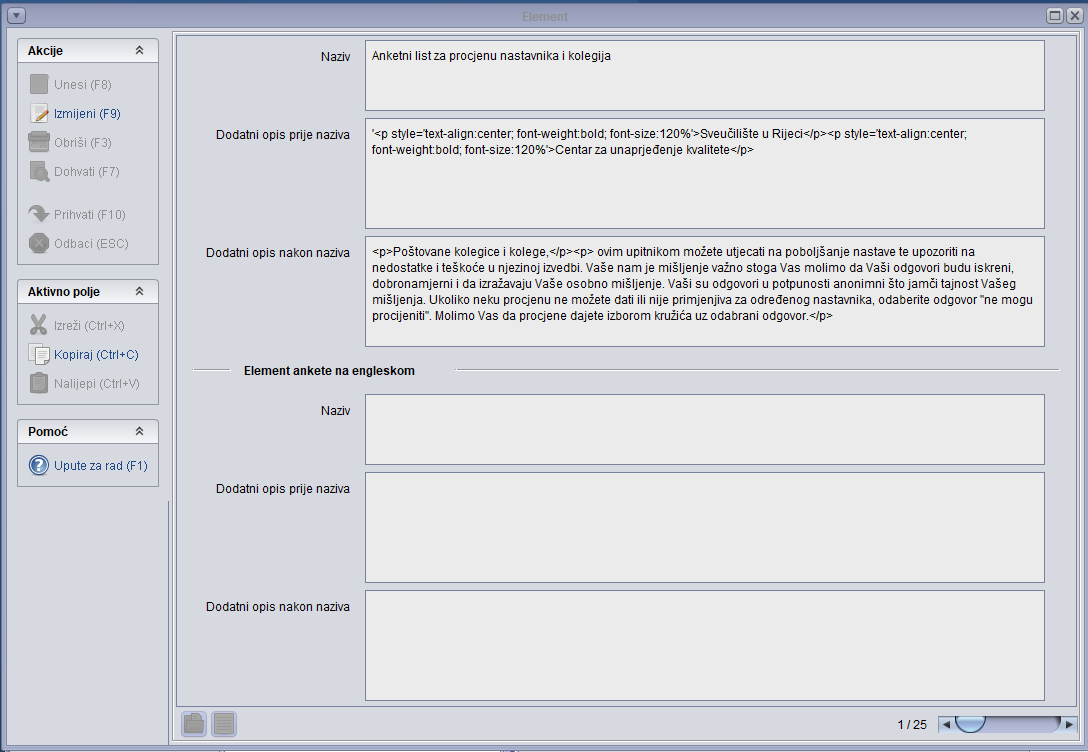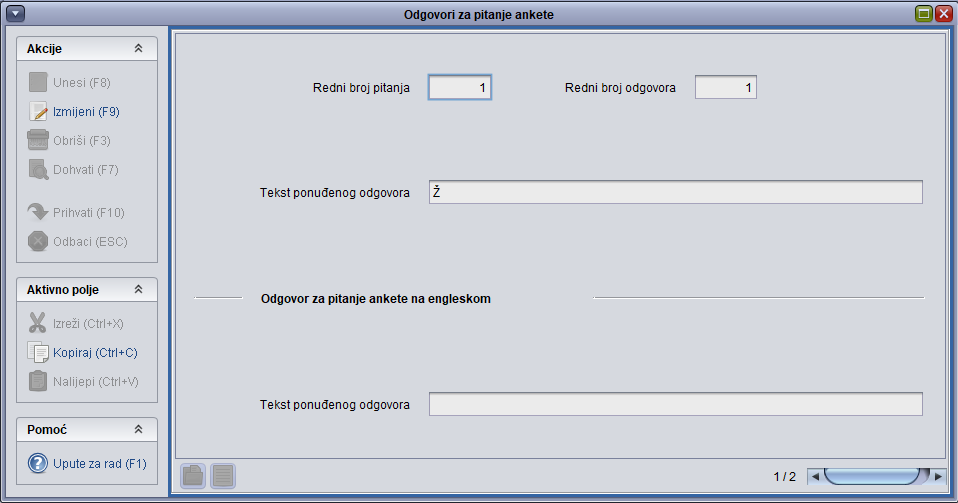...
| Section | |||||||||||||||||||||
|---|---|---|---|---|---|---|---|---|---|---|---|---|---|---|---|---|---|---|---|---|---|
|
Podaci o prozoru Anketni obrazac
Slika 2. Gornji dio prozora
Šifra ankete - Brojčana oznaka ankete
...
Naziv ankete - Naziv ankete koja se provodi
Objekt procjene ankete - Podatak o objektu koji se procjenjuje anketom, moguće je odabrati iz Pomoćnih tablica Anketom se procjenjujea može biti samo Predmet.
Svaka anketa namijenjena procjeni predmeta studenta pojavljuje se za svaki studentov upisani predmet u u odgovarajućem semestru akademske godine na odgovarajućem studiju.
...
Anketa je anonimna - Podatak je li anketa anonimna ili ne
Objavljena - Podatak je li anketa objavljena
Objavljena na engleskom - Podatak je li anketa na engleskom jeziku objavljena
Na alatnoj traci nalaze se opcije:sljedeće dodatne akcije:
Anketni obrazac - prikazuje izgled ankete kako će je studenti vidjeti na Studomatu
Anketni obrazac na engleskom - prikazuje izgled ankete na engleskom jeziku kako će je studenti vidjeti na Studomatu
Kopiranje obrasca - prikazuje omogućeno kopiranje anketnog obrasca
Objava obrasca na engleskom - omogućuje objavljivanje ankete na engleskom jeziku.
Objava obrasca - omogućuje objavljivanje ankete.
Dodaj višejezičnost - omogućuje dodavanje vešejezičnosti za elemente ankete na engleskom jeziku.
Slika 3. Dodatne opcije vezane uz anketni obrazac
Okvir Sastav ankete
Anketa se sastoji od grupe pitanja koje čine pojedina pitanja te se u ovom okviru definiraju pitanja odnosno grupe pitanja u anketi. Na desni klik miša pojavljuje se određena akcija:
- ako je označen naziv ankete, na desni klik miša moguće je dodati novu grupu pitanja
...
Slika 4. Dodavanje nove grupe pitanja
- ako je označena grupa pitanja, moguće je dodati novo pitanje ili je moguče moguće obrisati cijelu grupu pitanja
Slika 5. Dodavanje novog pitanja/brisanje grupe pitanja
Okvir Anketa
Nakon što je u okviru Sastav ankete odabrana opcija naziva ankete, u ovom se okviru definiraju općeniti podaci o anketi.
Tekst unesen u ova polja studenti na studomatu Studomatu vide kao:
...
Slika 7. Izgled anketnog obrasca na Studomatu
Okvir Grupa pitanja
Nakon što je u okviru Sastav ankete odabrana grupa pitanja, u ovom se okviru definiraju podaci o pojedinoj grupi pitanja.
Slika 8. Okvir Grupa pitanja
U okviru su prikazani sljedeći podaci:
Naziv elementa - Naziv grupe pitanja
Redni broj pitanja - Redni broj u poredku poretku grupe pitanja. Pitanja se moraju unositi po redu.
...
Na sljedećoj slici prikazan je izgled grupe pitanja kako je vidljiv na studomatuStudomatu
Slika 9. Izgled grupe pitanja na Studomatu
Okvir Pitanje
Nakon što je u okviru Sastav ankete odabrano pojedino pitanje, u ovom se okviru definiraju podaci o pitanju.
...
Slika 9. Okvir Pitanje
U okviru su prikazani sljedeći podaci:
...
U primjeru na sljedećoj slici tip odgovora je Izbor određenog broja odgovora iz skupa ponuđenih odgovora. U okviru Odgovori za pitanje ankete evidentirana studenti će moći odabrati jedan od 2 ponuđena odgovora: Ž ili M. Uz takav tip pitanja nije moguće navoditi slobodni tekst odgovora, te ostale podatke uz slobodan tekst. Također, za svaki se odgovor mora navesti redni broj u listi.
...
Slika 10. Definiranje tipa odgovora i izgled pitanja i odgovora na Studomatu
Ako je npr. tekst ponuđenog odgovora tipa "Nešto drugo, navedite:" te se od anketirane osobe traži upiše svoj odgovor, tada u polju Pozicija slobodnog teksta, vrijednost mora biti Desno ili Ispod. Također se navodi se i širina i visina polja predviđenog za upis tog slobodnog teksta-odgovora anketirane osobe. Mora li anketirana osoba stvarno upisati odgovor (slobodan tekst) definira se u polju Slobodan tekst obvezan.
...
U primjeru na sljedećoj slici za pitanje pod nazivom Što Vam se nije svidjelo u radu nastavnika/nastavnice na ovom kolegiju, odnosno što biste predložili s ciljem unapređenja kvalitete nastave?, definirani tip odgovora je unos slobodnog teksta. U okviru Odgovori za pitanje ankete, opisan je izgled odgovora kako će ga studenti vidjeti na Studomatu.
Slika 11. Definiranje tipa pitanja i otvorenog odgovora i izgled pitanja i odgovora naStudomatu
Tip odgovora 3 - navođenje vrijednosti zadanog tipa unutar propisanog intervala
...
Period provedbe ankete Visoko učilište ili Sveučilište definira u prozoru Anketa za VU.
- Nakon pokretanja akcije unosa, evidentiraju se podaci o ispitanicima ankete i određuje se hoće li to biti samo oni koji su određeni popisom. Putem opcije Izvođenje ankete, moguće je definirati opće podatke o anketi, te izabrati grupu ispitanika koja će moći pristupiti anketi.
- Nakon toga potrebno je unijeti Naziv ankete, Objekt procjene ankete te podatak je li anketa anonimna ili ne.
- Potvrđivanjem akcije prikazuje se zapis u okviru Sastav ankete.
...
- U okviru Anketa definira se eventualni dodatni opis ankete i to ispis prije naziva, odnosno ispis nakon naziva ankete.
- U polja Dodatni opis -ispis prije/nakon naziva ankete, nije moguće unositi samo tekst već tekst mora biti unutar HTML taga, s pripadajućim CSS stilom za navedeni tag.
- Sadržaj teksta će biti uređen prema opisu iz CSS stila.
| Warning |
|---|
| Podržani su sljedeći HTML tagovi: p, br, span, h1, h2, h3, h4, h5, h6, b, i, u, em, strong, small, sub, sup |
U primjeru na sljedećoj slici naveden je dodatni opis prije i nakon naziva ankete.
Prikaz evidentiranih podataka kako su vidljivi na studomatu
...
Slika 12. Definiranje dodatnog opisa prije naziva ankete i izgled na Studomatu
Prilikom definiranja ankete potrebno je odrediti grupe pitanja unutar ankete. Za unos novih grupa pitanja, u okviru Sastav ankete, potrebno je označiti anketu i na desni klik miša odabrati opciju Dodaj novu grupu pitanja
Nakon odabira opcije Dodaj novu grupu pitanja, automatski se otvara okvir Grupa pitanja u kojem je omogućena akcija unosa te je potrebno evidentirati Naziv elementa odnosno, naziv grupe pitanja, redni broj pitanja i prefiks. Potrebno je odabrati objekt procjene pojedine grupe pitanja. U primjeru na sljedećoj slici objekt procjene je izvođač na vrsti nastave iz predmeta. Za polja Dodatni opis grupe pitanja - ispis prije/nakon naziva, vrijede ista pravila kao i za polja Dodatni opis prije/nakon naziva ankete.
Prikaz evidentiranih podataka kako su vidljivi na studomatu:
...
Slika 13. Definiranje dodatnog opisa grupe pitanja i izgled na Studomatu
Nakon definiranja grupe pitanja potrebno je unijeti pojedina pitanja unutar jedne grupe pitanja. Za unos novih pitanja, u okviru Sastav ankete, potrebno je označiti Grupu pitanja i na desni klik miša odabrati opciju Dodaj novo pitanje.
Nakon odabira opcije Dodaj novo pitanje, automatski se otvara okvir Pitanje u kojem je omogućena akcija unosa te je potrebno evidentirati naziv pitanja, redni broj pitanja, prefiks prije pitanja. Za polja Dodatni opis pitanja - ispis prije/nakon naziva, vrijede ista pravila kao i za polja Dodatni opis prije/nakon naziva ankete.
...
U primjeru na sljedećoj slici, unesen je tip odgovora pod šifrom 1 - izbor određenog broja odgovora iz skupa ponuđenih odgovora
Nakon odabira tipa odgovora pod šifrom 1 - izbor određenog broja odgovora iz skupa ponuđenih odgovora, pojavljuje se prozor za odabir broja odgovora na pitanje.
Odabirom ponuđenih odgovora, automatski se evidentiraju podaci u okviru Odgovori za pitanje ankete.
Prikaz evidentiranog pitanja i ponuđenih odgovora
...
Slika 14. Prikaz pitanja i izgled na Studomatu
Izgled
...
ankete na Studomatu
...
Slika 15. Izgled anketnog obrasca na Studomatu
...
| Info |
|---|
| Pomoću opcije Anketni obrazac, kao i Anketni obrazac na engleskom moguće je pregledati izgled definirane ankete |
...
| . Tako će |
...
| ju studenti vidjeti na Studomatu. |
Slika 16. Izgled anketnog obrasca na engleskom jeziku
Nakon što je anketa definirana, potrebno ju je objaviti klikom na Objava obrasca/Objava obrasca na engleskom, koji se nalazi nalaze na alatnoj traci. Tek kada je anketni obrazac objavljen, moguće ga je koristiti u prozoru Izvođenje ankete.
Opcijom Kopiranje obrasca omogućeno je kopiranje anketnog obrasca.
Višejezičnost
Kao što je već spomenuto u uputama, anketni je obrazac moguće objaviti na engleskom jeziku (Objava obrasca na engleskom jeziku) nakon što su svi elementi ankete i odgovori na pitanja ankete definirani i na engleskom jeziku.
Definiranje anketnog obrasca na engleskom jeziku, moguće je pomoću opcije Dodaj višejezičnost, koja se nalazi u Alatima - Dodatne akcije.
Nakon što je anketni obrazac definiran (na hrvatskom jeziku), pomoću opcije Dodaj višejezičnost, moguće je dodati podatke za engleski jezik.
| Note |
|---|
| Višejezičnost je moguće dodati/izmijeniti samo za one anketne obrasce za koje nisu objavljeni podaci na engleskom jeziku. |
Pomoću opcija Dodaj višejezičnost, moguće je definirati Elemente anketnog obrasca (slika 17.), kao i odgovore na pojedina pitanja (slika 18.).
Slika 17. Definiranje Elementa anketnog obrasca na engleskom jeziku
Za definiranje višejezičnosti, potrebno je pokrenuti akciju Izmijeni, evidentirati željene podatke na engleskom jeziku te potvrditi akciju,
Ako se žele definirati odgovori na engleskom jeziku, potrebno je u okviru Sastav ankete odabrati željeno pitanje, označiti odgovor za pitanje ankete te nakon toga opciju Dodaj višejezičnost, nakon čega je moguće definirati točno odgovor na engleskom jeziku za točno određeno pitanje.
Slika 18. Definiranje odgovora na engleskom jeziku