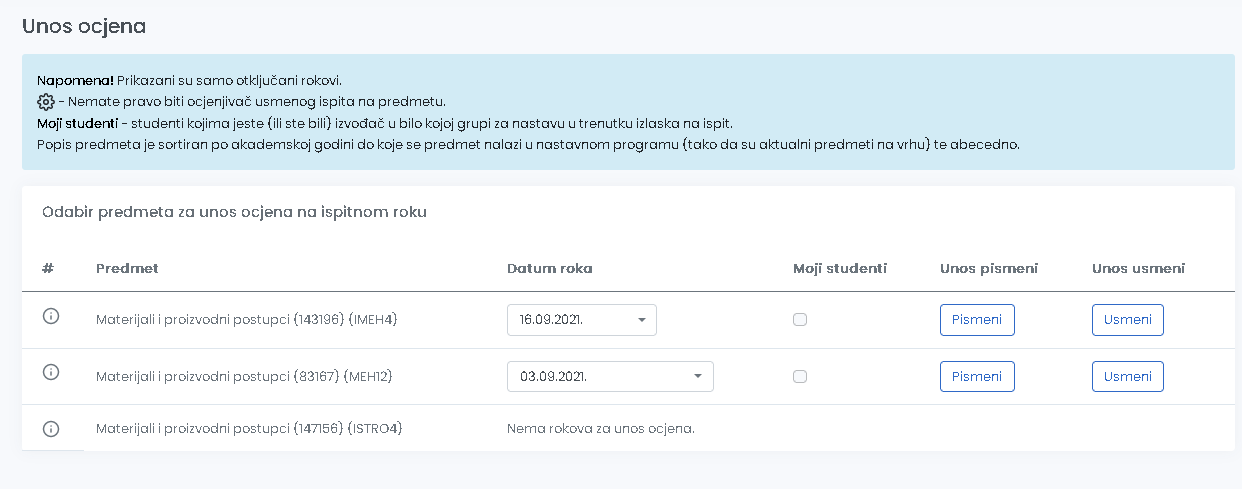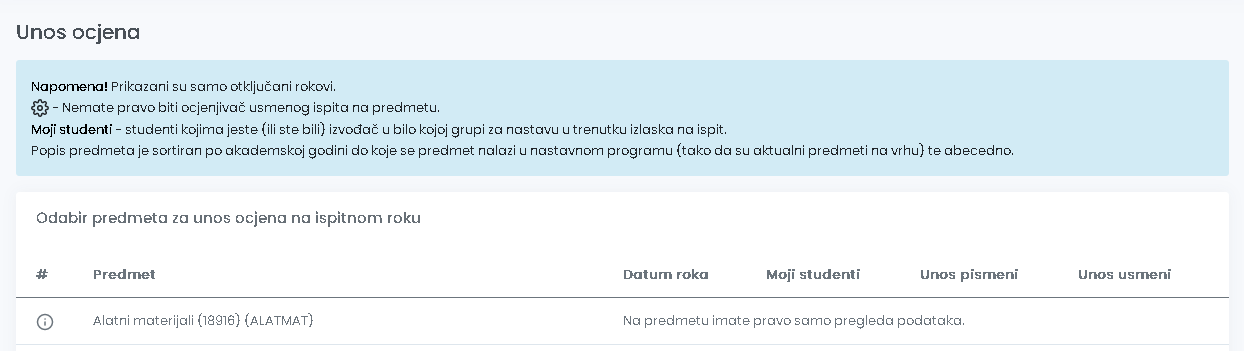Opcija Unos ocjena služi za unos ocjena pismenog ispita i unos konačnih ocjena ispita.
U prozoru Unos ocjena prikazuju se predmeti za koje nastavnik ima dozvole. Evidenciju dozvola za predmete obavlja ISVU koordinator na visokom učilištu.
Evidencija ocjena omogućena je za otključane rokove predmeta za koje nastavnik ima dozvolu izmjene podataka.
Ako nema otključanih rokova za unos ocjena, prikazuje se poruka Nema rokova za unos ocjena.
Za predmete za koje nastavnik ima samo dozvolu pregleda podataka nije omogućen unos ocjena. Prikazuje se poruka Na predmetu imate pravo samo pregleda podataka.
U opciji Ispitni rok za te predmete je omogućen pregled rezultata ispita po ispitnim rokovima.
Ako nastavnik nije izvođač predmeta, ne može biti evidentiran kao ocjenjivač ispita, te tada kao ocjenjivača navodi drugu osobu. Za te predmete prikazuje se poruka Nemate pravo biti ocjenjivač ispita na predmetu te je predmet označen zvjezdicom.
Ocjenjivač ispita može biti samo osoba koja ima znanstveno-nastavno zvanje ili nastavno zvanje.
Slika 1. Opcija Unos ocjena
AKo nastavnik nema dozvolu za rad nad predmetima, neće moći unositi ocjenu. U slučaju izgleda ekrana prikazanog na slici 2., nastavnik se mora javiti ISVU Koordinatoru na visokom učilištu kako bi mu dodijelio dozvolu za rad s određenim predmetom.
Slika 2. Nastavnik nema dozvolu za rad s predmetom
Predmeti u tablici su sortirani po akademskoj godini do koje se nalaze u nastavnom programu (tako da su aktualni predmeti na vrhu) te abecedno.
Ako se žele dohvatiti podaci za unos ocjena, potrebno je najprije postaviti uvjete dohvata:
- datum roka
- po želji označiti želi li se dohvatiti Moje studente
Odabirom opcije Dohvati otvara se prozor Unos ocjena za rok. Dohvaćaju se svi studenti za koje se može unijeti ocjena pismenog ispita ili konačna ocjena.
Ako postoji otključan rok na kojem nema prijavljenih studenata, odabirom roka i opcije Dohvati prikazuje se poruka Nema podataka.
Ako ispit ima pismeni i usmeni dio, te nije unesena niti jedna ocjena pismenog, odabirom roka i opcije Unos ocjena također se prikazuje poruka Nema podataka.
Ako postoji veliki broj studenata na ispitu javlja se poruka: Molimo za razumijevanje ako se stranica duže učitava zbog velikog broja studenata prijavljenih za ispit iz odabranog predmeta na odabranom roku.
Preporučujemo korištenje opcije Moji studenti kako biste reducirali broj studenata.
Ako ispit ima pismeni dio, u popisu studenata za usmeni ispit prikazuju se samo studenti koji imaju evidentiranu pozitivnu ocjenu pismenog, te studenti koji imaju evidentirano oslobođenje pismenog ili usmenog dijela ispita. Studenti koji imaju evidentiranu negativnu ocjenu pismenog, ali im je uvažena reklamacija na ocjenu, također se prikazuju u popisu studenata. Studenti koji imaju evidentiranu negativnu ocjenu pismenog ili nisu pristupili ispitu (ocjena 0), kao i studenti kojima još nije evidentirana ocjena pismenog dijela ispita, ne prikazuju se u popisu.
Ako ispit ima samo usmeni dio, u popisu studenata za koje se mogu unijeti ocjene, prikazuju se svi prijavljeni studenti.
U popisu studenata ne prikazuju se studenti koji na tom roku imaju ispit pred povjerenstvom.
Postupak evidencije ocjene pismenog ispita
- U ovom prozoru dozvoljena je evidencija ocjena studenata koji su prisustvovali pismenom ispitu
- Ocjena :
- Ako ocjena iz predmeta ulazi u prosjek ocjena studenta, tada se unose ocjene 1, 2, 3, 4 ili 5, ako je student pristupio pismenom dijelu ispita, a 0, ako student nije pristupio pismenom dijelu ispita
- Ako ocjena iz predmeta ne ulazi u prosjek ocjena, tada se za ocjenu unosi oznaka opisne ocjene: P (ako je student položio pismeni dio ispita) ili N (ako student nije položio pismeni dio ispita). Također, moguće je evidentirati i brojačne ocjene.
- Za unos ocjene, u retku sa željenim studentom omogućen je unos ocjenjivača pismenog i ocjene pismenog ispita. Ocjenjivač se odabire iz padajućeg izbornika.
- Pri evidenciji prvog retka aplikacija će ponuditi prijavljenog nastavnika za Ocjenjivača (ukoliko on može biti ocjenjivač, a inače prvog ocjenjivača iz liste).
Slika 3. Unos ocjene pismenog ispita za studenta
Opcija Prikaži/Sakrij stupce opisana je na poveznici Postupci nad tablicama.
Postupak evidencije konačne ocjene
Studenti se mogu filtrirati korištenjem opcije Ispitivač po rasporedu, Datum po rasporedu i Vrijeme po rasporedu. Te opcije automatski su postavljene na vrijednosti Sve osobe / svi datumi / sva vremena što označava da nema filtriranja, tj. prikazuju se studenti za sve ispitivače, datume i vremena. Nakon toga je omogućeno filtriranje podataka po ispitivačima, datumima i vremenima.
- Za unos ocjene, u retku sa željenim studentom omogućen je unos ocjenjivača usmenog, datuma ispita i konačne ocjene. Ocjenjivač se odabire iz padajućeg izbornika. Datum konačne ocjene moguće je prenijeti iz kalendara.
- Redak u tablici za studenta za kojeg se trenutno evidentira ocjena, označen je zelenom bojom.
- Pri evidenciji prvog retka aplikacija će ponuditi prijavljenog nastavnika za Ocjenjivača (ukoliko on može biti ocjenjivač, a inače prvog ocjenjivača iz liste) i današnji za Datum ispita (slika 6.).
Slika 4. Unos konačne ocjene za studenta
- Nakon što se upiše Konačna ocjena i odabere Potvrdi, podaci se spremaju u bazu te se korisniku prikazuje poruka o uspješnom spremanju podataka (slika 5.).
Slika 5. Uspješna evidencija konačne ocjene za studenta
- Ukoliko je zapis uspješno spremljen, aplikacija će Vas prebaciti na sljedeći red i u njemu postaviti Ocjenjivača i Datum ispita iz prethodno potvrđenog retka te Vas pozicionirati na polje Konačna ocjena.
- Ukoliko se slažete s odabranim Ocjenjivačem i Datumom ispita dovoljno je upisati ocjenu i kliknuti na Potvrdi ili stisnuti tipku Enter.
- Ukoliko želite unijeti drukčije vrijednosti od ponuđenih, Ocjenjivača možete odabrati iz padajućeg izbornika, a Datum ispita iz kalendara.
- Ukoliko unos nije bio ispravan, aplikacija će Vas upozoriti porukom na vrhu ekrana i ostati pozicionirana na studentu (zeleni redak) za kojeg ste pokušali evidentirati ocjenu. Neke od mogućih poruka prikazane su na slici (slika 6.).
Slika 6. Neuspješna evidencija konačne ocjene za studenta
Postupak brisanja konačne ocjene
Ukoliko za nekog studenta za kojeg je već unesena ocjena želite obrisati ocjenu, potrebno je:
- iz liste Ocjenjivača odabrati prazan redak (onaj u kojem se kod ocjenjivača ne može odabrati X).
- obrisati Datum ispita (kad se otvori kalendar odabrati opciju Poništi)
- obrisati Konačnu ocjenu
- Potvrditi akciju
Slika 7. Brisanje konačne ocjene ispita
O uspješnom brisanju biti ćete obaviješteni porukom (slika 8.).
Slika 8. Uspješno brisanje konačne ocjene za studenta
Mogućnosti i ograničenja opcije
- Nastavnik može unijeti i neku drugu osobu-ocjenjivača kao ocjenjivača ispita.
- Ako je nastavnik koji radi s aplikacijom Nastavnički portal ujedno i izvođač na predmetu, prilikom izmjene on će biti ponuđen kao ocjenjivač.
- Ako student ima evidentirano oslobođenje pismenog dijela ispita, uz JMBAG studenta je naveden ovaj simbol.
- Ako student ima evidentirano oslobođenje usmenog dijela ispita, uz JMBAG studenta je naveden ovaj simbol . Prilikom unosa ocjene za tog studenta, ponudit će se ocjena s kojom je student oslobođen usmenog.