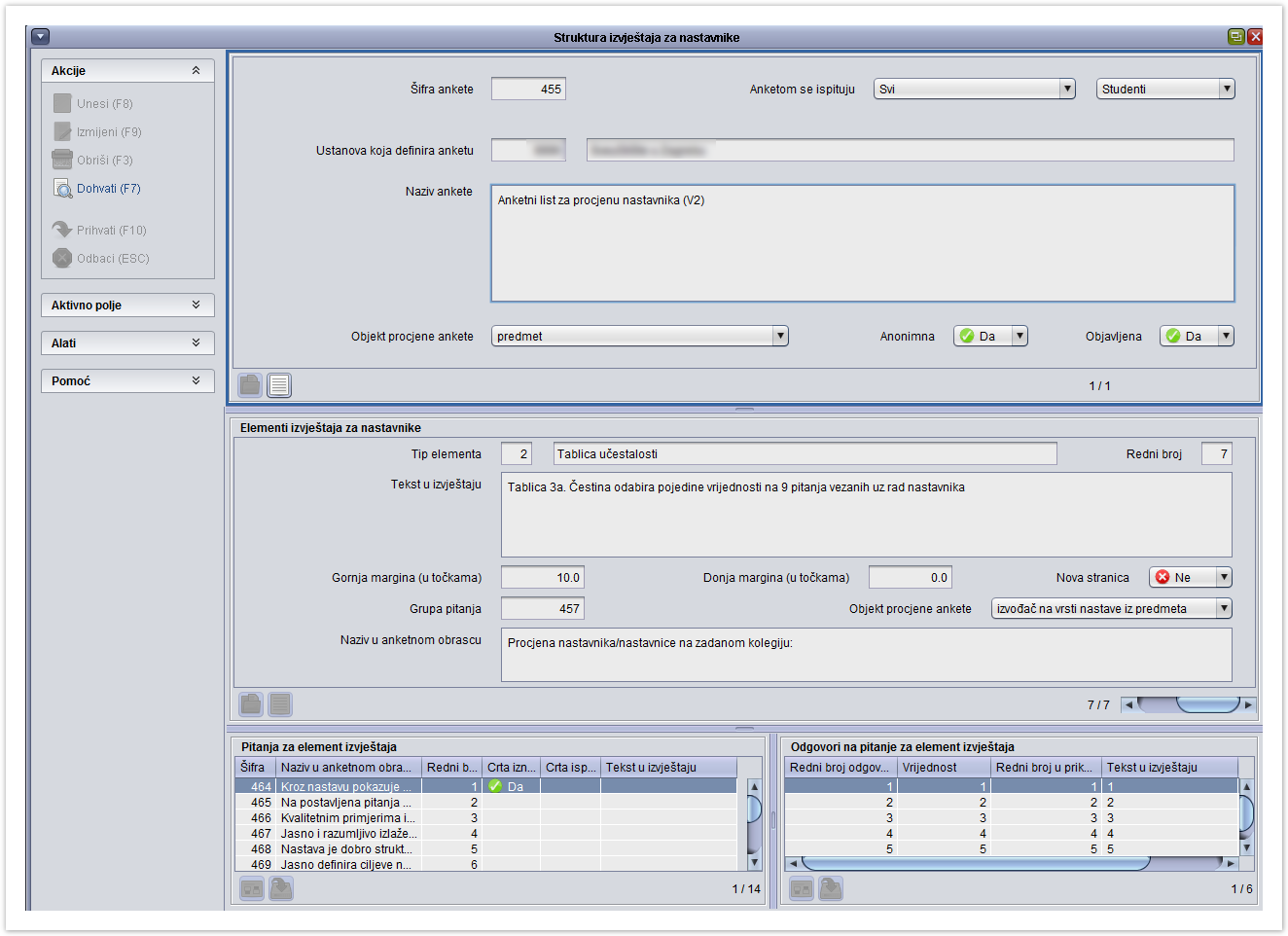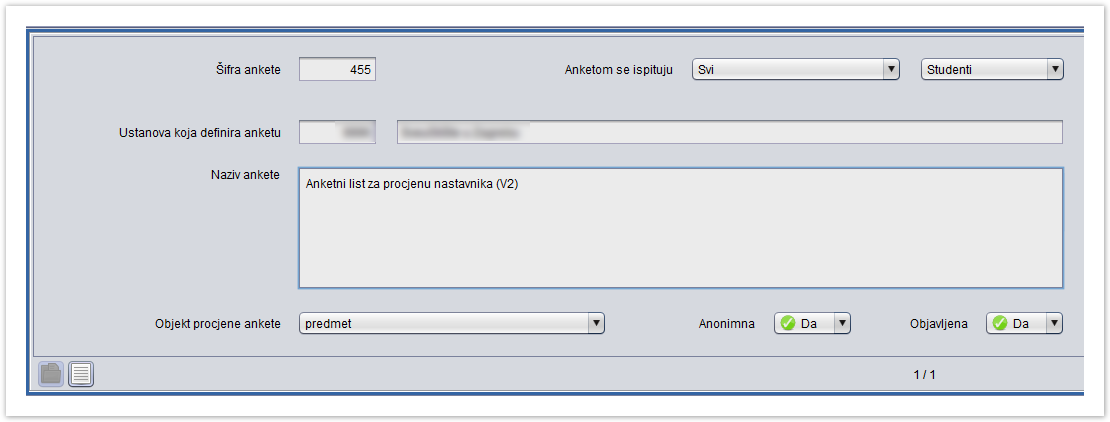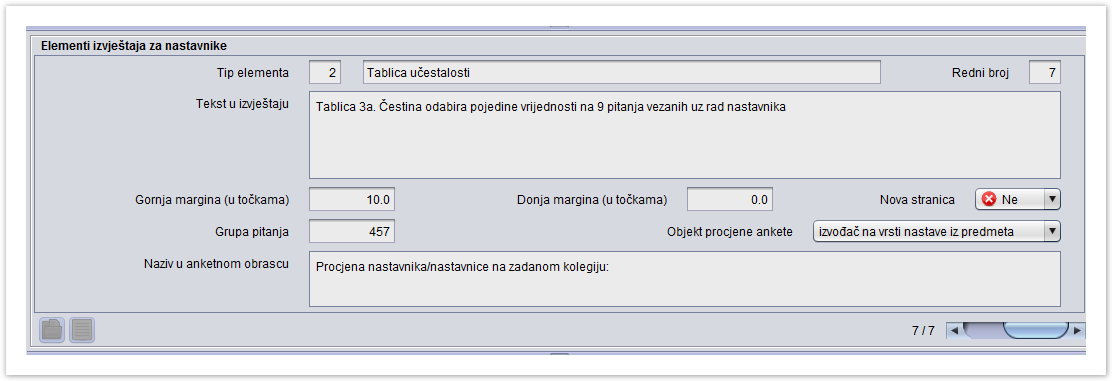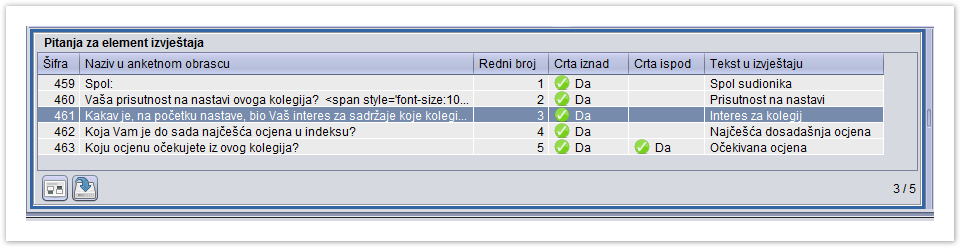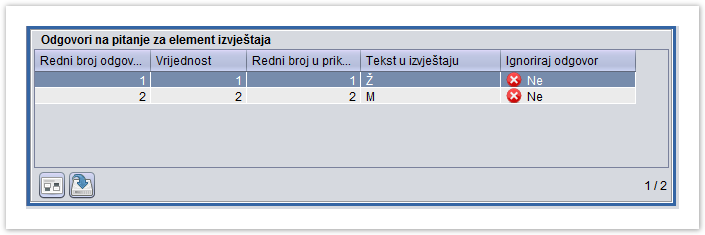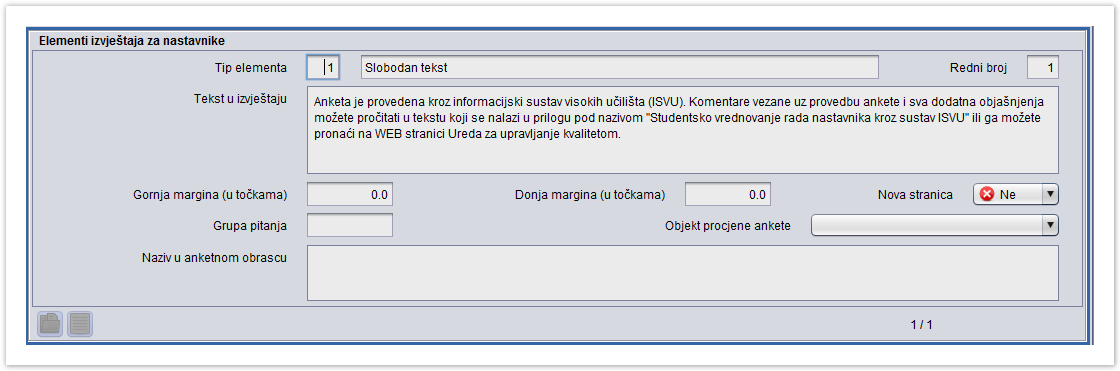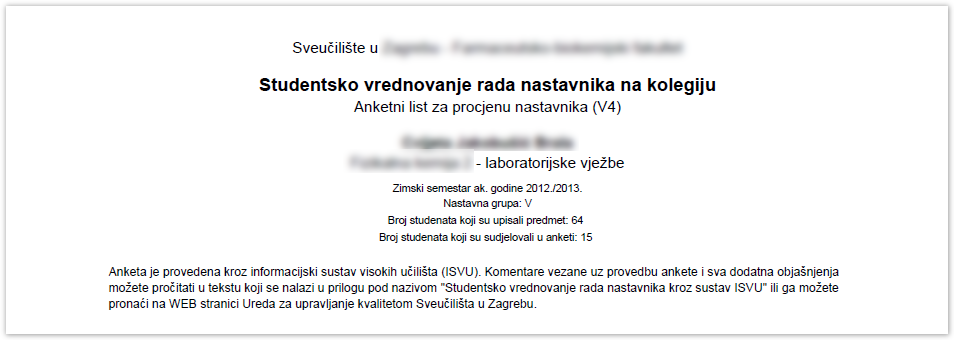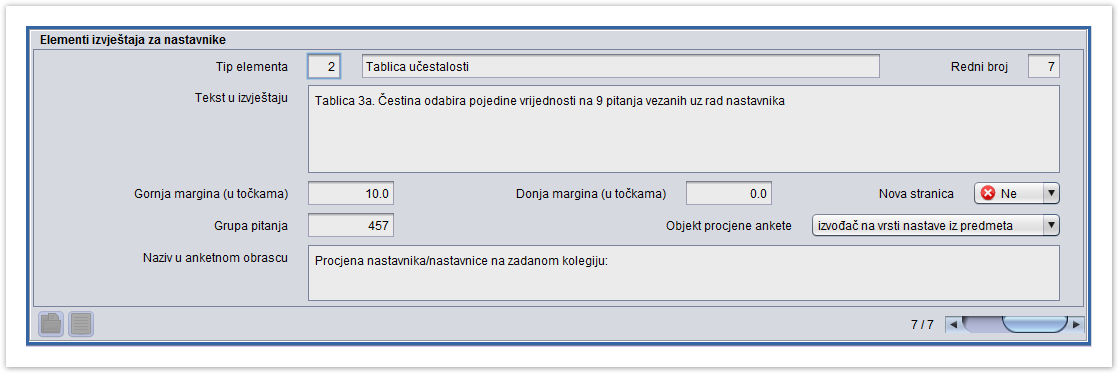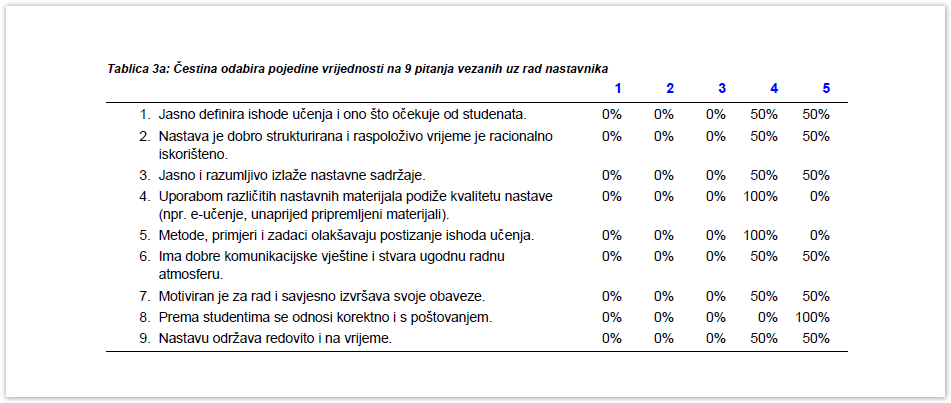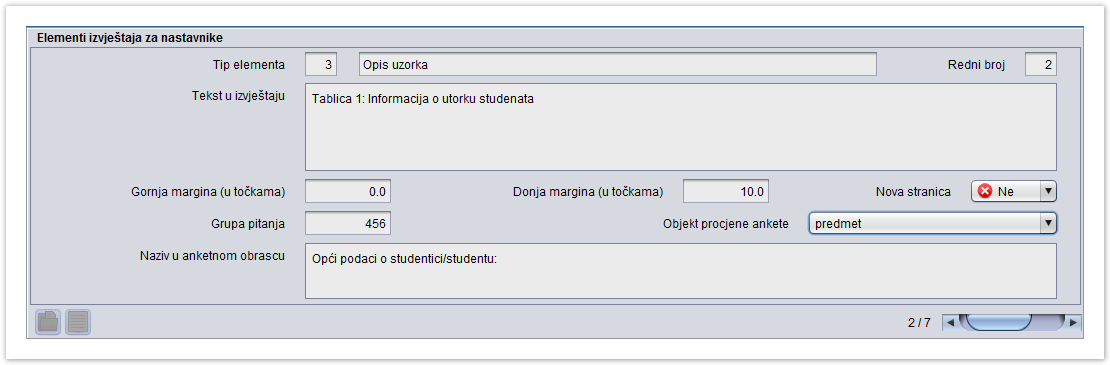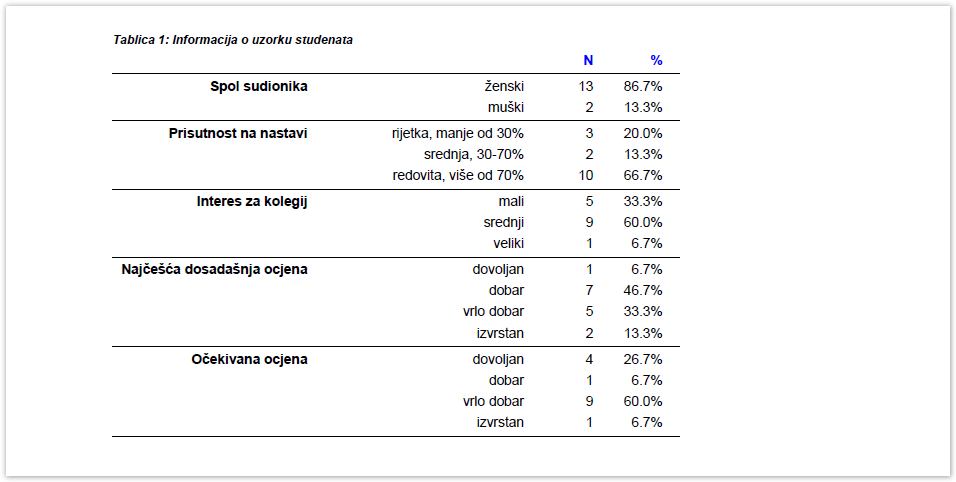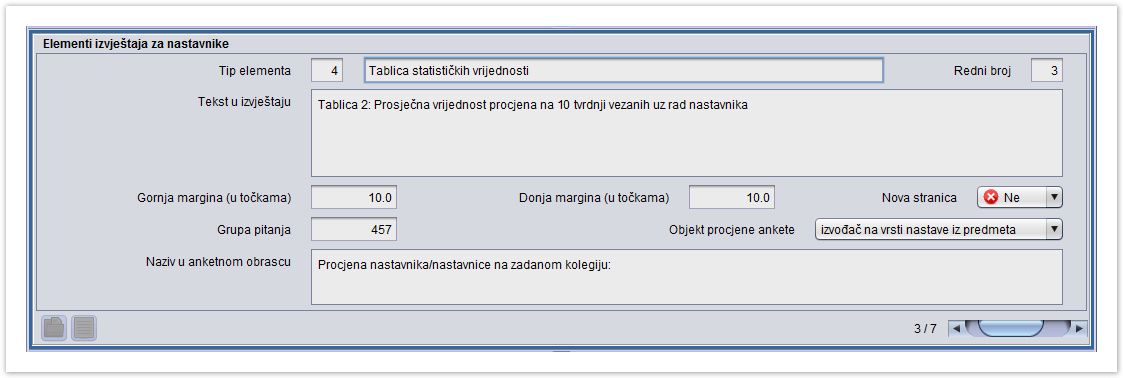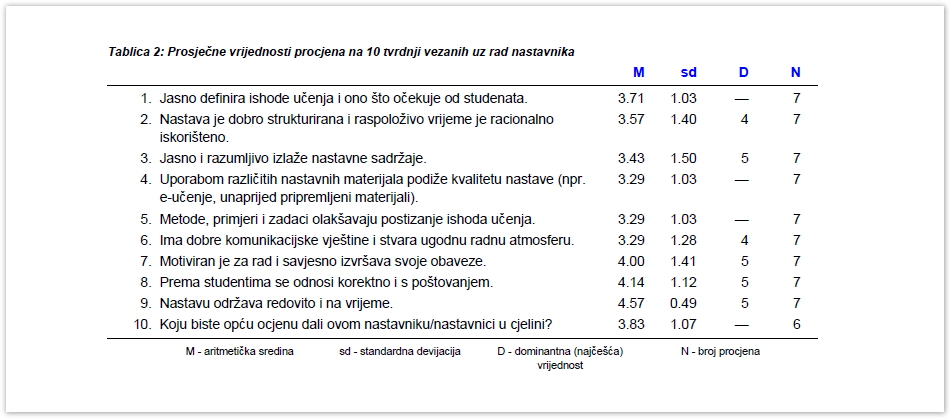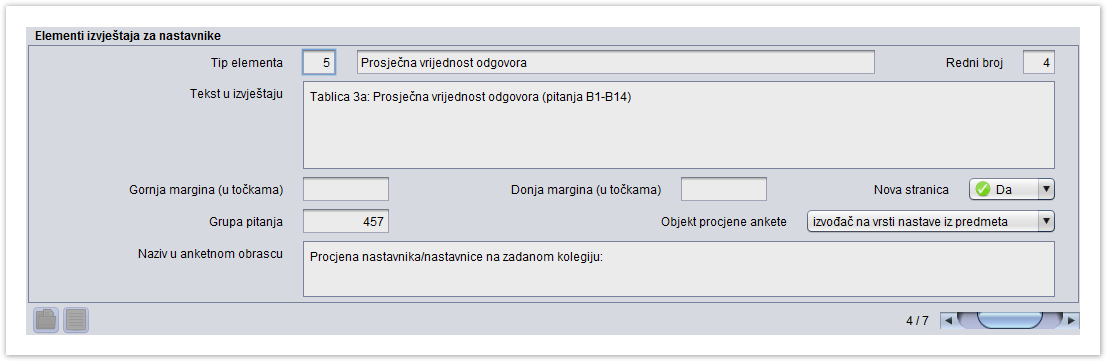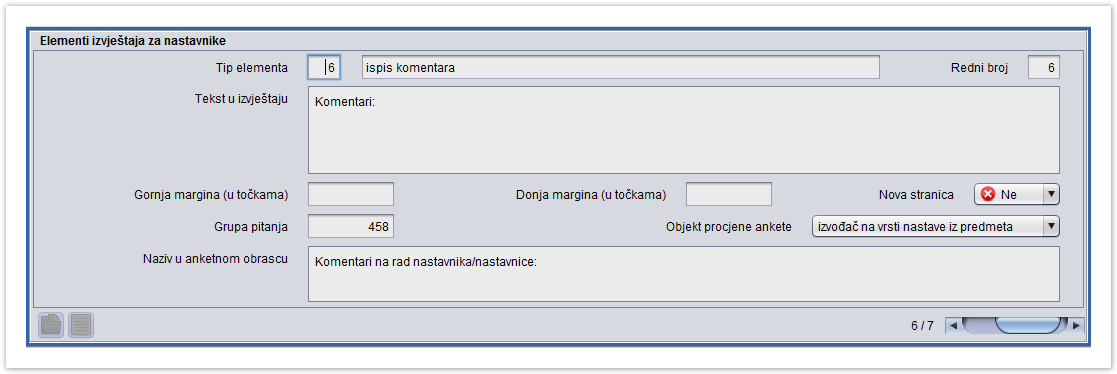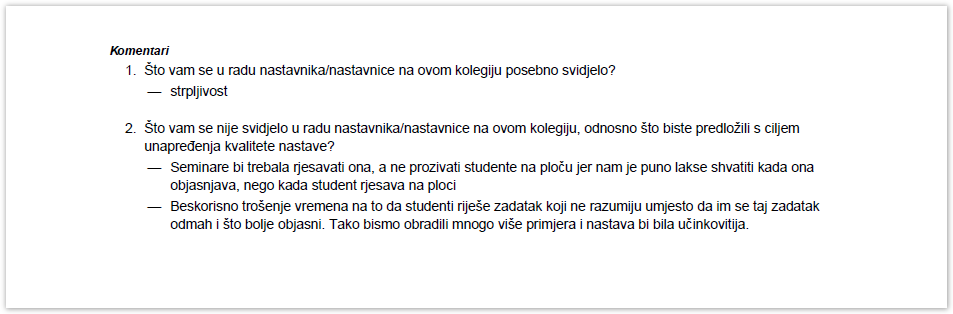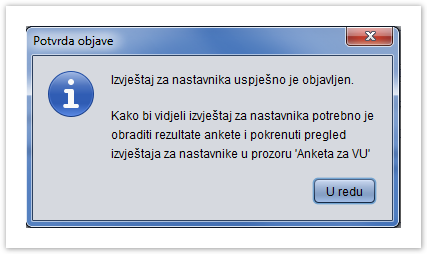U prozoru Struktura izvještaja za nastavnike moguće je definirati te urediti izgled i sadržaj izvještaja za nastavnike koji su bili ocjenjivani u studentskoj anketi. Nakon što je izvještaj objavljen, potrebno je pokrenuti Obradu podataka za VU u prozoru Anketa za VU, i tek tad nastavnik može pregledati rezultate putem Nastavničkog portala u izborniku Izvješća opcija Rezultati anketa. Izvještaj za nastavnike sastavlja se od predefiniranih elemenata za koje je moguće napraviti prilagodbe izgleda. Za neke od elemenata izvještaja potrebno je definirati grupu pitanja i pitanja na koje se odnose, te će nad tim grupama pitanja i pitanjima biti napravljena obrada ankete.
Slika 1. Prozor Struktura izvještaja za nastavnike
Podatke u ovom prozoru može evidentirati: ISVU Koordinator, osoba koja ima dozvolu za rad s nastavnim planom ili osoba koja ima dozvolu za rad s anketama na visokom učilištu.
Prozor Izgled izvještaja za nastavnike podijeljen je na nekoliko okvira:
- U gornjem se okviru dohvaćaju podaci o šifri ankete, ispitanicima ankete, ustanovi koja definira anketu, nazivu ankete, objektu procjene ankete te je li anketa anonimna i je li objavljena.
- U okviru Elementi izvještaja za nastavnike definira se tip elementa
- U okviru Pitanja za element izvještaja određuje se izgled pitanja vezanih uz pojedini element
- U okviru Odgovori na pitanje za element izvještaja određuje se izgled odgovora vezan uz pojedino pitanje
Podaci u prozoru Struktura izvještaja za nastavnike
Slika 2. Gornji okvir prozora
Šifra ankete - Brojčana oznaka ankete
Anketom se ispituju - Podatak se unosi kroz dva susjedna polja, dok vrijednost u prvom polju može biti:
- Svi - ako se želi postaviti da se anketom ispituju svi studenti, nastavnici ili poslodavci, navedeni u polju nakon toga
- U popisu navedeni - ako se želi odabrati koji će studenti, nastavnici ili poslodavci moći pristupiti anketi
Ustanova koja provodi anketu - Šifra i naziv ustanove
Naziv ankete - Naziv ankete koja se provodi
Objekt procjene ankete - Podatak o objektu koji se procjenjuje anketom, moguće je odabrati iz Pomoćnih tablica Anketom se procjenjuje
Anonimna - Podatak je li anketa anonimna ili ne
Objavljena - Podatak je li anketa objavljena ili ne.
Anketa mora biti objavljena da bi se mogao napraviti izvještaj za nastavnike.
Okvir Elementi izvještaja za nastavnike
U ovom se okviru definira izgled obrađenih podataka vezanih za pojedine grupe pitanja.
Slika 3. Okvir Elementi izvještaja za nastavnike
U okviru su prikazani sljedeći podaci:
Tip elementa - Tip elementa izvještaja ankete. Iz pomoćnih tablica moguće je odabrati sljedeće tipove elementa:
- Slobodan tekst; mogućnost unosa slobodnog teksta koji će se prikazati u izvještaju
- Tablica učestalosti
- Opis uzorka
- Tablica statističkih vrijednosti
- Prosječna vrijednost odgovora, vezano je ocjenjivanje izvođača.
- Ispis komentara - Ispis komentara koje su studenti naveli u anketi
Uz tipove elementa pod šiframa 2, 4 i 5 unosi se grupa pitanja kojom se procjenjuje izvođač na vrsti nastave iz predmeta.
Uz tip elementa pod šifrom 3, unosi se grupa pitanja kojom se procjenjuje predmet.
Redni broj - Redni broj pod kojim će u izvještaju, biti prikazan navedeni tip elementa.
Tekst u izvještaju - Slobodan tekst
Gornja margina u točkama -
Donja margina u točkama -
Nova stranica - Hoće će tip elementa izvještaja biti prikazan na novoj stranici
Grupa pitanja - Grupa pitanja prikazana u navedenom tipu elementa izvještaja
Objekt procjene ankete - Podatak o objektu koji se procjenjuje anketom
Naziv u anketom obrascu - Naziv elementa kakav je bio prikazan studentima u anketi
Okvir Pitanja za element izvještaja
U okviru Pitanja za element izvještaja definira se kako će u izvještaju izgledati odgovor na pojedino pitanje.
Podatke nije moguće unositi već se pitanja generiraju nakon što se u okviru Elementi izvještaja za nastavnike evidentira pojedina grupa pitanja.
Slika 4. Okvir Pitanja za element izvještaja
U okviru prikazani sljedeći podaci:
Šifra - Šifra pitanja
Naziv u anketnom obrascu - Naziv pitanja kako je definirano u anketnom obrascu
Redni broj - Redni broj pitanja
Crta iznad - Ako se pitanje želi odijeliti crtom iznad potrebno je odabrati vrijednost Da, u suprotnom se odabire vrijednost Ne.
Crta ispod - Ako se pitanje želi odijeliti crtom ispod potrebno je odabrati vrijednost Da, u suprotnom se odabire vrijednost Ne.
Tekst u izvještaju - Tekst odgovora koji će biti prikazan uz pojedino pitanje
Okvir Odgovori na pitanje za element izvještaja
U ovom se okviru prikazuju odgovori na pojedina pitanja te se definira kako će biti prikazani u izvještaju za nastavnike.
Ako element izvještaja koristi tekst odgovora, isti će biti ispisan u izvještaju.
Svejedno se navode svi odgovori kako bi se temeljem toga mogla napraviti analiza i obrada podataka.
Slika 5. Okvir Odgovori na pitanje za element izvještaja
U okviru su prikazani sljedeći podaci:
Redni broj odgovora - jednoznačno određuje odgovor
Vrijednost - brojčana vrijednost odgovora za potrebe obrade ankete
Redni broj u prikazu - omogućava promjenu redoslijeda odgovora u odnosu na onaj definiran pomoću 'Redni broj odgovora'
Tekst u izvještaju - Tekst kakav će biti vidljiv u izvještaju
Ignoriraj odgovor - za pitanja na koja studenti mogu dati odgovor tipa 'Ne znam' odnosno 'Ne mogu procijeniti', označava se taj odgovor kako se ne bi uzimao u obzir u obradi
Definiranje izvještaja
Nakon što je evidentiran i ispunjen anketni obrazac moguće je izraditi izvještaj za nastavnike.
U gornjem okviru potrebno je pokrenuti akciju dohvata te unijeti šifru ankete ili šifru ustanove te potvrditi akciju.
Anketa mora biti objavljena da bi se mogao napraviti izvještaj za nastavnike.
Nakon što su dohvaćeni podaci o anketi, potrebno je označiti okvir Elementi izvještaja za nastavnike te pokrenuti akciju Unosa.
U polju Tip elementa moguće je koristiti pomoćne tablice i liste.
Tip elementa 1 - Slobodan tekst
Nakon što se unese i redni broj u izvještaju, te hoće li se taj tip elementa ispisivati na posebnoj stranici, moguće je potvrditi akciju.
Slika 6. Tip elementa 1 - Slobodan tekst
Izgled navedenog elementa u izvještaju za nastavnike:
Slika 7. Tip elementa 1 - Slobodan tekst u izvještaju
Tip elementa 2 - Tablica učestalosti
Nakon što se pokrene akcija unosa, odaberete tip elementa 2, te unese redni broj u izvještaju, potrebno je navesti šifru grupe pitanja koja odgovaraju navedenom elementu.
Slika 8. Tip elementa 2 - Tablica učestalosti
Izgled navedenog elementa u izvještaju za nastavnike:
Slika 9. Tip elementa 2 - Tablica učestalosti u izvještaju
Tip elementa 3 - Opis uzroka
Nakon što se pokrene akcija unosa, odaberete tip elementa 3, te unese redni broj u izvještaju, potrebno je navesti šifru grupe pitanja koja odgovaraju navedenom elementu.
Slika 10. Tip elementa 3 - Opis uzroka
Izgled navedenog elementa u izvještaju za nastavnike:
Slika 11. Tip elementa 1 - Opis uzorka u izvještaju
Tip elementa 4 - Tablica statističkih vrijednosti
Navedeni tip elementa vezan je uz procjenu izvođača.
Nakon što se pokrene akcija unosa, odaberete tip elementa 4, te unese redni broj u izvještaju, potrebno je navesti šifru grupe pitanja koja odgovaraju navedenom elementu.
Slika 12. Tip elementa 4 - Tablica statističkih vrijednosti
Izgled navedenog elementa u izvještaju za nastavnike:
Slika 13. Tip elementa 4 - Tablica statističkih vrijednosti u izvještaju
Tip elementa 5 - Prosječna vrijednost odgovora
Nakon što se pokrene akcija unosa, odaberete tip elementa 5, te unese redni broj u izvještaju, potrebno je navesti šifru grupe pitanja koja odgovaraju navedenom elementu.
Slika 14. Tip elementa 5 - Prosječna vrijednost odgovora
Izgled navedenog elementa u izvještaju za nastavnike:
Slika 15. Tip elementa 5 - Prosječna vrijednost odgovora u izvještaju
Tip elementa 6 - Ispis komentara
Nakon što se unese i redni broj u izvještaju, te hoće li se taj tip elementa ispisivati na posebnoj stranici, moguće je potvrditi akciju.
Izgled navedenog elementa u izvještaju za nastavnike:
Slika 17. Tip elementa 6 - Ispis komentara u izvještaju
Objava izvještaja
Nije moguće definirati izgled izvještaja dok anketa nije objavljena. Da bi se izvještaj za nastavnike objavio potrebno je na bočnoj alatnoj traci, iz Alata odabrati opciju Objavi izvještaj za nastavnike.
Nakon odabire te opcije prikazuje se obavijest na slici 18.
Slika 18. Potvrda objave