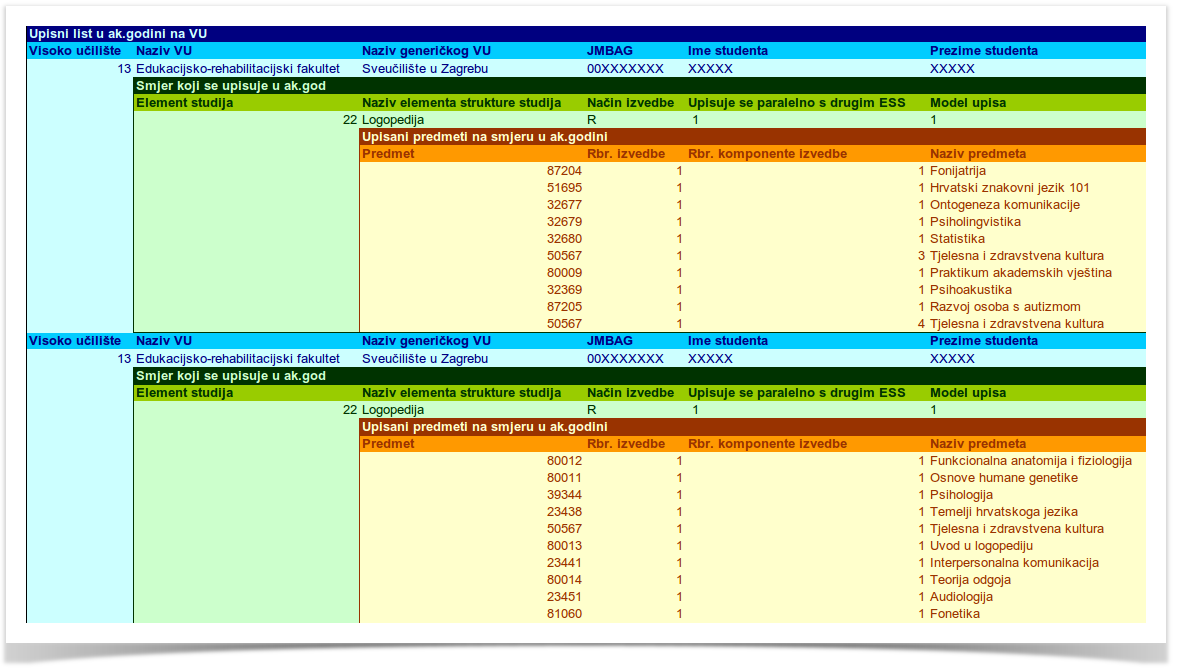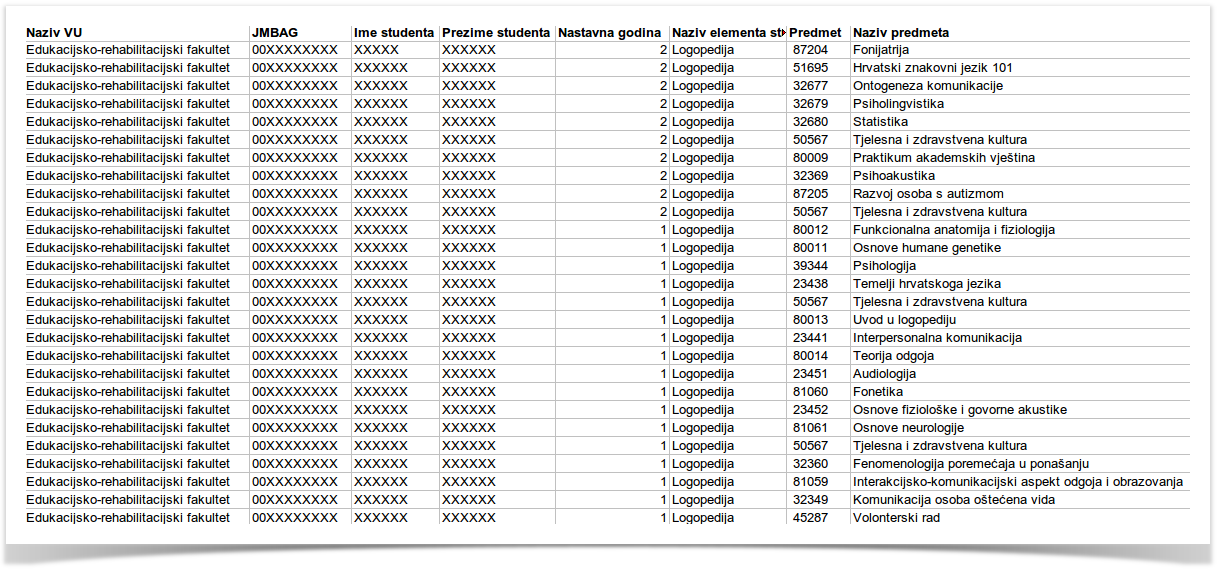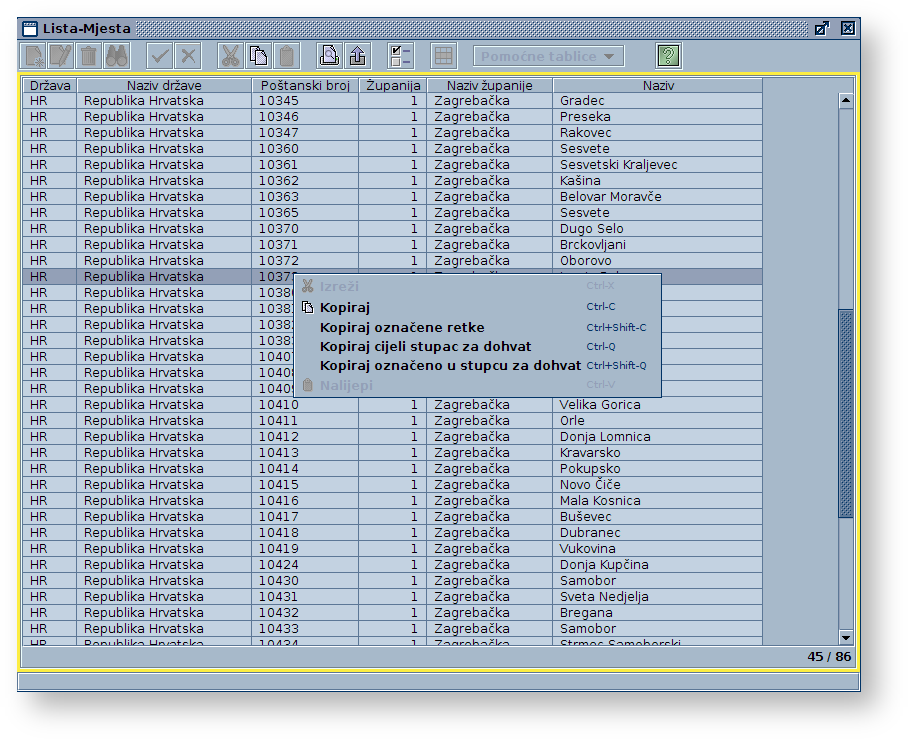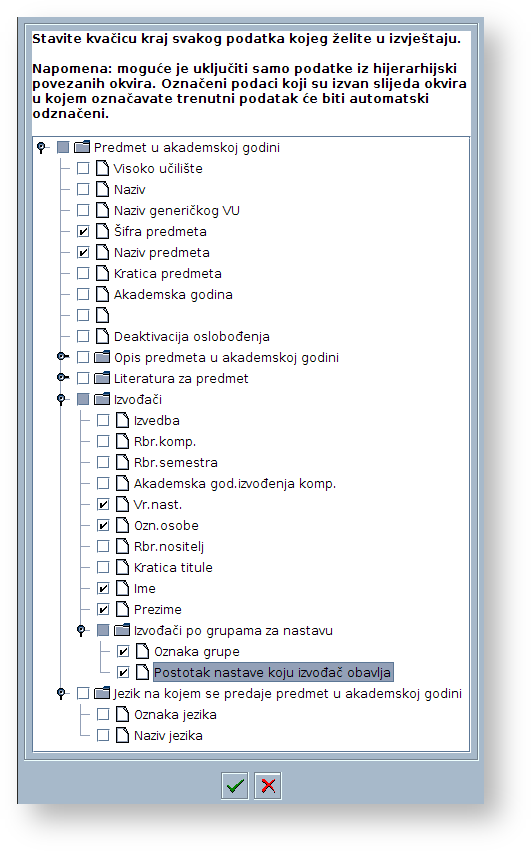Iz ISVU je moguće dobiti podatke u obliku izvještaja u Excel formatu koje je moguće prikazati korištenjem MS Office Excel programa, LibreOffice Calc (OpenOffice) i sličnih. Podaci u ovim izvještajima mogu biti prikazani na dva načina – hijerarhijskom i ravnom.
U hijerarhijskom prikazu podataka, prikazuju se svi vidljivi podaci iz svih okvira na prozoru na kojem je pokrenuta izrada izvještaja. Podaci su prikazani tako da se najprije prikazuju podaci iz glavnog okvira, a ispod pojedinog retka (zapisa) s podacima se uvučeno i u drugoj boji prikazuju podaci iz podokvira, koji su vezani za zapis iz glavnog okvira. Na identičan način se pokazuju podaci iz nekog okvira koji ovise o tom podokviru itd.
Slika 1. Hijerarhijski prikaz podataka
U ravnom prikazu podataka se prikazuje samo dio podataka iz okvira s prozora na kojem je pokrenuta izrada izvještaja. U dijaloškom prozoru, koji se pojavi prije izrade izvještaja, je moguće odabrati koji će podaci biti uključeni u izvještaj. Mogu se odabrati samo podaci iz onih okvira koji su u jednoj liniji ovisnosti jedni o drugima – ukoliko prozor ima glavni okvir i dva podređena u kojima podaci ovise samo o podacima u glavnom okviru, tada je u izvještaj moguće uključiti samo podatke iz glavnog okvira i jednog od podređenih okvira.
U ravnom prikazu podataka se svi odabrani podaci jednog zapisa prikazuju u jednom retku – oni koji se nalaze u nadređenim okvirima su lijevo, i ponavljaju se za sve podređene podatke. Na ovaj način se jednostavnije u Excelu mogu sortirati i grupirati željeni podaci.
Slika 2. Ravni prikaz podataka
Priprema podataka za kriterij dohvata
Pri izradi složenijih upita u ISVU vrlo je važno odrediti uvjet dohvata. Nekada uvjeti dohvata mogu biti prilično kompleksni, ako se na primjer želi dohvatiti ispite ili sumarne podatke za grupu od 50 studenata. U tom slučaju bi trebalo u polje JMBAG u odgovarajućem prozoru natipkati te JMBAG-e odvojene znakom „|". Najčešće bi to bili JMBAG-ovi studenata koji zadovoljavaju neki drugi kriterij (npr. upisali 3-ću nastavnu godinu prvi put u akademskoj 2011/12. godini).
Kako bi se ovakve situacije olakšale, omogućeno je podatke koji su prikazani u bilo kojoj listi u ISVU kopirati u formatu pripremljenom za dohvat. Dovoljno je kliknuti na jedno polje u željenom stupcu u listi, kliknuti desnom tipkom miša, te iz izbornika odabrati opciju „Kopiraj cijeli stupac za dohvat". Svi podaci u tom stupcu bit će kopirani i između njih dodan znak „|", te je kopirano moguće zalijepiti u neko drugo polje za dohvat.
Ukoliko se iz liste želi kopirati samo dio podataka nekog stupca u ovom formatu, potrebno je označiti one retke u kojima se nalaze ti podaci, te desnim klikom na neki od tih označenih redaka u označenom stupcu iz izbornika odabrati opciju „Kopiraj označeno u stupcu za dohvat".
Slika 3. Prikaz kopiranja iz liste
Primjeri izrade složenijih izvještaja
Primjer 1: Izvođači nastave po predmetima u akademskoj 2011/12, zajedno s grupama i postotkom nastave.
Izvještaj je moguće dobiti samo korištenjem prozora Predmet u akademskoj godini.
- Otvoriti prozor Nastavni program → Predmet u akademskoj godini
- Pokrenuti dohvat, u polje akademska godina upisati „2011" i potvrditi dohvat
- Kliknuti na tipku Pregled izvještaja.
- U dijaloškom okviru odabrati karticu Excel
- Odabrati opcije: „Duga imena stupaca", „Svi dohvaćeni zapisi", „Ravni (dio podataka...)". Ostale opcije nisu relevantne.
- U novom dijaloškom okviru staviti kvačice uz podatke:
- Šifra predmeta i naziv predmeta (pod okvirom „Predmet u akademskoj godini")
- Vrsta nastave, oznaka osobe, ime, prezime (pod okvirom „Izvođači")
- Oznaka grupe i postotak nastave (pod okvirom „Izvođači po grupama za nastavu")
Slika 4. Postavljanje uvjeta
- Potvrditi opcije u ovom dijaloškom okviru i pričekati prikaz izrađenog izvještaja.
Primjer 2: Broj položenih i nepoloženih ispita na studiju sa šifrom 2, za generaciju 2009/2010, zaključno s 30.9.2011. (upit kakav se koristi za samoanalizu).
Potrebno je najprije dohvatiti studente koji čine tu generaciju na ovom studiju (prozor „Upis godine"), a zatim dohvatiti njihove ispite (prozor „Pregled ispita").
- Otvoriti prozor Upis godine → Upis godine na visokom učilištu
- Pokrenuti dohvat i definirati kriterij dohvata:
- akademska godina: „2009", nastavna godina: „1", indikator upisa „1" (u glavnom okviru)
- element studija: „2" (u okviru „Upisani elementi strukture studija")
- Potvrditi dohvat, te prikazati sve dohvaćene upisne listove u listi.
- U listi kliknuti na bilo koji redak, u stupac JMBAG, desnim klikom otvoriti izbornik i odabrati opciju „Kopiraj cijeli stupac za dohvat"
- Otvoriti prozor Ispit→Pregled ispita
- Pokrenuti dohvat i definirati kriterij dohvata:
- Kliknuti u polje Student – JMBAG desnom tipkom, i iz izbornika odabrati „Nalijepi"
- U polje datum roka upisati „<=30.9.2011"
- U polje ocjena – usmeni dio upisati „>1"
- Potvrditi dohvat. Broj položenih ispita jest broj zapisa koji se može vidjeti u donjem desnom dijelu prozora.
- Broj nepoloženih ispita dobije se na isti način koracima 6 i 7, s time da je pri dohvatu u polje ocjena – usmeni dio potrebno upisati „1" ili „<=1".
Primjer 3: Prosjek ocjena ispita na studiju sa šifrom 2, za generaciju 2009/2010, zaključno s 30.9.2011. (upit kakav se koristi za samoanalizu).
Koriste se isti prozori kao u primjeru 2.
- Izvesti točke 1-6 iz primjera 2.
- Dohvaćene podatke prikazati u listi
- Kliknuti na tipku Pregled izvještaja
- U dijaloškom okviru odabrati karticu Excel
- Odabrati opcije: „Duga imena stupaca", „Svi dohvaćeni zapisi", „Ravni (dio podataka...)". Ostale opcije nisu relevantne.
- U novom dijaloškom okviru staviti kvačicu uz podatak konačna ocjena
- Potvrditi i pričekati generiranje i prikazivanje dokumenta
- U dokumentu prikazanom u Excelu ili Calcu označiti podatke iz stupca i prikazati prosjek vrijednosti.
Primjer 4: Najbolji studenti treće godine preddiplomskog studija, čista generacija
Potrebno je naći studente čiste generacije koji su sada treća godina preddiplomskog studija i poredati ih po prosjeku ocjena. Koristi se dva puta dohvat u prozoru Upis godine i dohvat u prozoru Sumarni podaci o studentu.
- Otvoriti prozor Upis godine → Upis godine na visokom učilištu
- Dohvatiti sve studente koji su 2009./10. upisali preddiplomski studij prvi put:
- akademska godina: „2009", nastavna godina: „1", indikator upisa „1" (u glavnom okviru)
- razina studija: „3" (u okviru „Upisani elementi strukture studija")
- Potvrditi dohvat, te prikazati sve dohvaćene upisne listove u listi
- U listi kliknuti na bilo koji redak, u stupac JMBAG, desnim klikom otvoriti izbornik i odabrati opciju „Kopiraj cijeli stupac za dohvat". Zatvoriti listu.
- Ove studente sada reducirati na čistu generaciju – to su oni od njih koji su upisali 2011/12 treću nastavnu godinu. Pokrenuti dohvat i zadati kriterije:
- u polje JMBAG nalijepiti kopirane JMBAG-ove iz prethodnog koraka
- akademska godina: „2011", nastavna godina: „3", indikator upisa „1" (u glavnom okviru)
- razina studija: „3" (u okviru „Upisani elementi strukture studija")
- Dohvaćene upisne listove prikazati u listi, te ponoviti korak 4. Kopirani studenti su oni koji predstavljaju čistu generaciju na svim preddiplomskim studijima.
- Otvoriti prozor Student→Sumarni podaci o studentu
- Pokrenuti dohvat, u polje JMBAG nalijepiti kopirane JMBAG-ove iz koraka 6, te potvrditi dohvat
- Kliknuti na tipku Pregled izvještaja
- U dijaloškom okviru odabrati karticu Excel
- Odabrati opcije: „Duga imena stupaca", „Svi dohvaćeni zapisi", „Ravni (dio podataka...)". Ostale opcije nisu relevantne.
- U novom dijaloškom okviru staviti kvačicu uz podatke:
- JMBAG, ime studenta, prezime studenta (okvir „Opći podaci o studentu")
- Prosjek ocjena (okvir „Sumarni podaci o položenim predmetima")
- Potvrditi i pričekati generiranje i prikazivanje dokumenta
- U dokumentu prikazanom u Excelu ili Calcu označiti stupac s prosjecima ocjena i poredati silazno prema vrijednostima.
Primjer 5: Izvještaj za HZZO.
Potrebno je dohvatiti sve studente u akademskoj godini 2015./2016. sa ispisom sljedećih parametara: Ime, Prezime, OIB, Datum rođenja, Datum upisa, Datum do kad ima prava.
- Otvoriti prozor Upis godine → Upis godine na visokom učilištu
- Dohvatiti sve studente koji su upisani u 2015./2016.
- akademska godina: "2015"
- Potvrditi dohvat, te prikazati sve dohvaćene upisne listove u listi (Lista-F6).
- Pokrenuti Izbor vidljivih polja i kriterija sortiranja, u dijaloškom okviru Izbor polja i redoslijeda sortiranja staviti kvačice kod JMBAG, Ime studenta, Prezime studenta, OIB, Datum upisa, Datum prava na prehranu do, te potvrditi akciju.
- Pokrenuti Pregled izvještaja (Ctrl + P) (pokreće se prozor Izbor postavki za ispis izvještaja).
- Odabrati Excel, Ispis zaglavlja stupca: "Duga imena stupaca".
- Pokrenuti Prikaži izvještaj, te u dijaloškom prozoru Odabir polja za izvještaj staviti kvačice uz , JMBAG, Ime studenta, Prezime studenta, OIB, Datum upisa, Datum prava na prehranu do.
- Potvrditi i pričekati generiranje i prikazivanje dokumenta.
NAPOMENA: U Excelu treba identificirati studente koji imaju više upisnih listova na akademskoj godini, te u tablici ostaviti samo jedan zapis za studenta.
- U listi kliknuti na bilo koji redak, u stupac JMBAG, desnim klikom otvoriti izbornik i odabrati opciju „Kopiraj cijeli stupac za dohvat". Zatvoriti listu.
- Otvoriti prozor Student→Matični podaci studenta
- Pokrenuti dohvat, obrisati šifru i naziv nadležnog visokog učilišta, u polje JMBAG nalijepiti kopirane JMBAG-ove, te potvrditi dohvat.
- Pokrenuti Pregled izvještaja (Ctrl + P) (pokreće se prozor Izbor postavki za ispis izvještaja).
- Odabrati Excel, Ispis zaglavlja stupca: "Duga imena stupaca".
- Pokrenuti Prikaži izvještaj, te u dijaloškom prozoru Odabir polja za izvještaj staviti kvačice uz JMBAG, Ime studenta, Prezime studenta, OIB, Datum rođenja.
- Potvrditi i pričekati generiranje i prikazivanje dokumenta.
- Na kraju tablice poredati po JMBAG-ovima, te iz druge tablice kopirati stupac Datum rođenja u prvu tablicu.