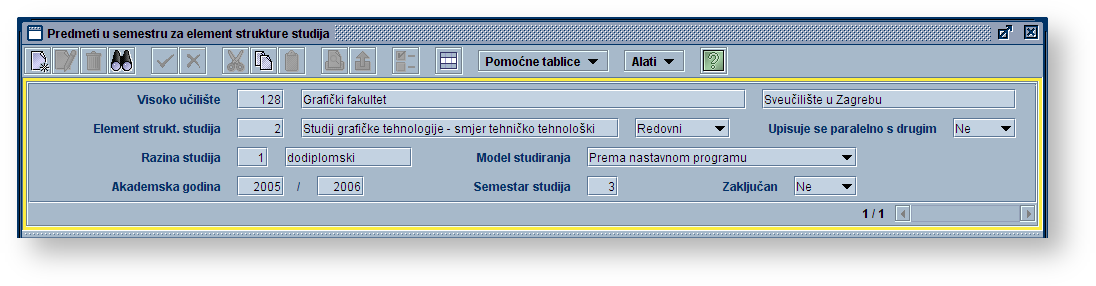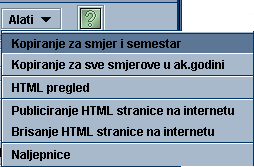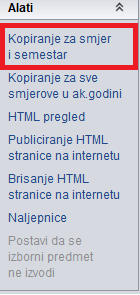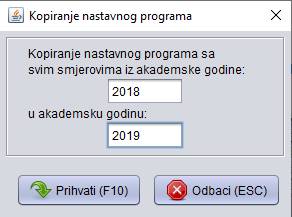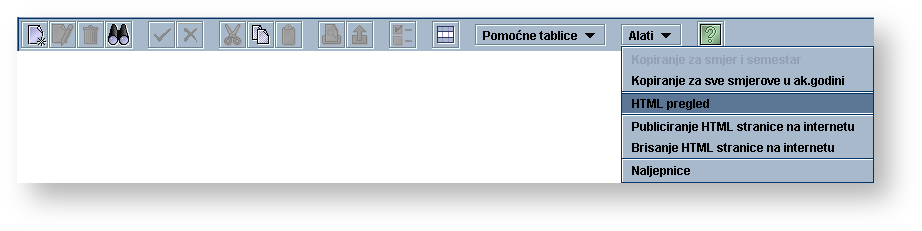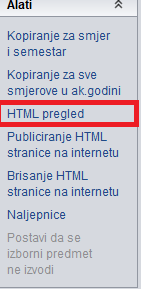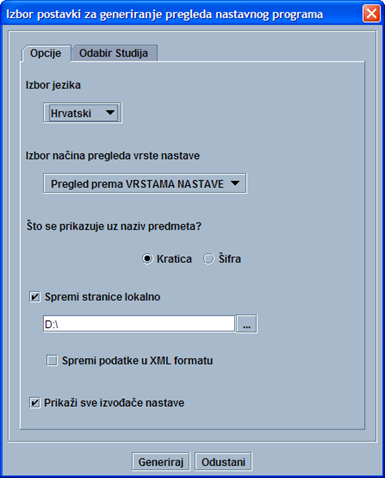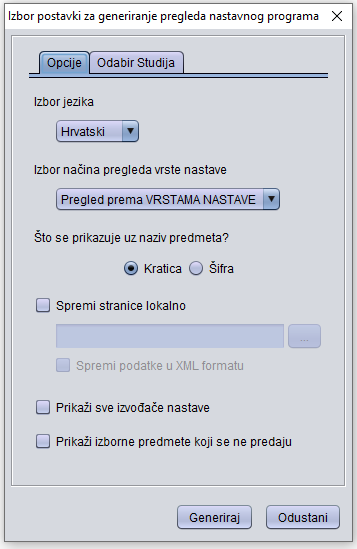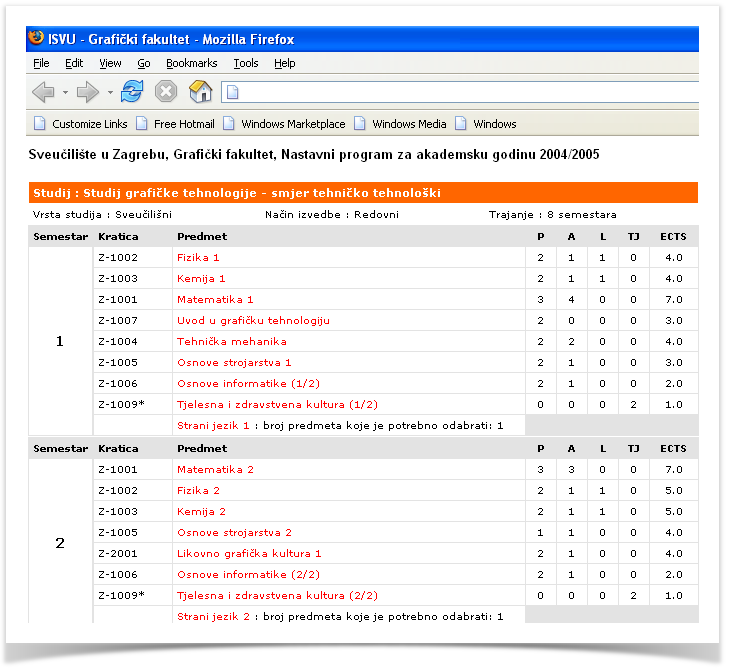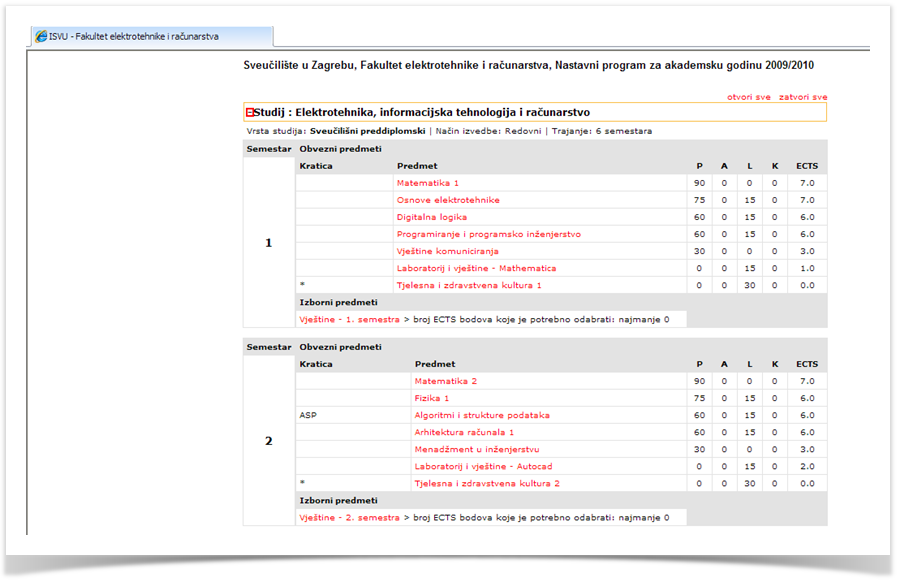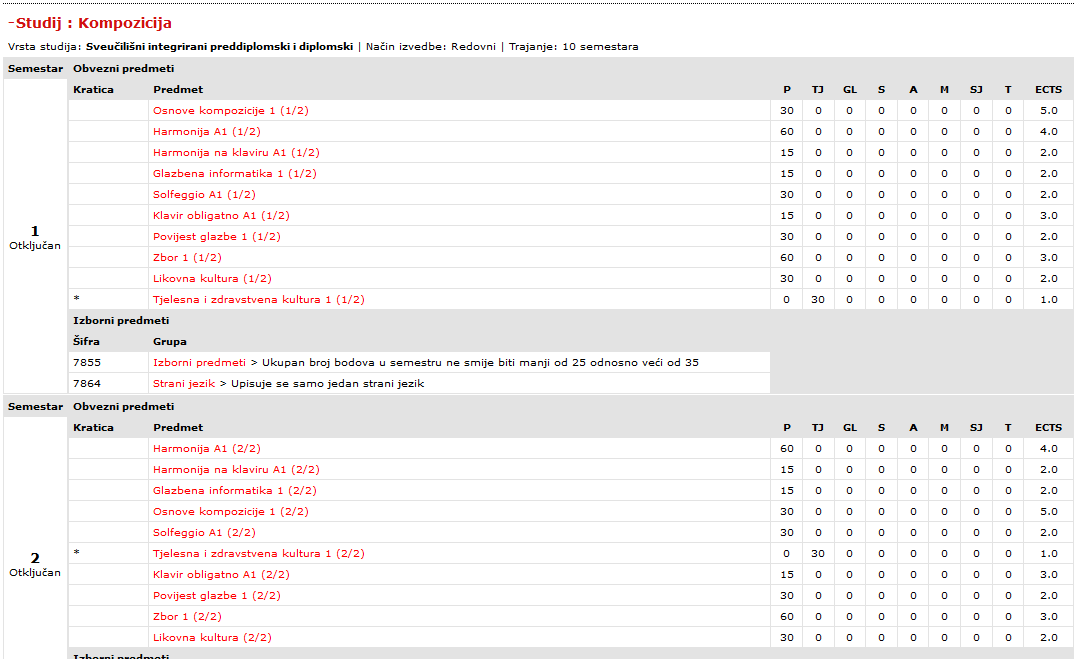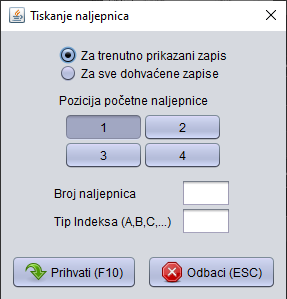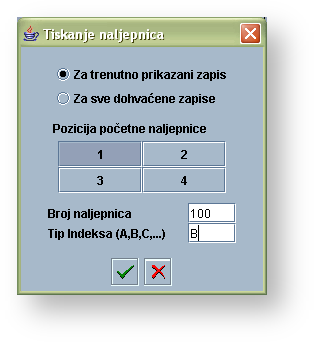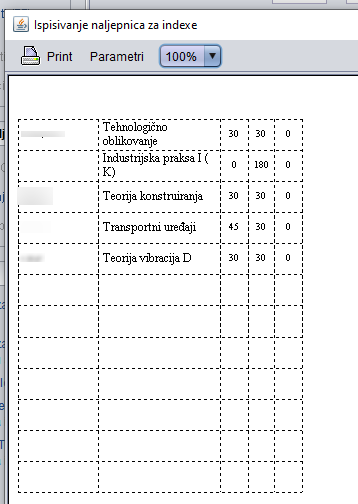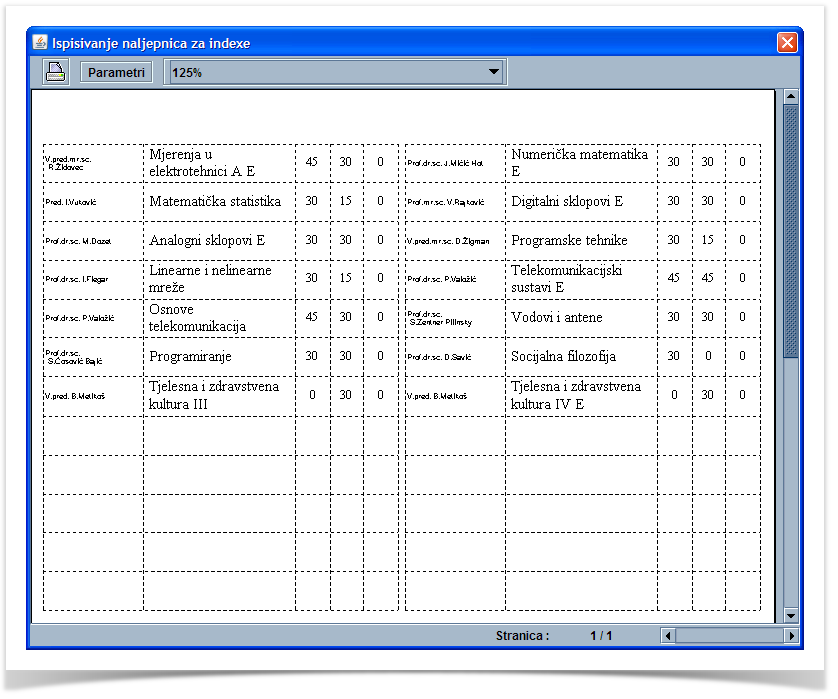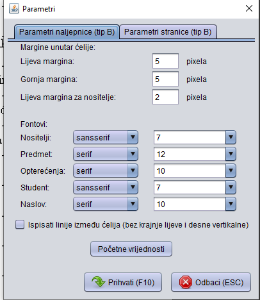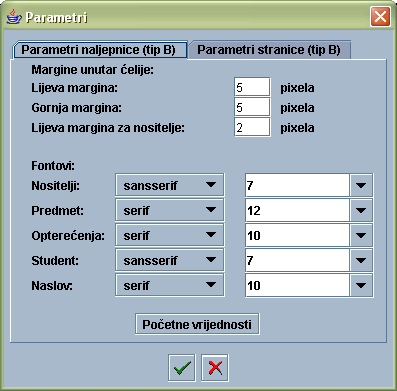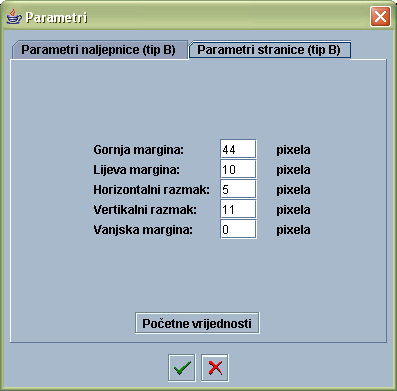...
Ako se želi obrisati opisani element potrebno je:
- obrisati sve obvezne predmete i izvođače predmeta koji su evidentirani u prozoru Predmet u akademskoj godini. Ako nisu obrisani podaci o izvođačima u prozoru Predmet u akademskoj godini pojavit će se obavijest:
Slika 14. Pogreška
- Sustav prije svakog brisanja traži od korisnika potvrdu da li zapis zaista želi obrisati.
- Ako predmet ima više komponenata, sustav upozorava da će se brisanjem jedne od njih obrisati sve komponente koje su dodane u nastavni program, pod uvjetom da ih nisu upisali studenti i da o njima ne postoje zapis o izvođačima u prozoru Predmet u akademskoj godini.
- obrisati sve izborne predmete i sve zapise koji se o njima nalaze u prozoru Predmet u akademskoj godini
- tek kada su obrisani svi predmeti koji su bili dodani elementu, može se obrisati gornji okvir. Potrebno je odabrati ga i potvrditi akciju
...
- U prozoru Predmet u semestru za element strukture studija, u gornjem okviru evidentirati podatke za element koji se želi opisati.
...
- opisati
...
- .
Slika 15. Kopiranje iz smjera u smjer
- Nakon potvrde akcije u gornjem okviru, sustav omogući unos predmeta u sljedećem okviru. Ovu akciju je potrebno otkazati.
...
- Kliknuti na gumb Alati i odabrati opciju Kopiranje za smjer i semestar
Slika 1611. Opcija Alati
- Odabirom opcije Kopiranje za smjer i semestar otvori se lista s popisom smjerova i semestara.
...
Slika 17. Odabir smjera
- Iz liste je potrebno odabrati onaj smjer koji se želi kopirati. Na gornjoj slici odabran je prvi redak, odnosno element strukture studija sa šifrom 2.
- Pritisnuti gumb Kopiranje zapisa koji se nalazi na alatnoj traci. Nakon uspješnog kopiranja prikazuje se istoimena obavijest.
...
- Dohvatiti smjer koji se želi kopirati.
- Kliknuti na gumb Kopiranje nastavnog programa i odabrati opciju Kopiranje za sve smjerove u akademskoj godini
Slika 1812. Kopiranje iz godine u godinu
...
Pritiskom na gumb HTML u traci alata otvara se izbornik na slici koji omogućuje pregled nastavnog programa u HTML obliku, te njegovo postavljanje na i brisanje s ISVU stranica.
Slika 1913. HTML pregled
Odabirom stavke HTML pregled otvara se prozor na kojem se mogu prilagoditi postavke za pregled nastavnog programa u HTML obliku.
...
Opcija Spremi podatke u XML formatu omogućuje spremanje podataka o nastavnom programu u XML formatu na lokalni disk korisnika. Može se uključiti samo ako je uključena i opcija Spremi stranice lokalno.
Ako je označena opcija Prikaži sve izvođače nastave, prikazuju se svi nositelji i izvođači predmeta, dok se u protivnom prikazuju samo nositelji predmeta.
Slika 2014. Izbor postavki
Odabir studija
Ako se ne želi generirati HTML pregled nastavnog programa za sve studije, ovom opcijom se mogu označiti samo oni studiji čiji se nastavni program želi generirati.
...
Slika 21. Odabir studija
Generiranje nastavnog programa
Nakon što su postavljene opcije, generiranje se pokreće pritiskom na gumb Generiraj. Generirane stranice se prikazuju u Internet pregledniku (engl. browser) kao što je npr. Internet Explorer.
Slika 22. Generirani nastavni program
...
Pritiskom na križić uz naziv studija prikazuje se nastavni program po semestrima za dani studij. Za prikaz je moguće koristiti i opcije otvori sve, odnosno zatvori sve. Pritiskom na naziv predmeta, odnosno izborne grupe, prikazuju se dodatne informacije o tom predmetu, izbornoj grupi.
Slika 2315. Prikaz nastavnog programa
...
| Tip |
|---|
| Razlika između naljepnica koje se tiskaju iz prozora Upis godine na visokom učilištu i ovog prozora je u tome što na ovim naljepnicama nema podatka o tome kome naljepnica pripada (na naljepnicama koje se tiskaju iz prozora Upis godine na visokom učilištu su na dnu naljepnice ispisani studentovo ime i prezime, te JMBAG). |
Slika 2416. Tiskanje naljepnica
Nakon potvde akcije u ovom prozoru, prema navedenim vrijednostima prikazat će se prozor s naljepnicama.
Slika 2517. Ispisivanje naljepnica za indekse
...
Ukoliko je u polju Način prikazivanja opterećenja predmeta u prozoru Parametri ustanove naveden način tjedno, opterećenje će se prikazivati u tjednom iznosu, a ako je naveden način ukupno, prikazivat će se u ukupnom iznosu. Promjenom ovog parametra mijenja se način ispisa opterećenja na naljepnicama za tipove indeksa A, C i D, dok se na naljepnicama za tip indeksa B uvijek ispisuje ukupno opterećenje neovisno o postavljenom načinu prikazivanja.
Opcija Parametri otvara prozor (prikazan dolje) na kojem se postavljaju parametri tiskanja naljepnica kao što su fontovi i margine. Moguće je postaviti margine unutar pojedinog polja na naljepnici kao i margine čitave stranice.
Slika 2618. Postavljanje parametara naljepnice
...
- nositelji - font kojim se ispisuju nositelji predmeta
- predmet - font kojim se ispisuje naziv predmeta
- opterećenje - font kojim se ispisuje opterećenje predmeta za vježbe i predavanja
- student - font kojim se u dnu naljepnice ispisuje ime, prezime i JMBAG studenta
- naslov - font kojim se ispisuje naslov skupine upisanih predmeta (npr. ponovno upisani predmeti, predmeti iz više godine i sl.)
Slika 27. Postavljanje parametara stranice
Margine stranice i razmake je moguće promijeniti u kartici Parametri
...
stranice.
Središnji dio glavnog prozora za tiskanje naljepnica prikazuje jednu stranicu veličine A4. Ako se ispisuje više stranica, one se mogu pregledavati koristeći brojač stranica u donjem desnom dijelu prozora.
Ispis započinje pokretanjem opcije za ispis u alatnoj traci.