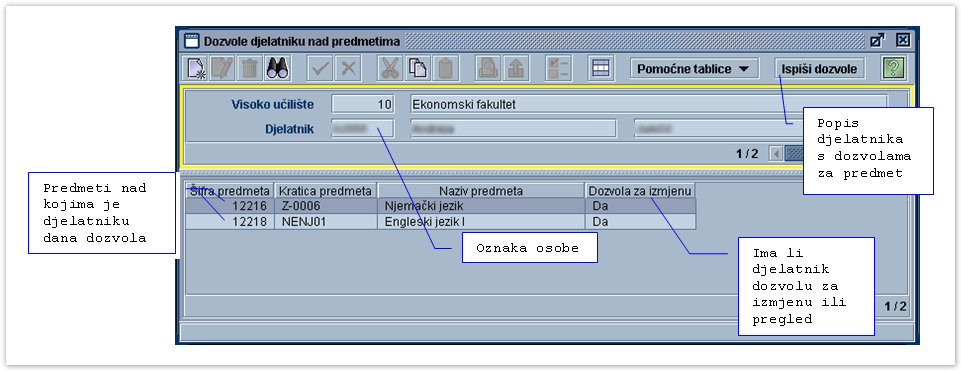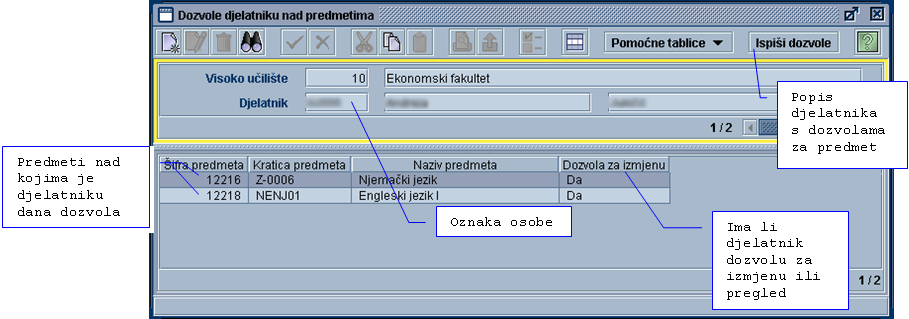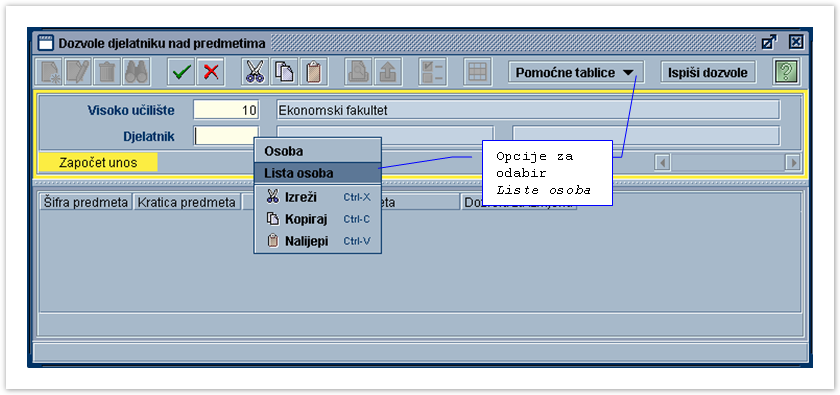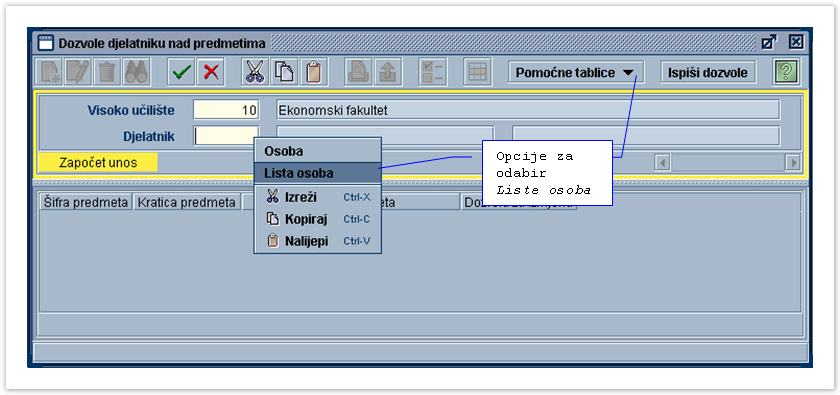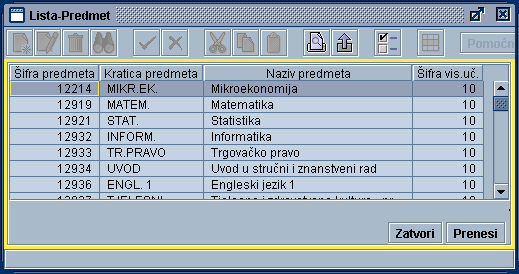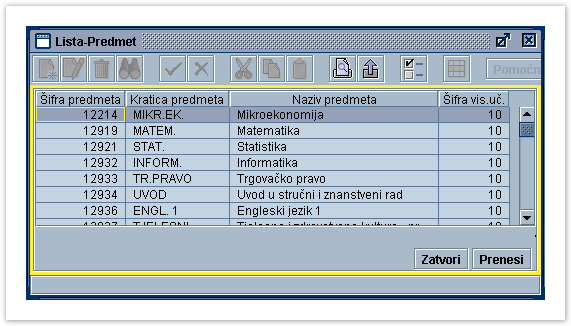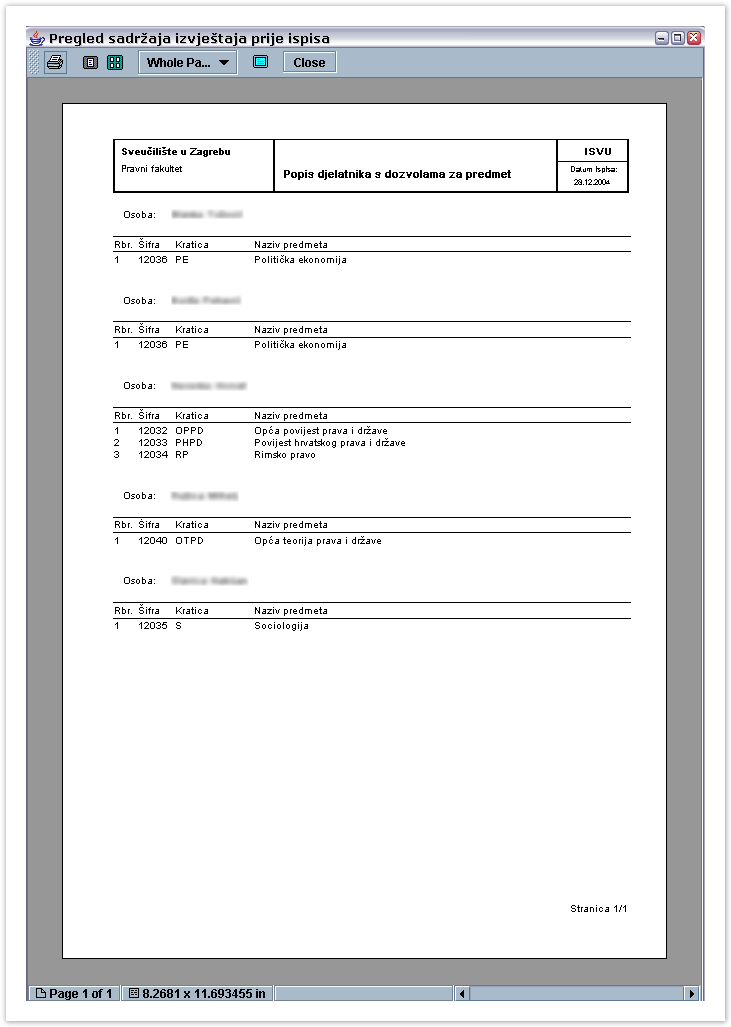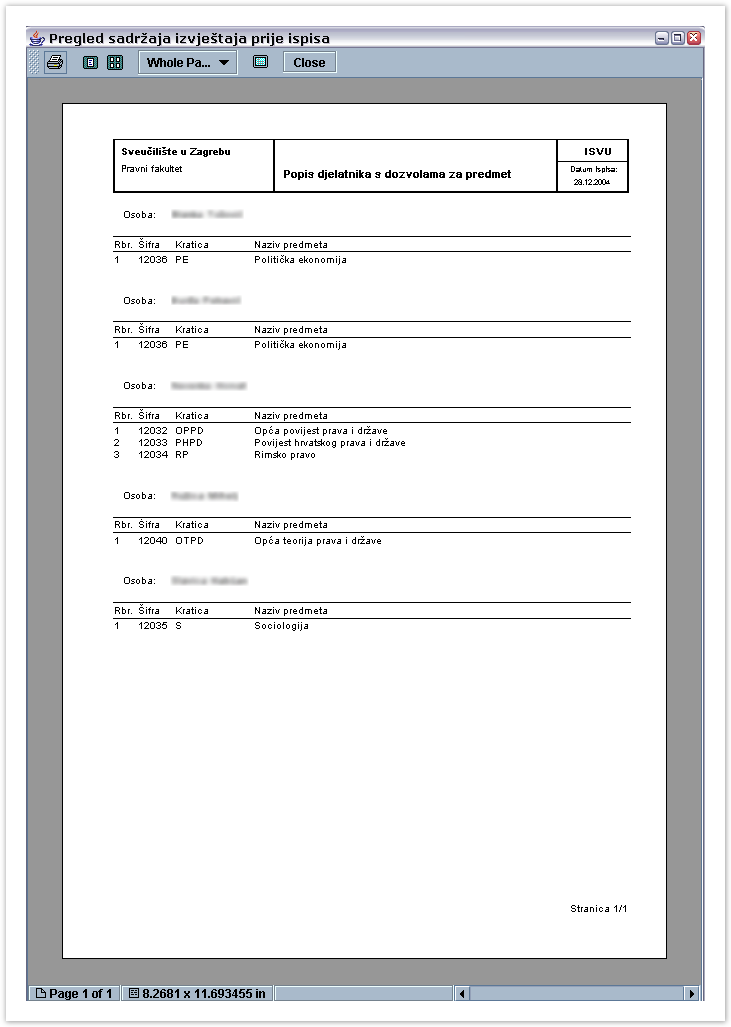...
Prozor Dozvole djelatniku nad predmetima (slika 1) podijeljen je na dva okvira. U gornjem okviru prozora navodi se o kojem se visokom učilištu i o kojem djelatniku radi, kome se želi dodati dozvola za pregled ili izmjenu podataka o nekom predmetu.
Slika 1. Prozor Dozvole djelatniku nad predmetima
...
Dozvola nad predmetom se evidentira pokretanjem akcije unos ( ) nakon pozicioniranja u gornji dio prozora.
Visoko učilište je automatski ponuđeno, jedino treba upisati oznaku osobe (slika 2). Oznaku osobe može se i odabrati iz Liste osoba, koju možemo pozvati pomoću Pomoćnih tablica ili pritiskom desne tipke miša nad poljem Oznaka osobe.
Slika 2. Unos dozvole za djelatnika
Nakon potvrde akcije unosa ( ), sustav započinje izmjenu u donjem dijelu prozora.
...
Lista predmeta prikazana je na slici 3.
Slika 3. Lista - predmet
Nakon što je podatak Šifra predmeta unesen, još se mora odabrati je li dozvola koja se daje djelatniku samo za pregled ili i za izmjenu podataka.Na kraju unosa dozvole, nakon potvrde akcije ( ), u donjem lijevom kutu prozora bit će ispisana poruka Zapis je upisan u tablicu (slika 4).
Slika 4. Unesena dozvola za predmet Počela ekonomije
...
Sve dozvole koje su dane djelatnicima mogu se ispisati na izvještaju. Izvještaj se generira pokretanjem opcije Ispiši dozvole (slika 5).
Slika 5. Pokretanje opcije Ispiši dozvole
Primjer jednog takvog izvještaja prikazuje slika 6.
Slika 6 - pregled sadržaja izvještaja prije ispisa
...