- Created by Kristina Golem, last modified by Ana Zemljak on Aug 08, 2023
Nastavnik ima na raspolaganju nekoliko načina upisa u e-kolegij:
samostalni upis – studenti se sami upisuju u e-kolegij
ručni upis – nastavnik upisuje pojedine studente
upis nastavnoga osoblja (za uloge: izvođač kolegija, online asistent i demonstrator)
upis putem poveznice sa sustavom ISVU, ako je ustanova institucijski korisnik i koristi poveznicu ISVU i Merlin
obrazac M-KA – omogućuje upis većega broja korisnika odjednom, a dostupan je online na stranicama Centra za e-učenje.
pristup gostima.
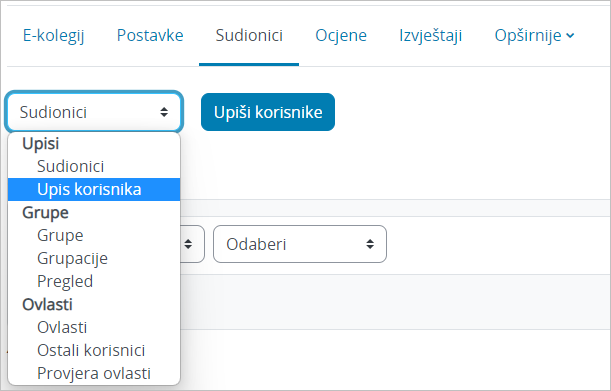
Slika: Upis korisnika
U e-kolegiju nastavnik može omogućiti pristup i gostima, anonimnim korisnicima, koji mogu samo pregledavati sadržaje, ali ne i sudjelovati u aktivnostima (ne mogu rješavati testove, pisati u forumu, predavati zadaću i sl.). Gosti ne ostaju upisani u e-kolegij, što znači da neće biti navedeni u popisu sudionika e-kolegija, za njih se ne bilježi statistika i nisu navedeni u popisu za ocjenjivanje.
NAPOMENA
Ustanove institucijski korisnici sustava Merlin, koji koriste poveznicu Merlin-ISVU, imaju dostupnu mogućnost upisa studenata iz ISVU-a.
Upis studenata iz ISVU-a detaljnije je opisan u poglavlju Merlin 22/23 Upis studenata iz ISVU-a u e-kolegij na sustavu Merlin.
Na poveznici Sudionici → Upis korisnika → Pristup kao gost odabirom ikone ![]() (Uredi) omogućava se pristup gostima. Kako bi se ograničio pristup neželjenim korisnicima u e-kolegij isti se može zaštititi uporabom lozinke. Gost upisuje lozinku prilikom svakoga ulaska u e-kolegij.
(Uredi) omogućava se pristup gostima. Kako bi se ograničio pristup neželjenim korisnicima u e-kolegij isti se može zaštititi uporabom lozinke. Gost upisuje lozinku prilikom svakoga ulaska u e-kolegij.
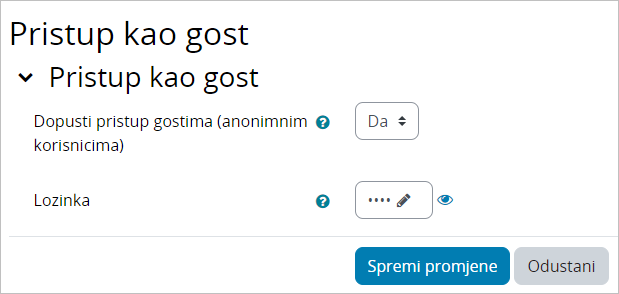
Slika: Lozinka za pristup gostiju u e-kolegij
NAPOMENA
Isključivanjem pojedinoga načina upisa korisnici upisani na taj način ostaju upisani u e-kolegij, ali mu neće moći pristupiti.
Brisanjem pojedinoga načina upisa svi korisnici upisani na taj način bit će ispisani iz e-kolegija, zajedno sa svim podacima.
Korisnici u sustavu Merlin mogu imati ove uloge: nositelj kolegija, izvođač kolegija, online asistent, demonstrator, student i gost (više u poglavlju Uloge).
Preporučene metode upisa za pojedinu ulogu u e-kolegiju prikazane su u tablici:
Uloga | Metoda upisa | Ulogu može dodijeliti |
|---|---|---|
nositelj kolegija | Nositelji kolegija | administrator sustava Merlin ili institucijski administrator sustava Merlin |
izvođač kolegija | Izvođači kolegija | nositelj kolegija |
online asistent | Izvođači kolegija | nositelj kolegija |
demonstrator | Ručni upis | nositelj kolegija, izvođač kolegija, online asistent |
student | Ručni upis, Samostalni upis | nositelj kolegija, izvođač kolegija, online asistent |
gost | Pristup kao gost | nositelj kolegija, izvođač kolegija, online asistent |
Postavke samostalnog upisa studenata
Postavke samostalnog upisa studenata moguće je urediti odabirom poveznice Sudionici → Upis korisnika → Samostalni upis (Student) ili kroz blok Administracija (Administracija → Administracija e-kolegija → Korisnici → Upis korisnika).
Pristup e-kolegiju može se ograničiti na korisnike upisane u e-kolegij ili na korisnike s lozinkom za e-kolegij.
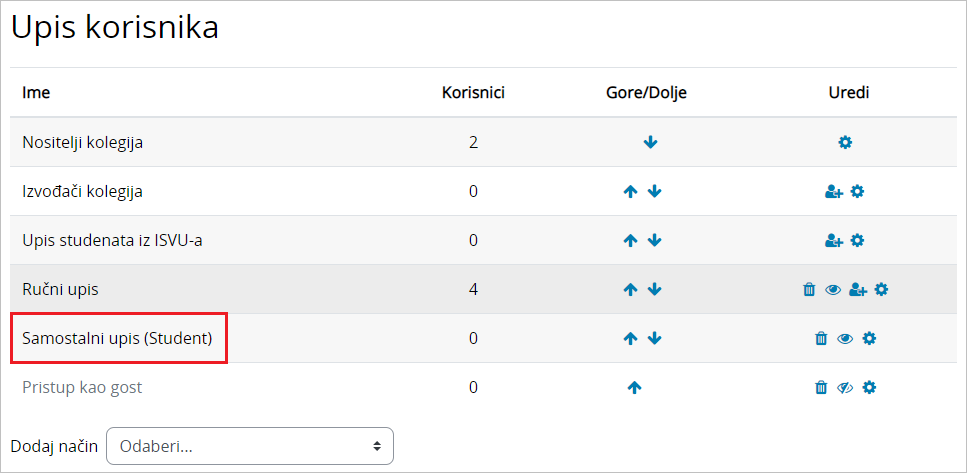
Slika: Samostalni upis
Ikona ![]() omogućava sakrivanje upisne metode postavljanjem metode upisa nevidljivom, odnosno skrivenom. U slučaju kad je upisna metoda skrivena studenti upisani ovom metodom ostaju upisani u e-kolegij, no ne mogu više pristupiti e-kolegiju i sadržaju e-kolegija. Na taj način nastavnicima ostaje sva evidencija studentskih aktivnosti zapisana u e-kolegiju iako studenti više nemaju pravo pristupa.
omogućava sakrivanje upisne metode postavljanjem metode upisa nevidljivom, odnosno skrivenom. U slučaju kad je upisna metoda skrivena studenti upisani ovom metodom ostaju upisani u e-kolegij, no ne mogu više pristupiti e-kolegiju i sadržaju e-kolegija. Na taj način nastavnicima ostaje sva evidencija studentskih aktivnosti zapisana u e-kolegiju iako studenti više nemaju pravo pristupa.
Ikona ![]() omogućava dodavanje korisnika u e-kolegij tako da se željeni korisnici iz stupca Korisnici na sustavu pomoću dugmeta Dodaj prebacuju u stupac Sudionici.
omogućava dodavanje korisnika u e-kolegij tako da se željeni korisnici iz stupca Korisnici na sustavu pomoću dugmeta Dodaj prebacuju u stupac Sudionici.
Ikona ![]() omogućava pristup postavkama pojedine metode upisa.
omogućava pristup postavkama pojedine metode upisa.
Ikona ![]() omogućava brisanje pojedine metode upisa čime se brišu i korisnici upisani tom metodom upisa u e-kolegiju. Prilikom brisanja korisnika brišu se i svi zapisi njihovih aktivnosti na sustavu.
omogućava brisanje pojedine metode upisa čime se brišu i korisnici upisani tom metodom upisa u e-kolegiju. Prilikom brisanja korisnika brišu se i svi zapisi njihovih aktivnosti na sustavu.
Ikone ![]() omogućavaju uređivanje redoslijeda prikaza upisnih metoda pomicanjem metode upisa gore ili dolje. Omogućene upisne metode (npr. Samostalni upis (Student) i Pristup kao gost) bit će vidljive studentima redoslijedom kojim su navedene u popisu upisnih metoda. Iz tog razloga preporuča se koristiti samo jednu upisnu metodu za studente, kako bi se izbjegle zabune.
omogućavaju uređivanje redoslijeda prikaza upisnih metoda pomicanjem metode upisa gore ili dolje. Omogućene upisne metode (npr. Samostalni upis (Student) i Pristup kao gost) bit će vidljive studentima redoslijedom kojim su navedene u popisu upisnih metoda. Iz tog razloga preporuča se koristiti samo jednu upisnu metodu za studente, kako bi se izbjegle zabune.
Nastavnik je u mogućnosti dodati i novu upisnu metodu tipa samostalni upis. Polje Prilagođeni naziv omogućuje promjenu naziva metode samostalnoga upisa. Tako se, primjerice, mogu izraditi dvije metode samostalnoga upisa gdje će prva imati naziv 1. semestar, a druga 2. semestar. Time će se studenti koji pohađaju e-kolegij u jesen upisati metodom 1. semestar, a oni koji pohađaju e-kolegij u proljeće metodom 2. semestar.
Dodatni materijali
Lozinka e-kolegija upisuje se u postavkama Samostalnog upisa odabirom ikone ![]() .
.
Lozinku za pristup e-kolegiju nastavnik studentima daje na predavanju i potrebno ju je upisati samo prilikom prve prijave u e-kolegij.
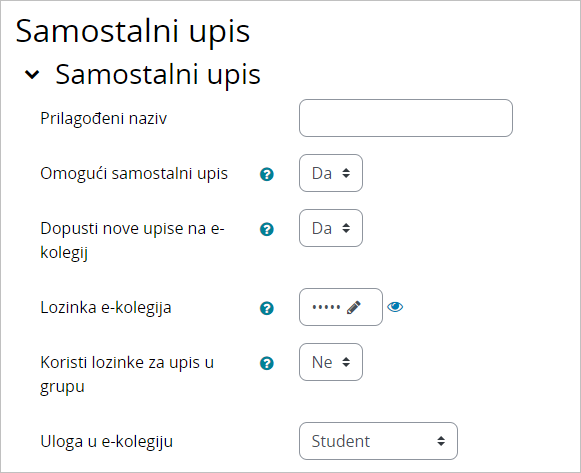
Slika: Postavke za samostalni upis studenata
DA!
Izabrati jednostavnu lozinku za svoj e-kolegij.
NE!
Ne rabiti osobne lozinke iz drugih korisničkih računa.
Postavka Omogući samostalni upis mora biti postavljena na Da da bi se korisnici mogli samostalno upisati. Naknadno je moguće sakriti/prikazati pojedini način upisa odabirom ikone oka (Onemogući).
Samostalan upis moguće je isključiti i postavljanjem mogućnosti Dopusti nove upise na e-kolegij na Ne. Tada korisnici upisani ovom upisnom metodom mogu pristupati e-kolegiju, no neće biti dopušten upis novim korisnicima.
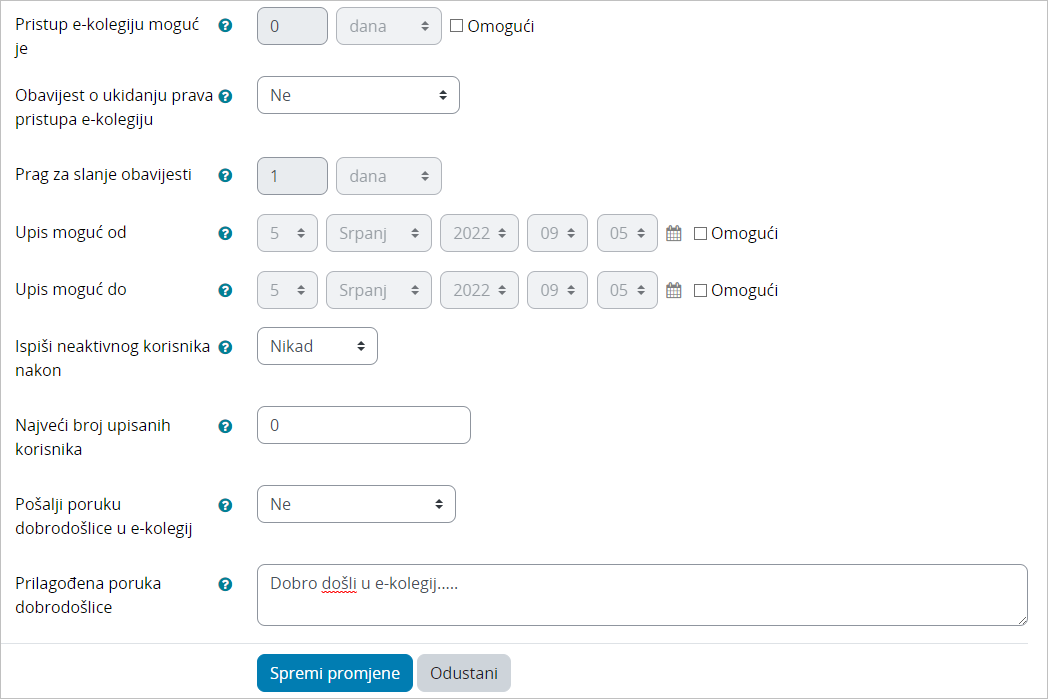
Slika: Postavke za samostalni upis studenata
Mogućnost Pristup e-kolegiju moguć je odnosi se na vrijeme tijekom kojega će student imati pristup pojedinome e-kolegiju. Po isteku postavljenoga razdoblja student više neće moći pristupiti e-kolegiju, no nastavniku će ostati vidljivi podaci o njegovoj aktivnosti u e-kolegiju. Kada je ta postavka onemogućena, duljina trajanja pristupa e-kolegiju je neograničena.
Preporuka je ostaviti trajanje duljine pristupa na neograničeno kako bi studenti imali pristup e-kolegijima u Arhivi e-kolegija sve dok im vrijedi elektronički identitet u sustavu AAI@EduHr.
Nastavnik može ograničiti razdoblje za samostalni upis studenata odabirom početnoga i krajnjega datuma upisa. Upis u tome slučaju završava dan prije postavljenoga datuma, odnosno ne uključuje dan naveden kao krajnji.
Neaktivnoga studenta nastavnik može ispisati iz e-kolegija pomoću postavke Ispiši neaktivnog korisnika nakon, te upisa željenoga broja dana nakon kojih slijedi ispis.
Kako bi nastavnici, primjerice onemogućili upis studenata koji ne pohađaju e-kolegij, u postavci Najveći broj korisnika mogu postaviti točan broj studenata koji pohađaju e-kolegij u vrijeme kada se izvodi.
Prilikom upisa studenata u e-kolegij, na adresu e-pošte mogu primiti poruku dobrodošlice u e-kolegij koju je nastavnik upisao u polje Prilagođena poruka dobrodošlice i označio opciju Pošalji poruku dobrodošlice u e-kolegij.
Dodavanje nove upisne metode
Uz ponuđene metode upisa u sustavu, nastavnik može dodati novu metodu upisa u e-kolegij i to samo vrste Samostalni upis.
Za dodavanje nove upisne metode potrebno je odabrati poveznicu Sudionici → Upis korisnika ili kroz blok Administracija → Administracija e-kolegija → Korisnici → Upis korisnika.
U padajućem izborniku Dodaj način odabire se koju metodu nastavnik želi izraditi.
Postavke kod metode samostalnog upisa
Meta poveznica e-kolegija omogućuje upis svih korisnika e-kolegija u neki drugi e-kolegij čiji je nastavnik nositelj. Ispisom ili upisom pojedinoga korisnika u e-kolegij na koji je napravljena meta poveznica automatski toga studenta ispisuje ili upisuje i u početni e-kolegij, dakle onaj s kojega je meta poveznica napravljena.
Ručni upis korisnika
U svakome trenutku, neovisno o mogućnosti samostalnoga upisa, nastavnik može korisnike upisati i pojedinačno pomoću Ručnog upisa.
Ručni upis je moguć putem poveznice Sudionici → Upis korisnika ili kroz blok Administracija → Administracija e-kolegija → Korisnici → Upis korisnika.
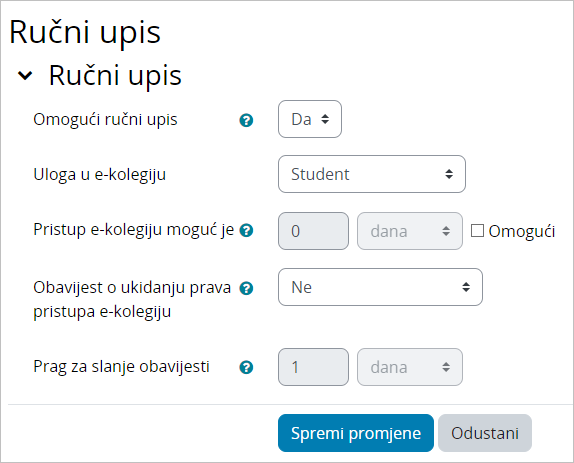
Slika: Postavke ručnoga upisa
Za Ručni upis potrebno je odabrati ikonu ![]() (Upiši korisnike).
(Upiši korisnike).
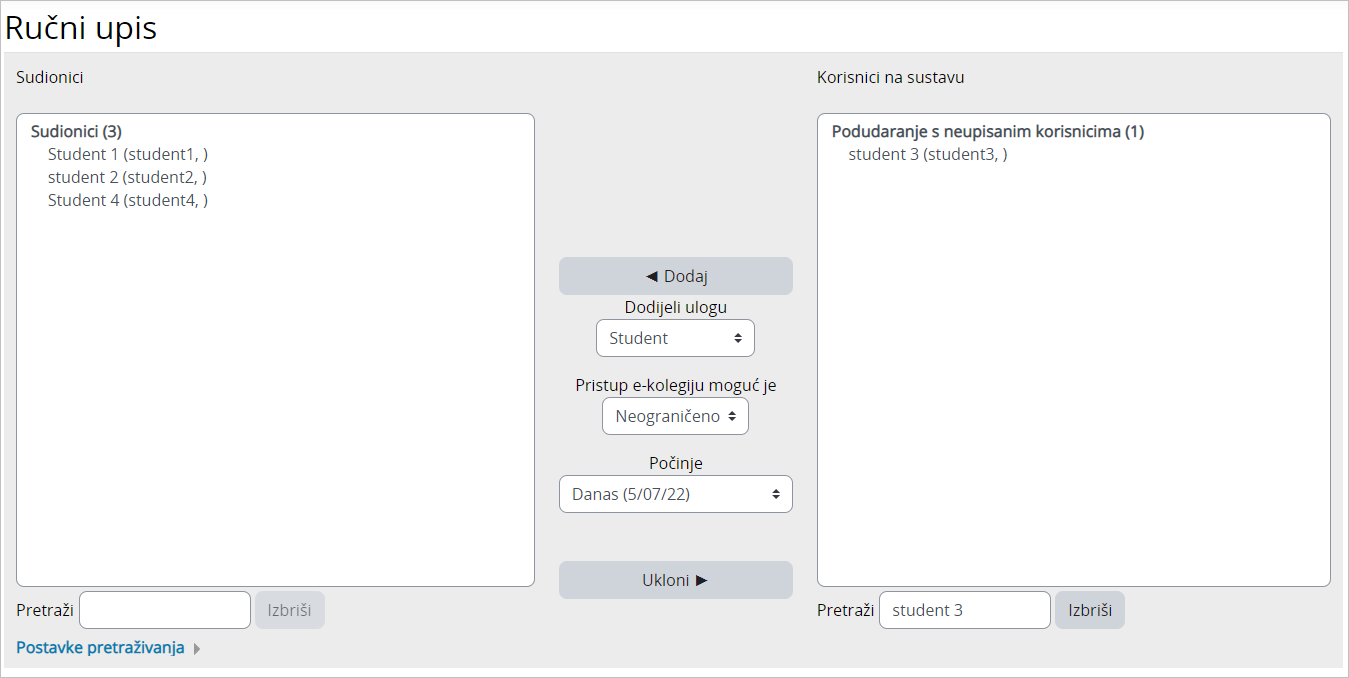
Slika: Ručni upis
U padajućem izborniku Dodijeli ulogu moguće je odabrati ulogu koja se dodjeljuje. Dostupne su i postavke o datumu početka upisa te koliko dugo je korisniku omogućen pristup e-kolegiju.
Preporuča se odabrati mogućnost Neograničeno, jer će tada studenti imati pristup e-kolegijima u Arhivi e-kolegija sve dok im vrijedi elektronički identitet u sustavu AAI@EduHr.
Željene korisnike u stupcu Korisnici na sustavu potrebno je označiti, a zatim ih pomoću dugmeta Dodaj prebaciti u stupac Sudionici, čime je tome korisniku dodijeljena nova uloga.
Držeći tipku [Ctrl] možemo nasumično označavati korisnike, dok tipkom [Shift] označavamo raspon korisnika kojima će se dodijeliti određena uloga.
NAPOMENA
Korisnik se treba barem jednom prijaviti u sustav Merlin sa svojim AAI@EduHr elektroničkim identitetom kako bi mu se izradio korisnički račun na sustavu. Nakon toga korisnika je moguće pronaći na popisu korisnika sustava i upisati ručno u e-kolegij.
Metoda Ručni upis koristi za upis studenata i demonstratora.
Za upis izvođača kolegija potrebno je odabrati upisnu metodu Izvođači kolegija.
![]() Upis studenata metodom Ručni upis - animacija (inačica 3.1)
Upis studenata metodom Ručni upis - animacija (inačica 3.1)
Upis studenata iz ISVU-a
Upis studenata iz ISVU-a detaljnije je opisan u poglavlju Merlin 22/23 Upis studenata iz ISVU-a u e-kolegij na sustavu Merlin.
Sudionici
Pregled svih upisanih korisnika s vremenom zadnjega pristupa sustavu, ulogom u e-kolegiju, nazivom grupa u koje je upisan, informacijom o statusu korisnika te načinu upisa u e-kolegij dostupan je odabirom poveznice Sudionici ili kroz blok Administracija odabirom poveznice Korisnici → Sudionici. Ako su korisnici uvezeni pomoću M-KA obrasca ili iz sustava ISVU vidljivi su i oni koji se nikada nisu prijavili u sustav.
Osim samoga popisa svih sudionika u e-kolegiju, odabirom poveznice Sudionici nastavnik može vidjeti i određene podatke o svojim studentima tako da odabere ime studenta (npr. blog zapise, poruke na forumu, izvještaje te popis e-kolegija u koje je student upisan). Odabirom naziva pojedinog e-kolegija prikazuju se uloge i grupe u koje je student upisan u odabranom e-kolegiju.
Kroz taj popis omogućeno je slanje iste poruke većem broju korisnika e-kolegija, a moguće je za više korisnika istovremeno urediti pravo pristupa e-kolegiju ili ih ispisati iz e-kolegija. Korisnike kojima je potrebno poslati poruku treba označiti te iz padajućeg izbornika S odabranim korisnicima ... odabrati mogućnost Pošalji poruku.
Popis sudionika e-kolegija moguće je filtrirati kombinacijom više odabranih kriterija.
Moguć je i izvoz sudionika u npr. excel, csv ili pdf datoteku. Potrebno je označiti sve sudionike te iz padajućeg izbornika S odabranim korisnicima ... odabrati željeni format izvoza.
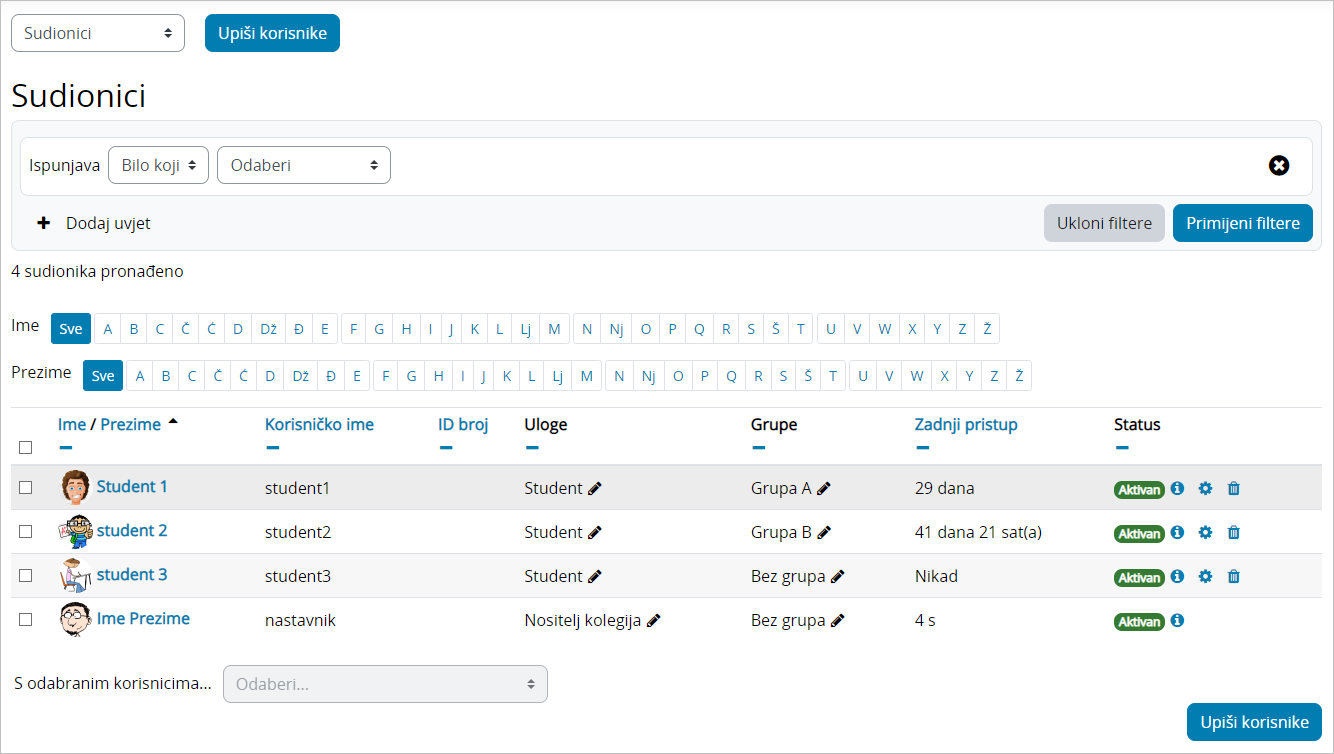
Slika: Sudionici
Ispis i suspenzija studenata iz e-kolegija
Studente se može iz e-kolegija ispisati na više načina. Prilikom ispisa brišu se i njihovi podaci u e-kolegiju.
Načini ispisa:
- Jednog ili više studenata može se ispisati ulaskom u ručnu metodu upisa te prebacivanjem studenta iz stupca Sudionici pomoću dugmeta Ukloni u stupac Korisnici na sustavu.
- Pojedinoga studenta moguće je ispisati iz e-kolegija kroz sučelje s prikazom sudionika (poveznica Sudionici) ili odabirom bloka Administracija → Administracija e-kolegija → Sudionici. Desno od imena studenta kojeg želimo ispisati odaberemo ikonu
 (Izbriši).
(Izbriši). - Jednog ili više studenata moguće je ispisati iz e-kolegija kroz sučelje s prikazom sudionika (poveznica Sudionici) ili odabirom bloka Administracija → Administracija e-kolegija → Sudionici. Označimo studente koje želimo ispisati te iz padajućeg izbornika S odabranim korisnicima …, a ovisno o upisnoj metodi kojom su upisani u e-kolegij, odaberemo Ispišite odabrane upisane studente.
- Brisanjem metode upisa u e-kolegij kojom su studenti prethodno upisani odabirom ikone
 (Izbriši). Brisanjem metode upisa brišu se i svi podaci studenata upisanih tom metodom.
(Izbriši). Brisanjem metode upisa brišu se i svi podaci studenata upisanih tom metodom. - Postavljanjem pojedine metode upisa skrivenom. Na taj način studenti ostaju upisani u e-kolegij, ali mu neće moći pristupiti. Nastavnik i dalje ima pristup njihovim aktivnostima u e-kolegiju (pokušaji rješavanja testova, poruke na forumu). Ako se studenti u potpunosti ispišu iz e-kolegija ti se podaci brišu te nastavnik više nema potpunu evidenciju aktivnosti na e-kolegiju.
Studente je moguće suspendirati čime im je onemogućen pristup e-kolegiju, ali za razliku od ispisa iz e-kolegija, nastavniku je i dalje vidljiva prethodna aktivnost studenta, njegove ocjene i podaci. Desno od imena studenta kojeg želimo suspendirati odaberemo ikonu ![]() (Uredi upis) te u polju Status odaberemo mogućnost Suspendiran.
(Uredi upis) te u polju Status odaberemo mogućnost Suspendiran.
Prema potrebi moguće je postaviti do kada je pojedinome studentu moguć pristup e-kolegiju.
Ispis iz uloge
Brisanjem uloge pojedinome studentu, on ostaje upisan u e-kolegij, ali ne može sudjelovati u aktivnostima predviđenima za tu ulogu.
Primjerice, ako pojedinome studentu uklonimo ulogu studenta, on i dalje može pristupiti e-kolegiju i izrađenim resursima i aktivnostima, no ne može sudjelovati u njima (npr. može vidjeti da postoji test, no ne može pristupiti rješavanju testa ni vidjeti pitanja i odgovore).
Uklanjanje uloge moguće je kroz sučelje s prikazom sudionika (poveznica Sudionici) ili odabirom bloka Administracija → Administracija e-kolegija → Sudionici.
U stupcu Uloge pokraj uloge korisnika u sustavu odabere se ikona ![]() , a zatim ikona
, a zatim ikona ![]() ispred uloge korisnika te potom spreme promjene odabirom ikone
ispred uloge korisnika te potom spreme promjene odabirom ikone ![]() (spremi promjene).
(spremi promjene).
NAPOMENA
Sve aktivnosti studenata nastavniku ostaju zapisane u e-kolegiju i nakon uklanjanja uloge.
- No labels

