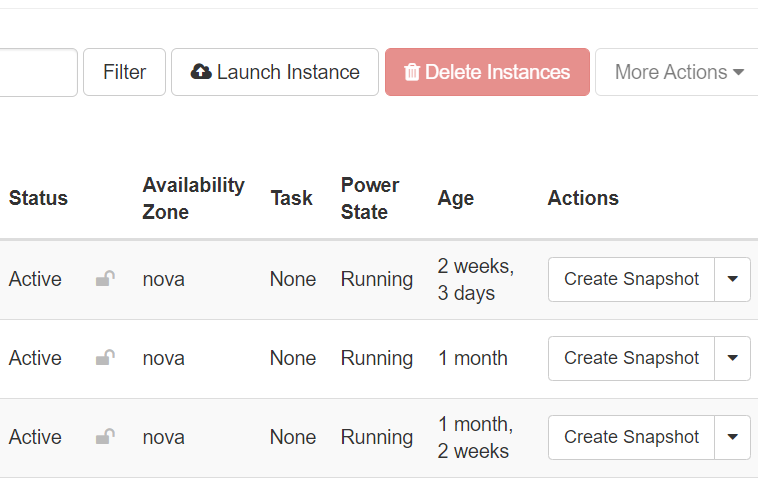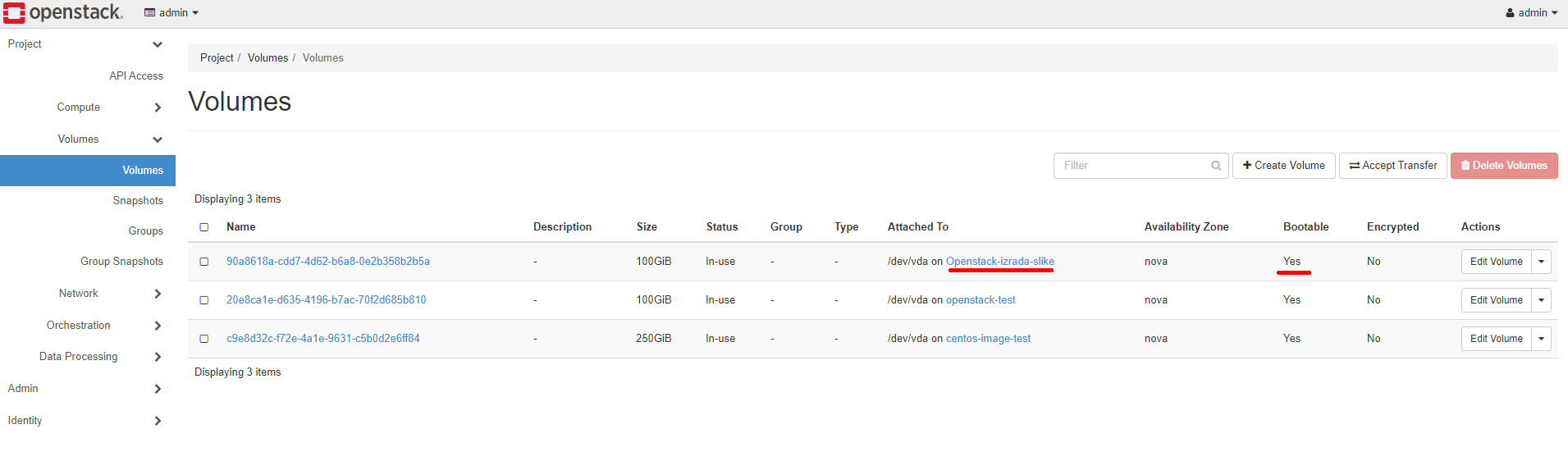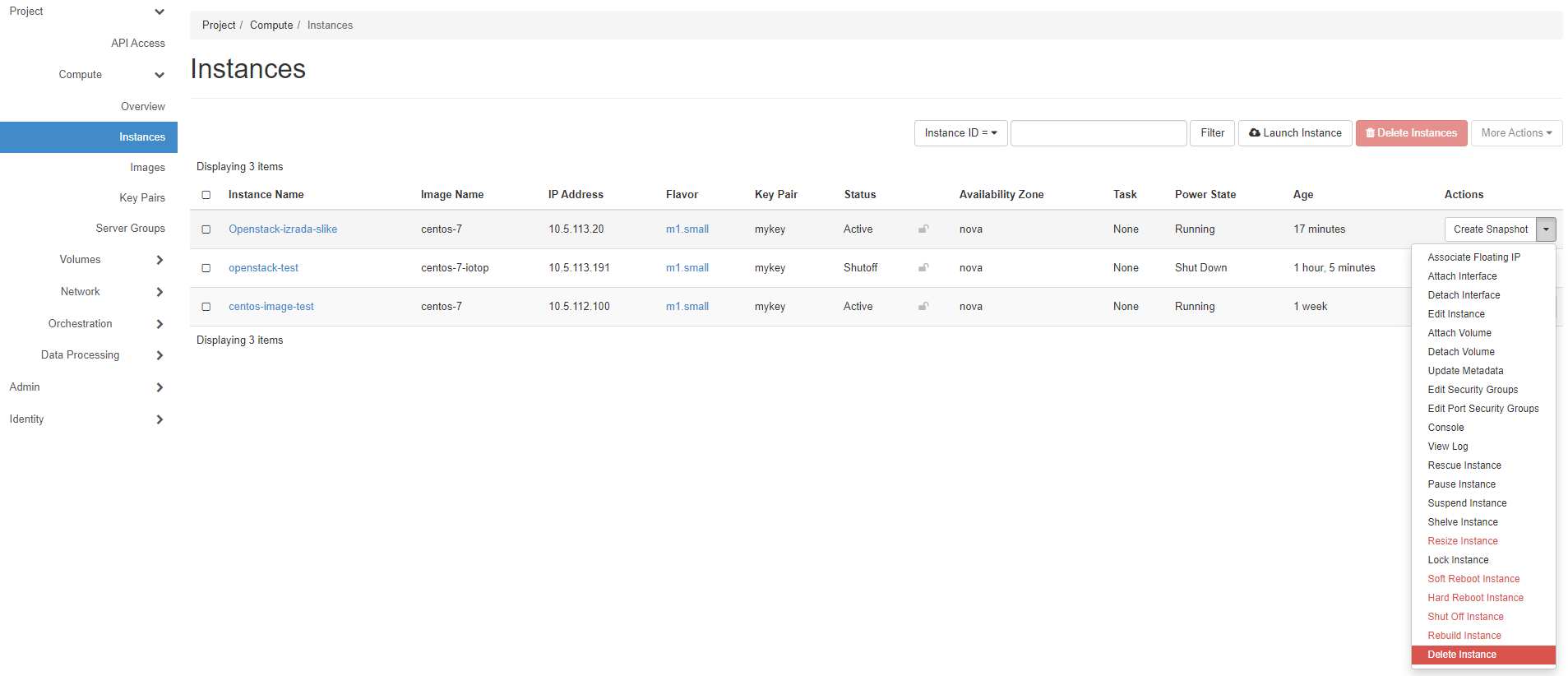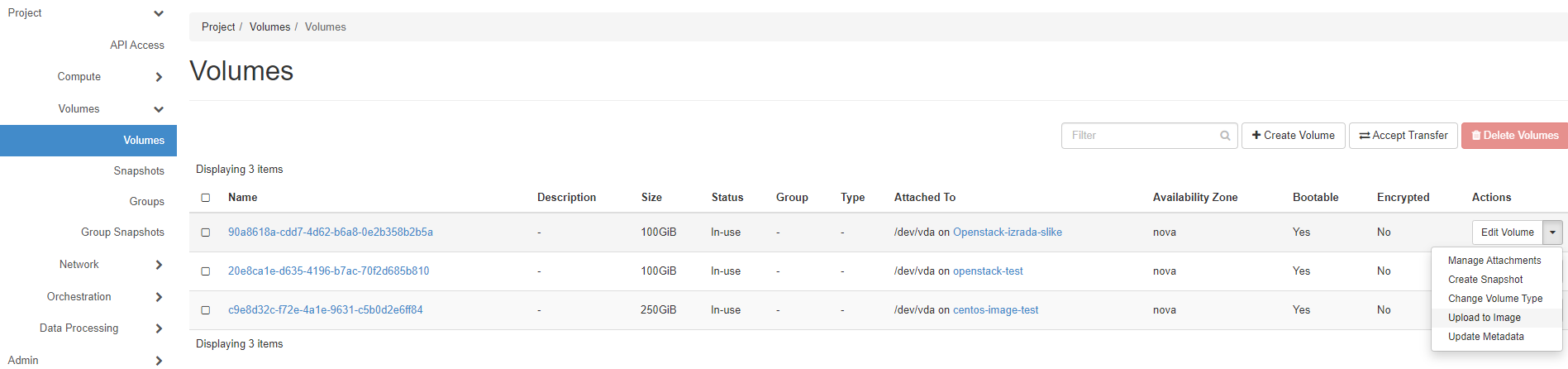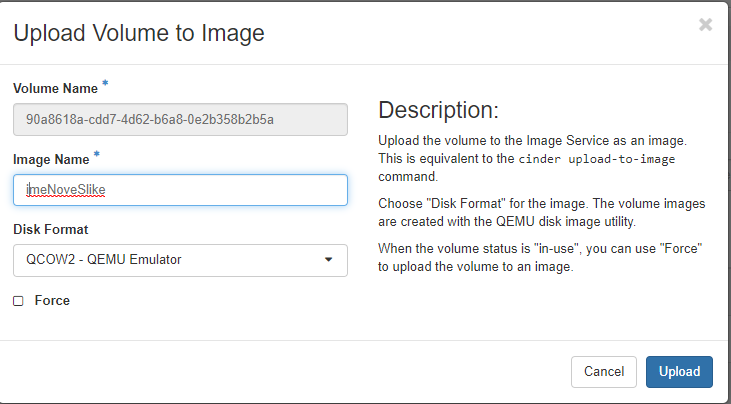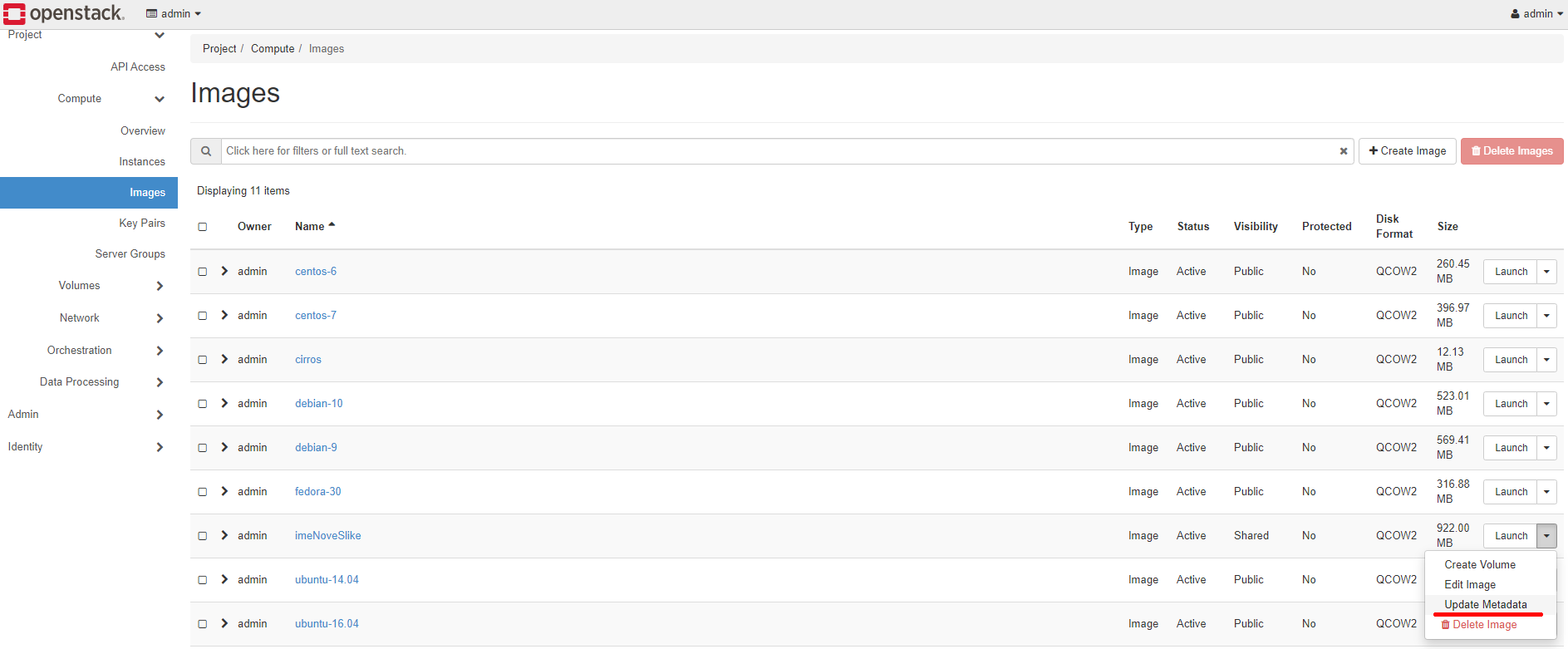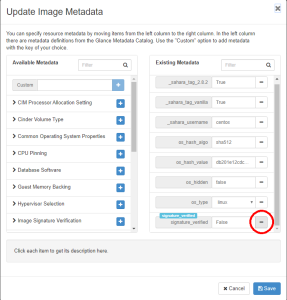Nakon što ste pokrenuli virtualni poslužitelj i instalirali vaše aplikacije, možete spremiti taj poslužitelj kao novu sliku ili snapshot. Spremljeni virtualni poslužitelj možete ponovno pokrenuti te na taj način klonirati početni.
Spremanje Snapshota virtualnog poslužitelja
Za spremanje nije potrebno ugasiti virtualni poslužitelj već je dovoljno odabrati Create Snapshot za odgovarajući poslužitelj.
Za pokretanje novog poslužitelja odaberite Source → Select Boot Source: Snapshot i odaberite vaš Snapshot.
Spremanje slike virtualnog poslužitelja
Za spremanje slike, virtualni poslužitelje mora biti pokrenuti s diskovnim prostorom (opcijom da ne izbriše disk nakon brisanja poslužitelja). U ovom slučaju virtualni poslužitelj se mora izbrisati da se Volume otkači od poslužitelja.
Važno
Spremljena slika virtualnog poslužitelja može se pokrenuti s istim ili većim diskovnim prostorom ali ne i manjim.
Upravljačka ploča - Horizon (GUI)
Postupak spremanja slike:
Provjerite postoji li disk spojen na vaš poslužitelj s opcijom Bootable. Volumes→Volumes
Ako je vaš Volume zakačen na virtualni poslužitelj Bootable:Yes (vidi sliku) nastavi dalje.
Uklonite virtualni poslužitelj Compute->Instances→Delete Instance
Uvezite novu sliku s diska: Volumes->Volumes→Upload to Image
Upišite ime nove slike i odaberite QCOW2 - QEMU Emulator, pritisnite Upload.
Izbrišite meta podatak "signature_verified" : Compute->Images→Update Metadata.
Uklonite "signature_verified" klikom na oznaku "-" i spremite.
Vaša slika je spremljena, za pokretanje novog poslužitelja odaberite novu sliku.
Nakon toga možete izbrisati disk: Volumes->Volumes→Delete Volumes
Openstack Client (CLI)
Sve to možete napraviti i preko Openstack clienta preko komandne linije.
Postavite Openstack client
Pokrenite novi virtualni poslužitelj s opcijom "--boot-from-volume", ime poslužitelja u primjeru je "centos-newImage", 15 je veličina diska u GB.
openstack server create --image centos-7 --flavor m1.small --key-name mykey --network cro-ngi-private --boot-from-volume 15 centos-newImage
Izlistajte i kopirajte ID diska virtualnog poslužitelja (potrebno za korak 6 - IDVolume)
openstack volume list
Prilagodite/instalirajte aplikacije na vaš poslužitelj.
Izbrišite poslužitelj
openstack server delete centos-newImage
Uvezite novu sliku s diska
openstack image create --disk-format qcow2 --volume IDVolume newImageName
Izbrišite meta podatak "signature_verified" sa slike
openstack image unset --property signature_verified newImageName
Provjerite popis slika
openstack image list