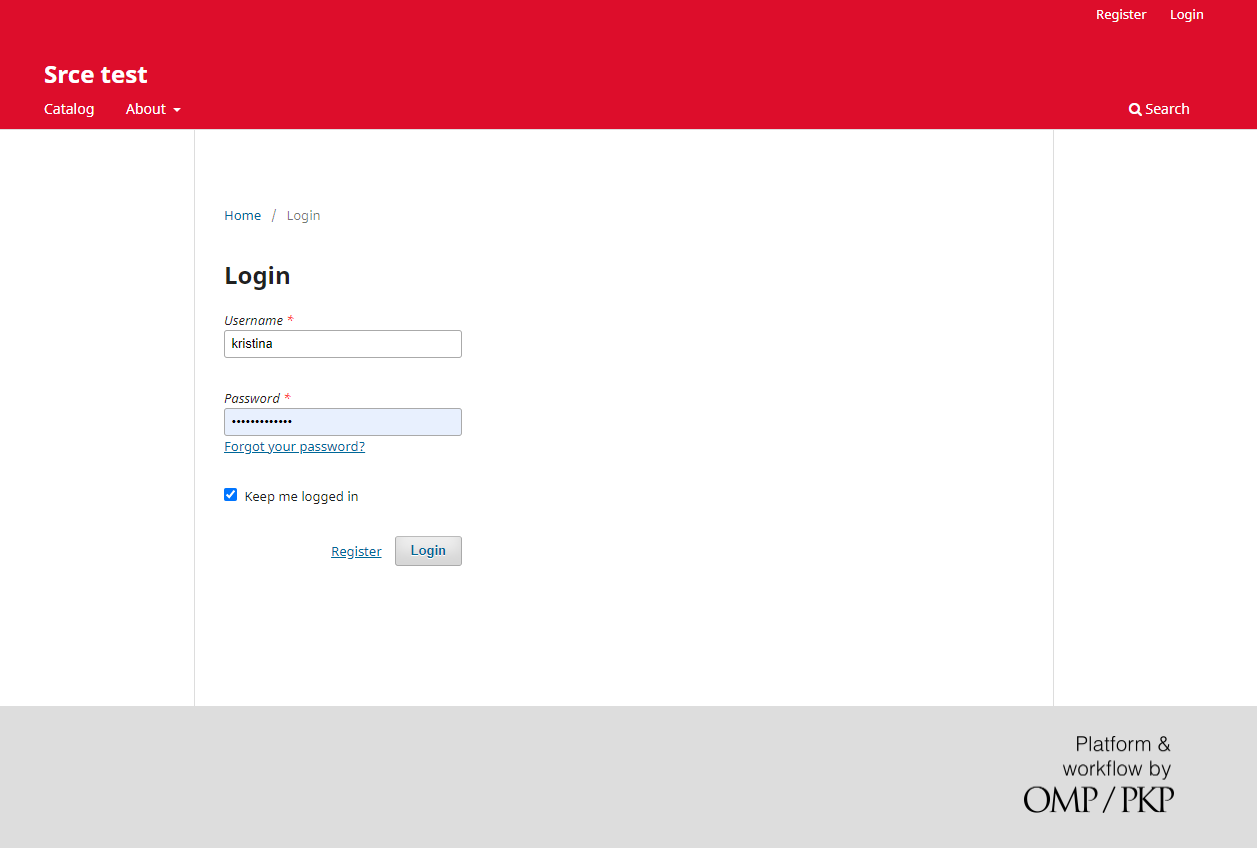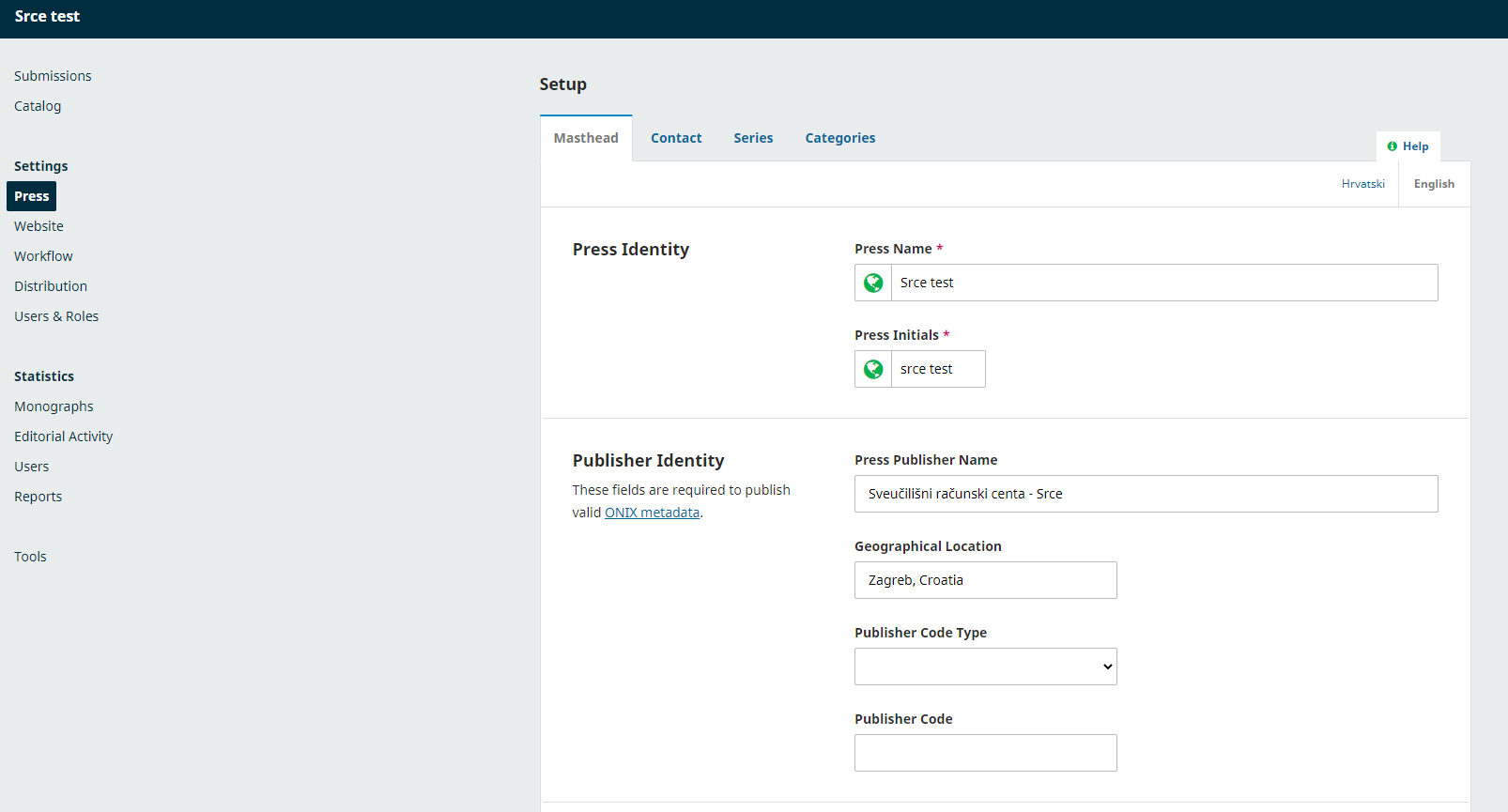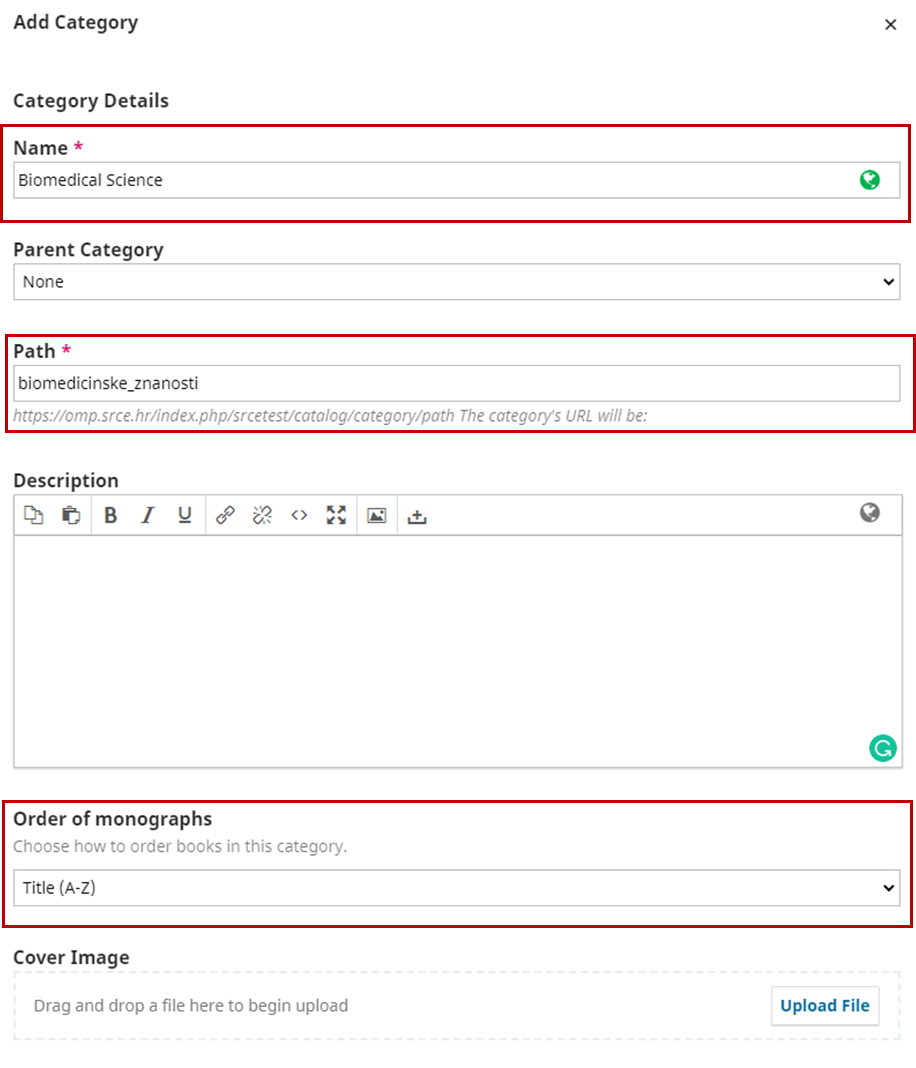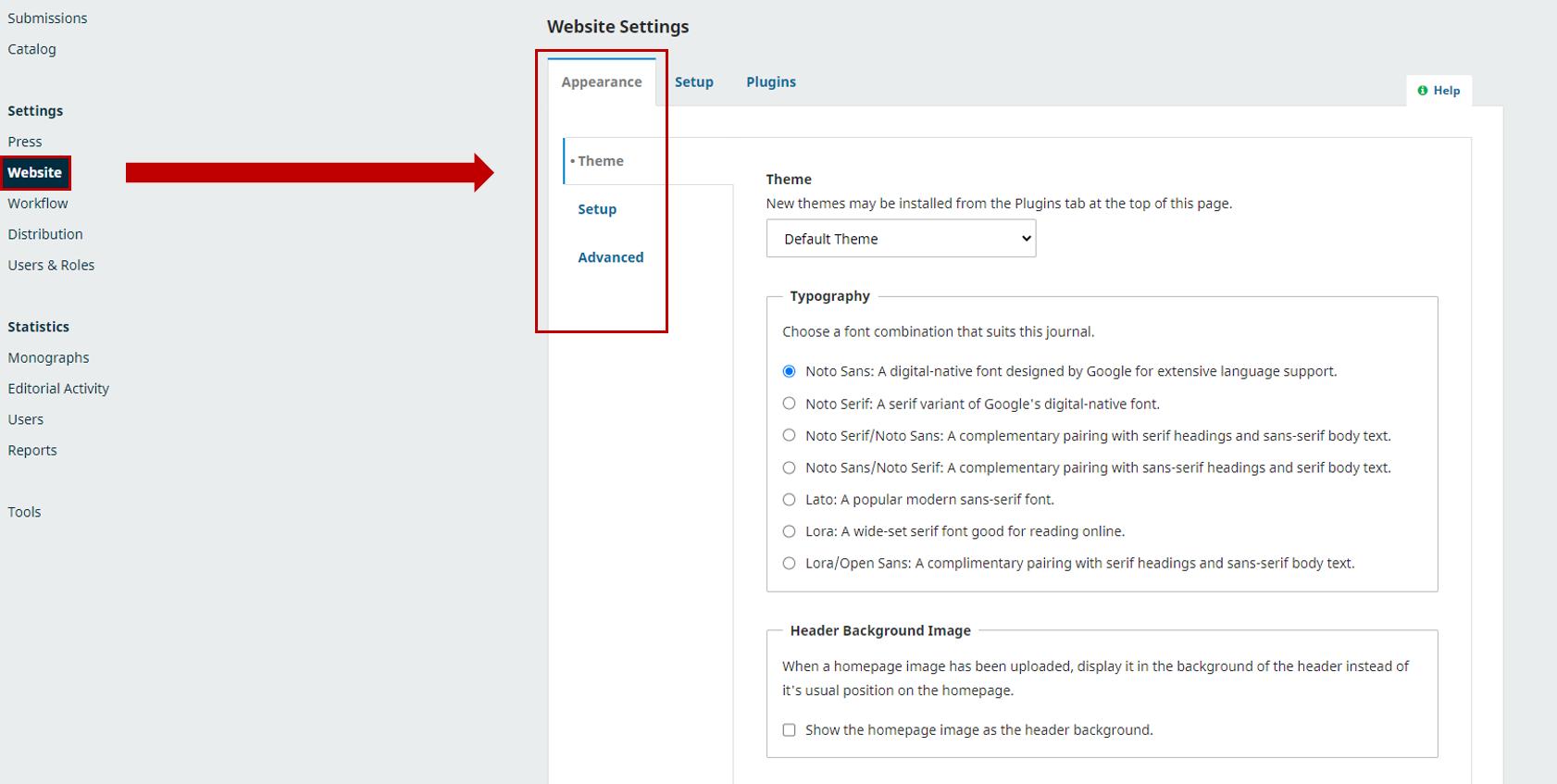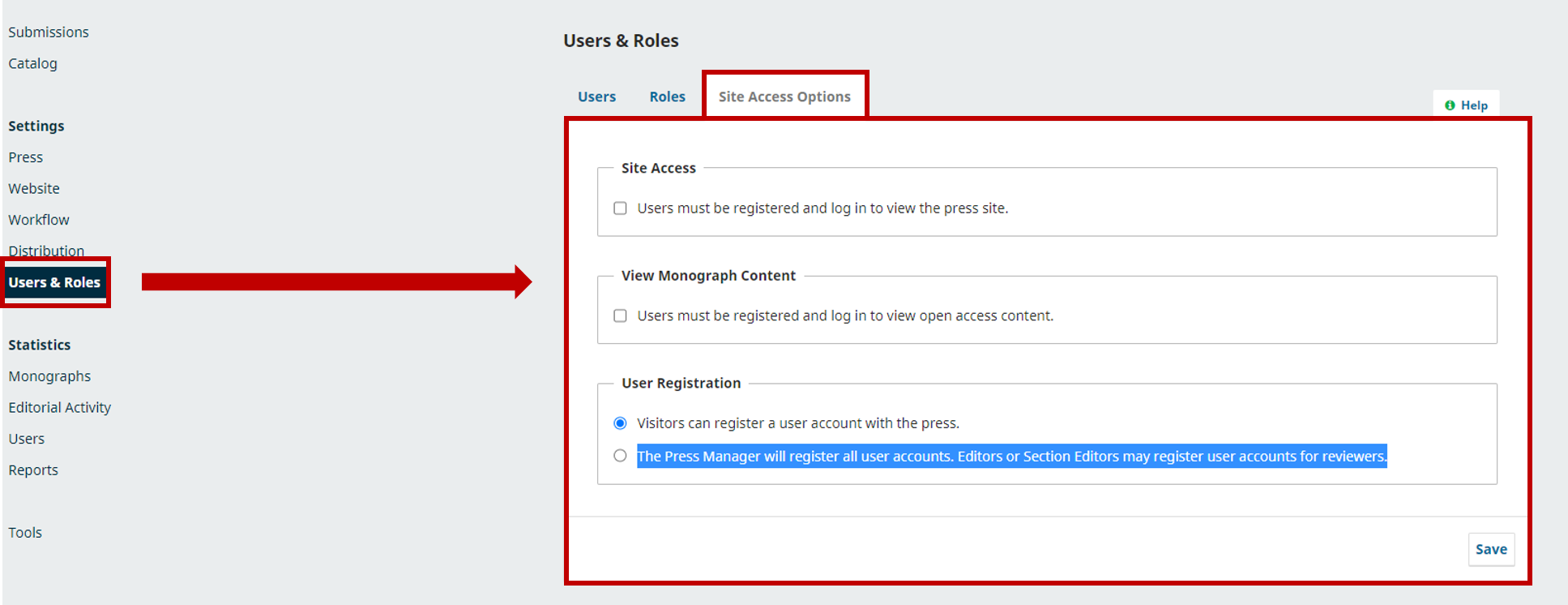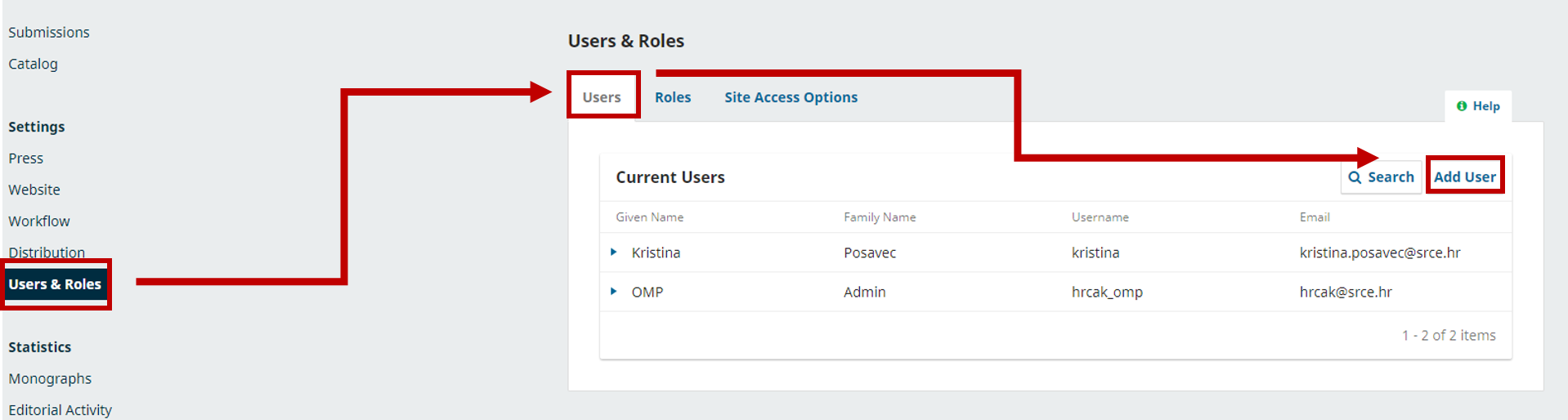Prijava u OMP
Jednom kada je vaš OMP uspostavljen postrebno je izvršiti prijavu u sustav.
U gornjem desnom kutu zaslona potrebno je odabrati naredbu Login. Nakon što se učita prikaz potrebno je unijeti korisničko ime i lozinku koju ste dobili na e-mail adresu te sve potrvditi s gumbom Login.
Sučelje OMP-a
Podešavanje Press postavki u OMP-u
Kada ste se prijavili u vaš OMP možete urediti postavke poput naziva pressa, kontakt podataka i sl.
S lijeve strane sučelja nalazi se izbornik gdje je potrebno odabrati naredbu Press. nakog toga prikaz će se prikaz gdje možete unijeti naziv i opis OMP-a, naziv izdavača, kontak podatke te definirati željene kategorije.
Na kartici Masthead može unijeti naziv vašeg pressa, popuniti podatke vezane uz vašu ustanovu, navesti ključne informacije i članove vašeg uredničkog tima te unijeti opis vašeg pressa u kojem možete navesti politike otovorenog pristupa te ciljeve i misiju.
Prikaz kartice Masthead
Na kartici Contact unijet ćete kontakt podatke za vaš press koji će biti javno dostupni te na koji će vas korisnici moći kontaktirati. Technical Contact???
Na kartici Categories možete unositi kategorije s kojima ćete povezati zbornike, najčešće je riječ o područjima znanosti ili vrstama zbornika. Da biste dodali kategoriju potrebno je odabarti gumb Add Category nakon čega će se otvoriti novi prozor za stvaranje kategorija.
Prikaz polja za stvaranje kategorija
Potrebno je popuniti sva polja koja pored sebe imaju crvenu oznake zvjezdice ( * ). Prvo unosite naziv kategorije, u primjeru iznad unijeli smo područje biomedicine. Prvo se unosi naziv na engleskom jeziku te će vam se nakon toga aktivirati okvi za unos naziva na hrvatskom jeziku.
Sljedeće polje koje popunjavate je Path gdje je potrebno unijeti tekst koji će se prikazivati kao dio URL putanje do kategorije. U primjeru je upisano biomedicinske_znanosti. Ovdje je potrebno voditi računa da ne koristiti dijakritičke znaokove i razmake.
Zadnje što nije obavezno, ali može biti korisno je odabir prikaza vaših kategorija. Iz izbornika Order of monographs možete odabarati želji način sortiranja kategorija. Kada ste završili s popunjavanjem svih potrebnih stavki za izradu kategorija sve je potrebno potvrditi s gumbom OK koji se nalazi na dnu okvira.
Podešavanje Website postavki u OMP-u
U izborniku s lijeve strane zaslona odabirom naredbe Website možete urediti izgled vašeg pressa, podesiti boje zaglavlja i podnožja, umetnuti logotip ustanove i sl.
Na kartici Apperence u izborniku Theme možete odabrati tipografiju koju želite da vaš press koristi, pozadinsku sliku za zaglavlje stranice te boju zaglavlja.
U izborniku Setup možete umetnuti logo vaše ustanove, sliku koja će se prikazivati na početnoj stranici (Homepage Image), dodati sadržaj podnožja stranice (Page Footer) te odrediti način sortiranja zbornika.
U izborniku Advenced možete dodati tzv. favicon, ikonu koja se biti prikazana unutar URL adrese vašeg pressa, dodatni sadržaj koji će se prikazivati na početnoj stranici pressa te imate mogućnost definiranja maksimalne širine i visine slike naslovnice.
Prilikom svake izmjene sadržaja i/ili postavki podrebno je na dnu stranice u desno kutu zaslona sve potvrditi s gubom Save.
Prikaz kartice Apperence u izbroniku Website
Na kartici Setup nalazi se nekoliko mogućnosti koje možete dorađivati:
- Information
- na kartici imate mogućnost uređivanja i izmjene uputa za korsnike, autore i knjižničare koji koriste vaš press. Sadržaj unutar tekstualnih okvira je pokazni te ga moguće prilagoditi vašim potrebama
- Language
- na kartici možete podesiti jezične postavke
- Navigation
- na kartici možete manipulirati s navigacijom te dodavati nove stavke u navigaciju. Kako biste dodali novu stavku u navigaciju potrebno je odabrati gumb Add item, unijeti naziv u polje Title (ako ste uključili dvojzični prikaz tada ćete trebati dodati naziv i na hrvatskom i na engleskom jeziku). Iz padajućeg izbornika Navigatio Menu Type potrebno je odabrati željenu stavku za koju želite da vam se pojavi u navigaciji.
- Announcements
- na kartici miožete uključiti opciju obavijesti kako bi informirali svoje korisnike o novostima i događanjiam
- Lists
- na kartici možete regulirati broj prikazanih stavki na stranici
- Privacy Statement
- na kartici možete dodati izjavu koja će se pojaviti korisnicima tijekom registracije i prijave korisnika te će biti javnos dostupna na stranici o privatnosti
- Date & Time
- na kartici možete podesiti prikaz i format datuma i vremena kako će ga korisnici vidjeti.
Na kartici Plugins možete uključiti ili isključiti dostupne dodatne koje želite ili ne želite korisiti u vašem pressu.
Unos korisnika u OMP
U OMP-u možete odlučiti na koji način ćete omogućiti korisnicima prijavu i /ili registraciju u press. Postavke za upravljanje korisnicima nalazi se u lijevom izbornika gdje je potrebn odabrati opciju Users & Roles. Odabirom kartice Site Access Options dobivaju se sve mogućnosti koje možete podesiti. Sustav vam nudi nekoliko opcija:
- Users must be registered and log in to view the press site
- Ako odaberete ovu opciju tada će sadržaj vašeg pressa moći vidjeti samo registrirani i/ili prijavljeni korisnici
- Users must be registered and log in to view open access content
- Ako odaberete ovu opciju samo registrirani i/ili prijavljeni korisnici moći će vidjeti sadržaj u otovorenom pristupu
- Visitors can register a user account with the press
- Ako odaberete ovu opciju korisnici će imati mogućnost samostalne registracije u press
- The Press Manager will register all user accounts. Editors or Section Editors may register user accounts for reviewers
- Ako odaberete ovu opciju korisnici neće imati mogućnost samostalne registracije u press već ćete ih vi ručno jednog po jednog dodavati.
Prikaz postavki iz izbornika Site Access Options
Dodavanje korisnika
U OMP možete ručno dodavati nove korisnike. U lijevom izborniku potrebno je odabarati opciju Users & Roles, zatim karticu Users. Na prikazu ćete vidjeti sve korisnike u sustavu. Ako želite dodati novoga korisnika potrebno je odabrati gumb Add User.
Prikaz sučelja za predgled i dodavanje novih korisnika