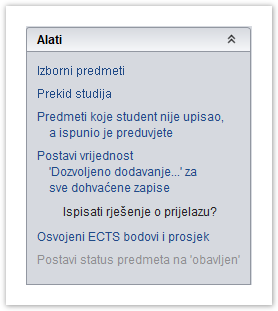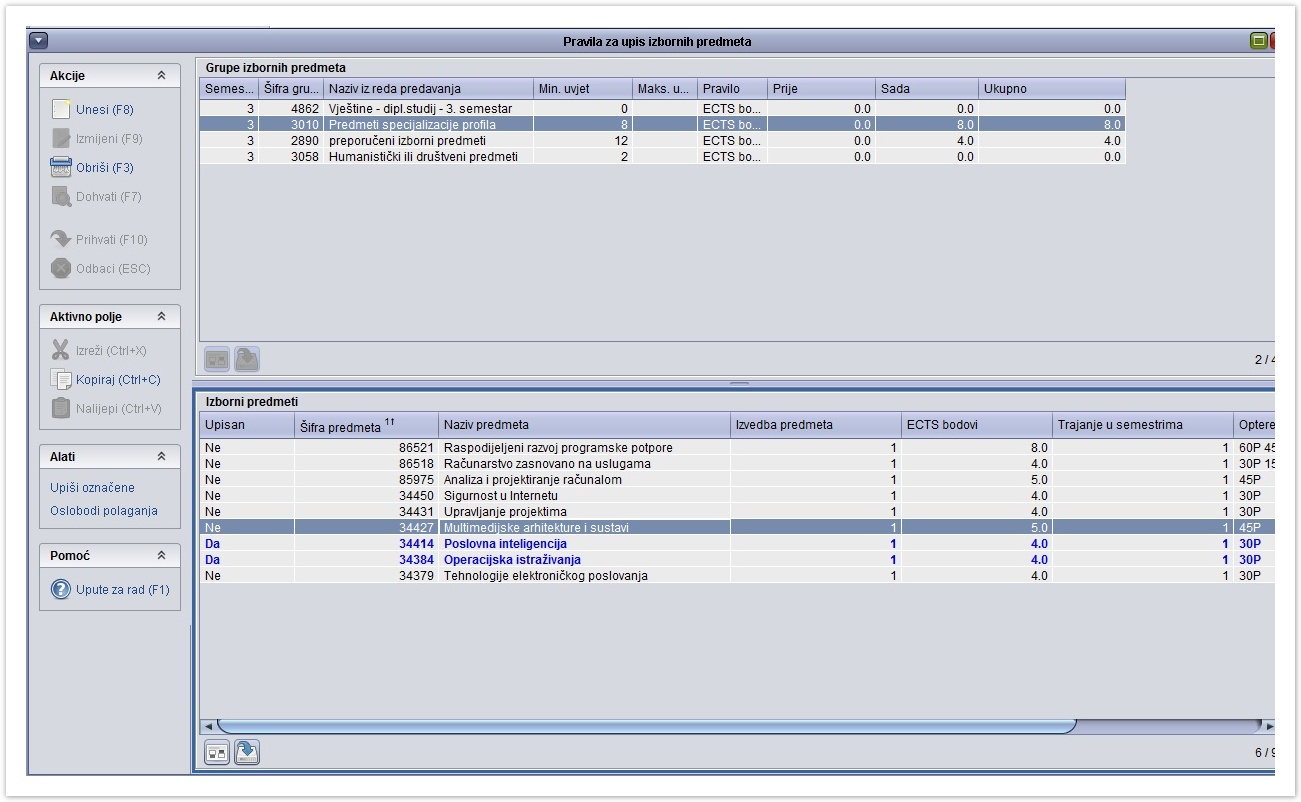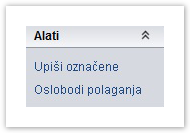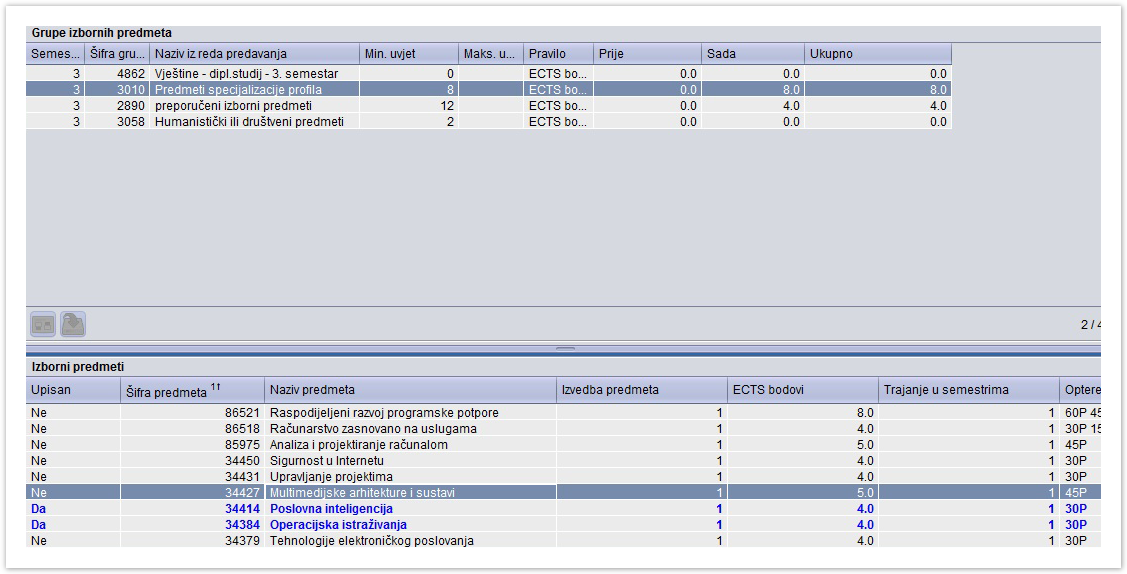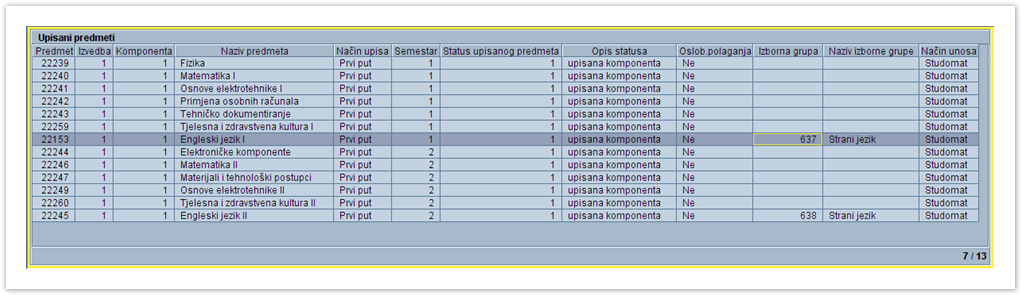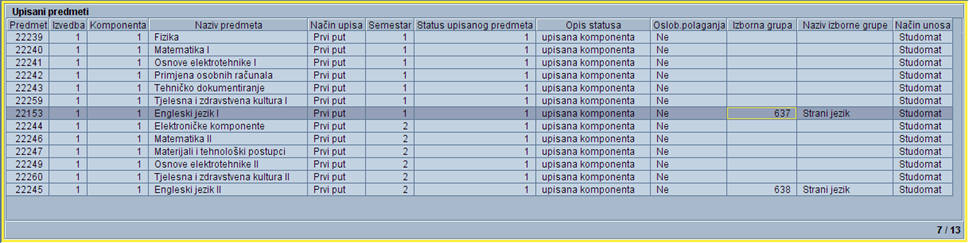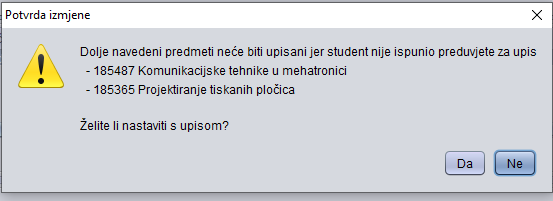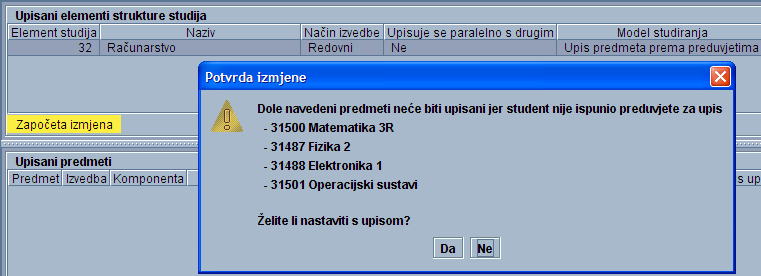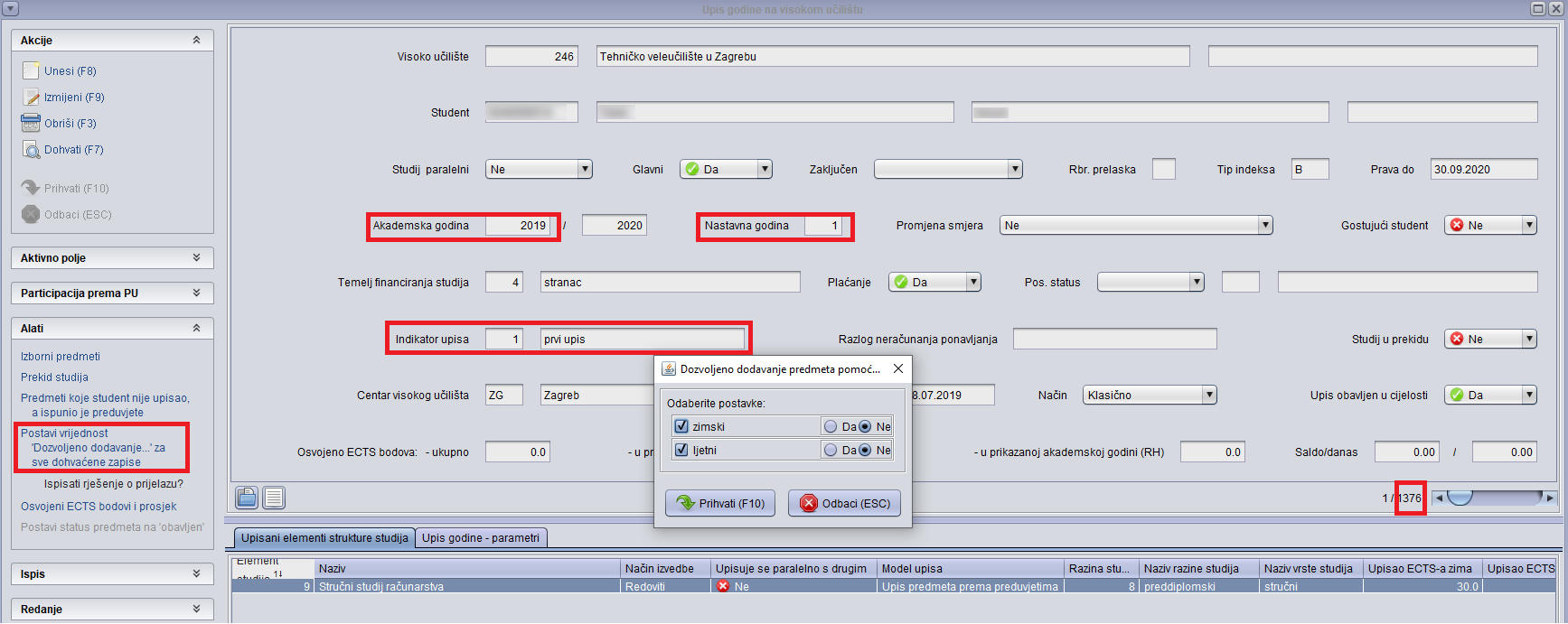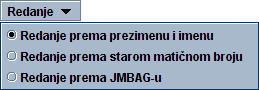| Section | ||||||||||||||||
|---|---|---|---|---|---|---|---|---|---|---|---|---|---|---|---|---|
|
...
Izborni predmeti
| Info |
|---|
| Upis izbornih predmeta obavlja se odabirom opcije Izborni predmeti iz izbornika Alati. Izborne predmete student može upisati na Studomatu ili upis izbornih predmeta može obaviti studentska služba. |
...
Postupak upisa izbornih predmeta putem Studomata prikazan je na slikama u dijelu uputa Studomat Upis godine Upis izbornih predmeta - općenito.
Izborni predmeti za zimski semestar automatski se prikazuju na Studomatu pri upisu godine, dok je ovisno o modelu nastavnog programa i načinu upisa, za izborne predmete za ljetni semestar potrebno u akademskom kalendaru evidentirati vremenski period unutar kojeg će biti omogućen njihov upis na Studomatu (vrsta dana 16, 17).
Izborni predmeti upisuju se u skladu s pravilima opisanim u nastavnom programu u izborniku Nastavni program opciji Predmeti u semestru za element strukture studija kartici Grupe izbornih predmeta.
Postoje sljedeći slučajevi:
...
- U nastavnom programu postoje izborni predmeti
Odabirom opcije Izborni predmeti otvara se prozor Pravila za upis izbornih predmeta prikazan na Slici 2
Slika 2 – . Prozor Pravila za upis izbornih predmeta (1)
Postupak upisivanja izbornih predmeta
- Odabrati opciju Izborni predmeti iz izbornika Alati
- U slučaju da postoji više grupa izbornih predmeta označiti red sa željenom grupom i semestrom
U donjem okviru Izborni predmeti prikazuju se izborni predmeti označene izborne grupe.
- Potrebno je označiti okvir Izborni predmeti i pokrenuti akciju izmjene ()
U gornjem okviru prozora žutom bojom se prikazuje polje Sada koje sadrži podatak o upisanoj količini izbornih predmeta iz izborne grupe 637 Strani jezik. - U okviru Izborni predmeti potrebno je označiti željeni predmet, te u polju Upisan promijeniti vrijednost iz Ne u Da
Slika 3 – Prozor Pravila za upis izbornih predmeta (2)
...
- predmete koji se žele studentu dodati na upisni list nakon čega se iz izbornika Alati odabere opcija Upiši označene.
Slika 3. Alati (2)
| Info |
|---|
| Izborni predmet koji je upisan studentu označen je plavom bojom. |
...
| Note |
|---|
Putem Alata se također istim postupkom odabira izbornih predmeta, studenta može osloboditi polaganja istih. Ukoliko ih student ne treba imati na upisnom listu, nakon ove akcije se može obrisati. |
Slika 4 – . Prozor Pravila za upis izbornih predmeta (3)
- Potrebno je zatvoriti prozor Pravila za upis izbornih predmeta ().
Upisani izborni predmeti prikazuju se na upisnom listu studenta.
Note Za izborne predmete su ispunjena polja Izborna grupa i Naziv izborne grupe, te se po tome prepoznaje koji je predmet na upisnom listu izborni predmet.
Slika 5 – . Okvir Upisani predmeti
Brisanje pogrešno upisanih izbornih predmeta
Pogrešno upisani izborni predmeti brišu se s upisnog lista na način da se u okviru Upisani predmeti označi željeni predmet, te se pokrene akcija brisanja (). Iz okvira Upisani predmeti bit će obrisan samo redak s tim predmetom.
Ispis rješenja o prijelazu
Ukoliko je u izborniku Alati kvačicom () označena opcija Ispisati rješenje o prijelazu?, prilikom evidencije upisnog lista na kojem student mijenja upisani element studija (polje Promjena smjera), na računalu će se otvoriti pdf dokument Rješenje o prijelazu.
Prekid studija
Odabirom opcije Prekid studija, preko prozora Upis godine na visokom učilištu otvara se prozor Prekid studija (izbornik Upis godine).
...
Ako studij nije u prekidu, u prozoru Prekid studija bit će započeta akcija unosa (), te je moguće unijeti zapis o prekidu studija koji se odnosi na prikazani upisni list.
...
Opcija Prekid studija detaljno je objašnjena u dijelu uputa Upis godine Prekid studija.
Predmeti koje student nije upisao, a ispunio je preduvjete za upis
Pri evidenciji upisnog lista provjerava se da li je student ispunio preduvjete za upis svih predmeta koje treba prema nastavnom programu upisati. Ako postoje takvi predmeti prikazuje se poruka. prikazana na Slici 6. Ako se želi, može se nastaviti s upisom godine pri čemu na upisni list neće biti dodani ti predmeti.
Slika 6 – . Obavijest o neispunjenju preduvjeta za upis predmeta
...
Nakon što student ispuni preduvjete za upis nekog predmeta, taj mu se predmet može "ručno nadodati" na upisni list unosom šifre predmeta u okviru Upisani predmeti.
...
| Note |
|---|
| Ovu opciju moguće je koristiti isključivo na studentovom posljednjem upisnom listu. |
Ako ne postoje takvi predmeti, na statusnoj liniji prozora javlja se poruka Ne postoje predmeti koje bi student trebao upisati i ispunio je preduvjete za upis!
Ako postoje takvi predmeti, otvara se prozor Predmeti koje student nije upisao a ispunio je preduvjete za upis. U prozoru je moguće označiti predmete (točnije komponente) i pomoću opcije Upiši predmet(e) dodati ih na upisni list.
Anchor
...
#dozvoljeno #dozvoljeno
Postavi vrijednost 'Dozvoljeno dodavanje...' za sve dohvaćene zapise
Pomoću ove opcije može se za sve dohvaćene studente promijeniti postavku Dozvoljeno dodavanje predmeta pomoću Studomata za zimski i/ili ljetni semestar.
U primjeru na Slici 8 7. kao uvjet dohvata postavljena je akademska godina 2009/10, te su dohvaćeni svi studenti koji su upisali 1. nastavnu godinu prvi put (brucoši) neovisno o temelju financiranja i upisanom studiju.
Odabirom opcije iz Alata, moguće je za sve dohvaćene studente promijeniti postavku Dozvoljeno dodavanje predmeta pomoću Studomata.
Za promjenu postavke potrebno je kvačicom označiti semestar/re za koji se mijenja postavka, odabrati odgovarajuću vrijednost postavke, te potvrditi akciju.
...
Slika 8 – . Slika prozora nakon odabira opcije Postavi vrijednost 'Dozvoljeno dodavanje...' za sve dohvaćene zapise
Ispisati rješenje o prijelazu?
Izbornik Redanje
U izborniku Redanje odabire se kojim će redoslijedom biti prikazani dohvaćeni upisni listovi.
Slika 9 – Izbornik Redanje
Ukoliko je u izborniku Alati kvačicom () označena opcija Ispisati rješenje o prijelazu?, prilikom evidencije upisnog lista na kojem student mijenja upisani element studija (polje Promjena smjera), na računalu će se otvoriti pdf dokument Rješenje o prijelazu.
Osvojeni ECTS bodovi i prosjek
Alatom je moguće za studentov/e paralelni studij ili studije prikazati osvojene ECTS bodove i ostvareni prosjek prema postavljenim parametrima. Parametri za izračun postavljaju se u prozoru koji se prikazuje nakon pokretanja alata (prije otvaranja prozora izračuna).
Kod izračuna je moguće odrediti:
- uzimaju li se, prilikom izračunavanja osvojenih ECTS bodova i prosjeka, u obzir i predmeti koji ne ulaze u obzir za stjecanje kvalifikacije
- uzimaju li se, prilikom izračunavanja prosjeka, u obzir i predmeti za koje je u opisu predmeta navedeno da ne ulaze u prosjek
- žele li se iz izračuna izuzeti predmeti koji su priznati (tj. koji su u statusu 4)
- treba li u izračun uključiti i dodatne ECTS bodove evidentirane studentu za paralelni studij.
Ostvareno u periodu je parametar kojim je moguće odrediti vremenski period u kojem su osvojeni ECTS bodovi i položeni ispiti (početni i završni datum). Ako nije naveden niti početni niti završni datum, računa se ukupan broj osvojenih ECTS bodova i prosjek, a ako se primjerice navede samo završni datum, računa se ostvareno od početka studiranja na paralelnom studiju do (uključivo) navedenog datuma.
| Info |
|---|
Dodatne ECTS bodove moguće je uključiti u izračun samo prilikom izračuna ukupnih osvojenih ECTS bodova i prosjeka (ako se ne navede niti početni niti završni datum perioda). |
Slika 9. Prozor alata Osvojeni ECTS bodovi i ostvareni prosjek
Prihvatom (F10) pokreće se izračun, te se otvara prozor s podacima.
Podaci u prozoru:
- Položeno predmeta - broj položenih predmeta
- Osvojeni ECTS bodovi - suma ECTS bodova na položenim predmetima (broj tih predmeta prikazan je u stupcu Položeno predmeta)
- Broj ocjena za prosjek - broj ocjena koje su korištene prilikom izračuna prosjeka i težinskog prosjeka ocjena
- Prosjek ocjena - suma ocjena podijeljena s brojem ocjena. U prosjek ocjena ulaze brojčane ocjene predmeta koji se polažu i student nije oslobođen polaganja predmeta
- Težinski prosjek ocjena - prosjek ponderiran s obzirom na ECTS bodove predmeta, a izražava se kao suma umnoška ocjene i ECTS boda predmeta podijeljeno sa sumom ECTS bodova tih predmeta.
| Info |
|---|
Ako težinski prosjek nije moguće izračunati, jer je student položio predmet za koji nisu navedeni ECTS bodovi, kao težinski prosjek prikazana je vrijednost -1. |
Na slici 2. Pokrenut je izračun ECTS bodova za studenta na svim njegovim paralelnim studijima, ali u periodu od 01.10.2010. - 30.09.2013. te su izostavljeni predmeti koji su studentu priznati. Na paralelnom studiju 'Drugi' sve vrijednosti su '0' budući je student ostvario ECTS bodove na tom studiju nakon 30.09.2013.
Slika 10. Prozor s izračunom Osvojenih ECTS bodova i ostvarenog prosjeka
Postavi status predmeta na obavljan
Svi studenti kojima je status predmeta za studenta postavljen pomoću ove opcije, biti će vidljivi i u prozoru Postavljanje statusa predmeta na obavljen za studenta.