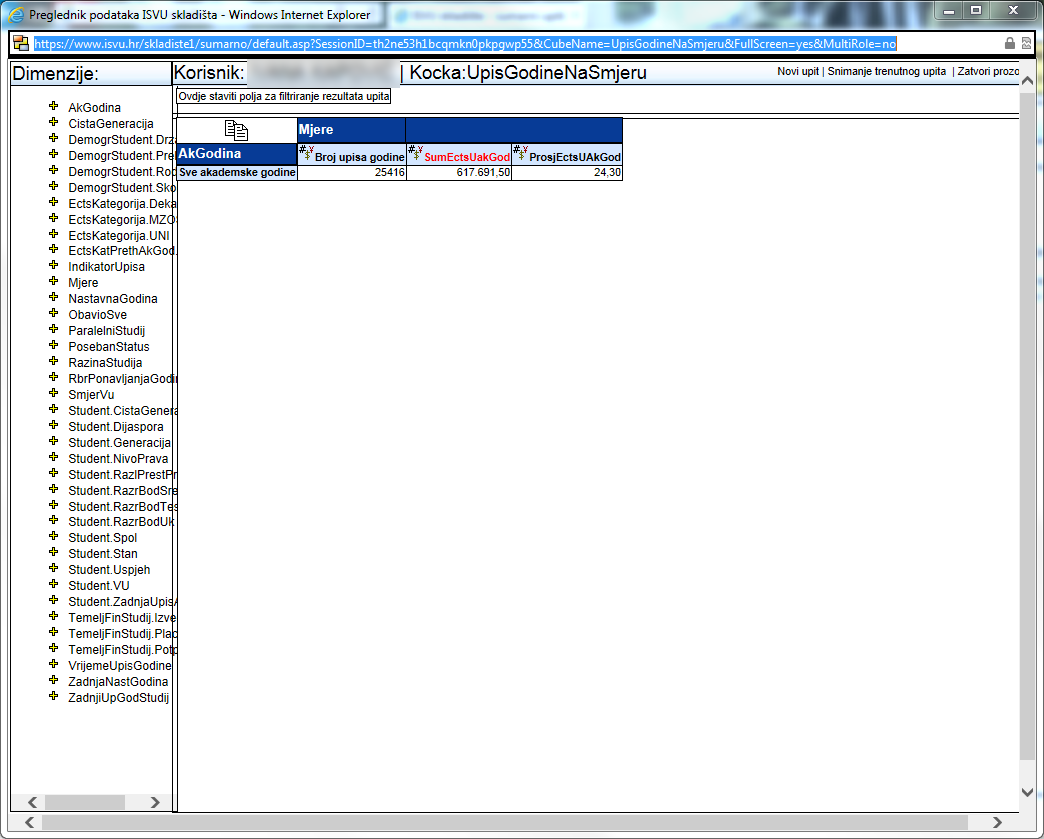...
Dovucite kursor miša iznad „SumEctsUakGod“. Kad tekst postane crven - kliknite lijevom tipkom miša i držite ju pritisnutu (ako Vam se pritom dio teksta označi plavom bojom - slobodno tu promjenu zanemarite jer je sve u redu) – Slika 4.
Slika 4.
Nakon što ste kliknuli na „SumEctsUakGod“ (pritom cijelo vrijeme držite pritisnutu lijevu tipku miša), povucite miš u lijevu stranu u polje koje se nalazi ispod naziva „Dimenzije“ kako je prikazano na sljedećoj slici (Slika 5.). Tekst možete dovući bilo gdje, čak i iznad iznad teksta „AkGodina“ pa do „ZadnjiUpGodStudij“.
...
Dohvaćanje podataka o broju studenata (pod pretpostavkom da vam tablica izgleda kao na prethodnoj slici – Slika 7.) radite na sljedeći način:
Trebali biste odrediti akademsku godinu za koju dohvaćate.
U okviru ispod naziva dimenzije kliknete mišem na znak + ispred „AkGodina“ i ponudit će Vam se dvije opcije:
Za sve akademske godine („All“)
Za Jednu ili više akademskih godina ( „Naz Ak Godina“ )
Pozicionirate se mišem iznad „Naz Ak Godina“ (tekst će postati crven), kliknete na njega, držite ga i pustite ga u polje koje je na slici označeno tamno crvenom bojom (i u ovom slučaju, ako se tekst označi plavom bojom- zanemarite) – također, polje će dobiti boju tek kad ste pozicionirani iznad njega.
...
Kad ste iznad dotičnog polja, pustite lijevu tipku miša (Slika 8.)
...
Slika 8.
Nakon što ste slijedili upute te „povukli i ispustili“ (drag and drop) „Naz Ak Godina“ otvorit će vam se novi prozor (Slika 9.) u kojem možete zadati određenu godinu ili godine za pretraživanje. Nakon što vam se otvori novi prozor odaberite godinu koja Vam je potrebna za podatke koje upisujete. Mi ćemo koristiti 2012./2013.
...