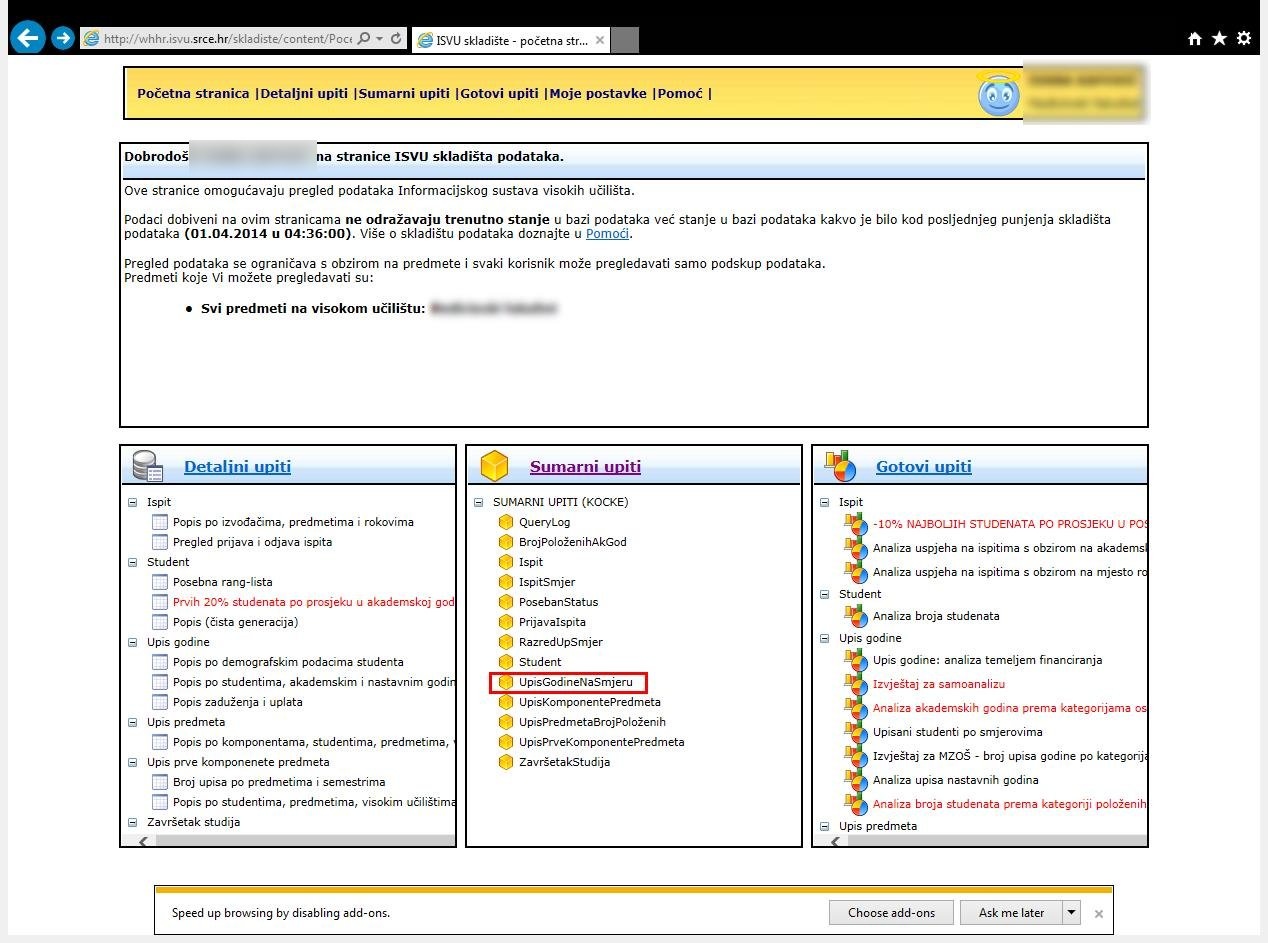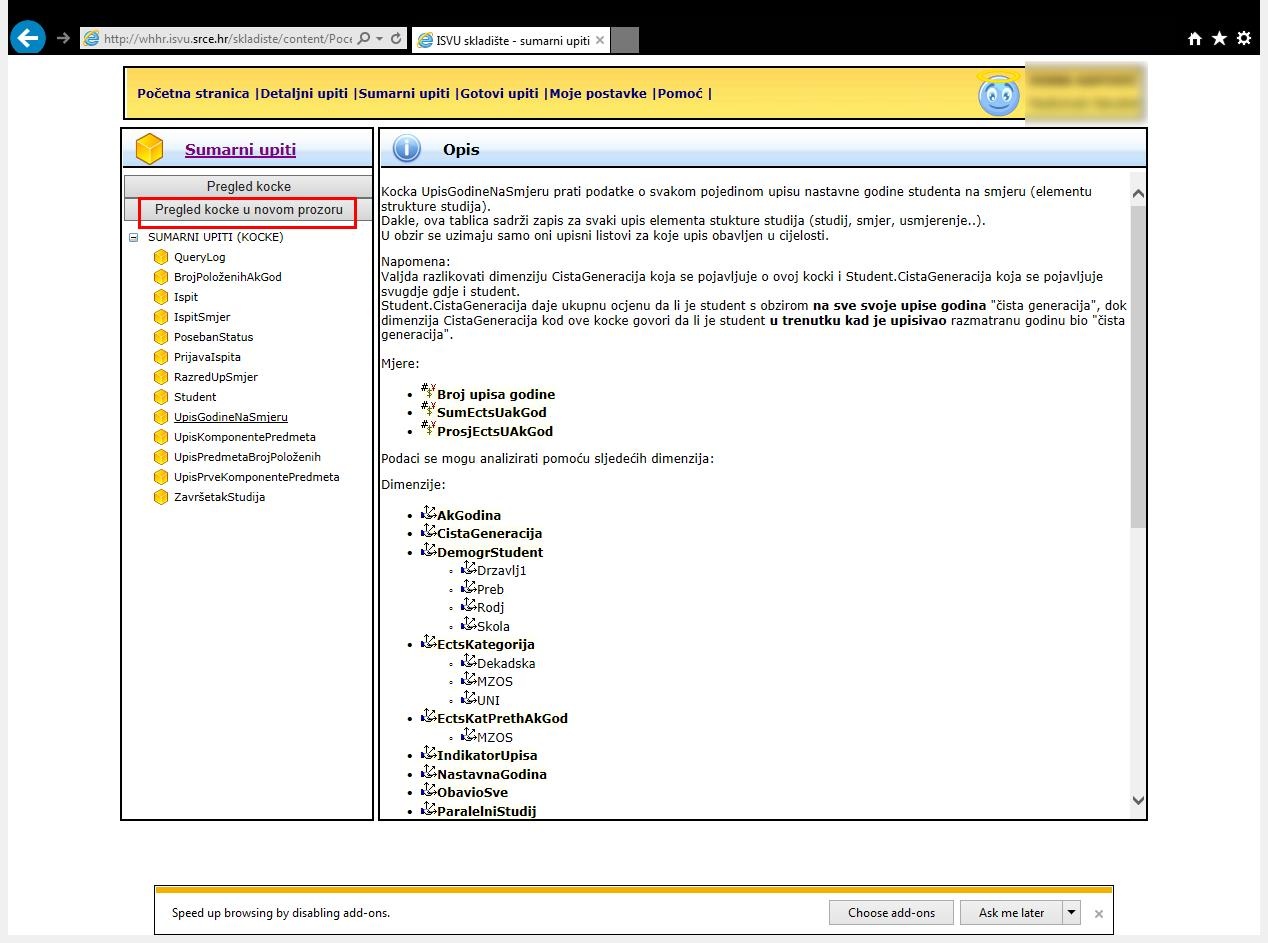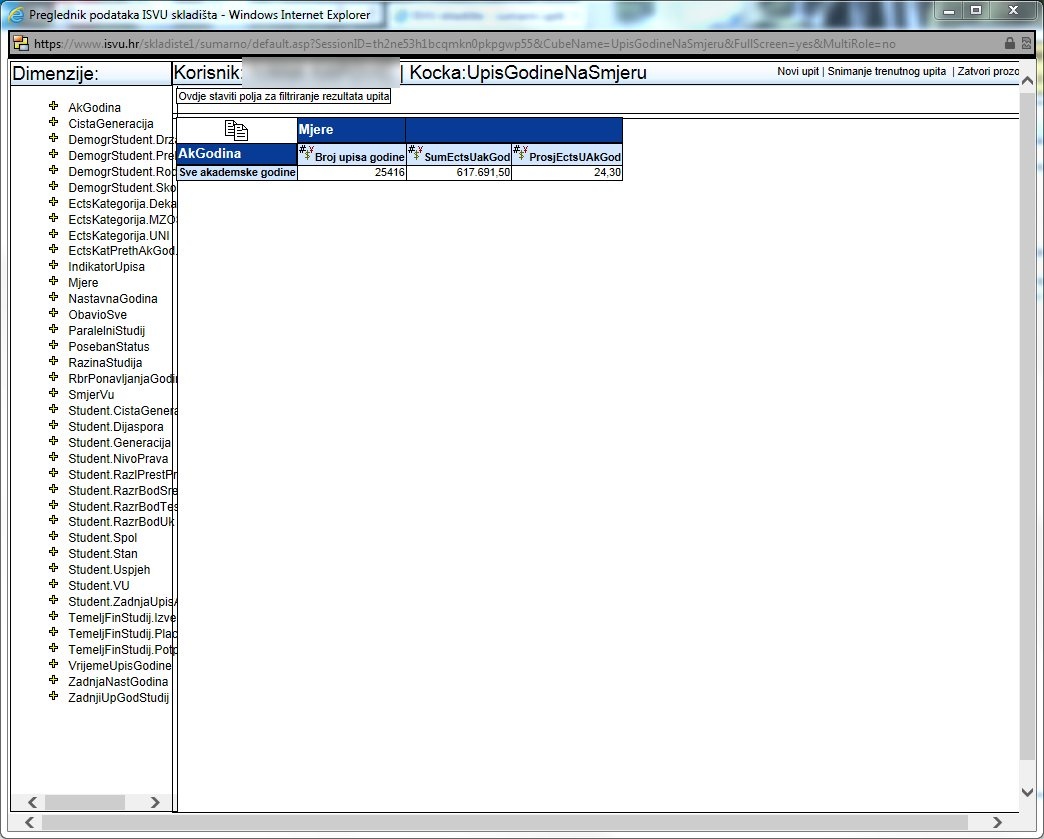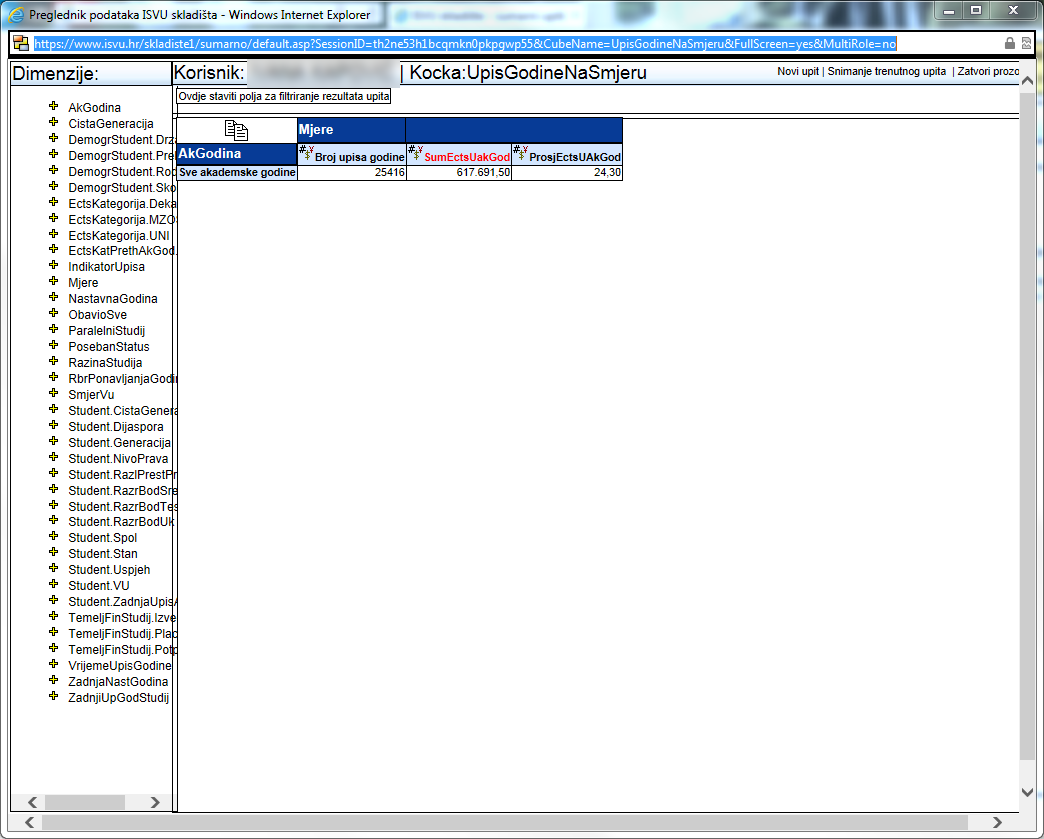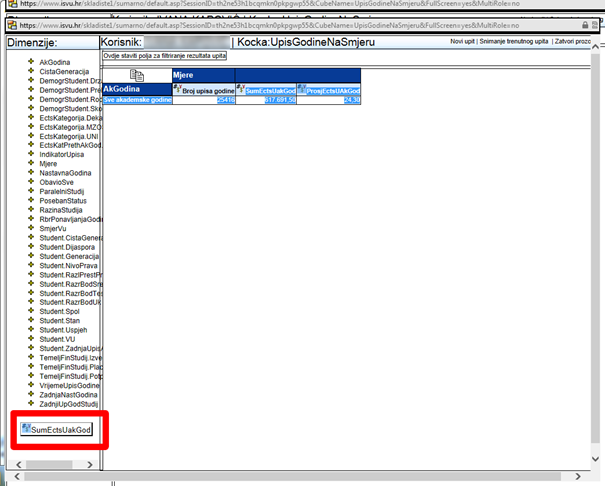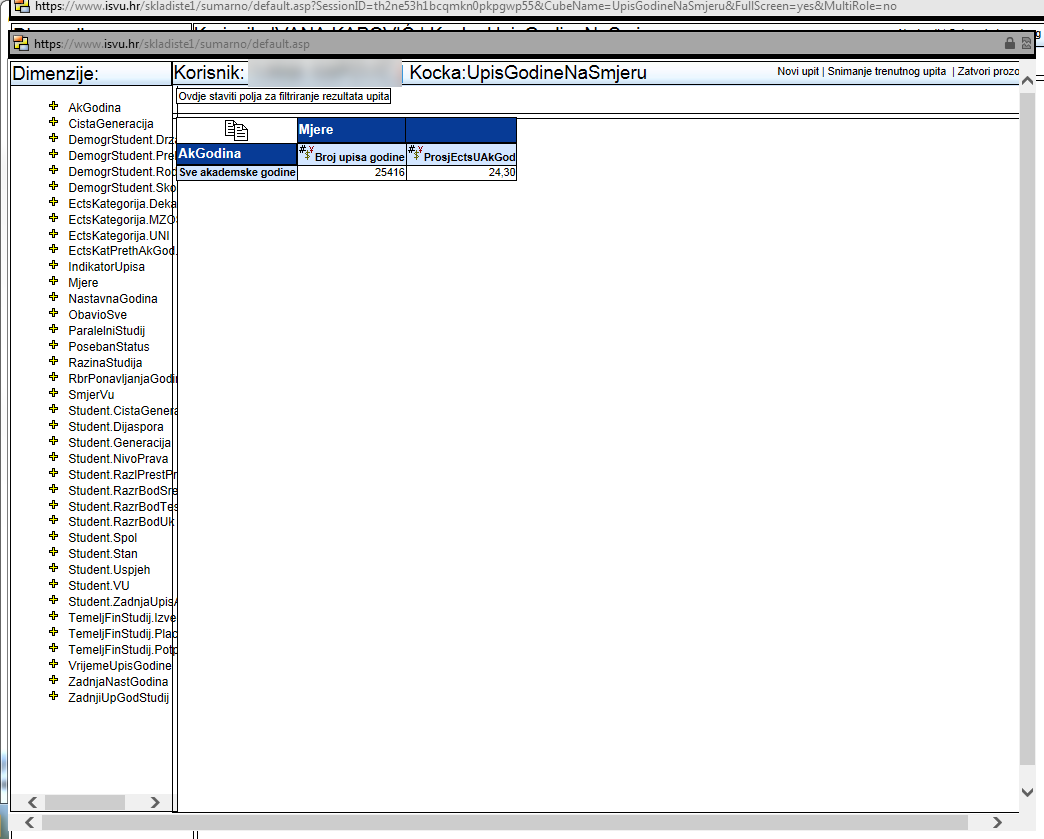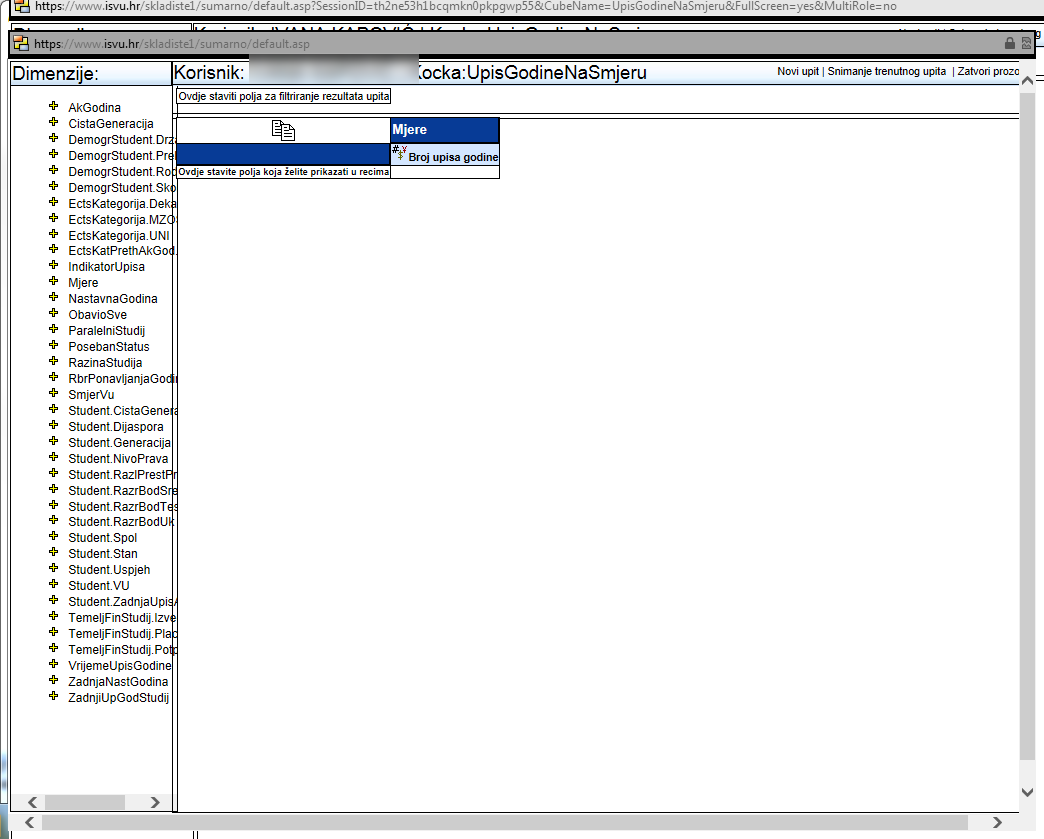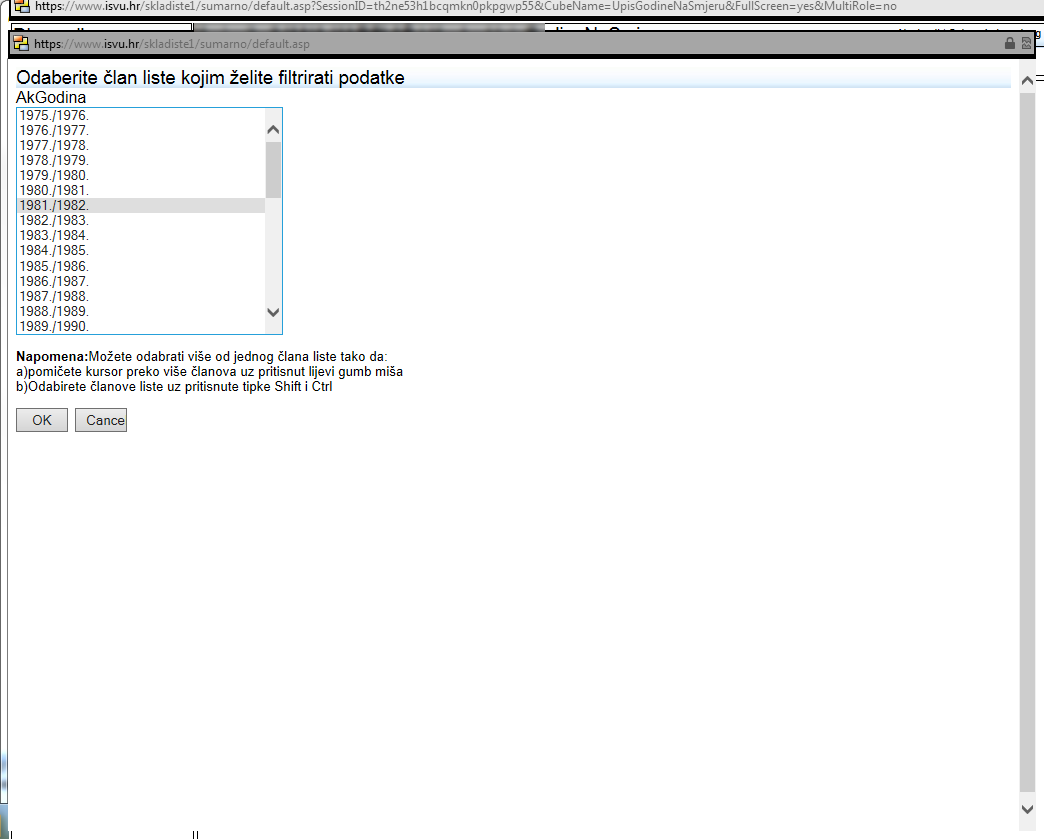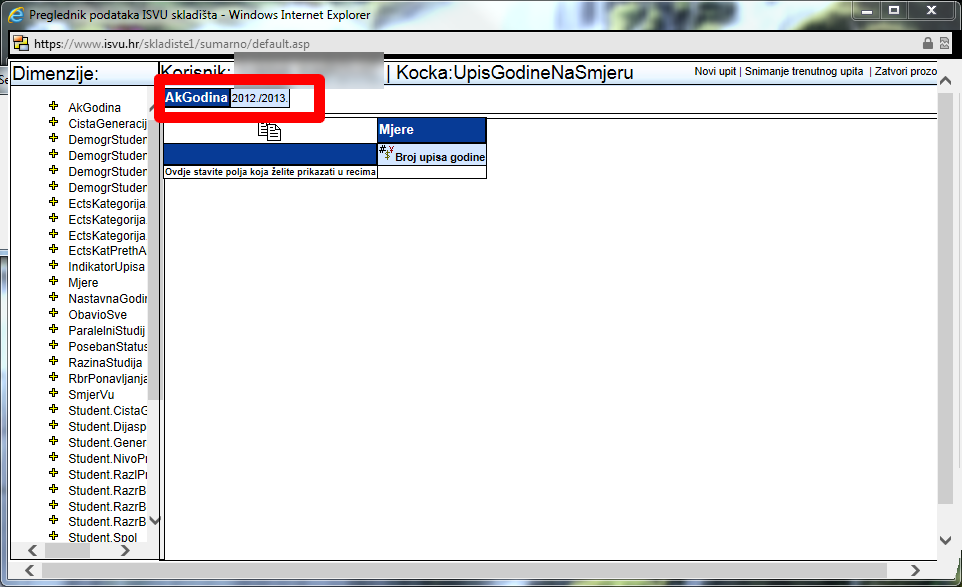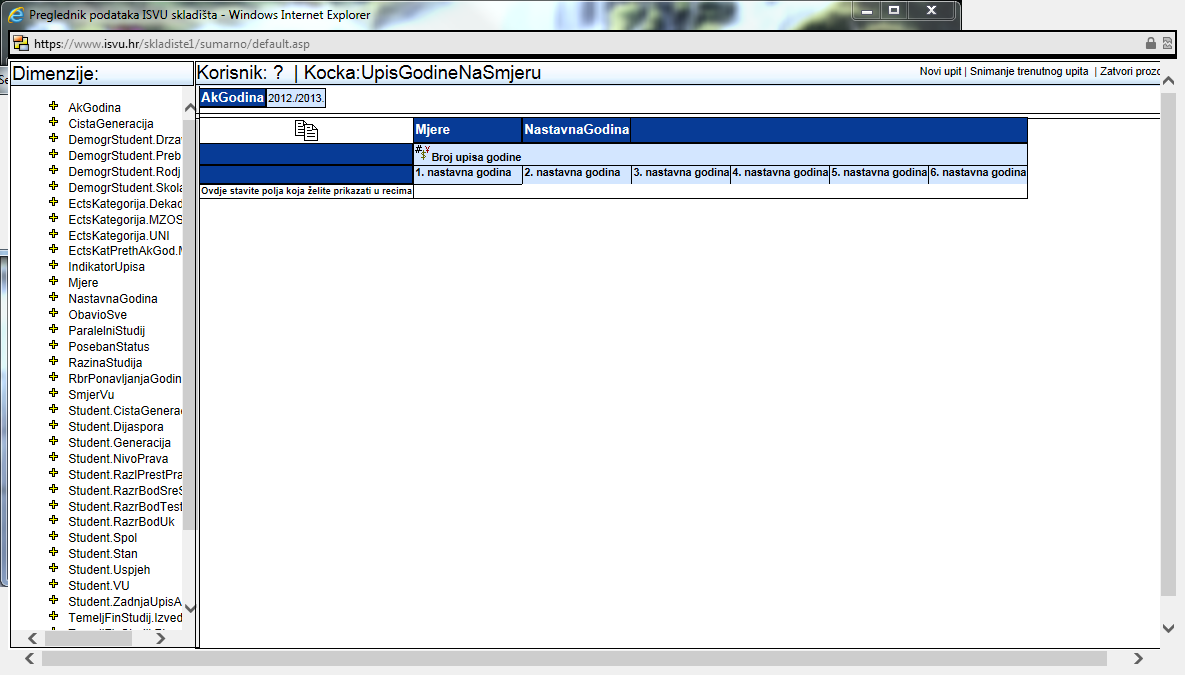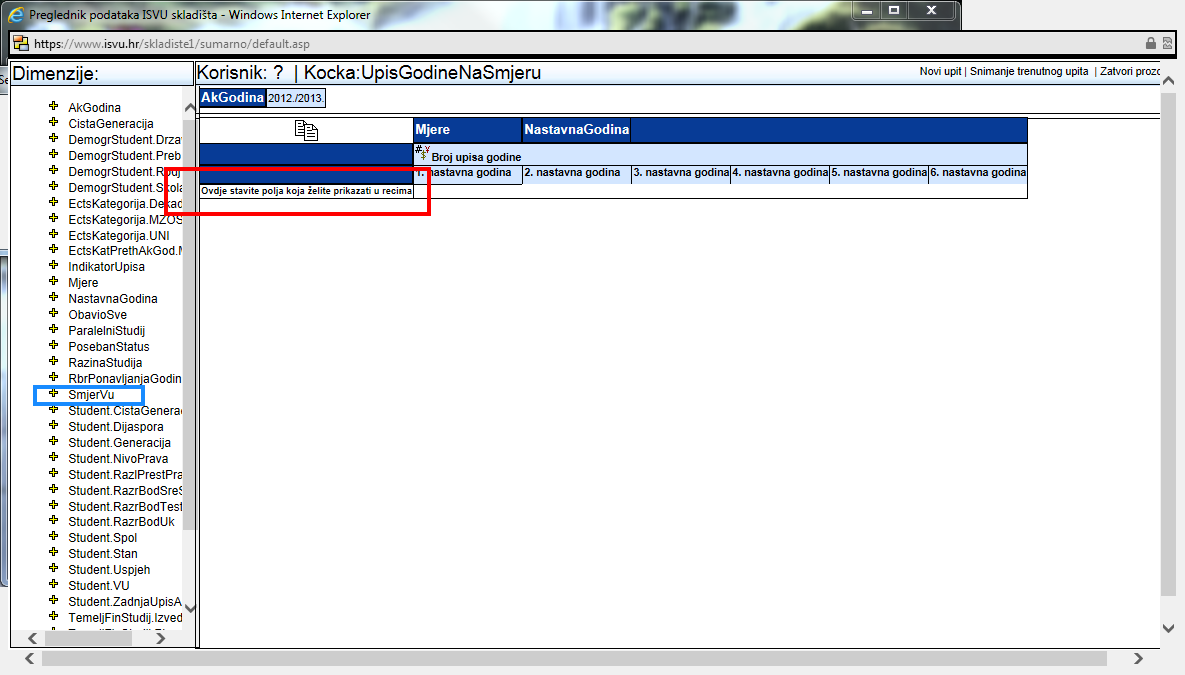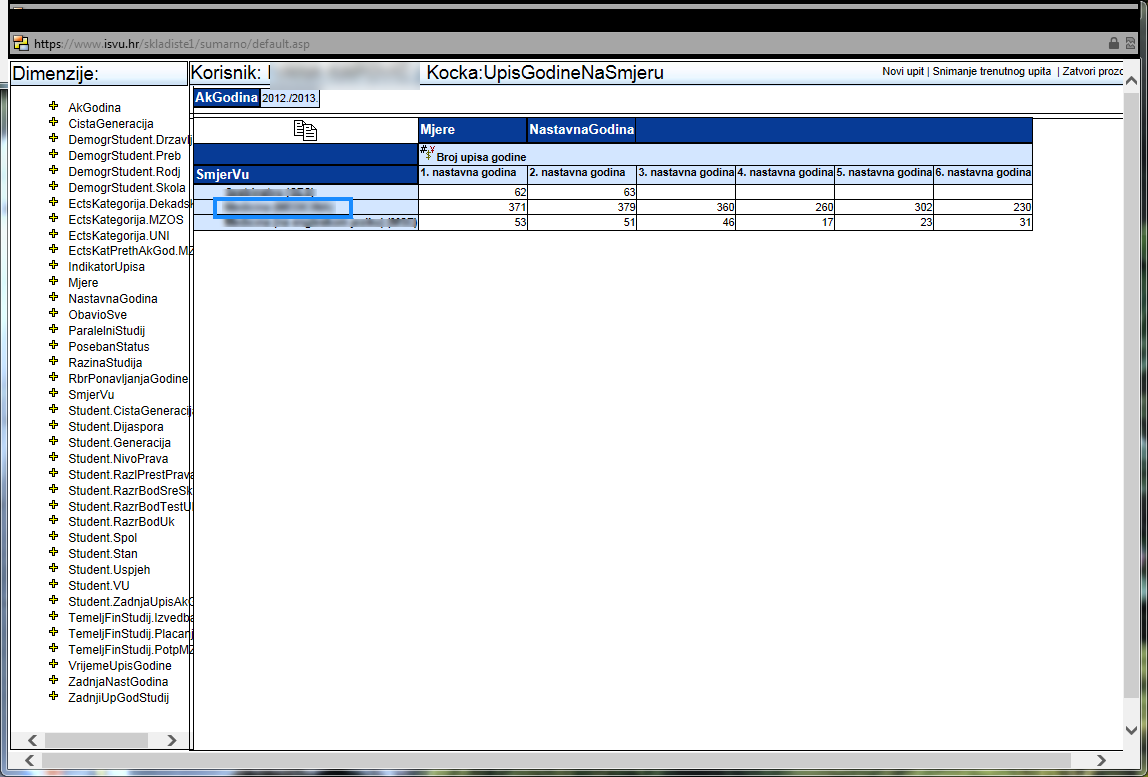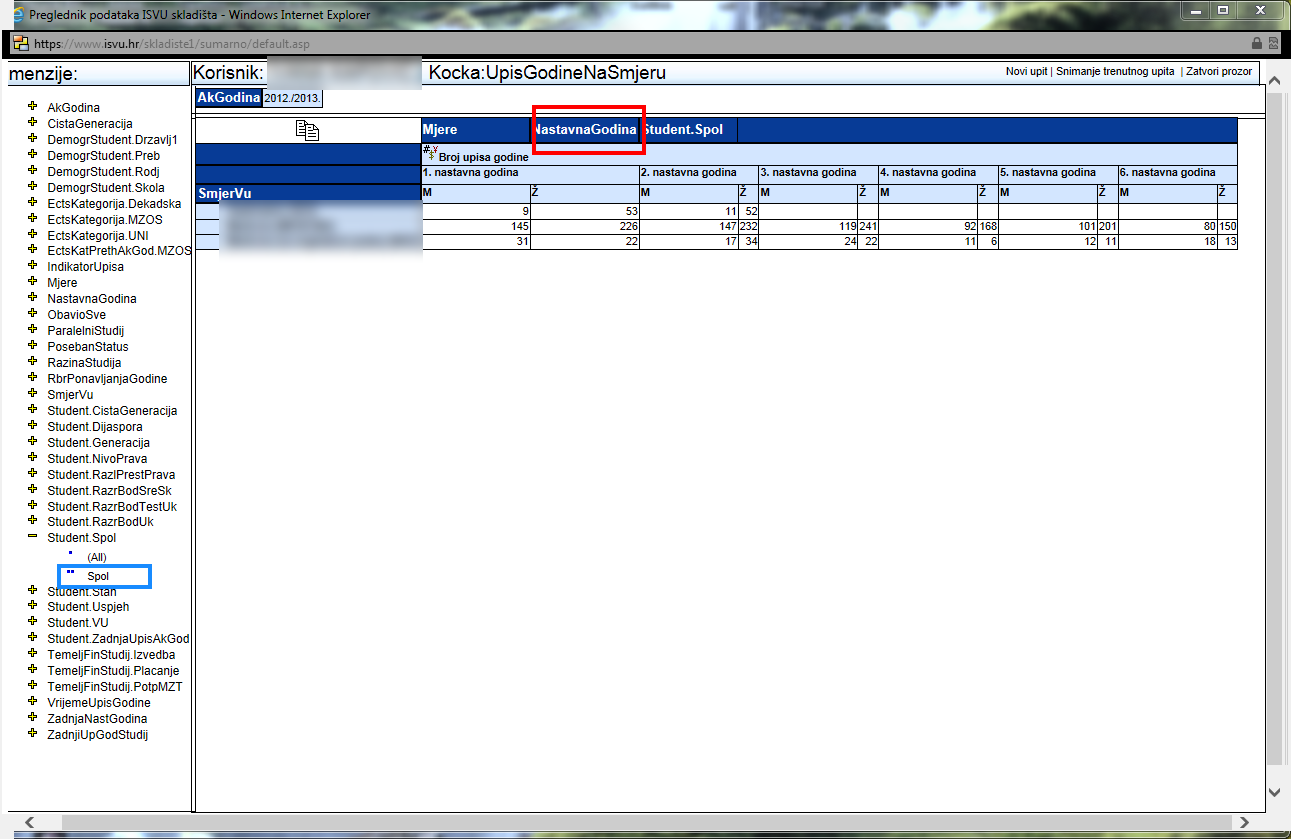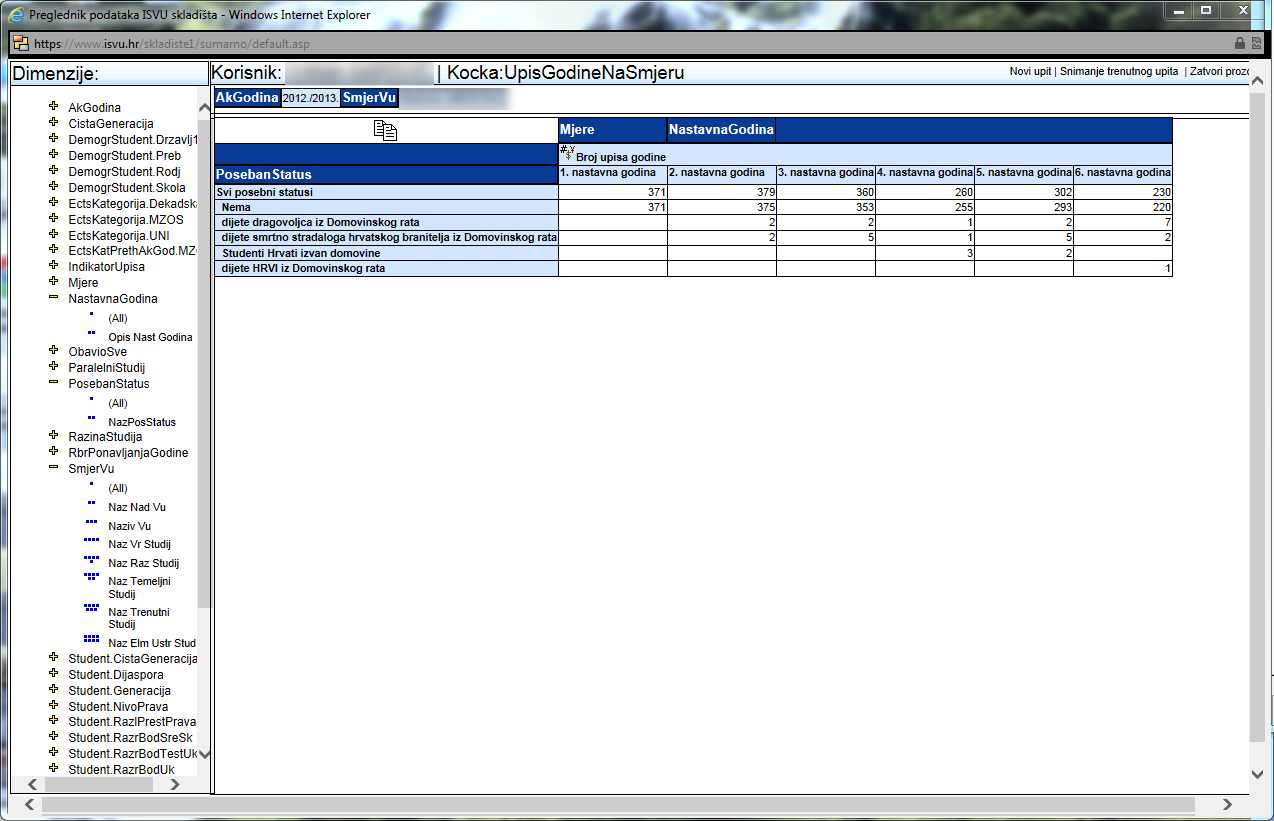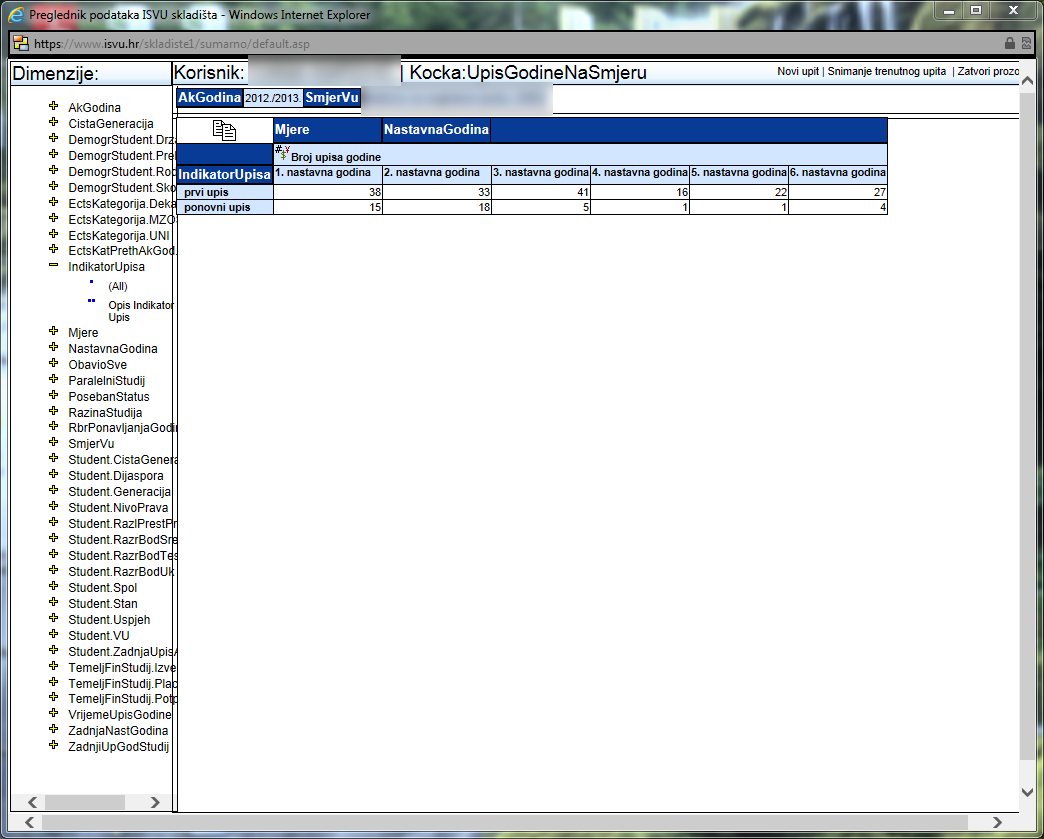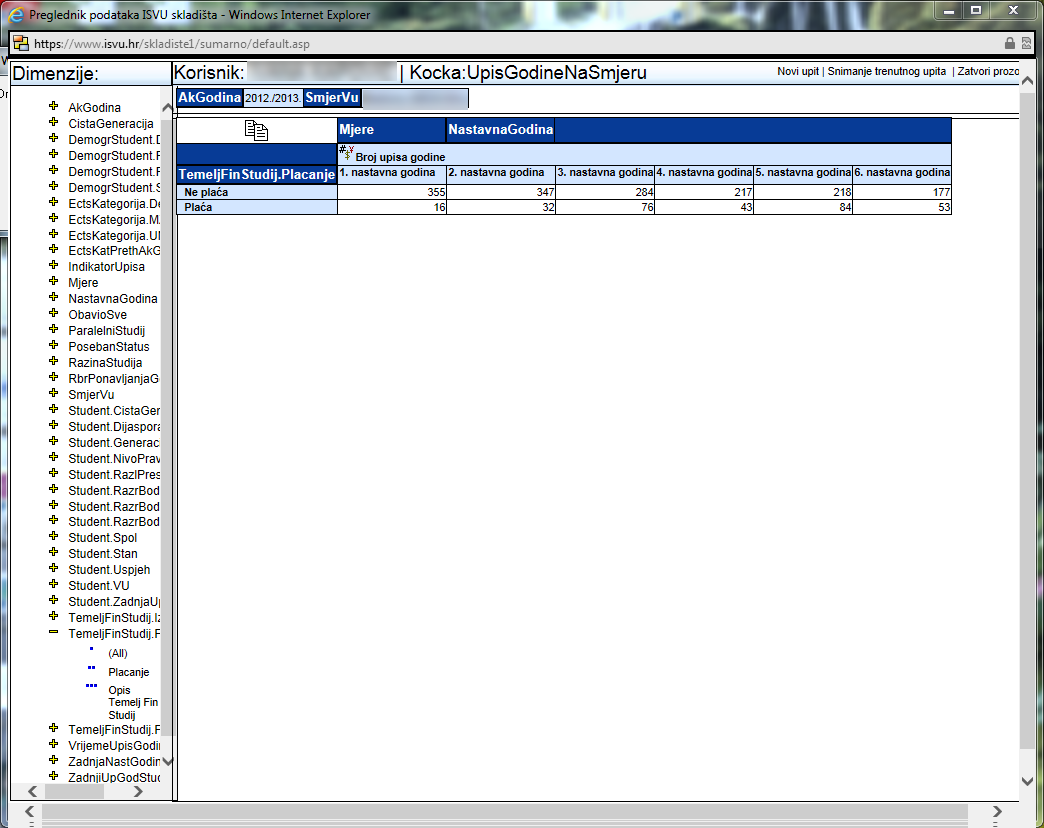Poveznicu za otvaranje skladišta (http://www.isvu.hr/skladiste) otvarati isključivo u Internet exploreru.
Također, svakako prvo provjerite već dostupne upute o pretraživanju skladišta na poveznici https://www.isvu.hr/upute/pages/viewpage.action?pageId=984246
Nakon otvaranja prikazat će Vam se ekran kao na slici (Slika 1.): Nakon što Vam se prikaže slika, trebate kliknuti na „UpisGodineNaSmjeru“ koji je uokviren crvenom bojom, a nalazi se u središnjem dijelu ekrana ispod „Sumarni upiti“.
Slika 1.
Kad odaberete sumarni upit (kocka) „UpisGodineNaSmjeru“ otvorit će Vam se novi prozor kao na sljedećoj slici (Slika 2.) U gornjem lijevom dijelu ekrana crvenom bojom je uokviren „Pregled kocke u novom prozoru“. Kliknite na njega, otvorit će Vam se novi prozor (Slika 3.).
Slika 2.
Nakon što se otvori novi prozor dobt ćete prikaz kao na sljedećoj slici (Slika 3.). Na slici su vidljive već unaprijed zadane mjere za pretraživanje. Na slici je vidljivo da je za sve akademske godine ukupan broj upisa 25416. Mjere „SumEctsUakGod“ i „ProsjEctsUakGod“ Vam nisu potrebne. Također, nije vam potrebna ni „AkGodina“.
Slika 3.
Mjere „SumEctsUakGod“ , „ProsjEctsUakGod“ i „AkGodina“ možete isključiti iz pretraživanja na sljedeći način (engleski naziv za ovakav način premještanja je „drag and drop“, a naziv na našem jeziku je „povlačenje i ispuštanje“):
Dovucite kursor miša iznad „SumEctsUakGod“. Kad tekst postane crven - kliknite lijevom tipkom miša i držite ju pritisnutu (ako Vam se pritom dio teksta označi plavom bojom - slobodno tu promjenu zanemarite jer je sve u redu) – Slika 4.
Slika 4.
Nakon što ste kliknuli na „SumEctsUakGod“ (pritom cijelo vrijeme držite pritisnutu lijevu tipku miša), povucite miš u lijevu stranu u polje koje se nalazi ispod naziva „Dimenzije“ kako je prikazano na sljedećoj slici (Slika 5.). Tekst možete dovući bilo gdje, čak i iznad iznad teksta „AkGodina“ pa do „ZadnjiUpGodStudij“.
Slika 5.
Nakon što ste kursor miša postavili bilo gdje iznad polja u kojem su navedeni parametri, pustite lijevu tipku i mjera „SumEctsUakGod“ će nestati iz Vaše tablice. A to možete vidjeti na sljedećoj slici (Slika 6.). Na takav način trebate ukloniti mjere „ProsjEctsUAkGod“ i „AkGodina“.
Slika 6.
Nakon što ste napravili sve navedeno trebali biste dobiti rezultat koji je prikazan na slici (Slika 7.)
Slika 7.
Dohvaćanje podataka o broju studenata (pod pretpostavkom da vam tablica izgleda kao na prethodnoj slici – Slika 7.) radite na sljedeći način:
Trebali biste odrediti akademsku godinu za koju dohvaćate.
U okviru ispod naziva dimenzije kliknete mišem na znak + ispred „AkGodina“ i ponudit će Vam se dvije opcije:
Za sve akademske godine („All“)
Za Jednu ili više akademskih godina ( „Naz Ak Godina“ )
Pozicionirate se mišem iznad „Naz Ak Godina“ (tekst će postati crven), kliknete na njega, držite ga i pustite ga u polje koje je na slici označeno tamno crvenom bojom (i u ovom slučaju, ako se tekst označi plavom bojom- zanemarite) – također, polje će dobiti boju tek kad ste pozicionirani iznad njega. Kad ste iznad dotičnog polja, pustite lijevu tipku miša (Slika 8.)
Slika 8.
Nakon što ste slijedili upute te „povukli i ispustili“ (drag and drop) „Naz Ak Godina“ otvorit će vam se novi prozor (Slika 9.) u kojem možete zadati određenu godinu ili godine za pretraživanje. Nakon što vam se otvori novi prozor odaberite godinu koja Vam je potrebna za podatke koje upisujete. Mi ćemo koristiti 2012./2013.
Slika 9.
Ako ste sve ispravno napravili, uklonili parametre i dodali novi za 2012./2013. Trebali biste dobiti sljedeći prozor (Slika 10.):Na slici je vidljivo da će se sva daljnja pretraživanja skladišta raditi isključivo za 2012./2013. godinu (akademska godina je uokvirena crvenom bojom)
Slika 10.
Nakon što ste dodali akademsku godinu kao glavni parametar za pretraživanje skladišta, sljedeći korak je dodavanje nastavne godine. Nastavne godine dodat ćete tako da iz izbornika (lijevi dio prozora) mišem kliknete na znak + ispred „NastavnaGodina“ i odaberete „Opis Nast Godina“.
- Kad tekst promijeni boju kliknete lijevom tipkom miša
- Odvučete „Opis Nast Godina“ na naziv „Mjere“ i kad cijelo polje promijeni boju i pustite miš i nastavna godina će se dodijeliti kao parametar za pretraživanje
Trebali biste dobiti sljedeću sliku (Slika 11.) u kojoj će Vam za 2012./2013. Biti dostupan broj upisa godine po nastavnim godinama.
Slika 11.
Sljedeći korak je dodati studije za pretraživanje. Na sljedećoj slici (Slika 12.) crvenom bojom uokvireno je polje u koje trebate dodijeliti studij. Studije dodjeljujete tako da kliknete na znak + ispred „SmjerVu“ koji je zaokružen plavom bojom na slici. Nakon što kliknete znak + ponudit će Vam se nekoliko opcija. Trebate izabrati „Naz Temeljni Studij“ i prebacite ga u polje koje je uokvireno crvenom bojom.
Slika 12.
Ako ste sve ispravno napravili, trebali biste dobiti rezultat - Koliko je studenata 2012./2013. upisalo koju nastavnu godinu i na kojem studiju (Slika 13.). Tako smo dobili rezultat pretraživanja za pojedini studij po nastavnoj godini u akademskoj godini 2012. Tako bi studij (uokviren plavom bojom) na prvoj godini 2012./2013. imao 371 upisanih studenata, a treću godinu 2012./2013. upisalo je 360 studenata.
Slika 13.
Podatak o spolu možete dobiti tako da na polje „NastavnaGodina“ (uokvirena crvenom bojom) dodate „Student Spol“ (znak + otvara dodatne opcije) pa „Spol“ koji je ukoviren plavom bojom – kako je prikazano na Slici 14. Tako možete dohvatiti podatak o broju studentica i studenata. (Slika 14.)
Slika 14.
Broj studenata s posebnim statusom možete dobiti tako da sve postavite kao na Slici 10.
Nakon što to napravite:
- Polje koje je uokvireno crvenom bojom na Slici 10. dodajte i studij. Time ćete zadati pretraživanje za 2012./2013. za pojedini studij ->SmjerVu ->“Naz temeljni studij“ dovucite u to polje. Kad ga dovučete u to polje, otvorit će Vam se novi prozor i tek onda odaberite studij koji želite
- u polje Mjere dodajte NastavnaGodina-> “Opis Nast Godina“
- U polje „Ovdje stavite polja koja želite prikazati u recima“ dodajte Poseban status-> „NazPosStatus“
Dobit ćete rezultat u akademskoj godini 2012./2013., na određenom studiju, po nastavnim godinama ima sljedeći broj studenata sa posebnim statusom (Slika 15.)
Slika 15.
Broj ponavljača dobit ćete tako da slijedite upute kao za broj studenata s posebnim potrebama, osim što ćete 3. korak promijeniti.
Umjesto Posebnog statusa -> „NazPosStatus“ odabrat ćete IndikatorUpisa-> „Opis Indikator Upis“ (Slika 16.)
Slika 16.
Broj studenata koji plaćaju studij na pojedinom studiju dobit ćete tako da slijedite upute kao za broj studenata s posebnim potrebama, osim što ćete 3. korak promijeniti.
Umjesto broja ponavljača trebate dodati TemeljFinStudij.Placanje -> i odabrati „Placanje“. Rezultat bi Vam trebao izgledati kao na Slici 17.
Slika 17.