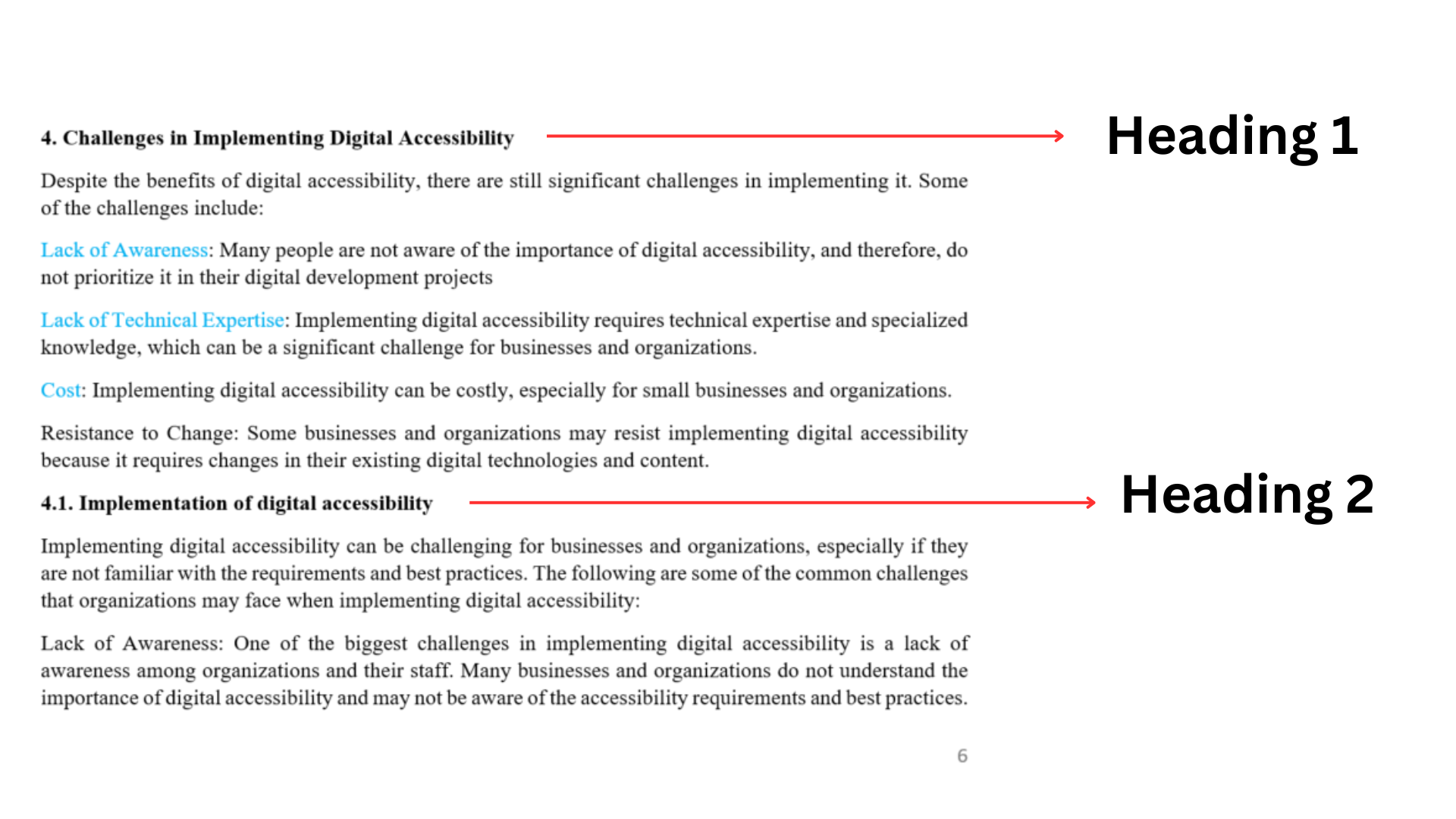...
Svi naslovi i podanaslovi poglavlja u radu moraju biti oblikovani korištenjem određenog stila. U MS Wordu na kartici Home u sekciji Syles mogu se pronaći željena oblikovanja. Potrebno je označiti naslov te iz izbornika odabrati Heading 1 ako je riječ o glavnom naslovu. Za podpoglavlje odabrat ćemo Heading 2. Na slici 1 može se vidjeti primjer strukture rada i pripadajućih naslova.
Slika prikazuje strukturu poglavlja u .docx datoteci
Word će primjeniti željeno oblikovanje, ali postoji mogućnost da će promjeniti boju, veličinu i vrstu fonta. Ako se to dogovdilo postojeće stilove možete naknadno modficirati. Potrebno je odabrati desni klik miša na željeni stil te iz pdajućeg izbornika odabrati naredbu Modify. U prozoru možete podesiti željene postavke i sve potvrditi s OK.
U videozapisu možete vidjeti postupak primjene odgovarajućih stilova na strukturu rada te izmjenu stilova prema vlastitim preferencijama.
NAPOMENA
Naslov rada ne oblikuje se korištenjem stilova.
2. Umetanje brojeva stranica
Stranice rada moraju biti pravilno numerirane. Na kartici Insert odaberite naredbu Insert page number, iz padajućeg izbornika odaberite Bottom dok poravnanje broja stranice u ovom slučaju nije važno. Nikako ne mojte unosite ručno unositi brojeve stranica u dokument.
Kratak videozapis prikazuje numeriranje brojeva stranica u .docx datoteci.
...
U videozapisu pogledajte kako možete unijeti i editirati formule u .docx datoteci.
6.
...
Umetanje slika
Ako rad sadrži slikovne materijale koje je autor poslao kao zaseban prilog tada ih je potrebno umetnuti u .docx datoteku. Ako autor rada nije dostavio slike u .jpeg, .png ili drugom slikovnom formatu tada ih možete sami pohraniti kao slike na računalo. U .docx datoteci odaberite desni klik miša na sliku koju želite spremiti. Iz pdajaućeg izbornika odaberite naredbu Save as picture te odaberite mjesto na računalu gdje želite spremiti sliku u željenom formatu.
Da biste sliku umetnuli u rad pozicionirajte se miše unutar teksta gdje želite umenuti sliku. Na kratici Insert odaberite Pictures te na lokalnom računalu pronađite sliku koju želite umetnuti. Važno je da se slika nalazi pozicionirana unutar teksta rada.
Videozapis prikazuje pravilan način umetanja slikovnih materijala u .docx datoteku.
7. Uređivanje referenci
Da bi reference unutar rada bile povezane s popisom referenci na kraju dokumenta potrebno ih je urediti prema određenim smjernicama. Svaku referencu unutar rada potrebno je označiti kao knjižnu oznaku tzv. bookmark.
Svaka referenca u popisu referenci treba biti numerirana. Da biste numerirali reference potrebno ih je označiti mišem te na kartici Home odabrati ikonu koja koja se zove Numbering. Ispred svake stavke u popisu prikazat će se redni broj.
Nakon toga kreće se s označavanjem referenci kao knjižnih oznaka. Potrebno je označiti prvu referencu u popisu koja nosi oznaku rednog broja jedan. Na kartici Insert odabrati gumb Bookmark. U novootvorenom prozoru u polje za unos pod nazivom Bookmark name unsite oznaku r1 te sve potvrdite gumbom Add. Postupak ponavljate dok ne označite sve reference u popisu. Npr. referenca pod rednim brojem dva imat će knjižnu oznaku r2, pod rednim brojem tri oznaku r3 itd.
Slika XX prikazuje rad s 11 10 referenci koje su označene s 11 10 pripadajućih knjižnih oznaka.
Slika prikazuje knjižne oznake u .docx datoteci
Sljedeći korak je povezivanje referenci u radu s popisom referenci na kraju rada. Unutar tekst označite željenu referencu te na kartici Insert odaberite gumb Hyperlink. U novootvorenom prozoru s lijeve strane odaberite gumb Place in This Document. Prikazat će se popis svih knjižnih oznaka koje ste stvorili. Kliknite mišem na željenu oznaku reference i potvrdite s OK. Na istini način ručno povežite sve reference unutar teksta s odgovoarajućom referenciom iz popisa referenci na kraju rada.
...