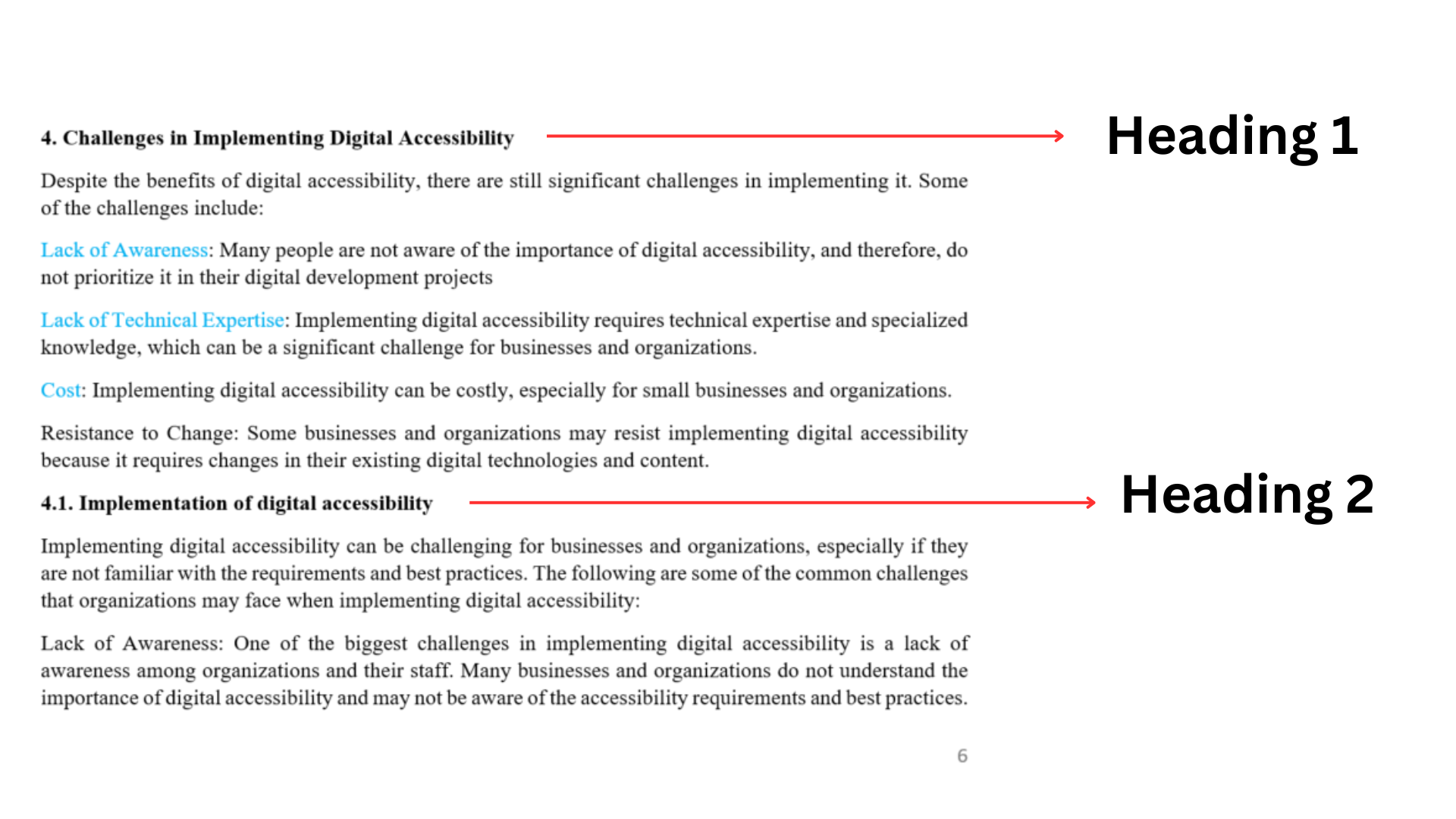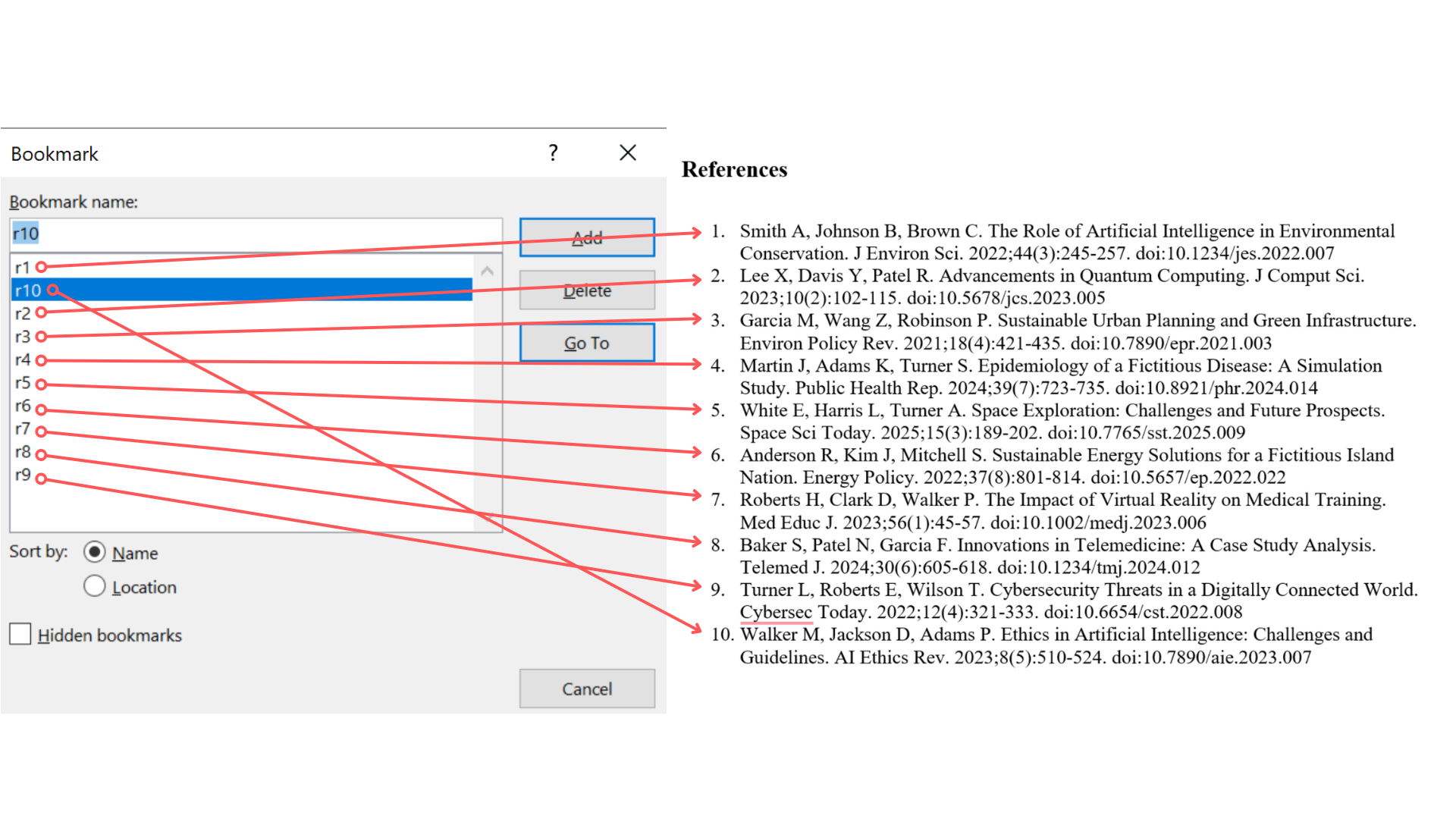Upute se napravljene u Microsoft Wordu 2016.
1. Primjena oblikovanja Stilovi na naslove i podnaslove rada
Svi naslovi i podanaslovi poglavlja u radu moraju biti oblikovani korištenjem određenog stila. U MS Wordu na kartici Home u sekciji Syles mogu se pronaći željena oblikovanja. Potrebno je označiti naslov te iz izbornika odabrati Heading 1 ako je riječ o glavnom naslovu. Za podpoglavlje odabrat ćemo Heading 2. Na slici 1 može se vidjeti primjer strukture rada i pripadajućih naslova.
Slika 1 prikazuje strukturu poglavlja u .docx datoteci
Word će primjeniti željeno oblikovanje, ali postoji mogućnost da će promjeniti boju, veličinu i vrstu fonta. Ako se to dogovdilo postojeće stilove možete naknadno modficirati. Potrebno je odabrati desni klik miša na željeni stil te iz pdajućeg izbornika odabrati naredbu Modify. U prozoru možete podesiti željene postavke i sve potvrditi s OK.
U videozapisu možete vidjeti postupak primjene odgovarajućih stilova na strukturu rada te izmjenu stilova prema vlastitim preferencijama.
NAPOMENA
Naslov rada ne oblikuje se korištenjem stilova.
2. Umetanje brojeva stranica
Stranice rada moraju biti pravilno numerirane. Na kartici Insert odaberite naredbu Insert page number, iz padajućeg izbornika odaberite Bottom dok poravnanje broja stranice u ovom slučaju nije važno. Nikako ne unosite ručno brojeve stranica u dokument.
Kratak videozapis prikazuje numeriranje brojeva stranica u .docx datoteci.
3. Rad sa zaglavljem i podnožjem
Zaglavlje (engl. header) i podnožje (engl. footer) su prazni prostori na vrhu i dnu stranice gdje se unose informacije poput imena, naziva rada, datuma, brojeva stranica, slika licencije, DOI broj i sl. U zaglavlje i podnože ne unosi se tekst rada već dodatne informacije o radu, najčešće u zaglavlje unosi se naziv rada ili časopisa dok se u podnožje unose brojevi stranica. Da bi se informacije unijele u zaglavlje ili podnožje potrebno je iz kartice Insert odabrati naredbu Header & Footer. Aktivirat će se gornji i donji dio dokumenta u koji je moguće unijeti željene podatke dok će ostatk dokumenta biti deaktiviran. Kada smo gotovi s rad u zaglavlju i podnožju na kartici Header & Footer Tools odnosno Design treba odabrati Close Header and Footer. Tekst koji se nalazi u zaglavju i podnožju bit će prikazan zasivljeno te nema mogućnosti odabira i editiranja sve dok se ponovno ne aktivira zaglavlje i podnožje.
Videozapis prikazuje objašnjeni postupak rada sa zaglavljem i podnožem.
4. Umetanje fusnota
Ako rad sadrži fusnote one u .docx datoteci moraju biti pravilno umetnute. Da biste stvoritli fusnotu potrebno se mišem pozicionirati kod željene riječi te na kartici References odabrati naredbu Footnote. Kada ste fusnotu umetnuli na željeno mjesto unesite tekst fusnote. U kratkom videozapisu možete vidjeti umetanje fusnota u .docx datoteku.
5. Rad s formulama
Da bi se formule pravilno prikazale u XML-u u .docx datoteci ih je potrebno pravilno oblikovati. Jedan način je da ih umetnete u dokumenta kao slike te će se na taj način prikazati i u XML-u. Druga opcija je da formule u .docx datoteci uredite korištenje naredbe Equations koja se nalazi u izborniku Insert, gumb Equations. Odabirom donjeg dijela gumba otvara se padajući izbornik iz kojeg možete odabrati nekoliko opcija ovisno o formulama koje želite stvoriti. Ako niti jedna od opcija ne odgovara vašim potrebama možete odabrati opciju Insert New Equation. Otvorit će se nova kartica Equation Tools, Design gdje možete pronaći sve potrebne naredbe za uređivanje i izradu različitih oblika formula. Na taj način stvorene formule i funkcije pravilno će se prikazivati u XML formatu.
Da biste izbrisali umetnutu formulu potrebno je s lijeve strane umetnute formule odabrati simbol s tri zvjezdice te na tipkovnici tipku Delete.
U videozapisu pogledajte kako možete unijeti i editirati formule u .docx datoteci.
6. Umetanje slika
Ako rad sadrži slikovne materijale koje je autor poslao kao zaseban prilog tada ih je potrebno umetnuti u .docx datoteku.
Da biste sliku umetnuli u rad pozicionirajte se miše unutar teksta gdje želite umenuti sliku. Na kratici Insert odaberite Pictures te na lokalnom računalu pronađite sliku koju želite umetnuti. Važno je da se slika nalazi pozicionirana unutar teksta rada.
Videozapis prikazuje pravilan način umetanja slikovnih materijala u .docx datoteku.
7. Uređivanje referenci
Da bi reference unutar rada bile povezane s popisom referenci na kraju dokumenta potrebno ih je urediti prema određenim smjernicama. Svaku referencu unutar rada potrebno je označiti kao knjižnu oznaku tzv. bookmark.
Svaka referenca u popisu referenci treba biti numerirana. Da biste numerirali reference potrebno ih je označiti mišem te na kartici Home odabrati ikonu koja se zove Numbering. Ispred svake stavke u popisu prikazat će se redni broj.
Nakon toga kreće se s označavanjem referenci kao knjižnih oznaka. Potrebno je označiti prvu referencu u popisu koja nosi oznaku rednog broja jedan. Na kartici Insert odabrati gumb Bookmark. U novootvorenom prozoru u polje za unos pod nazivom Bookmark name unsite oznaku r1 te sve potvrdite gumbom Add. Postupak ponavljate dok ne označite sve reference u popisu. Npr. referenca pod rednim brojem dva imat će knjižnu oznaku r2, pod rednim brojem tri oznaku r3 itd.
| NAPOMENA: Nazivi knjižnih oznaka moraju početi slovom. Mogu uključivati i brojeve i slova, ali ne i razmake. Ako morate odvojiti riječi, možete koristiti Podznak (_) – primjerice Prva_referenca. |
|---|
Slika 2 prikazuje rad s 10 referenci koje su označene s 10 pripadajućih knjižnih oznaka.
Slika 2 prikazuje popis knjižnih oznaka u .docx datoteci
Sljedeći korak je povezivanje referenci u radu s popisom referenci na kraju rada. Unutar tekst označite željenu referencu te na kartici Insert odaberite gumb Hyperlink. U novootvorenom prozoru s lijeve strane odaberite gumb Place in This Document. Prikazat će se popis svih knjižnih oznaka koje ste stvorili. Kliknite mišem na željenu oznaku reference i potvrdite s OK. Na istini način ručno povežite sve reference unutar teksta s odgovoarajućom referenciom iz popisa referenci na kraju rada.
U videozapisu pogledajte kako stvoriti knjižne oznake i povezati ih s pripadajućim referencama kao što je objašnjeno u opisu.
8. Tablice i obrubi
Kada se tablice iz Worda kovertiraju u XML gube se svi obrubi tablice te se moraju ručno dodati u XML-u. Za dodavanje obruba u XML-u potrebno je u element <table> dodati atribut @border. Primjer je <table border="1"> gdje broj 1 označava širinu obruba.
Spojene ćelije iz Worda konvertiraju se u razdvojene ćelije te ih je potrebno ručno spajati kroz XML. Za spajanje vodoravnih ćelija potrebno je u element <th> ili <td> dodati atribut @colspan. Za spajanje okomitih ćelija potrebno je u element <th> ili <td> dodati atribut @rowspan.
Primjer tablice sa spojenim ćelijama u Wordu
| Vodoravno spojene ćelije | |||
|---|---|---|---|
| Okomito spojene ćelije | |||
Primjer tablice nakon konverzije u XML
| <th> | <th> | <th> | <th> |
|---|---|---|---|
| <td> | <td> | <td> | <td> |
| <td> | <td> | <td> | <td> |
Primjer tablice nakon uređenog XML-a
| <th colspan="2"> | <th> | ||
|---|---|---|---|
| <td rowspan="2"> | <td> | <td> | <td> |
| <td> | <td> | <td> | |
NAPOMENA
Obrube na tablicama je moguće dodati isključivo na cijelu tablicu, a ne samo na pojedine dijelove. Također, obrubima tablice nije moguće promijeniti boju.