- Created by Kristina Golem, last modified on May 23, 2023
![]()
Uvod
Lekcija je aktivnost koja omogućava adaptivan oblik nastave i veliku razinu interakcije jer student prolazi kroz gradivo ovisno o svojim odgovorima. Lekcija se sastoji od niza interaktivnih stranica. U lekcijama jednostavnijega oblika, nakon što pročita sadržaj stranice student odabirom dugmeta Nastavi prelazi na sljedeću stranicu i pregledava linearnim redoslijedom sve stranice u Lekciji. Kod Lekcija složenijega oblika u kojima se pitanjima nakon čitanja određenoga sadržaja provjerava studentovo razumijevanje pročitanoga, odabirom točnoga odgovora student prelazi na sljedeću stranicu, a u slučaju netočnoga odgovora na stranicu koju je odredio nastavnik.
Za dodavanje aktivnosti Lekcija potrebno je odabrati:
Dodaj aktivnost ili resurs → Lekcija.
Postoje dvije vrste stranica koje se mogu rabiti: Stranica s pitanjem i Stranica s grananjem.
Stranice s pitanjem obično se prikazuju između više stranica s grananjem, a sadrže tekst koji student treba proučiti zajedno s pitanjem ili samo pitanje o čijemu će odgovoru ovisiti prikaz sljedeće stranice (različite stranice za točan odnosno netočan odgovor). Pitanja koja se pojavljuju nakon određene količine nastavnoga sadržaja potiču studente na čitanje s razumijevanjem jer o odgovoru ovisi daljnji pristup sadržaju. Netočan odgovor može studenta ostaviti na istoj stranici sve dok ne unese ispravan odgovor, poslati ga na sljedeću stranicu nakon određenoga broja neuspjelih pokušaja ili ga poslati na stranicu s dodatnim informacijama potrebnim za unos ispravnoga odgovora.
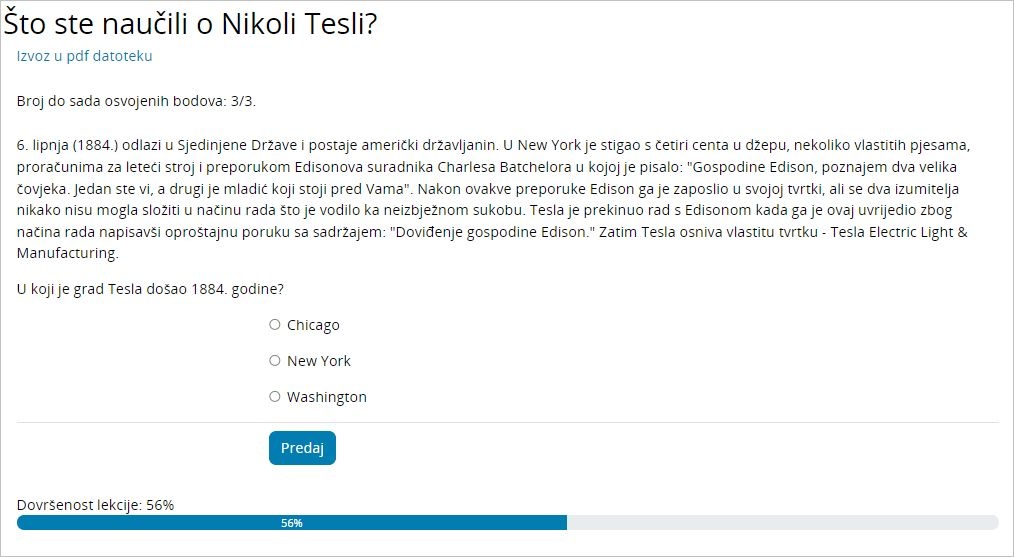
Slika: Primjer stranice s pitanjem
Stranicom grananja nastavnik, osim samoga sadržaja stranice, omogućava studentu odabir između nekoliko mogućnosti, grana, koje vode na različite stranice i na taj način student aktivno sudjeluje u ovoj nastavnoj aktivnosti.
Moguće će grane biti prikazane u obliku dugmadi za koju nastavnik sam određuje nazive. Ako treba izraditi samo stranicu s tekstom bez pitanja ili mogućnosti više odabira, odabire se Stranica s grananjem i upisuju se opisi (nazivi) svakoga pojedinog dugmeta. To se često primjenjuje za uvod u lekciju kada se studentima daju sve informacije potrebne za sudjelovanje u toj aktivnosti.
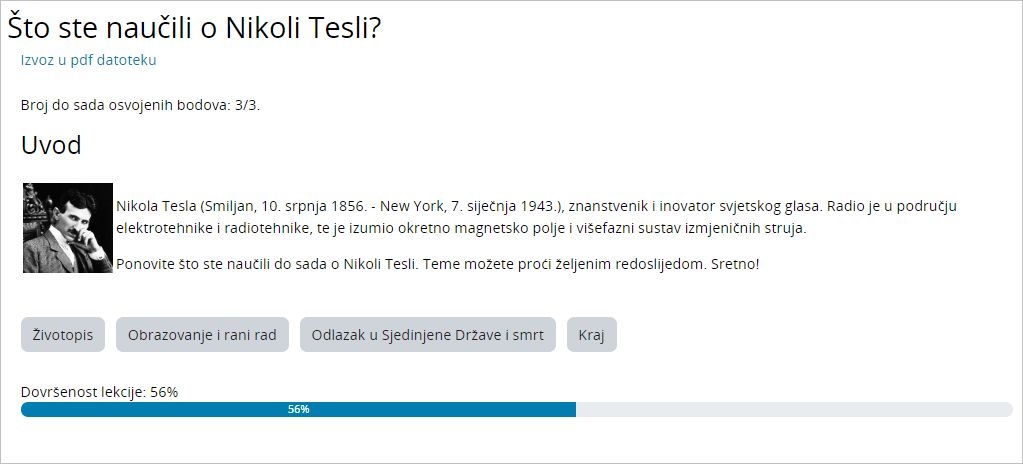
Slika: Primjer stranice s grananjem
Grananje treba isplanirati vrlo pažljivo kako ne bi bilo previše grana (mogućnosti) koje je teško pratiti. Najbolje je na samome početku izrade Lekcije napraviti dijagram toka i tako predvidjeti sve mogućnosti.
Primjer dijagrama toka jednostavne lekcije:
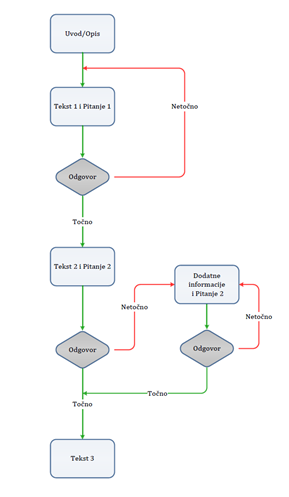
Postavke aktivnosti Lekcija
Nakon što je lekcija isplanirana i izrađen je dijagram toka, potrebno je podesiti postavke aktivnosti Lekcija nakon čega se izrađuju stranice. Većinu postavki nastavnik može mijenjati i tijekom izrade lekcije.
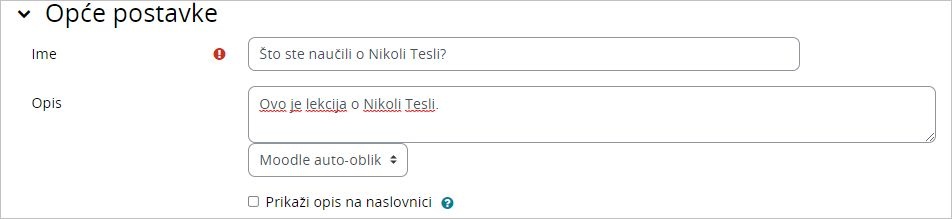
Slika: Sekcija Opće postavke
U sekciji Opće postavke potrebno je unijeti Ime lekcije te kratak Opis u kojem će nastavnik studentima navesti sve potrebne informacije i detaljne upute za uspješan prolazak kroz lekciju. Opis lekcije moguće je prikazati i na naslovnici e-kolegija odabirom opcije Prikaži opis/upute na naslovnici.
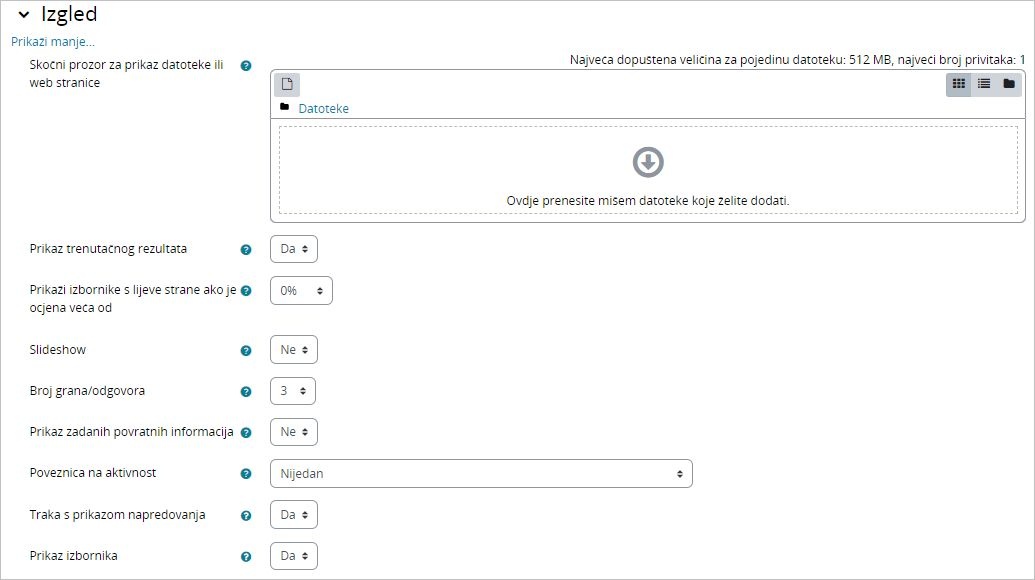
Slika: Sekcija Izgled
U sekciji Izgled moguće je podesiti sljedeće postavke Lekcije:
- Skočni prozor za prikaz datoteke ili web stranice: ako student treba pristup nekoj datoteci tijekom rada na lekciji, ova mogućnost dopušta pristup toj datoteci putem skočnog prozora tijekom prolaska kroz lekciju.
- Prikaz trenutačnog rezultata: na svakoj stranici studentu (ne i nastavniku) prikazuje se trenutačno osvojeni broj bodova i vidljiv je napredak u polaganju (proučavanju) lekcije.
- Prikaži izbornike s desne strane ako je ocjena veća od: omogućava da nastavnik zahtijeva od studenta da prođe kroz cijelu lekciju i pritom mora dobiti potrebnu ocjenu kako bi mu postao dostupan izbornik za slobodno kretanje po lekciji s desne strane sučelja.
- Slideshow: ako je uključena ova mogućnost, lekcija će se prikazivati kao slideshow, slajd po slajd, sa zadanom visinom i širinom slajda. Takva struktura pogodna je za prikaz lekcije na manjim zaslonima poput mobitela ili tableta.
- Broj grana/odgovora: odnosi se na broj dostupnih polja za odgovore u pitanjima odnosno na broj mogućih dugmeta/grana kod Stranice s grananjem.
- Prikaz zadanih povratnih informacija: u slučaju da nastavnik ne napiše sam vlastite povratne informacije, sustav će ispisati zadane povratne informacije ovisno o tome da li je odgovor točan, netočan ili djelomično točan.
- Poveznica na aktivnost: omogućava povezivanje s nekom drugom aktivnošću ili resursom postavljenim u e-kolegij (forum ili zadaća povezani s lekcijom). Taj skočni prozor prikazat će se kada student uspješno završi (položi) lekciju.
- Traka s prikazom napredovanja: ako je ova mogućnost postavljena na Da, traka će biti vidljiva na dnu stranica i prikazivat će približan postotak napredovanja studenta kroz Lekciju. Kod lekcija koje sadrže samo stranice s grananjem, traka se neće resetirati prilikom ponovnog pokušaja, ali hoće ukoliko lekcija sadrži stranice s pitanjem. Traka će ispravno prikazivati postotak napredovanja kroz lekciju samo za linearne lekcije.
- Prikaz izbornika: omogućava studentu kretanje po lekciji pomoću tablice sadržaja prikazane s desne strane. U izborniku će se prikazivati isključivo stranice s grananjem kod kojih je nastavnik označio opciju „Prikaz u izborniku?“. Stranice s pitanjem ne prikazuju se u izborniku sadržaja.
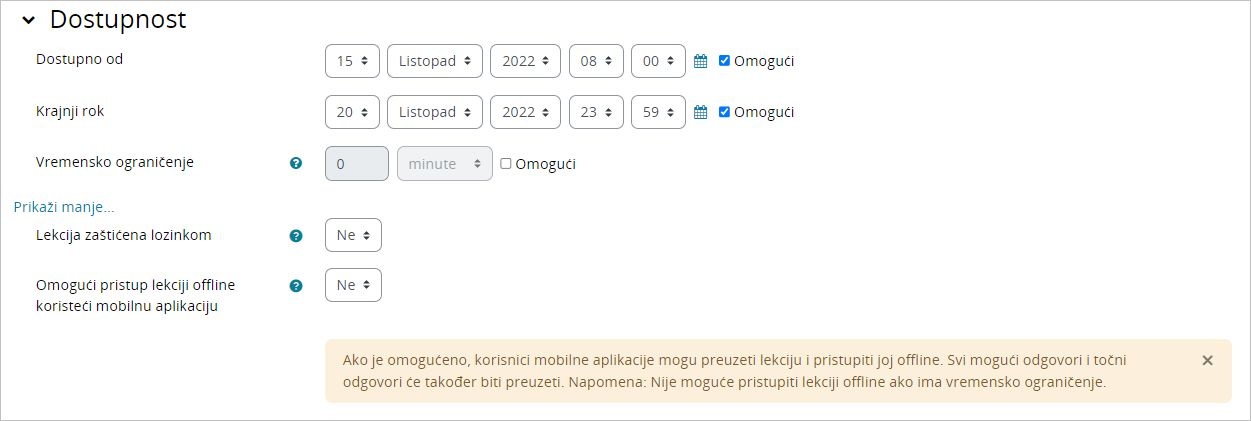
Slika: Sekcija Dostupnost
U sekciji Dostupnost moguće je podesiti vremenski okvir u kojem je lekcija dostupna za pregled studentima pomoću opcija Dostupno od i Krajnji rok. Također je kao i kod postavki aktivnosti test, moguće vremenski ograničiti prolazak kroz lekciju. Postavka Vremensko ograničenje određuje vrijeme koje student ima, jednom kad krene s pregledom lekcije, na raspolaganju za prolazak kroz lekciju. Brojač s dostupnim vremenom za pregled lekcije prikazuje se u bloku Preostalo vrijeme s desne strane sučelja. Student može pregledavati lekciju do krajnjeg roka dostupnosti lekcije.
Nastavnik može pristup lekciji dodatno zaštititi lozinkom pomoću postavke Lekcija zaštićena lozinkom. Ukoliko nastavnik omogući opciju Omogući pristup lekciji offline koristeći mobilnu aplikaciju, studenti koji koriste MerlinMobile aplikaciju moći će preuzeti lekciju i pristupiti joj offline na svojim uređajima (ako lekcija nema vremensko ograničenje).
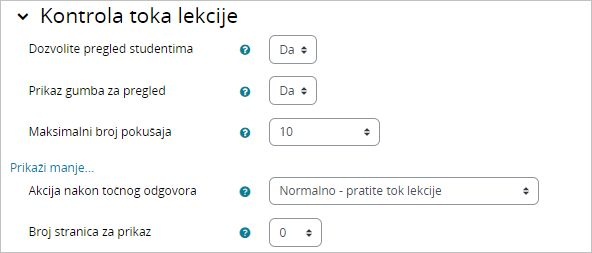
Slika: Sekcija Kontrola toka lekcije
U sekciji Kontrola toka lekcije moguće je podesiti sljedeće postavke:
- Dozvolite pregled studentima: uključivanjem ove opcije dugme Pregledaj lekciju pojavljuje se na zadnjoj stranici lekcije kako bi se studenti potaknuli da ju ponovno pregledaju. Ako lekcija sadrži pitanja, pregled će početi od prvog pitanja, u suprotnom će pregled započeti od prve stranice s grananjem. Pri ponovnom prolasku kroz lekciju studenti neće moći mijenjati svoje odgovore, već ih samo pregledavati.
- Prikaz gumba za pregled: ako je postavka uključena, nakon pogrešnog odgovora studentu će biti ponuđeno da pokuša ponovno odgovoriti na pitanje bez dobivanja bodova ili da nastavi s lekcijom. Potrebno je pripaziti da svi netočni odgovori vode na neku stranicu (ne na trenutačnu) kako bi studenti mogli normalno nastaviti s lekcijom.
- Maksimalni broj pokušaja: određuje koliko će puta student moći dati pogrešan odgovor prije nego ga sustav prebaci na sljedeći dio lekcije. Kako se ne bi dogodilo da netko zapne na jednome pitanju, ta se mogućnost postavlja na neki manji broj (2 ili 3). Za taj prijelaz student neće dobiti bodove.
- Akcija nakon točnog odgovora: odnosi se na akcije nakon točnog odgovora. Mogućnost Normalno – pratite tok lekcije rabi se za zadani tijek lekcije, sve ostale mogućnosti odnose se više ili manje na slučajni odabir redoslijeda stranica na koje nastavnik ne utječe.
- Broj stranica za prikaz: ova se postavka koristi u kombinaciji s prethodnom. Ukoliko je prethodna postavka postavljena na Prikaz nepregledane stranice ili Prikaz stranice s neodgovorenim pitanjima, može se postaviti broj stranica za prikaz u lekciji. U suprotnom će se prikazati sve stranice lekcije.
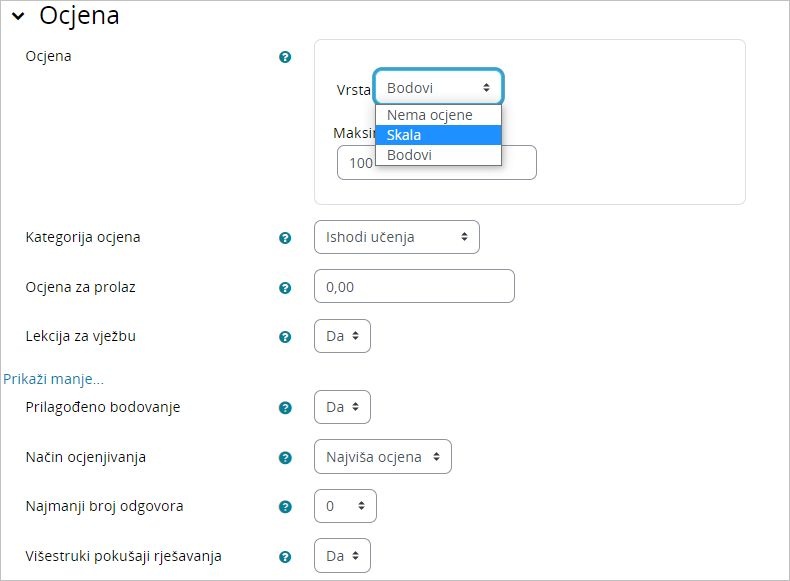
Slika: Sekcija Ocjena
U sekciji Ocjena moguće je podesiti sljedeće postavke:
- Ocjena: moguće je odabrati način ocjenjivanja pomoću bodova ili skala.
- Kategorija ocjena: određuje kategoriju unutar popisa ocjena e-kolegija u koju će biti smještene ocjene aktivnosti.
- Ocjena za prolaz: određuje se najmanja ocjena potrebna za prolaz. Prolazne ocjene su u popisu ocjena označene zelenom bojom, a neprolazne crvenom.
- Lekcija za vježbu: ako je ova opcija postavljena na Da, ta se aktivnost neće ocjenjivati, no pojavit će se u popisu ocjena. Kako bi studenti mogli više puta prolaziti kroz lekciju za vježbu, potrebno je opciju Višestruki pokušaji rješavanja postaviti na Da.
- Prilagođeno bodovanje: omogućava različito ocjenjivanje pojedinih zadataka (pitanja). Ako je ova mogućnost isključena, sva će pitanja imati bodove 0 za netočan odnosno 1 za točan odgovor.
- Najmanji broj odgovora: određuje se najmanji broj odgovora koji će se koristiti pri izračunu ocjene za navedenu aktivnost. Studentima će se tijekom prolaska kroz lekciju prikazivati na koliko su pitanja odgovorili i na koliko još trebaju odgovoriti. Preporuka je u opisu lekcije studentima jasno napisati najmanji broj pitanja na koje moraju odgovoriti kako bi dobili ocjenu. Ukoliko nastavnik koristi samo stranice s grananjem, ovu je opciju potrebno postaviti na 0.
- Višestruki pokušaji rješavanja: ako je lekcija namijenjena proučavanju gradiva, trebala bi biti stalno otvorena da joj studenti mogu pristupiti. U tom slučaju mogućnost Višestruki pokušaji rješavanja treba biti postavljena na Da. Navedena se postavka odnosi samo na lekcije koje sadrže i stranice s pitanjima. Lekcije koje sadrže samo stranice s grananjem mogu se više puta pregledavati bez obzira na navedenu postavku.
Nakon određivanja postavki aktivnosti Lekcija potrebno je izraditi stranice od kojih će se lekcija sastojati.
Izrada stranica
Početna stranica nakon spremanja postavki nudi četiri mogućnosti za uređivanje lekcije:
- uvoz pitanja
- dodaj klaster
- dodaj stranicu s grananjem
- dodaj stranicu s pitanjem
Redoslijed prikaza stranica u lekciji uređuje se na samome kraju kada su izrađene sve stranice i osmišljene njihove poveznice.
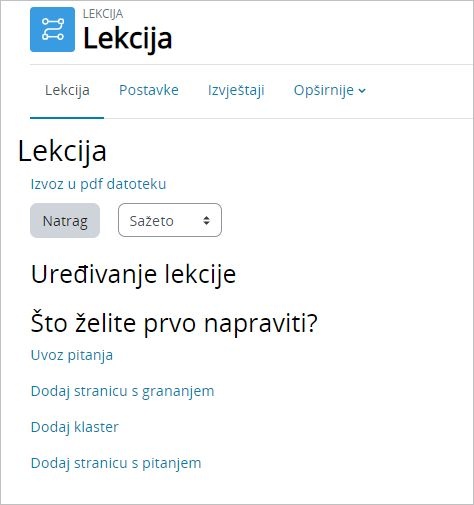
Slika: Izrada lekcije
Savjeti vezani uz izradu aktivnosti Lekcija
Lekciju bi trebalo svladavati u stupnjevima (razinama). Za početak se izradi jednostavna linearna lekcija kod koje svi točni odgovori vode na sljedeću stranicu, a netočni odgovori zadržavaju studenta na istoj stranici. Nakon 2 ili 3 neuspjela pokušaja student može krenuti na sljedeću stranicu. Nakon toga, kada je nastavnik savladao osnovne postavke, prelazi se na zahtjevnije vrste lekcija. U toj fazi ubacuju se dodatne stranice i određuje se gdje koja od njih vodi. Sljedeća je faza izrada većega broja grana na stranicama s grananjem zahvaljujući kojima studenti mogu pratiti različite putove do kraja lekcije.
Lekciju je najjednostavnije započeti stranicom s grananjem, a nastaviti izradom stranica s pitanjem.
Za svaku lekciju trebalo bi izraditi početnu (uvodnu) stranicu. Najbolji izbor za to je Stranica s grananjem, koja sadrži najvažnije podatke o aktivnostima koje studenta očekuju, a služi za to da studenti mogu isplanirati vrijeme potrebno za prolazak lekcije.
Kada nastavnik ne želi da student na istome mjestu ima i tekst lekcije i pitanje, tekst se stavlja na jednu stranicu s grananjem, a nakon toga slijedi stranica s pitanjem.
Uključivanjem mogućnosti Uređivač teksta mogu se oblikovati tekst, ubacivati slike i poveznice i sl.
Uvoz pitanja
Ukoliko nastavnik ima unaprijed pripremljena pitanja u nekom od dostupnih formata, može ih koristiti u lekciji odabirom mogućnosti Uvoz pitanja. Dostupni formati su:
- Aiken oblik,
- Blackboard,
- Examview,
- GIFT oblik,
- Microsoft Word 2010 tablični oblik (wordtable),
- Moodle XML oblik,
- Oblik „riječ koja nedostaje“,
- Pitanja s umetanjem riječi koje nedostaju (Cloze),
- WebCT oblik.
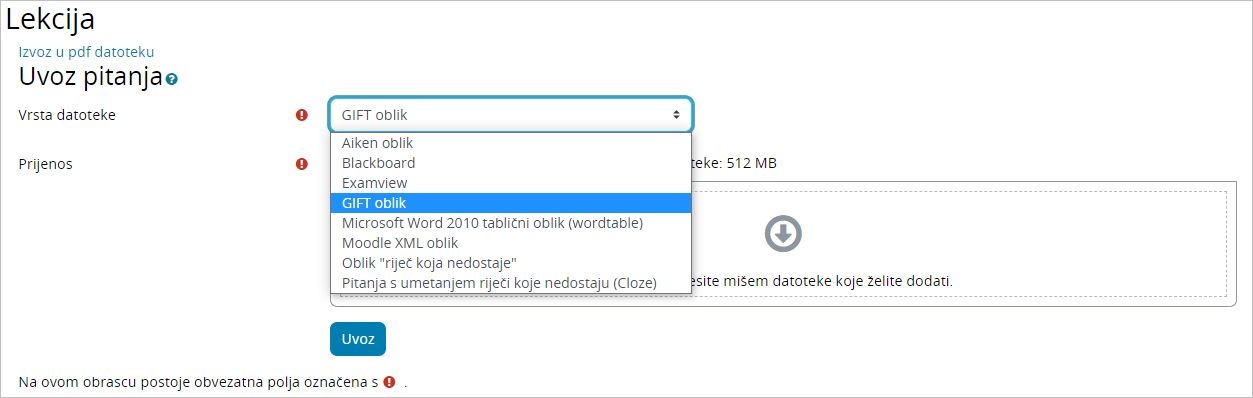
Slika: Uvoz pitanja u lekciju
Pitanja izrađena za aktivnost Test mogu se iskoristiti i za aktivnost Lekcija. Pitanja za test izrađena u Bazi pitanja (blok Administracija → Administracija e-kolegija → Baza pitanja) mogu se izvesti (kartica Izvoz) te zatim uvesti u aktivnost Lekcija. Vrste pitanja koje se iz Baze pitanja mogu prenijeti u aktivnost Lekcija su: uparivanje odgovora, višestruki odabir, brojčano pitanje, kratki odgovor, točno/netočno, esej. Preporuka je prilikom izvoza pitanja iz Baze pitanja i uvoza u aktivnost Lekcija koristiti format Moodle XML oblik.
Vrste pitanja Opis i Umetanje riječi koje nedostaju (Cloze) ne mogu se prenijeti iz Baze pitanja u aktivnost Lekcija.
Postupak uvoza pitanja:
- Odabrati karticu Uredi te koristiti prošireni prikaz (kartica Prošireno).
- Odabrati mjesto gdje se želi uvesti pitanje u lekciju.
- Odabrati poveznicu Uvoz pitanja između dviju stranica.
- Odabrati format datoteke.
- Pomoću dugmeta Odaberi datoteku pronaći i odabrati željenu datoteku na računalu.
- Uvoz odabrane datoteke.
Stranica s grananjem
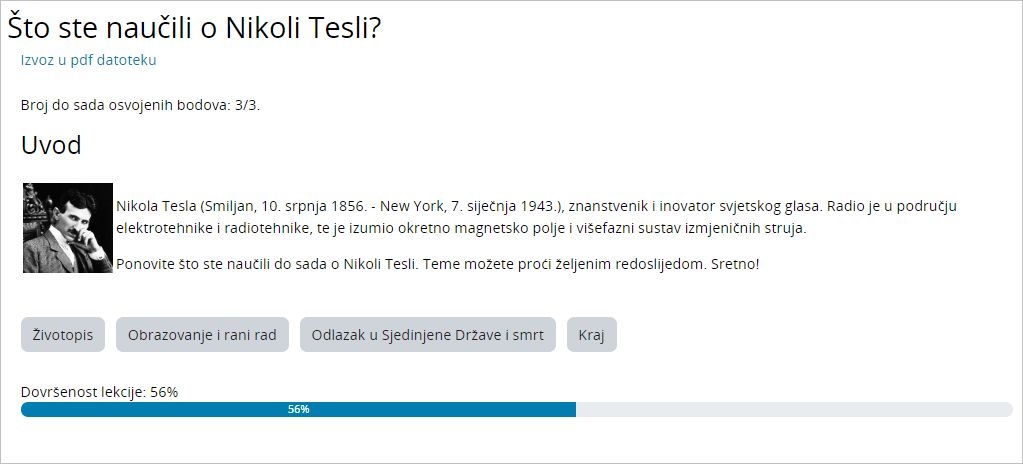
Slika: Stranica s grananjem
Stranica s grananjem sadrži tekst, bez pitanja, a daljnji smjer kretanja kroz lekciju određuje dugme koje student odabere na dnu stranice. Svako dugme predstavlja jednu granu i vodi na unaprijed određenu stranicu.
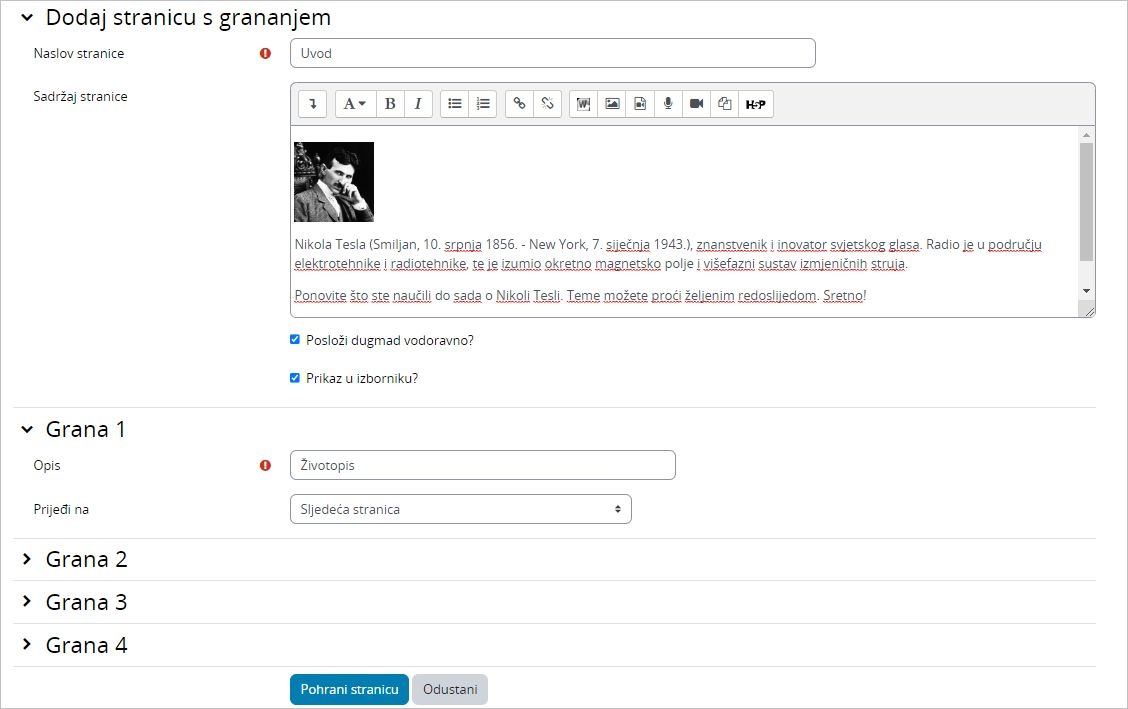
Slika: Izrada stranice s grananjem
Naslov stranice prikazuje se studentima na vrhu pojedine stranice. Nastavnik će također vidjeti nazive i sadržaj stranica prilikom uređivanja u proširenom prikazu. Naslovi stranica s grananjem mogu se studentima prikazati i u izborniku lekcije s desne strane prilikom prolaska kroz lekciju ukoliko nastavnik označi opciju Prikaz u izborniku. Tekst i informacije pojedinih stranica dodaju se u okviru Sadržaj stranice, a nastavnik može za upis i oblikovanje teksta koristiti uređivač teksta i njegove multimedijske značajke.
U sekcijama Grane nastavnik upisuje tekst na koji želi da studenti kliknu kako bi dalje napredovali kroz lekciju. Taj se tekst studentima prikazuje u obliku dugmadi. Dugmad se studentima prikazuje vodoravno ukoliko nastavnik označi opciju Posloži dugmad vodoravno?, u suprotnom je dugmad posložena okomito. Broj dostupnih grana (dugmadi) ovisi o opciji Broj grana/odgovora u postavkama same lekcije. Nastavnik za svaku granu upisuje tekst koji će se studentima prikazati u obliku dugmadi te određuje na koju će stranicu ta grana voditi pomoću padajućeg izbornika u kojem su prikazane sve stranice koje je nastavnik izradio.
Stranica s pitanjem
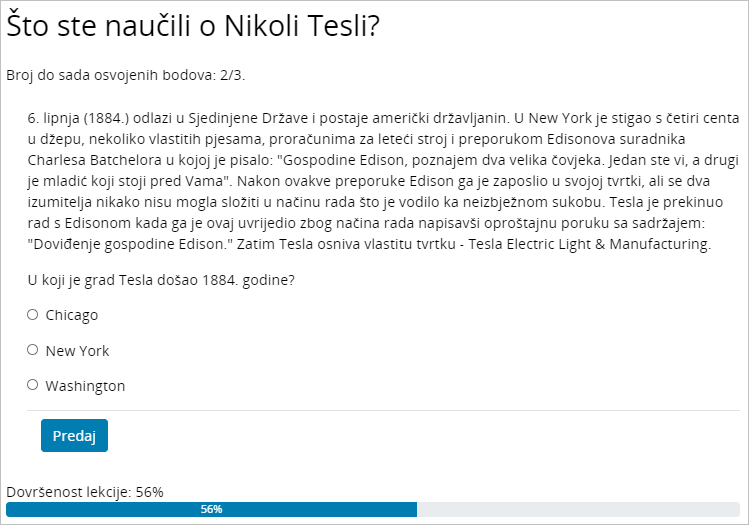
Slika: Stranica s pitanjem
Stranica s pitanjem sadrži tekst i pitanje ili samo pitanje. O odgovoru ovisi koja će se sljedeća stranica prikazati. Postoji šest vrsta pitanja koja se mogu koristiti kod izrade Stranica s pitanjem: Višestruki izbor, Točno/Netočno, Kratki odgovor, Brojčano pitanje, Uparivanje i Esej.
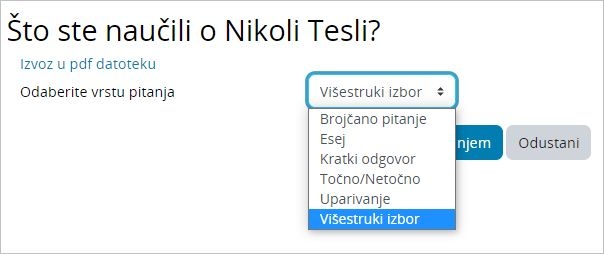
Slika: Primjer izrade stranice s pitanjem
Pitanja koja se koriste u testovima i izrađena su u bloku Administracija → Administracija e-kolegija → Baza pitanja ne mogu se rabiti prilikom izrade stranica s pitanjem.
Stranice s pitanjem obično sadrže:
- Naslov stranice – naziv koji student vidi na vrhu te stranice.
- Sadržaj stranice – nastavnik u ovo polje upisuje tekst i pitanje ili samo pitanje koje se prikazuje studentu.
- Odgovor – polje za unos mogućih odgovora. Odgovori se upisuju u zasebne okvire kako bi sustav znao prepoznati koji je odgovor ispravan.
- Povratna informacija – polje za unos povratne informacije studentu. Uvijek je važno studentu dati povratnu informaciju s dodatnim objašnjenjem i komentarom njegova odgovora kao i uputama za daljnji rad. Povratna informacija za netočan odgovor posebno je važna kako bi student učio na vlastitim pogreškama. Prema zadanim postavkama sustav prelazi na sljedeću stranicu.
- Prijeđi na – nastavnik određuje kuda će lekcija dalje voditi studenta ukoliko odabere određeni odgovor. U slučaju netočnoga odgovora ovo se polje postavlja na mogućnost Ova stranica kako bi studentu bilo omogućeno ponovno odgovaranje na isto pitanje.
- Broj bodova – nastavnik definira broj bodova koje student osvaja ukoliko odabere određeni odgovor. Ako je u postavkama lekcije omogućeno prilagođeno ocjenjivanje svakoga pitanja, u polju Broj bodova upisuje se broj bodova koji se može osvojiti za to pitanje. Prema zadanim vrijednostima točan odgovor nosi 1 bod, a netočan 0.
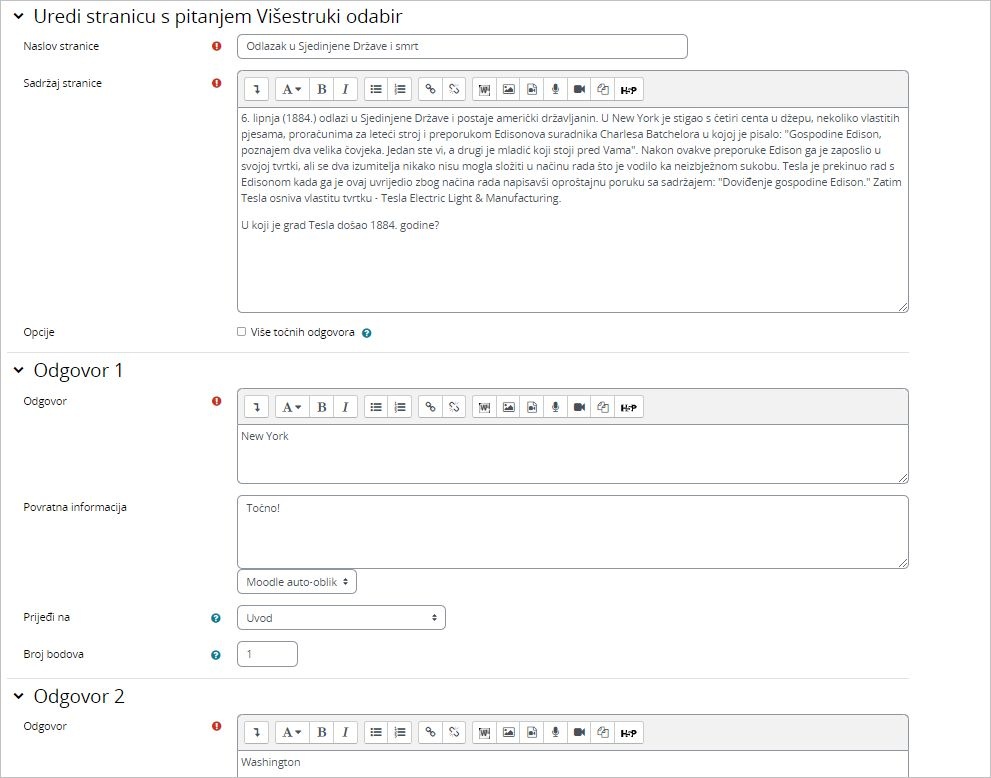
Slika: Dodavanje stranice s pitanjem
Sve vrste pitanja osim Eseja sustav samostalno ocjenjuje. Vrstu pitanja Esej nastavnik može ocijeniti odabirom dugmeta Ocjenjivanje eseja.
NAPOMENA
Prilikom odgovaranja na esejsko pitanje, kao i prilikom ocjenjivanja esejskog pitanja u Lekciji, moguće je dodati i multimedijsku datoteku, a ako se koristi Atto HTML uređivač teksta moguće je izravno u sustavu i snimiti audio ili video zapis.
Klaster
Klaster je grupa stranica s pitanjima (primjerice, višestruki odabir) koja će se svakomu studentu prikazivati nasumičnim odabirom, kako bude napredovao kroz lekciju. Klaster se najčešće koristi za vježbu i ponavljanje.
Koraci izrade klastera:
- Prvo se izrađuje stranica s grananjem koja će sadržavati osnovne informacije o lekciji, te se postavlja prijelaz na klaster.
- Zatim se dodaje klaster te postavlja prijelaz na Neprikazano pitanje unutar klastera.
- Potom se izrađuju stranice s pitanjima. Savjetuje se na svakoj stranici s pitanjem, za točan odgovor postaviti prijelaz na klaster, a za netočan prijelaz natrag na pitanje kako bi ga student točno odgovorio.
- Kada se naprave sve stranice s pitanjima, u stupcu Akcija odabire se Dodaj kraj klastera. Moguće je postaviti da studenti nakon odgovora na sva pitanja idu na kraj lekcije, postavljanjem prijelaza na Kraj lekcije.
NAPOMENA
Prilikom testiranja lekcije s klasterima potrebno je u e-kolegij biti upisan u ulozi studenta. U protivnome, prikaz lekcije neće biti ispravan.
- No labels

