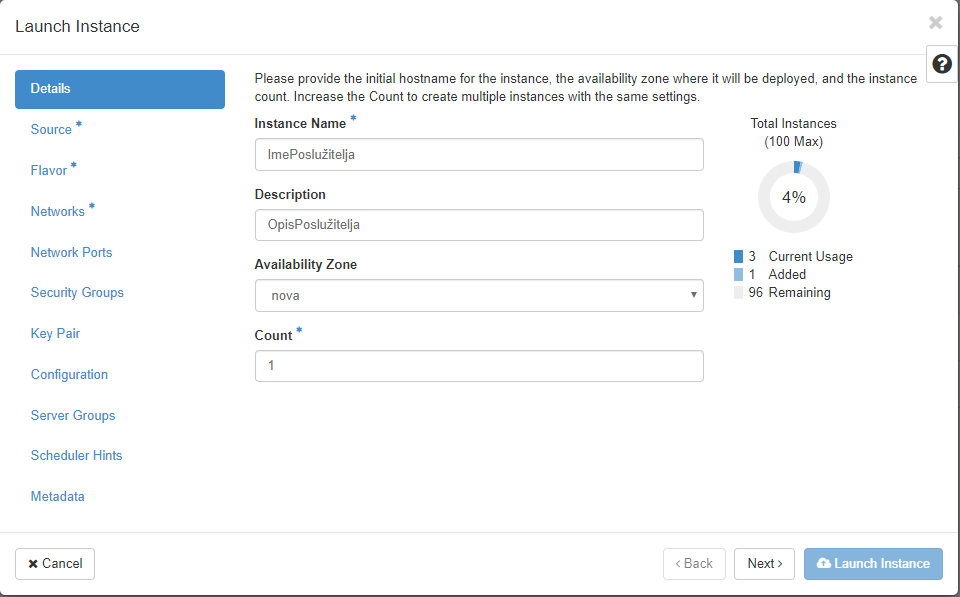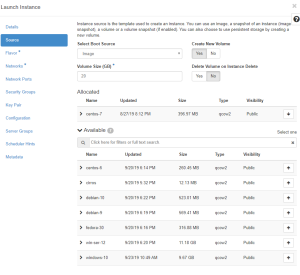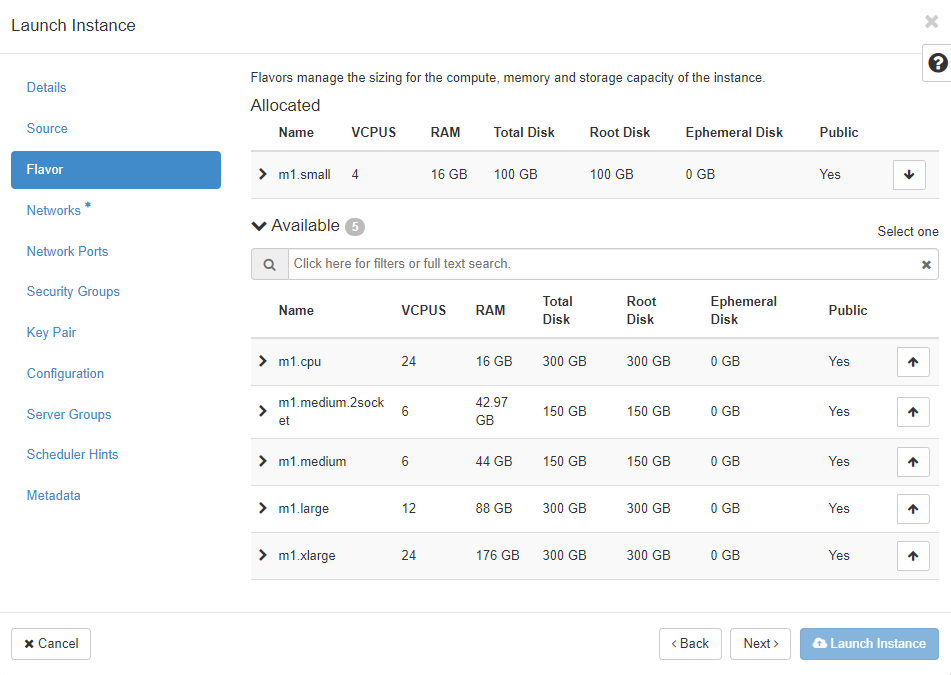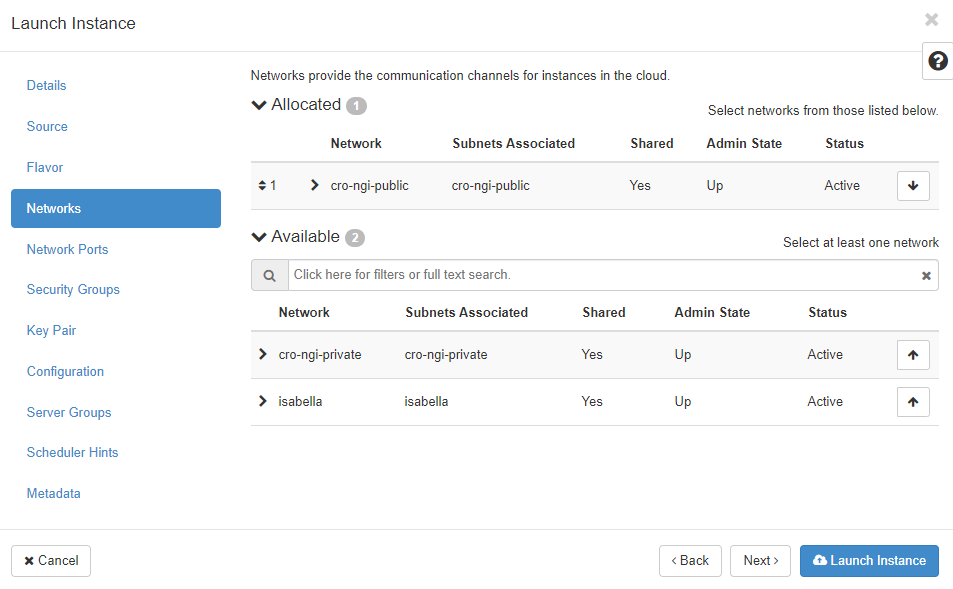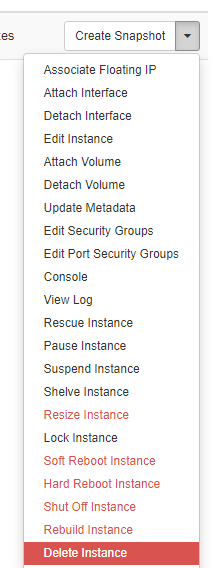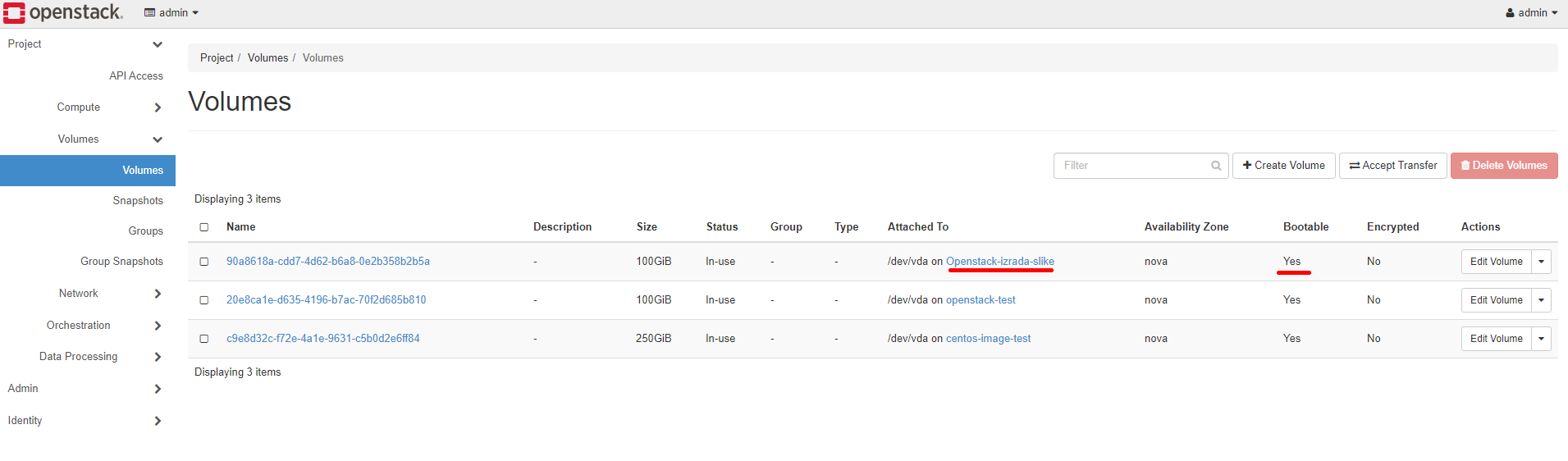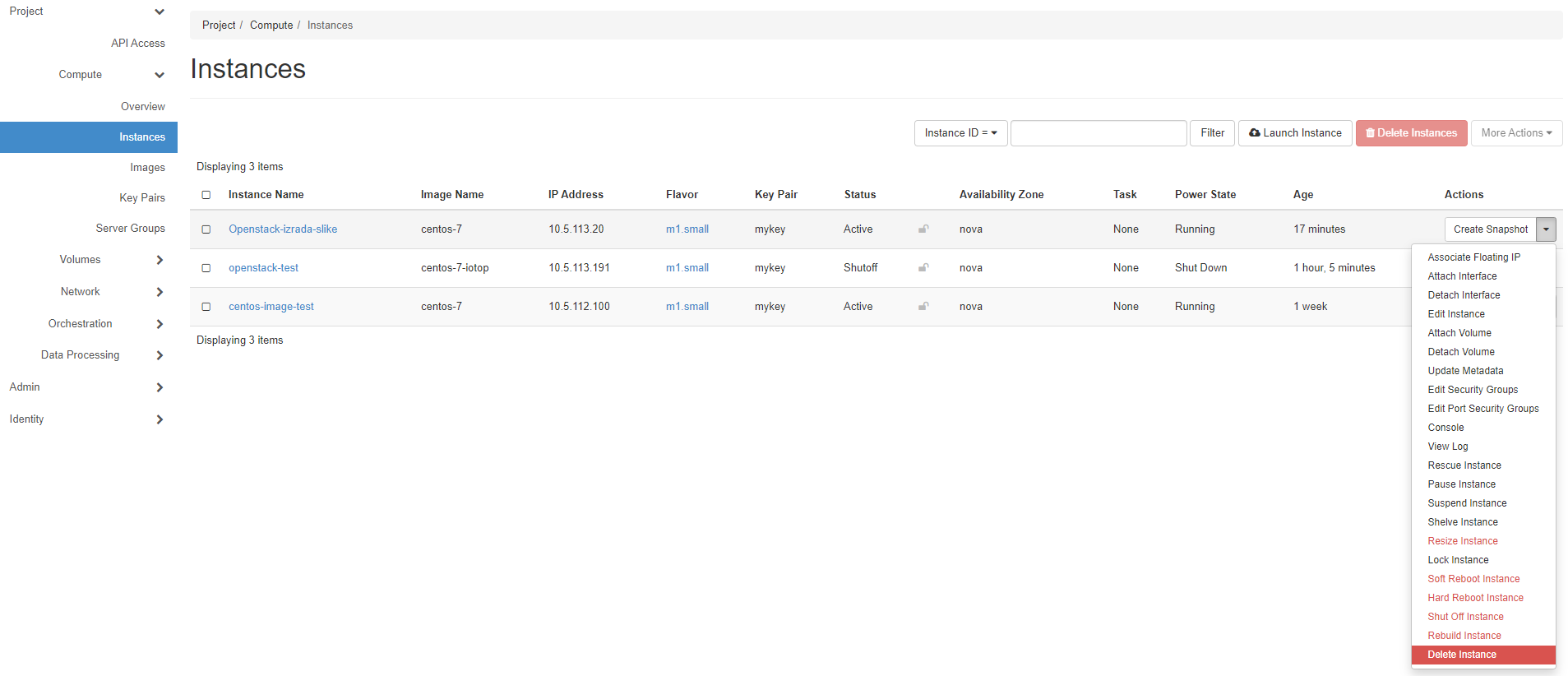...
Upišite ime, opis i broj poslužitelja
Odaberite Odaberite sliku i veličinu diska.
Odaberite resurse poslužitelja (opis resursa). Kod odabira resursa veličina diska iz prethodnoh koraka se prebriše odabranim, pa se vratite u Source i ponovno namjestite veličinu diska ukoliko to želite.
Odaberite mrežu (opis mreža)
Odaberite ključ za pristup poslužitelju, kojeg ste izradili u prethodnom koraku.
...
Nakon toga odaberite Launch Instance. Provjerite status vašeg novog poslužitelja u izborniku Compute→Instances.
Brisanje virtualnog poslužitelja
Lista virtualnih poslužitelja nalazi se u izborniku Compute→Instances, za brisanje potrebno je pronaći željeni poslužitelj i u padajućem izborniku odabrati Delete Instance.
Ukoliko ste prilikom pokretanja virtualnog poslužitelja odabrali Create New Volume: Yes i Delete Volume on Instance Delete: No, Volume će ostati aktivan te ga možete izbrisati Volumes→Volumes Delete Volumes.
Dostupne mreže
Popis mreža možete vidjeti odabirom Network→Networks u grafičkom sučelju ili komandom `openstack network list` u openstack client-u.
...
| ID | Name | VCPUS | RAM | Total Disk | Root Disk | Sockets |
|---|---|---|---|---|---|---|
| 1 | m1.small | 1 | 2 GB | 30 GB | 30 GB | 1 |
| 2 | m1.medium | 4 | 8 GB | 30 GB | 30 GB | 4 |
| 3 | m1.large | 16 | 32 GB | 100 GB | 100 GB | 16 |
| 4 | m1.xlarge | 24 | 48 GB | 300 GB | 300 GB | 24 |
| 12 | m1.xlarge.4socket | 24 | 48 GB | 300 GB | 300 GB | 4 |
| 5 | m1.xlargemem | 24 | 192 176 GB | 300 GB | 300 GB | 24 |
| 6 | m1.xlargemem.4socket | 24 | 192 176 GB | 300 GB | 300 GB | 4 |
Stvaranje vlastite slike
Nakon što ste pokrenuli virtualni poslužitelj s diskovnim prostorom (opcijom da ne izbriše disk nakon brisanja poslužitelja) i instalirali vaše aplikacije možete spremiti taj poslužitelj kao novu sliku koja će biti indentična vašem trenutnom pokrenutom poslužitelju.
| Note | ||
|---|---|---|
| ||
Spremljena slika virtualnog poslužitelja može se pokrenuti s istim ili većim diskovnim prostorom ali ne i manjim. |
Upravljačka ploča - Horizon (GUI)
Postupak spremanja slike:
Provjerite postoji li disk spojen na vaš poslužitelj s opcijom Bootable. Volumes→Volumes
...
Uklonite virtualni poslužitelj Compute->Instances→Delete Instance
Uvezite novu sliku s diska: Volumes->Volumes→Upload to Image
...
Upišite ime nove slike i odaberite QCOW2 - QEMU Emulator, pritisnite Upload.
...
Izbrišite meta podatak "signature_verified" : Compute->Images→Update Metadata.
...
Slike
Korisnicima je dostupno više slika na kojima mogu temeljiti svoj virtualni poslužitelj.
| Naziv | Opis |
|---|---|
| almalinux-8 | Slika za pokretanje poslužitelja s operacijskim sustavom AlmaLinux 8 |
| centos-6 | Slika za pokretanje poslužitelja s operacijskim sustavom Centos 6 |
centos-7 | Slika za pokretanje poslužitelja s operacijskim sustavom Centos 7 |
| centos-8 | Slika za pokretanje poslužitelja s operacijskim sustavom Centos 8 |
| centos-stream | Slika za pokretanje poslužitelja s operacijskim sustavom Centos Stream 8 |
| centos-stream-9 | Slika za pokretanje poslužitelja s operacijskim sustavom Centos Stream 9 |
| cirros | Slika za pokretanje poslužitelja s operacijskim sustavom Cirros |
| debian-8 | Slika za pokretanje poslužitelja s operacijskim sustavom Debian 8 |
| debian-9 | Slika za pokretanje poslužitelja s operacijskim sustavom Debian 9 |
| debian-10 | Slika za pokretanje poslužitelja s operacijskim sustavom Debian 10 |
| debian-11 | Slika za pokretanje poslužitelja s operacijskim sustavom Debian 11 |
ec3-base | Slika za pokretanje elastičnog klastera računarstva u oblaku, s operacijskim sustavom Centos 7. |
| fedora-30 | Slika za pokretanje poslužitelja s operacijskim sustavom Fedora 30 |
| hpc-base | Slika s optimiziranim knjižnicama za računarstvo visokih performansi, s operacijskim sustavom Centos 7 |
| jupyter-hub | Slika za pokretanje jupyterlab servisa, s operacijskim sustavom Centos 7 |
| kali-2022.1 | Slika za pokretanje poslužitelja s operacijskim sustavom Kali Linux 2022.1 |
| opensuse-15.2 | Slika za pokretanje poslužitelja s operacijskim sustavom openSUSE 15.2 |
| r-studio-server | Slika za pokretanje r-studio server seta programa, s operacijskim sustavom Centos 7 |
| rocky-8 | Slika za pokretanje poslužitelja s operacijskim sustavom Rocky Linux 8 |
| rocky-8.6 | Slika za pokretanje poslužitelja s operacijskim sustavom Rocky Linux 8.6 |
| rocky-9 | Slika za pokretanje poslužitelja s operacijskim sustavom Rocky Linux 9 |
| ubuntu-14.04.5 | Slika za pokretanje poslužitelja s operacijskim sustavom Ubuntu 14.04.5 |
| ubuntu-16.04 | Slika za pokretanje poslužitelja s operacijskim sustavom Ubuntu 16.04 |
| ubuntu-18.04 | Slika za pokretanje poslužitelja s operacijskim sustavom Ubuntu 18.04 |
| ubuntu-20.04 | Slika za pokretanje poslužitelja s operacijskim sustavom Ubuntu 20.04 |
| ubuntu-21.04 | Slika za pokretanje poslužitelja s operacijskim sustavom Ubuntu 21.04 |
| windows-10 | Slika za pokretanje poslužitelja s operacijskim sustavom Windows 10 |
...
Vaša slika je spremljena za pokretanje novog poslužitelja odaberite novu sliku,
Openstack Client (CLI)
Sve to možete napraviti i preko Openstack clienta preko komandne linije.
Postavite Openstack client
Pokrenite novi virtualni poslužitelj s opcijom "--boot-from-volume", ime poslužitelja u primjeru je "centos-newImage", 15 je veličina diska u GB.
| Code Block | ||
|---|---|---|
| ||
openstack server create --image centos-7 --flavor m1.small --key-name mykey --network cro-ngi-private --boot-from-volume 15 centos-newImage |
Izlistajte i kopirajte ID diska virtualnog poslužitelja (potrebno za korak 6 - IDVolume)
| Code Block | ||
|---|---|---|
| ||
openstack volume list |
Prilagodite/instalirajte aplikacije na vaš poslužitelj.
Izbrišite poslužitelj
| Code Block | ||
|---|---|---|
| ||
openstack server delete centos-newImage |
Uvezite novu sliku s diska
| Code Block | ||
|---|---|---|
| ||
openstack image create --disk-format qcow2 --volume IDVolume newImageName |
Izbrišite meta podatak "signature_verified" sa slike
| Code Block | ||
|---|---|---|
| ||
openstack image unset --property signature_verified newImageName |
Provjerite popis slika
...
| language | bash |
|---|
...