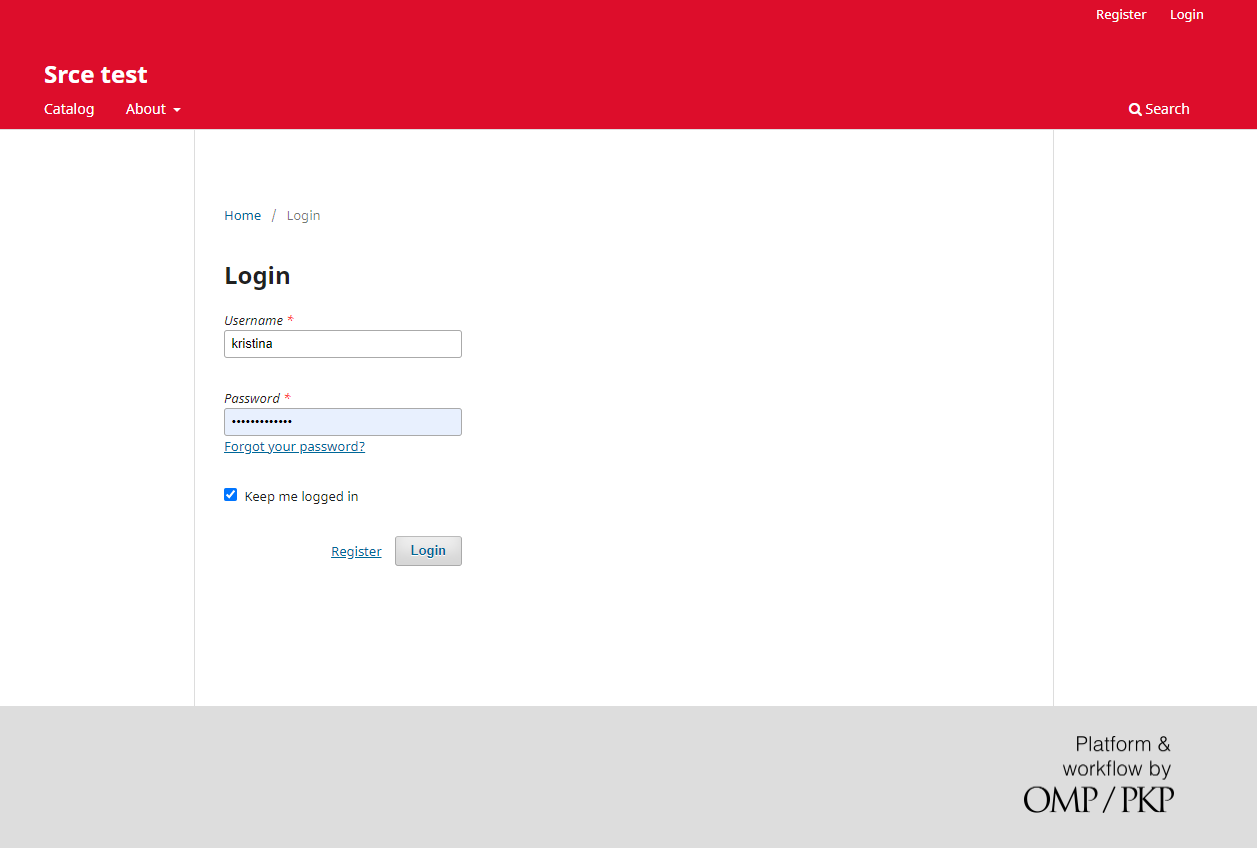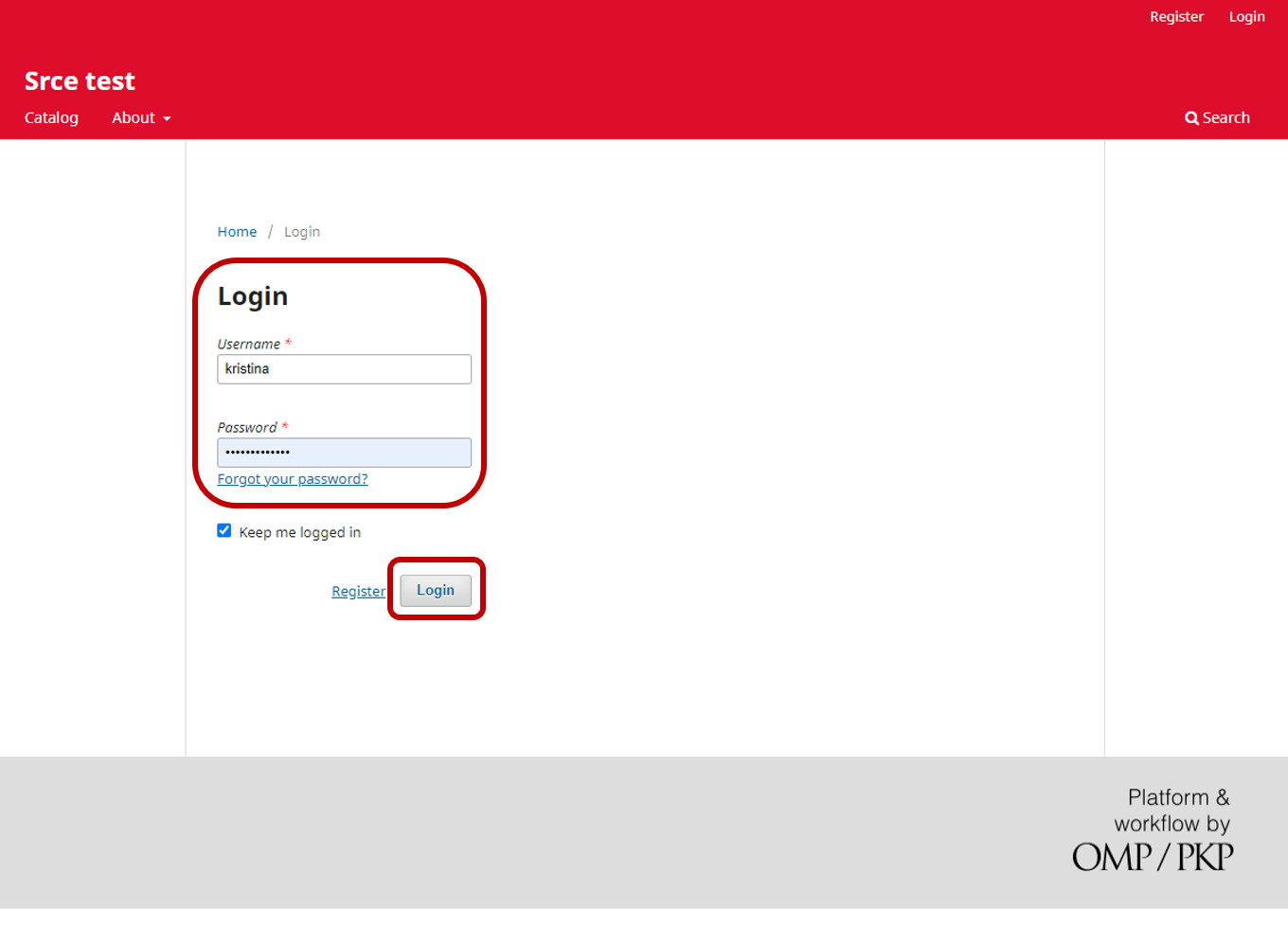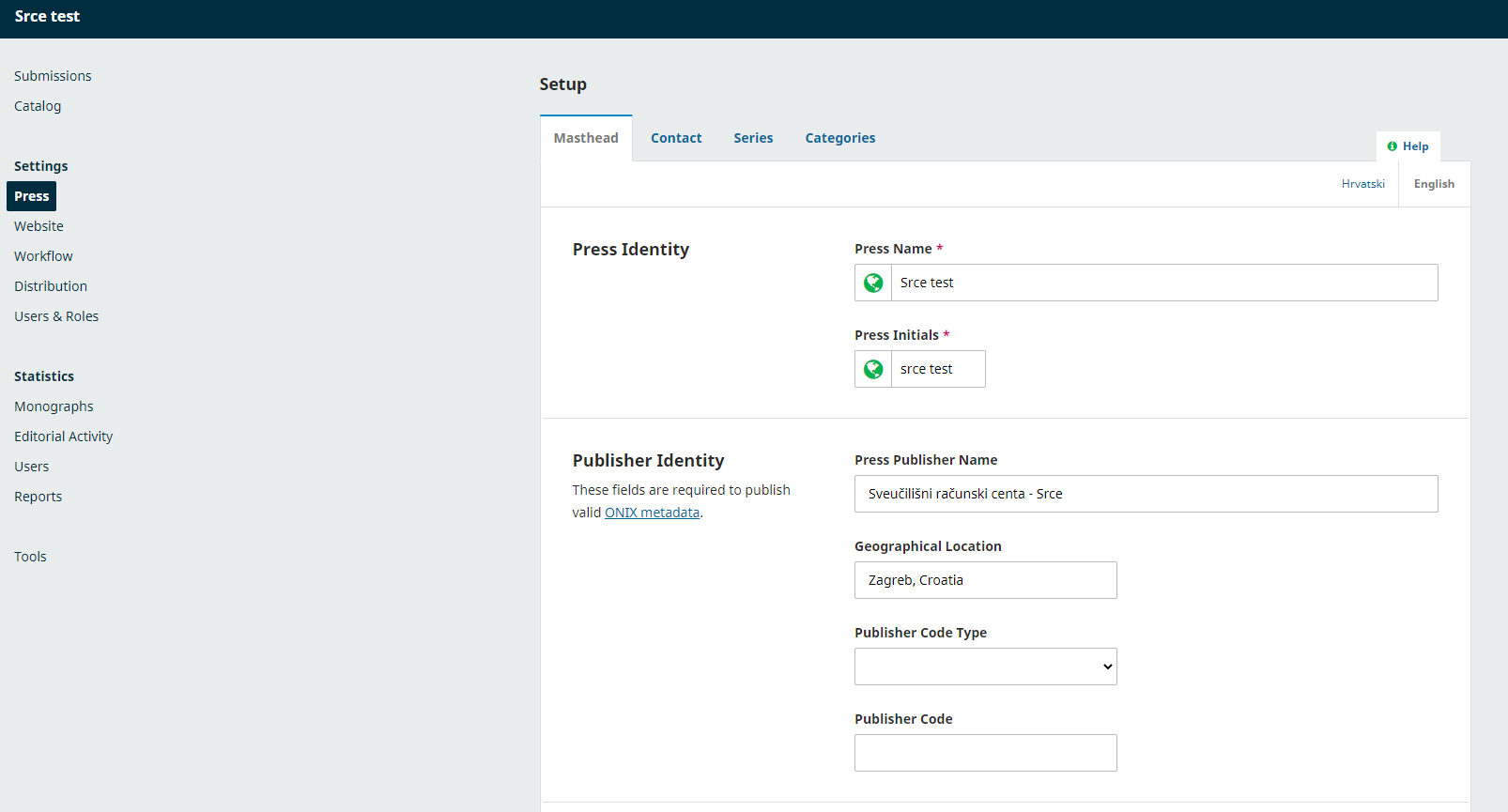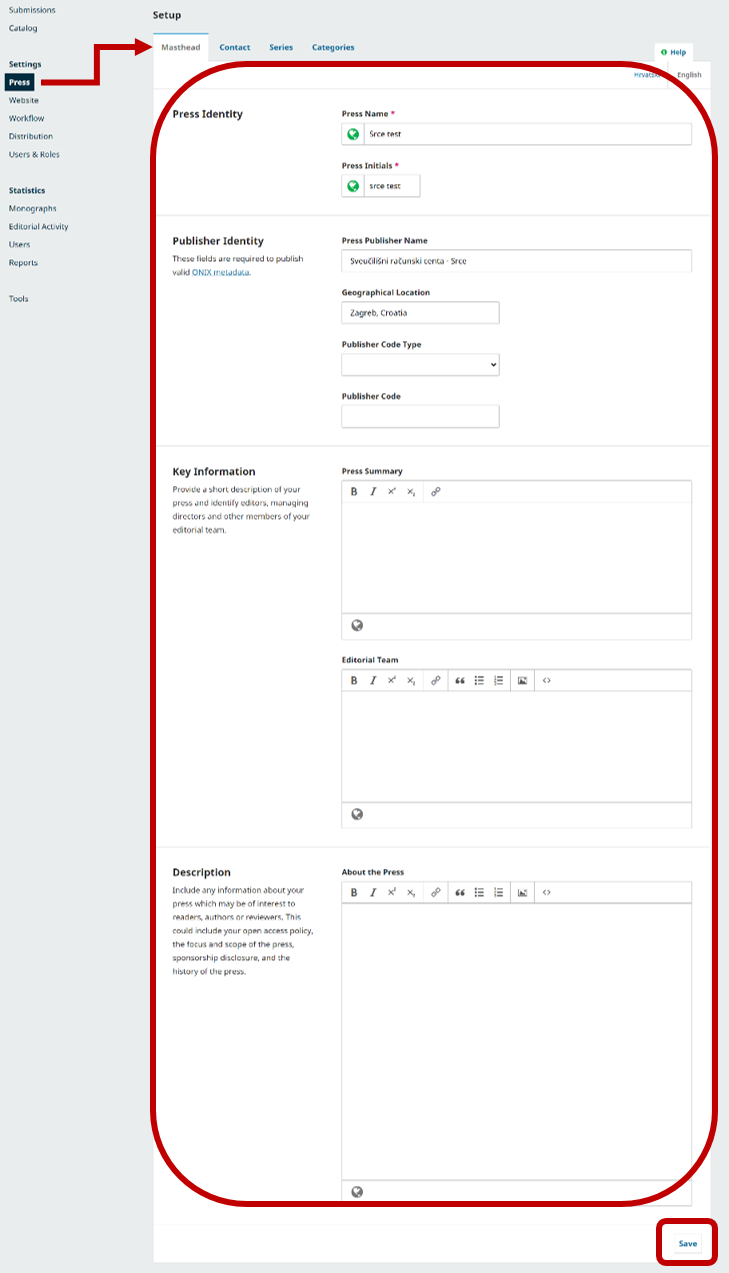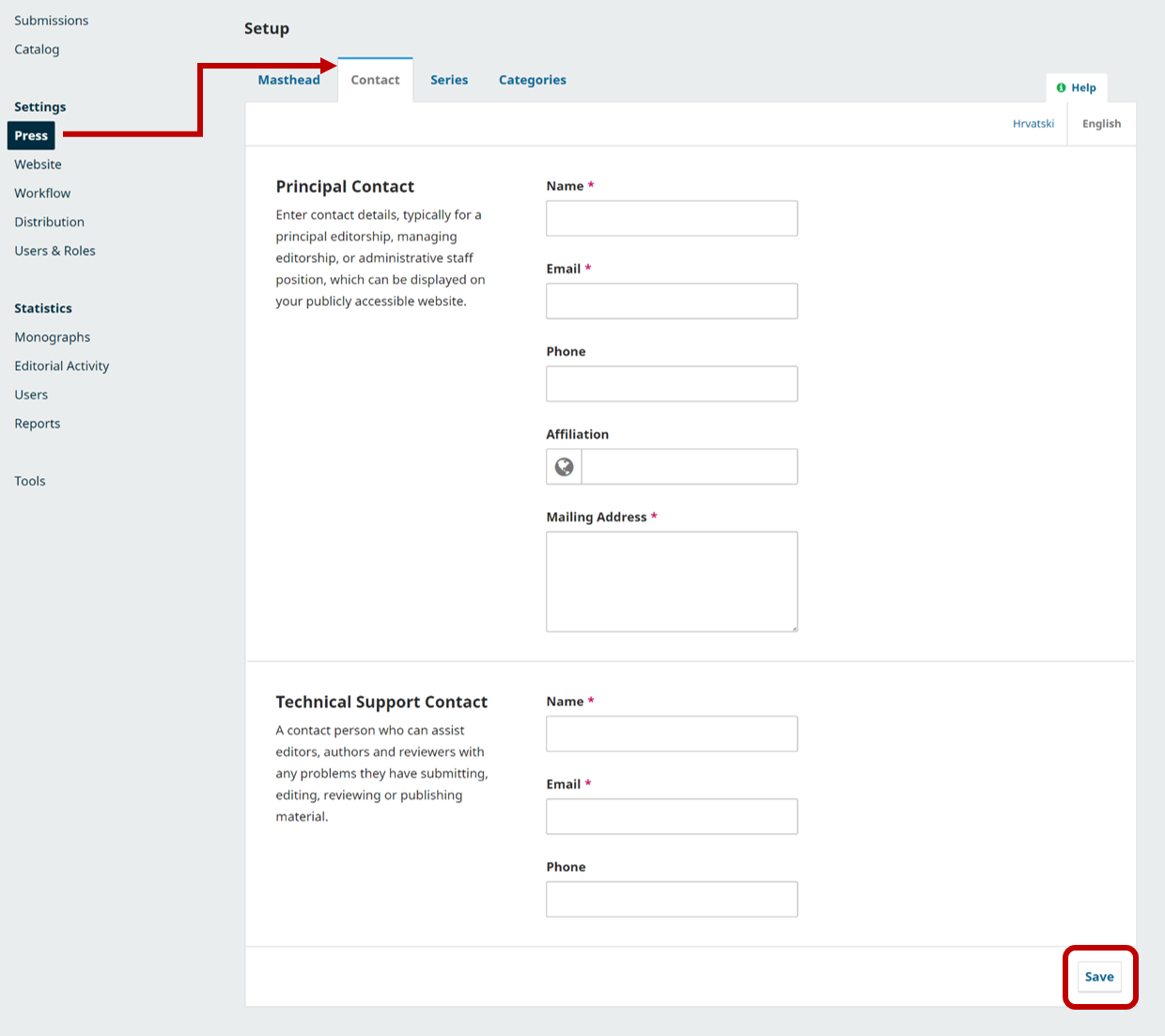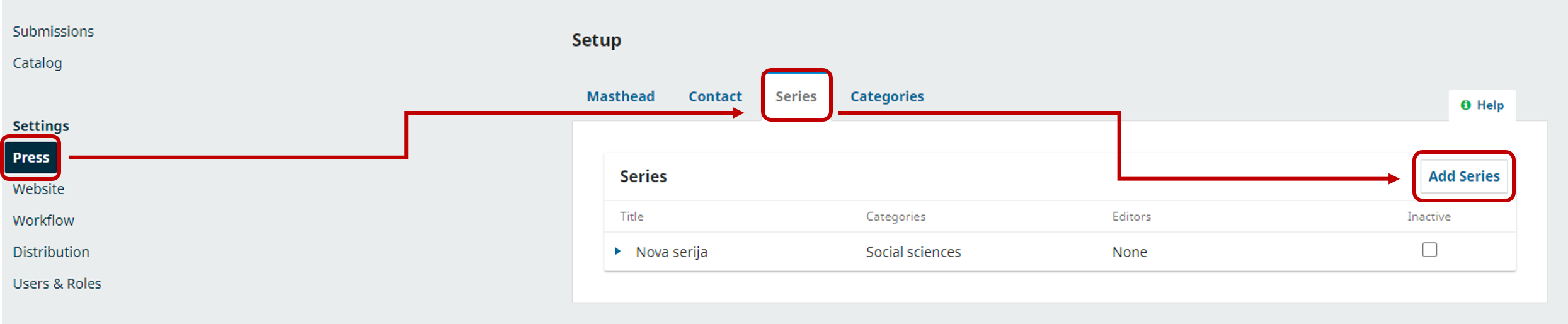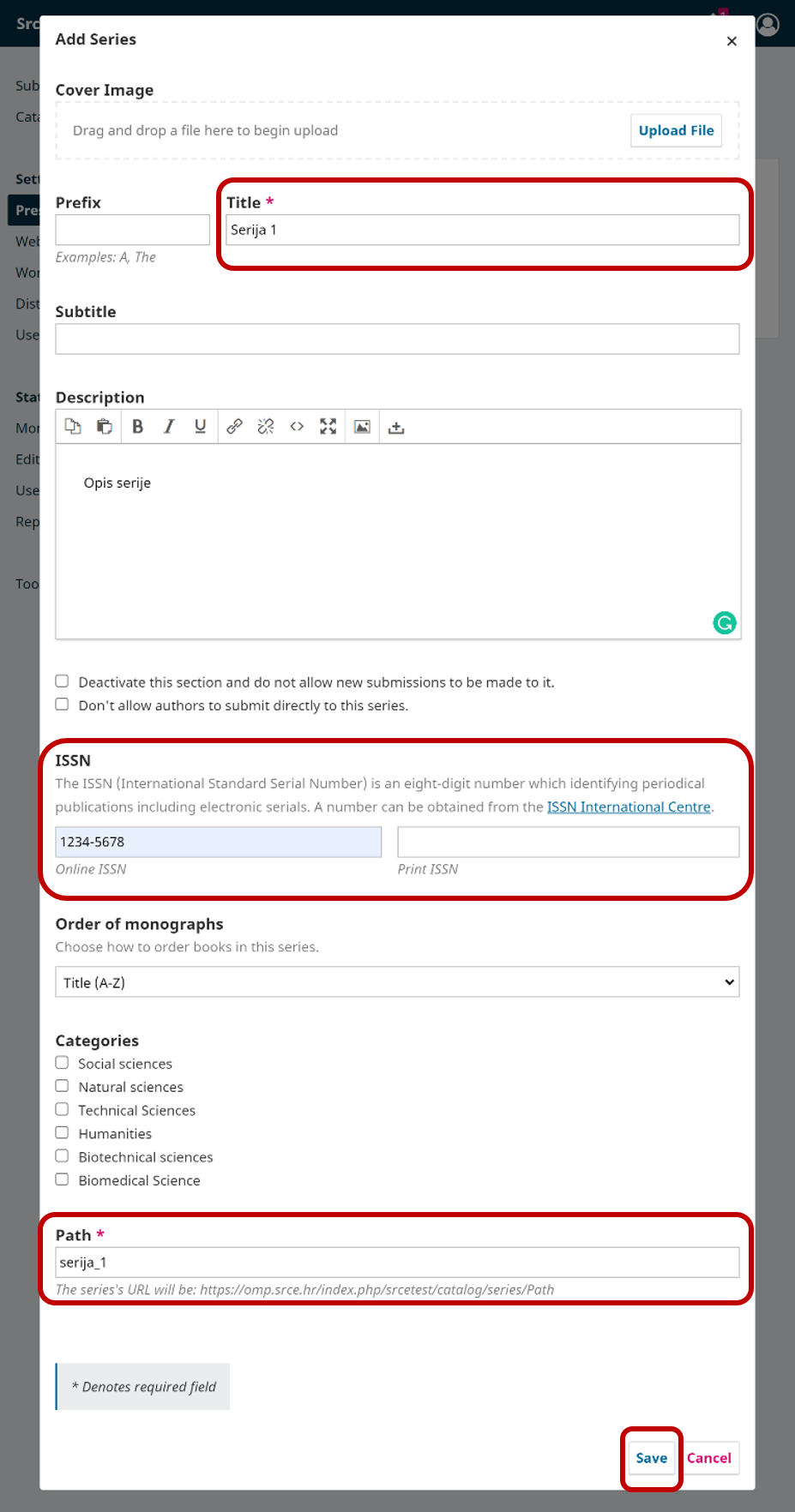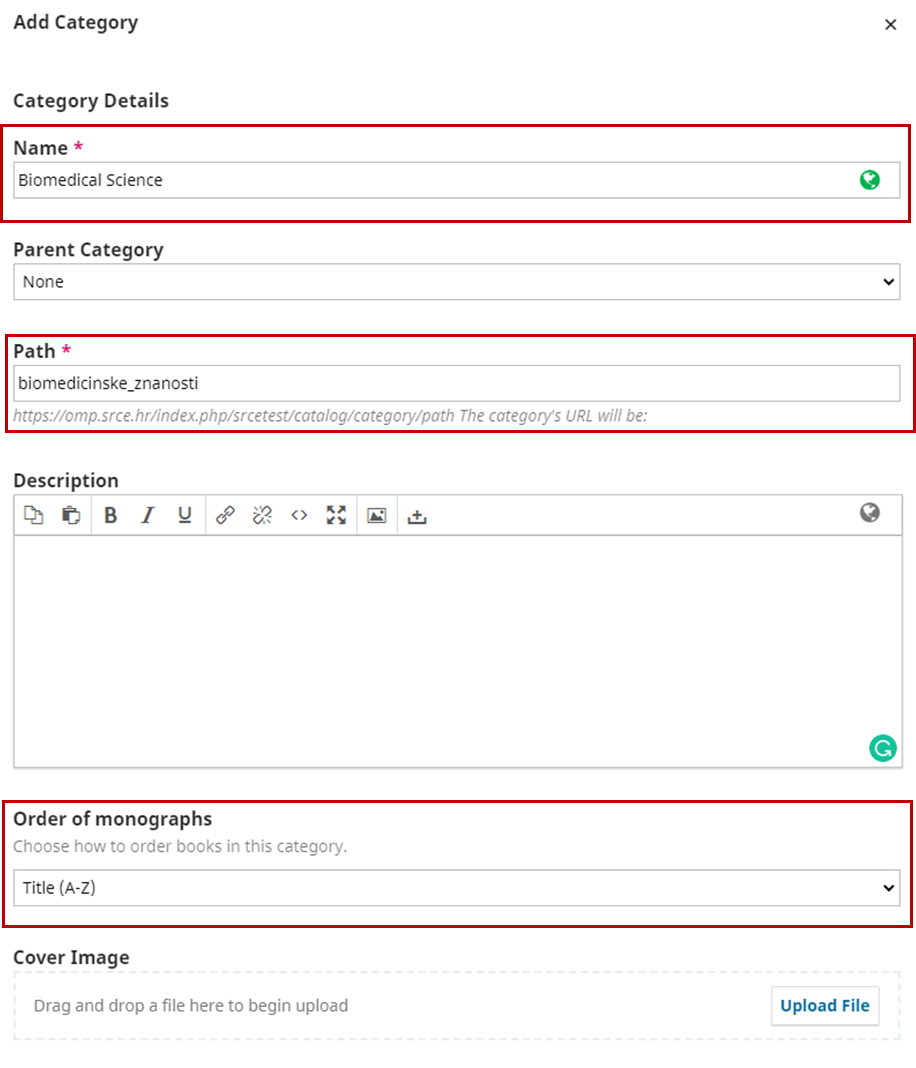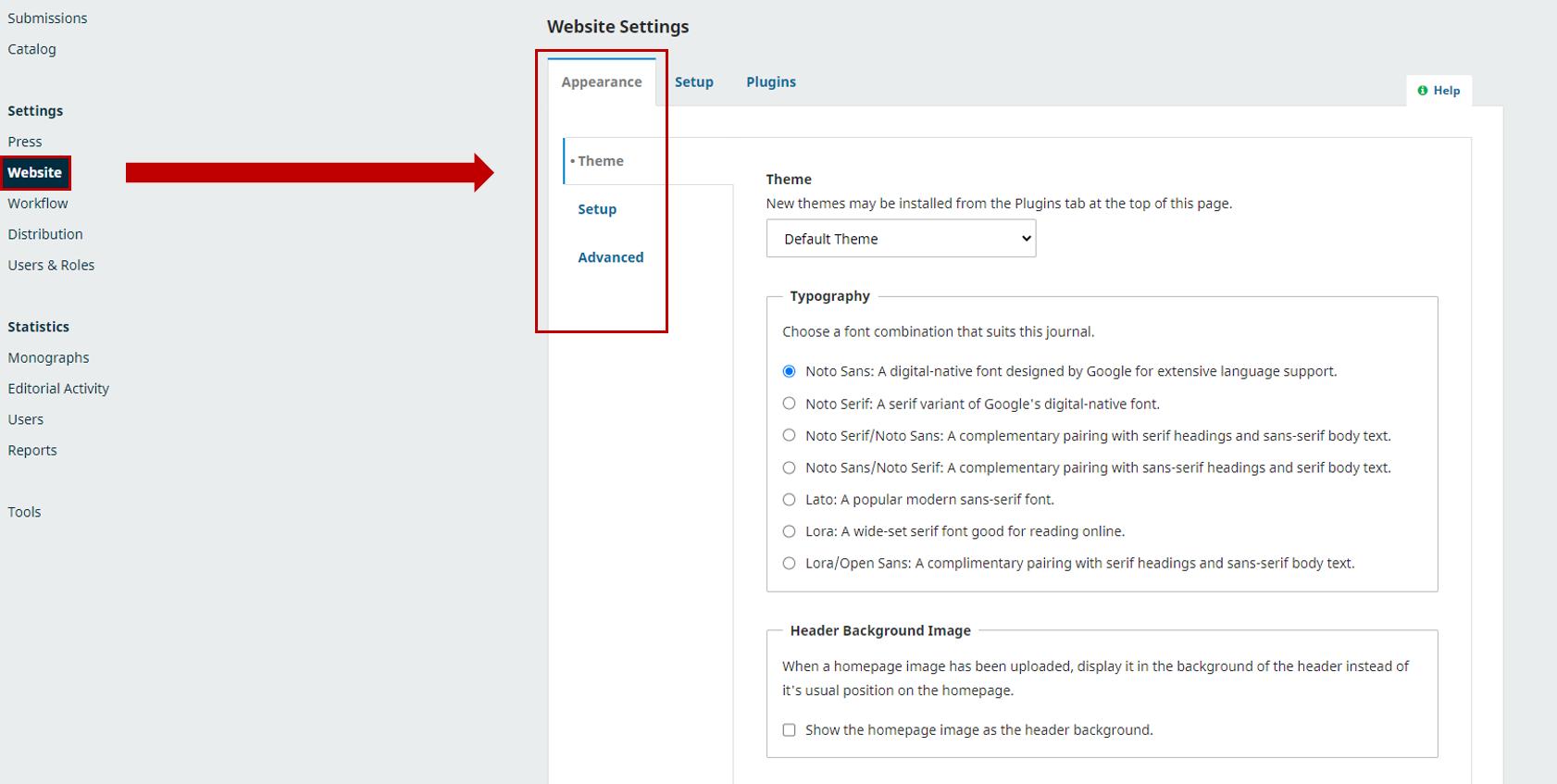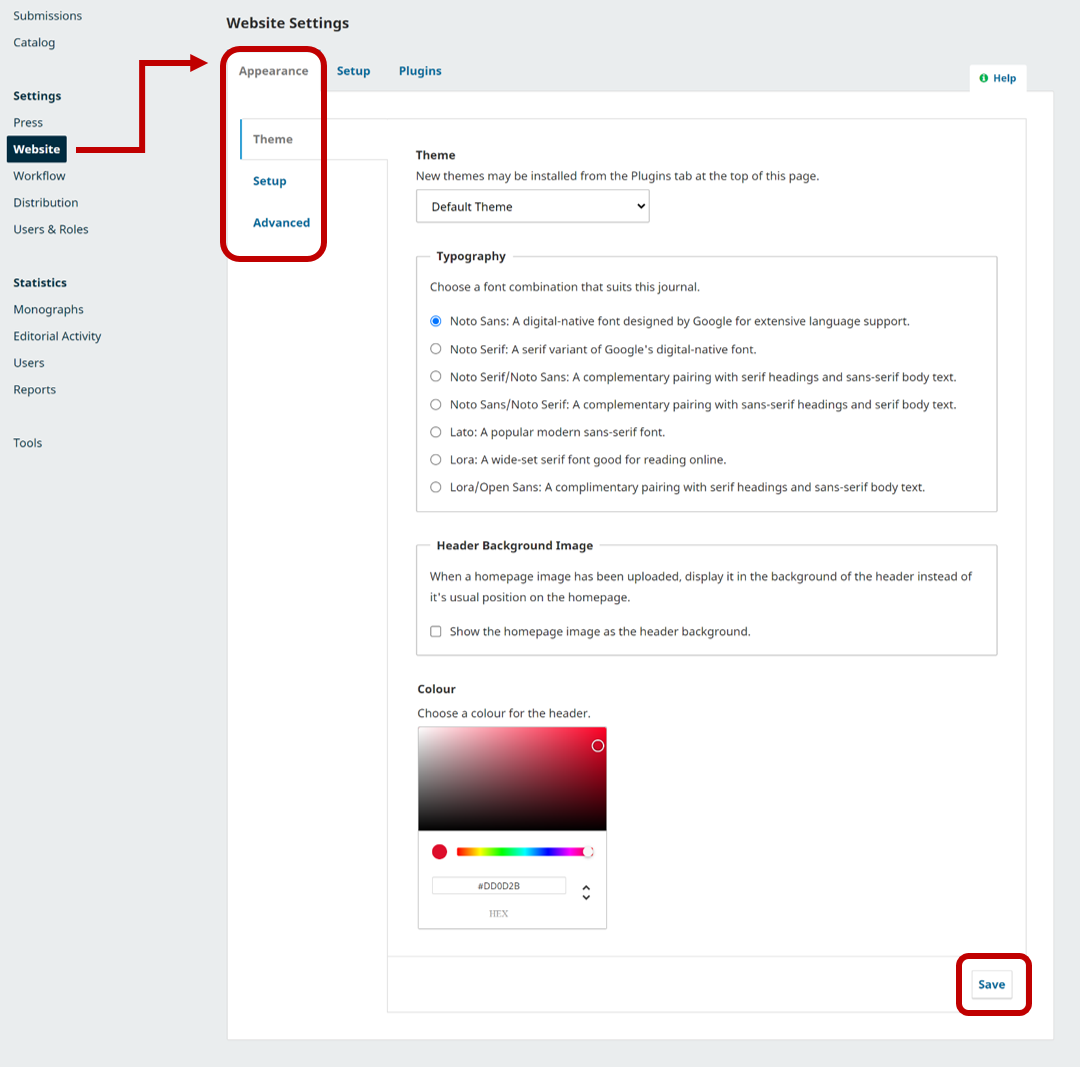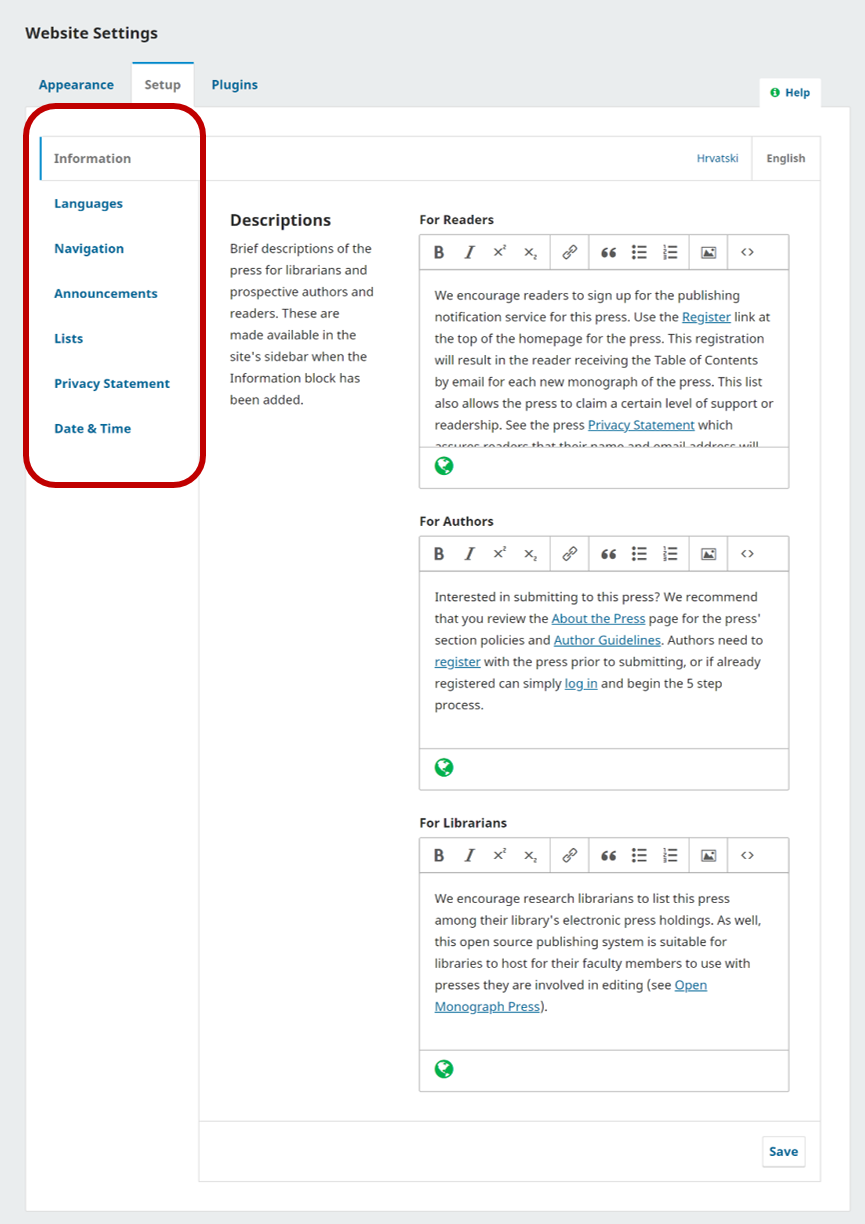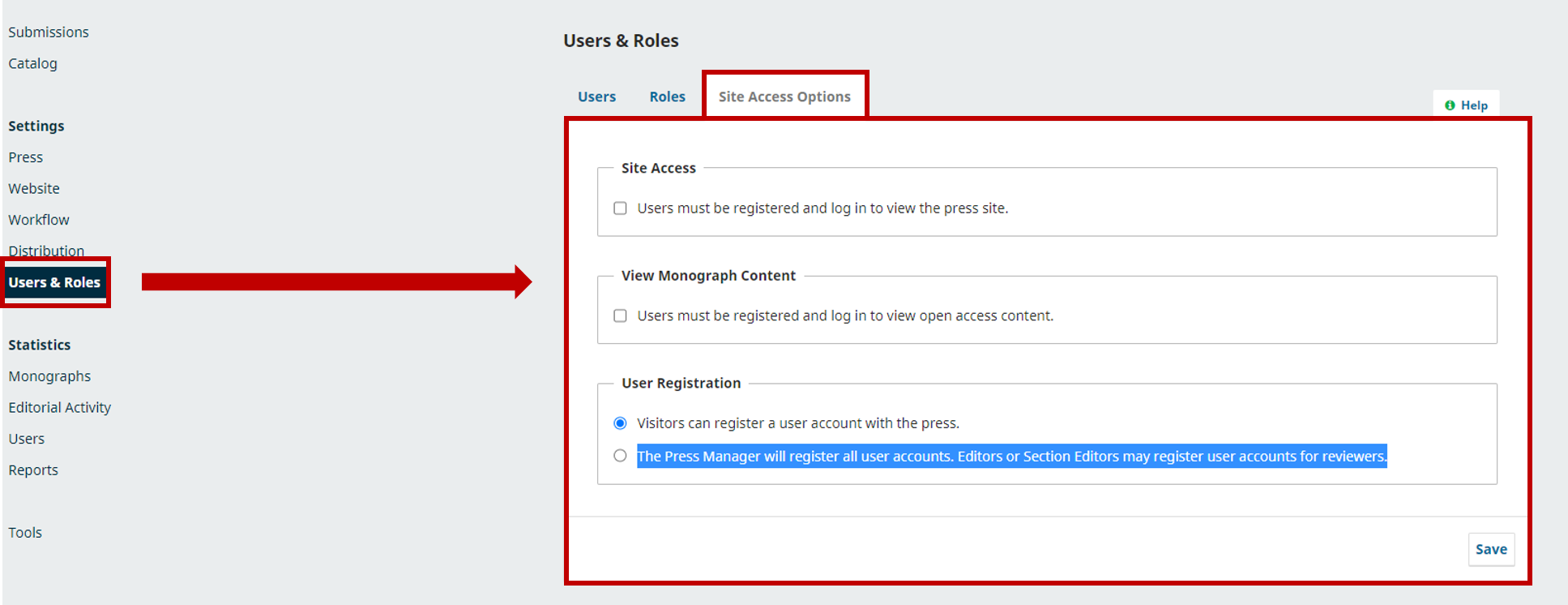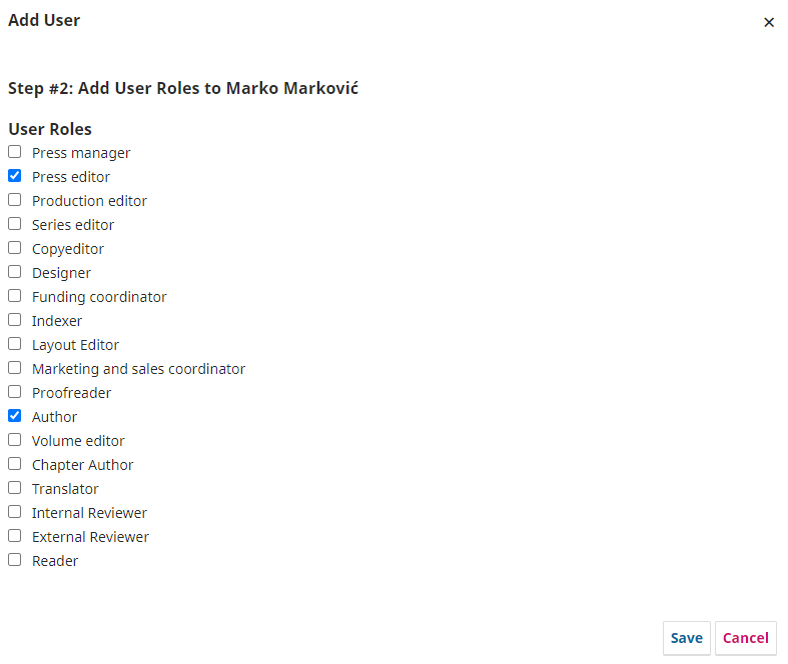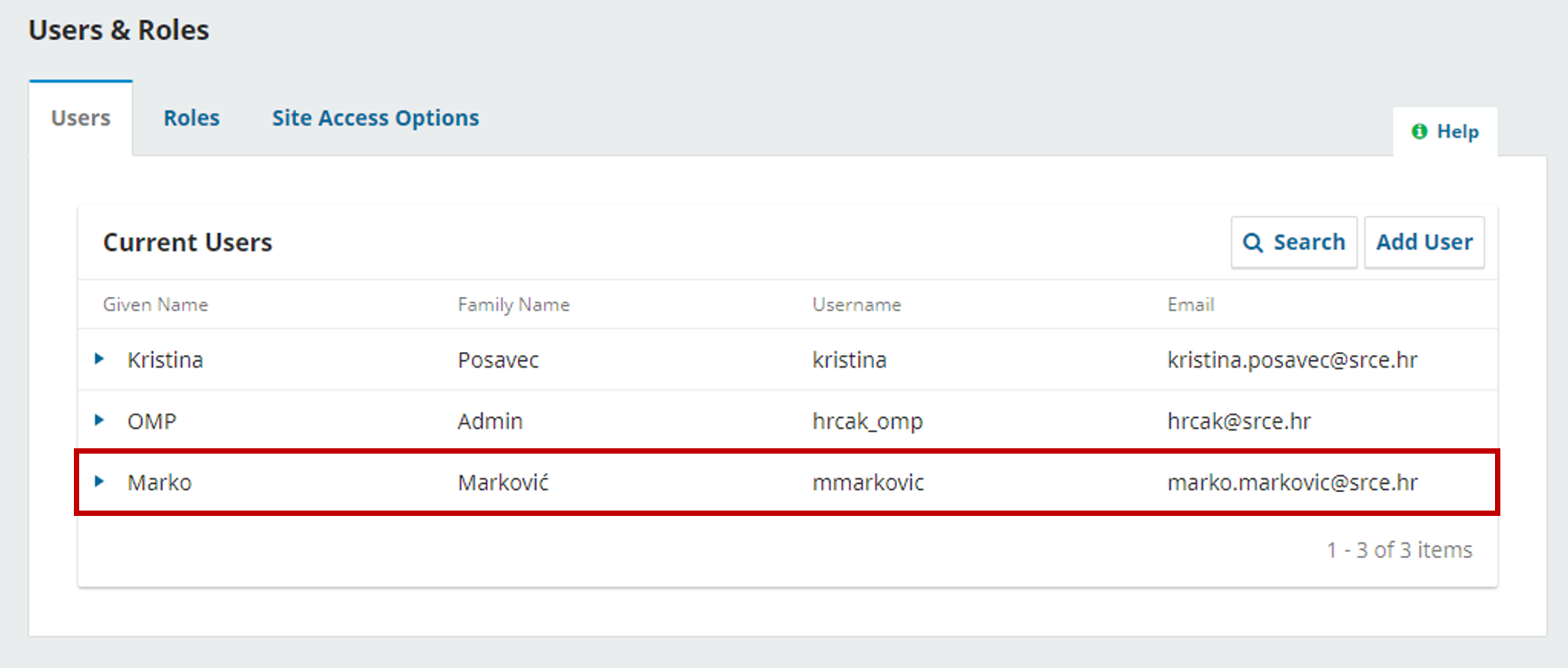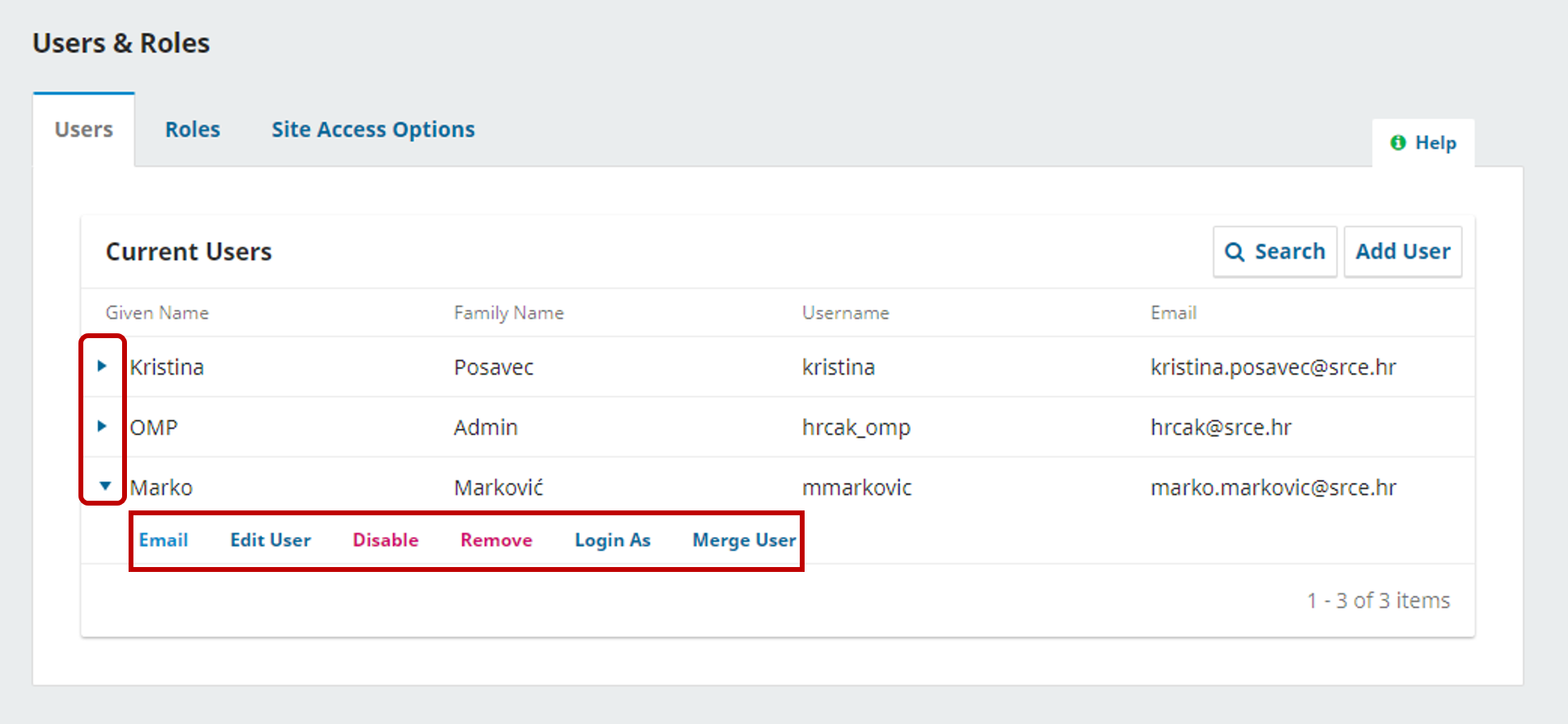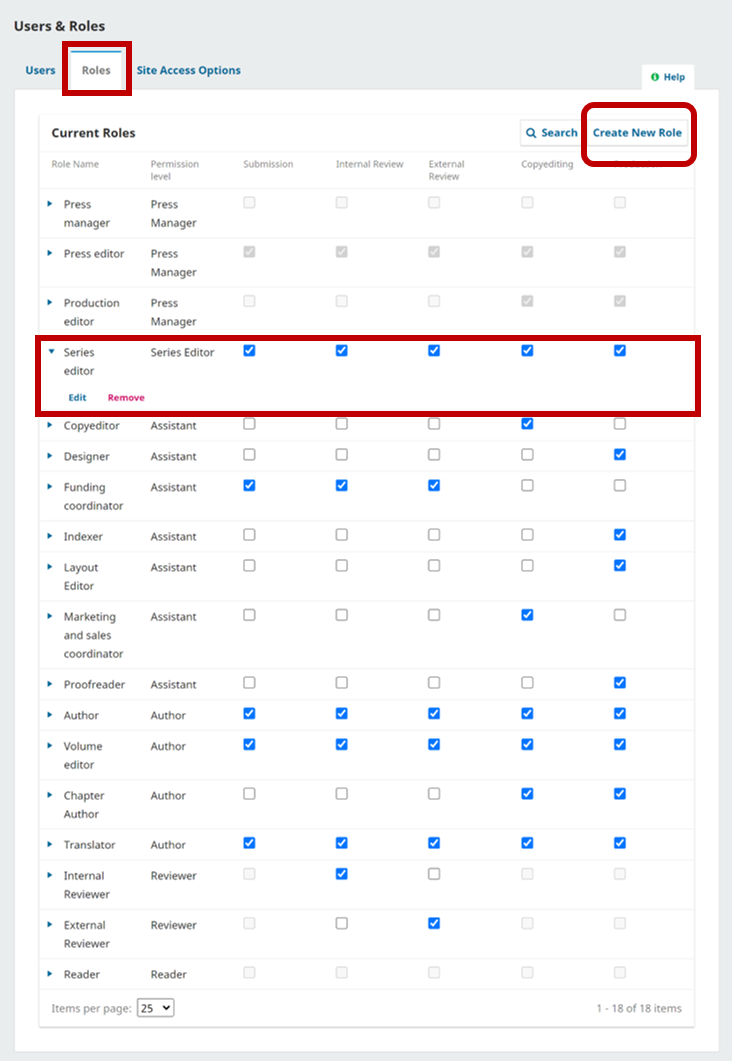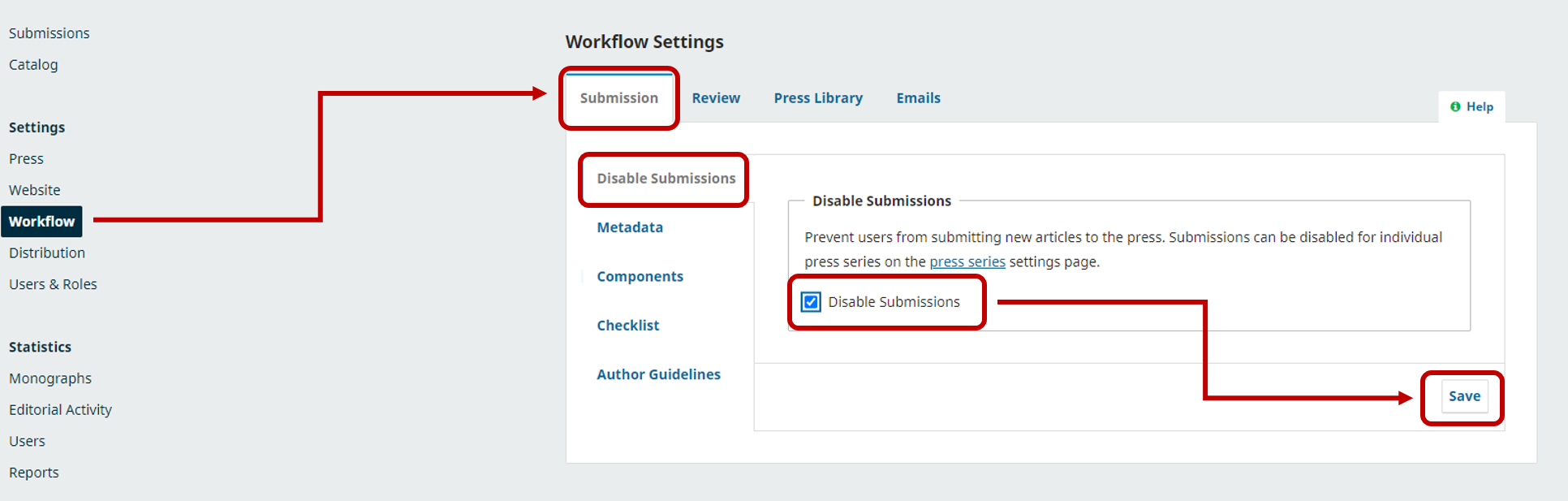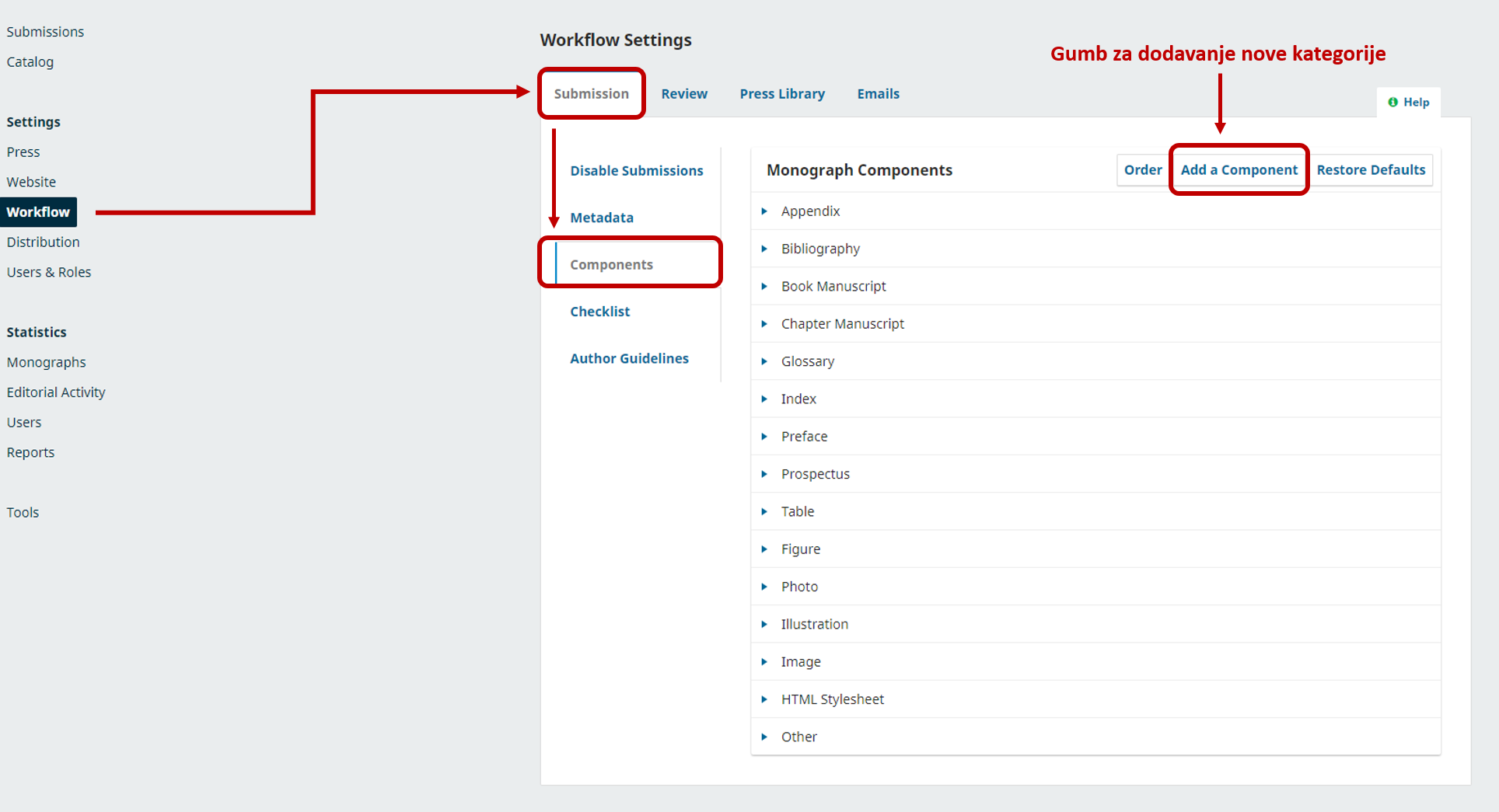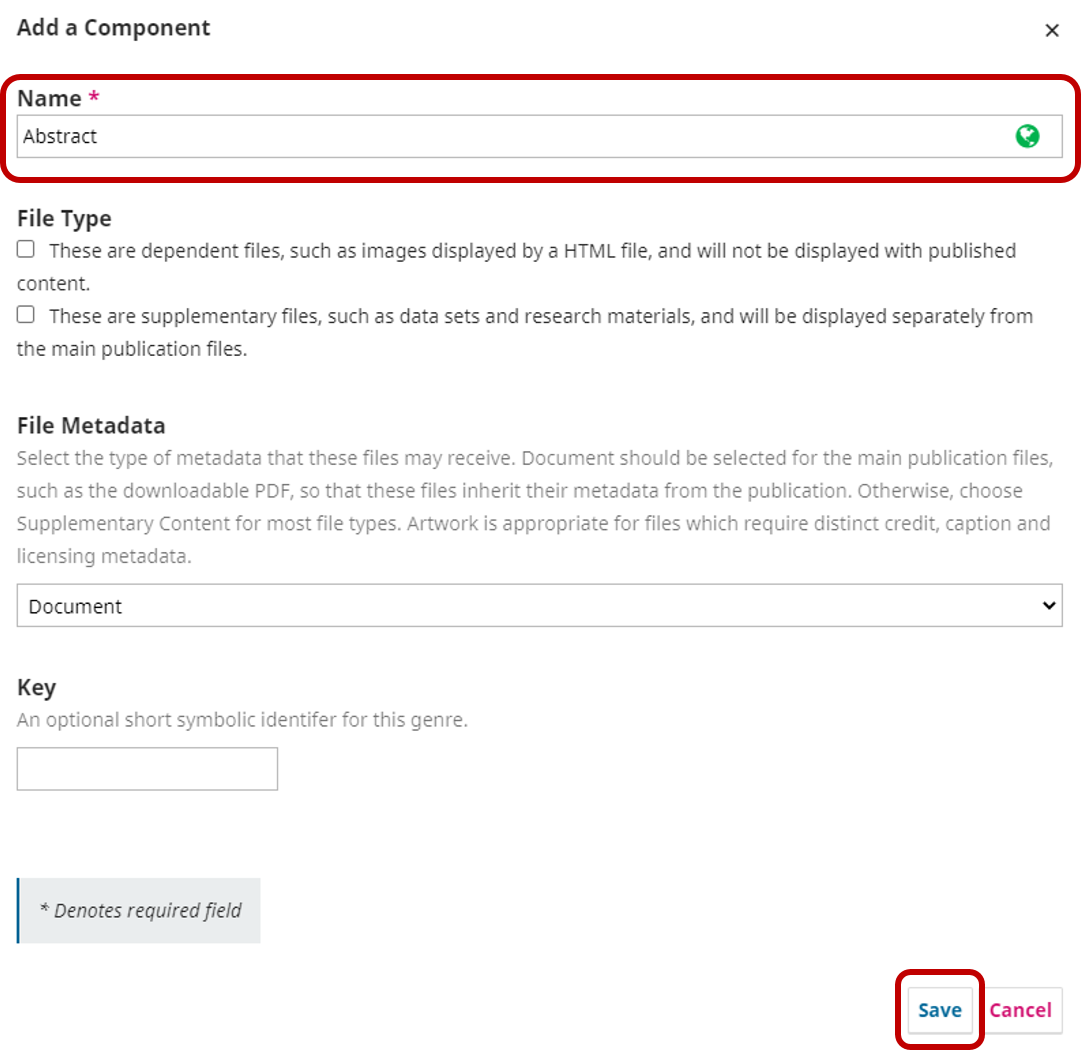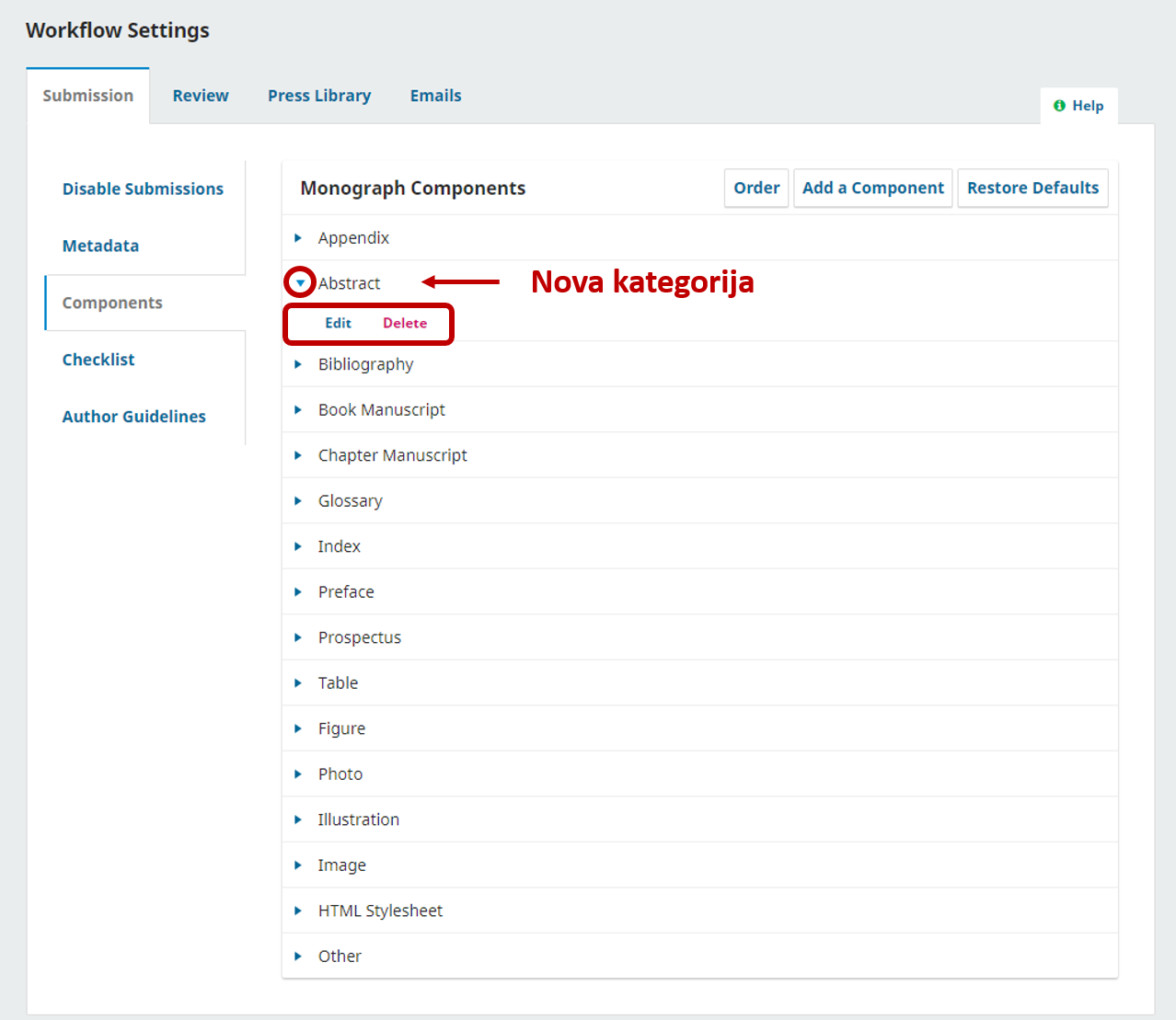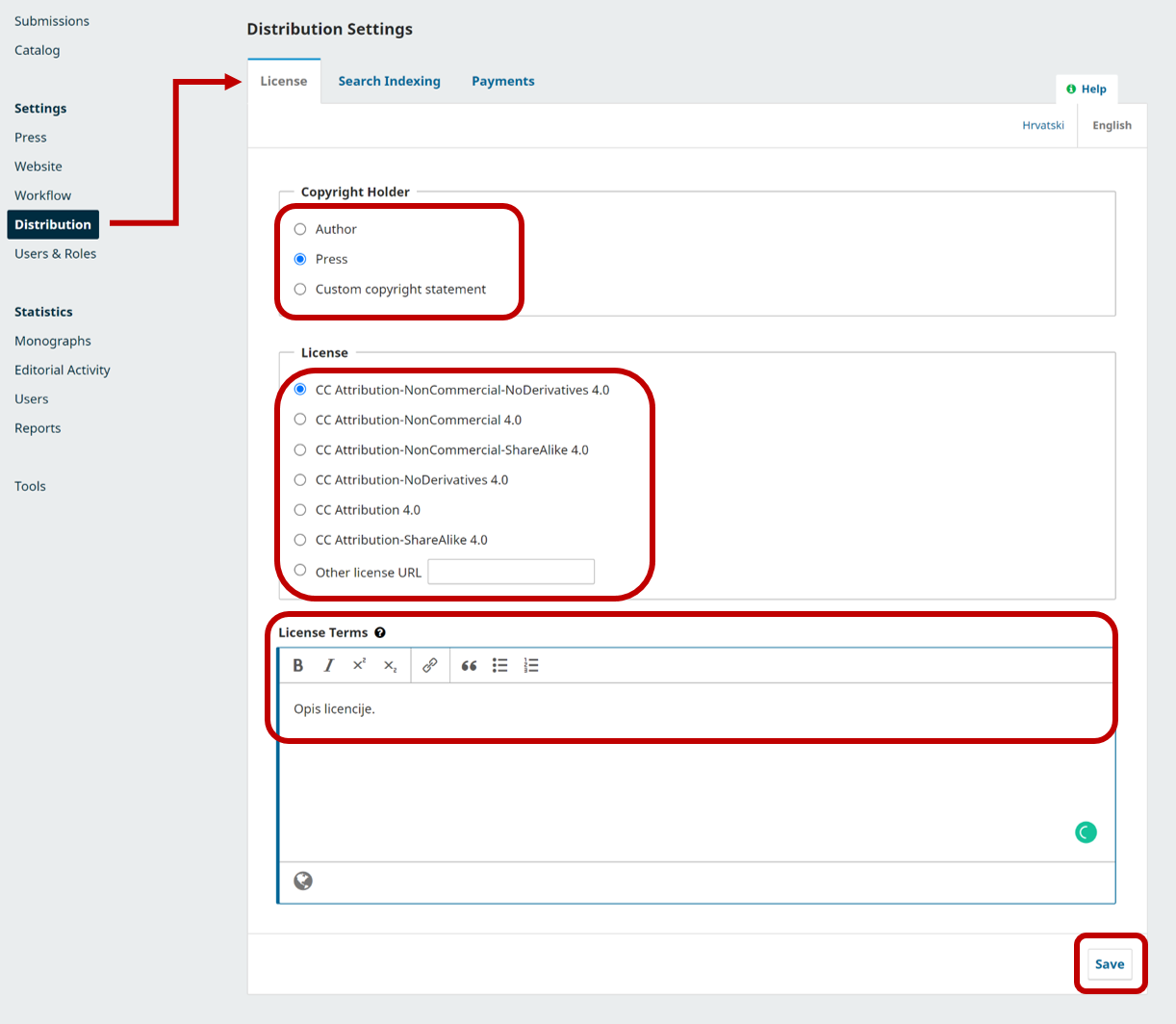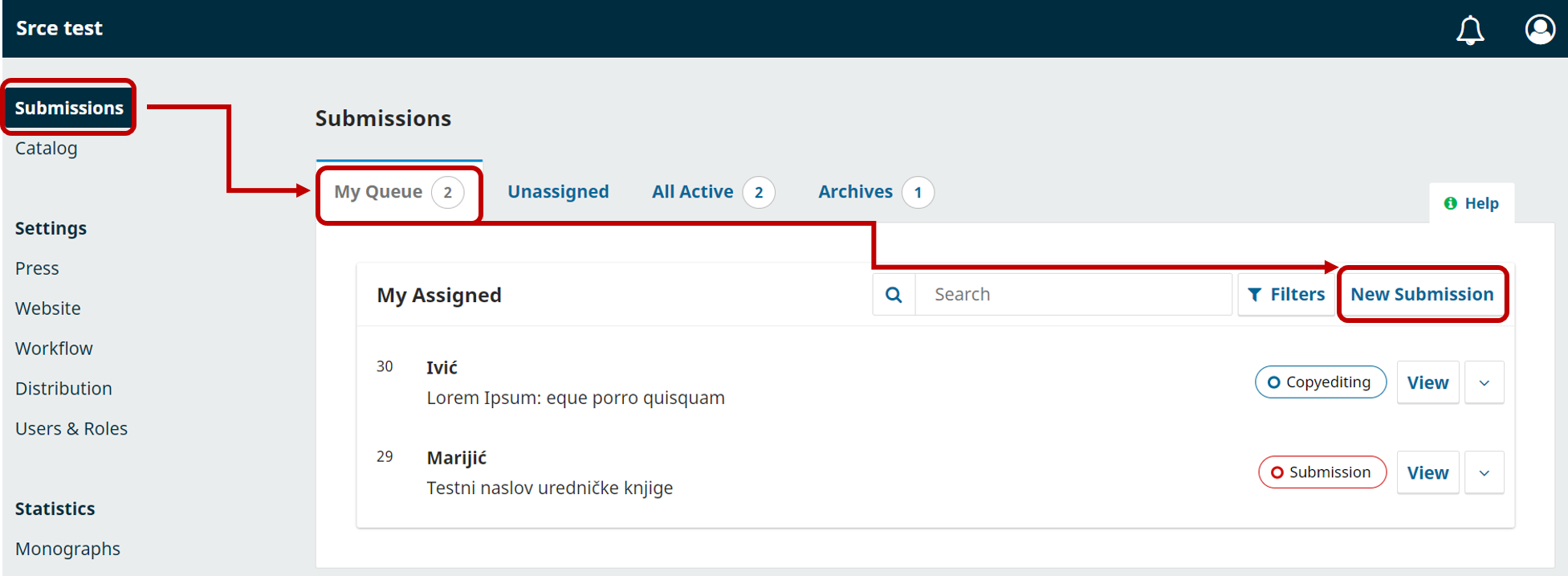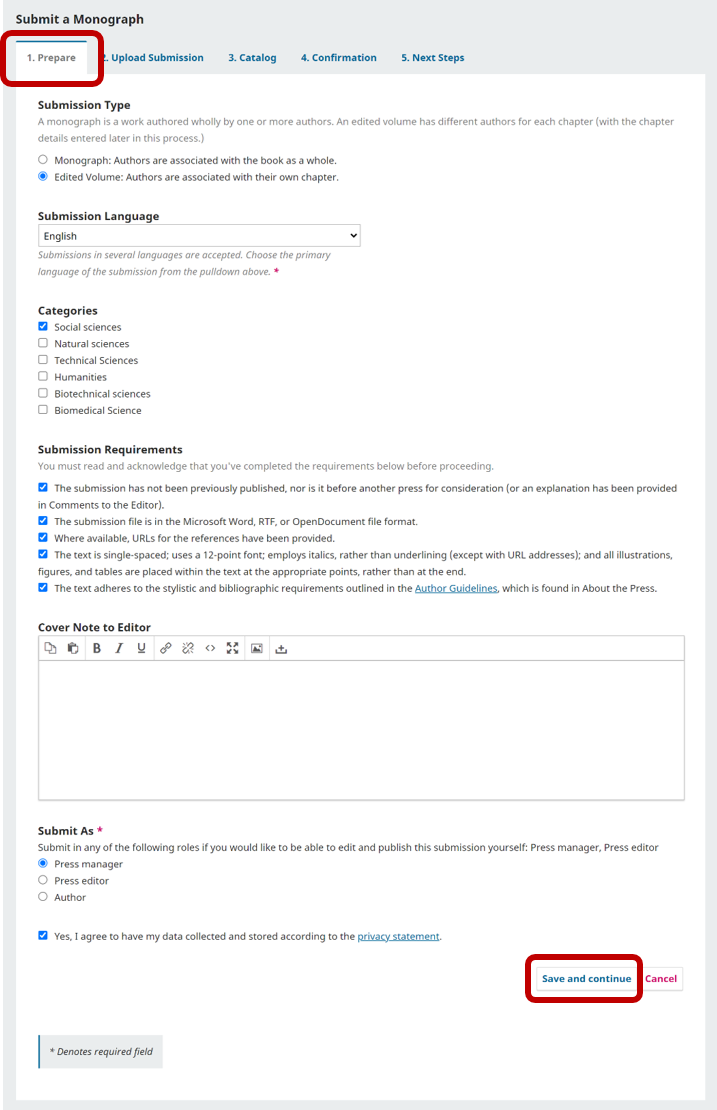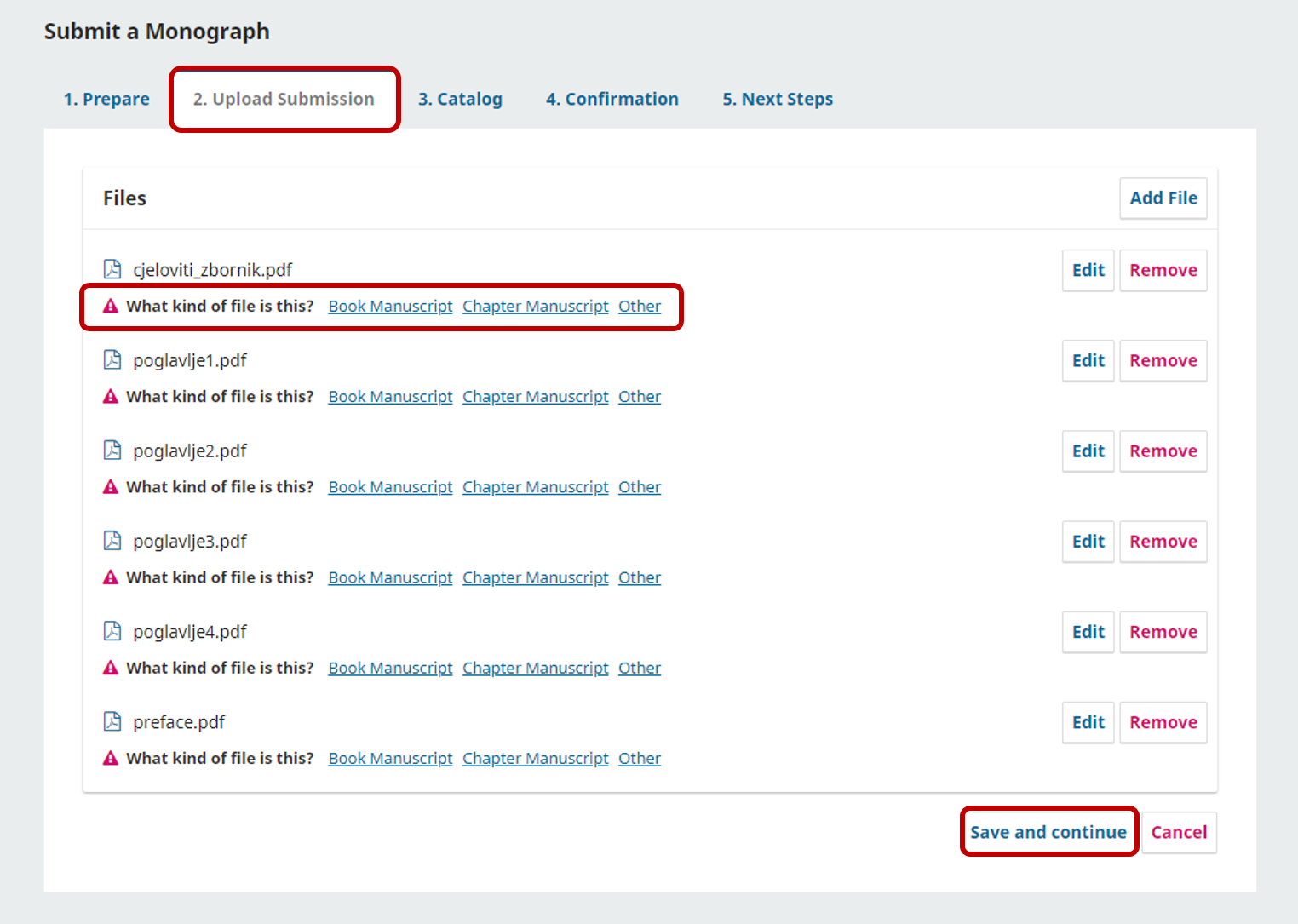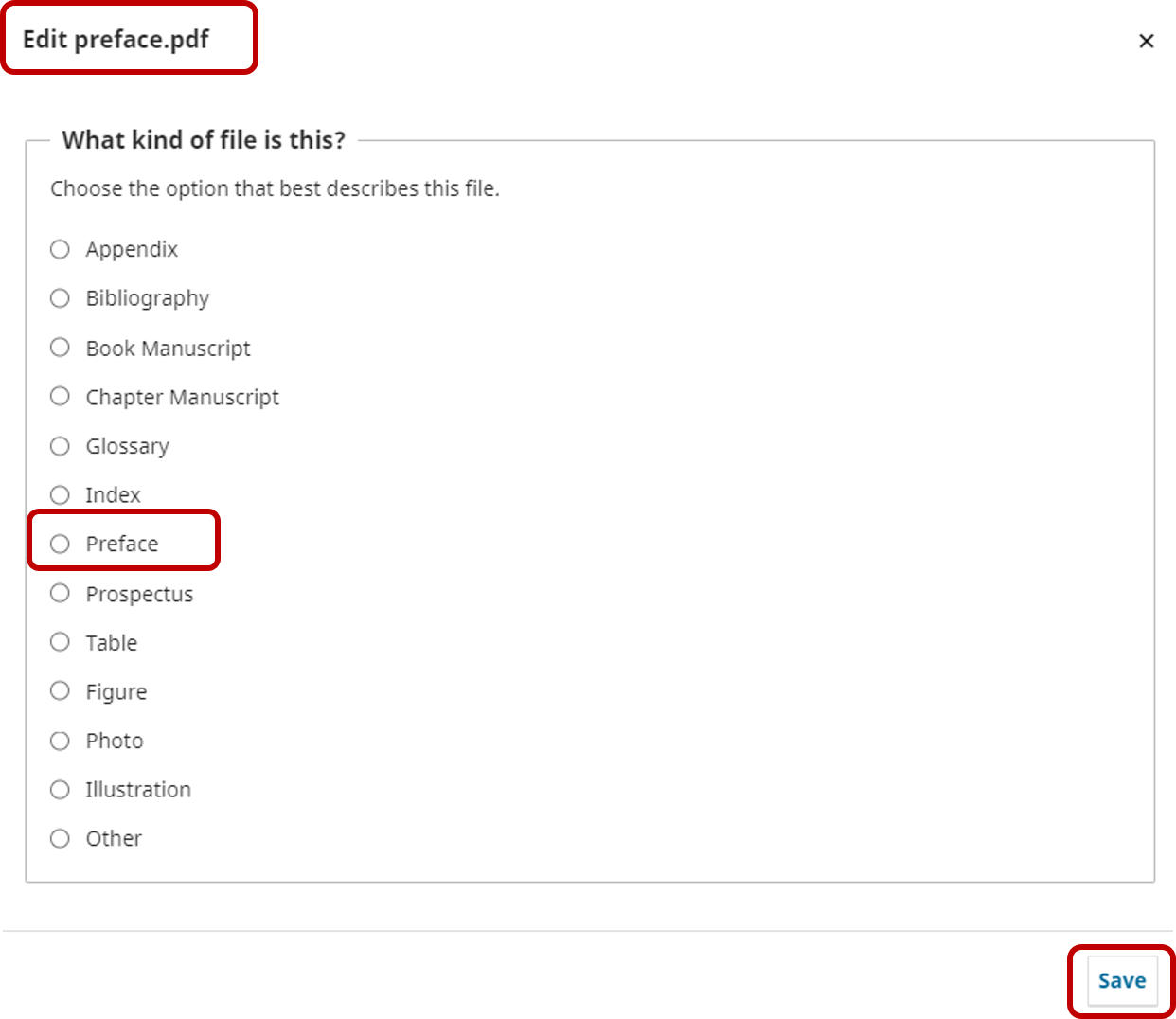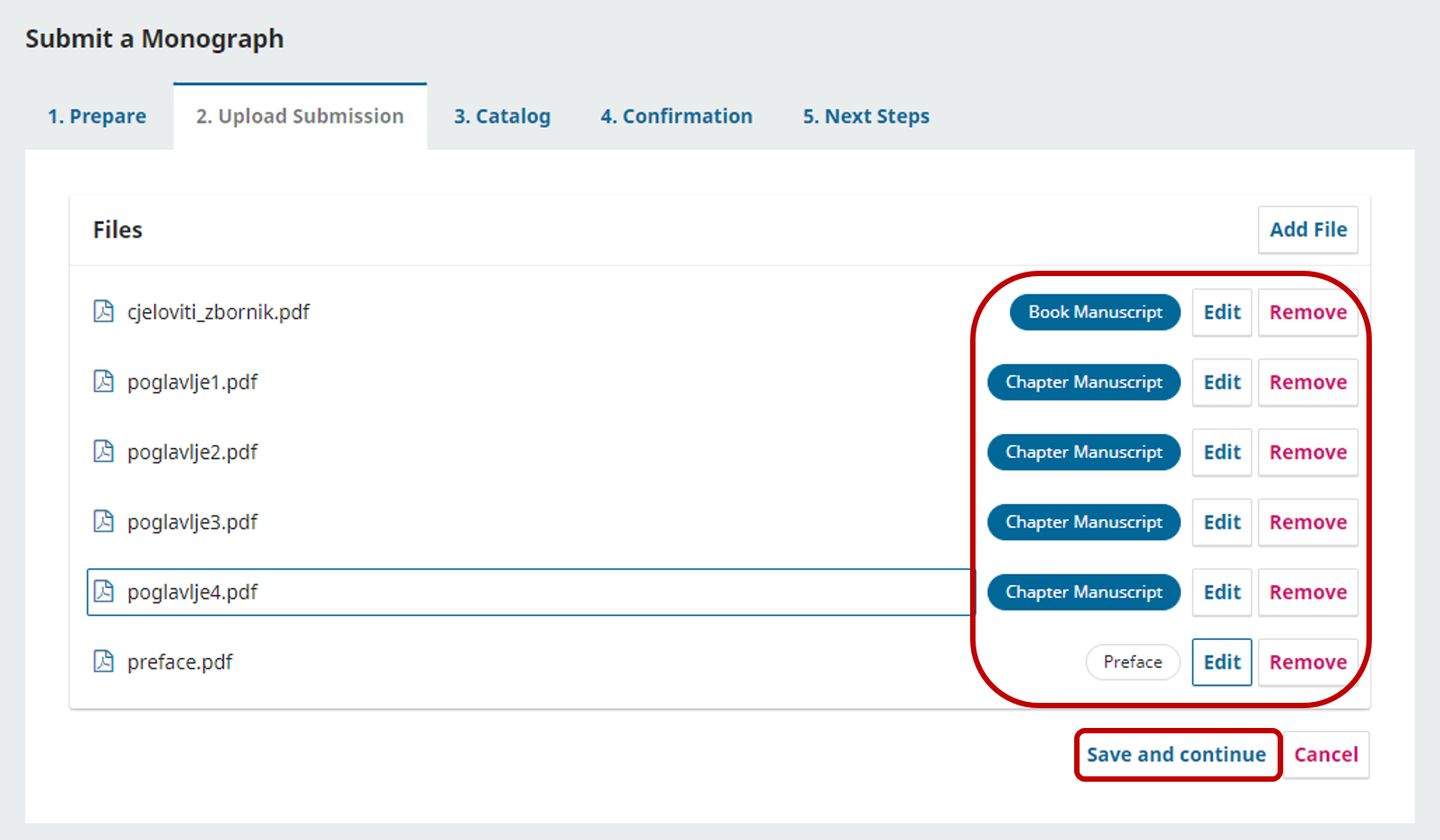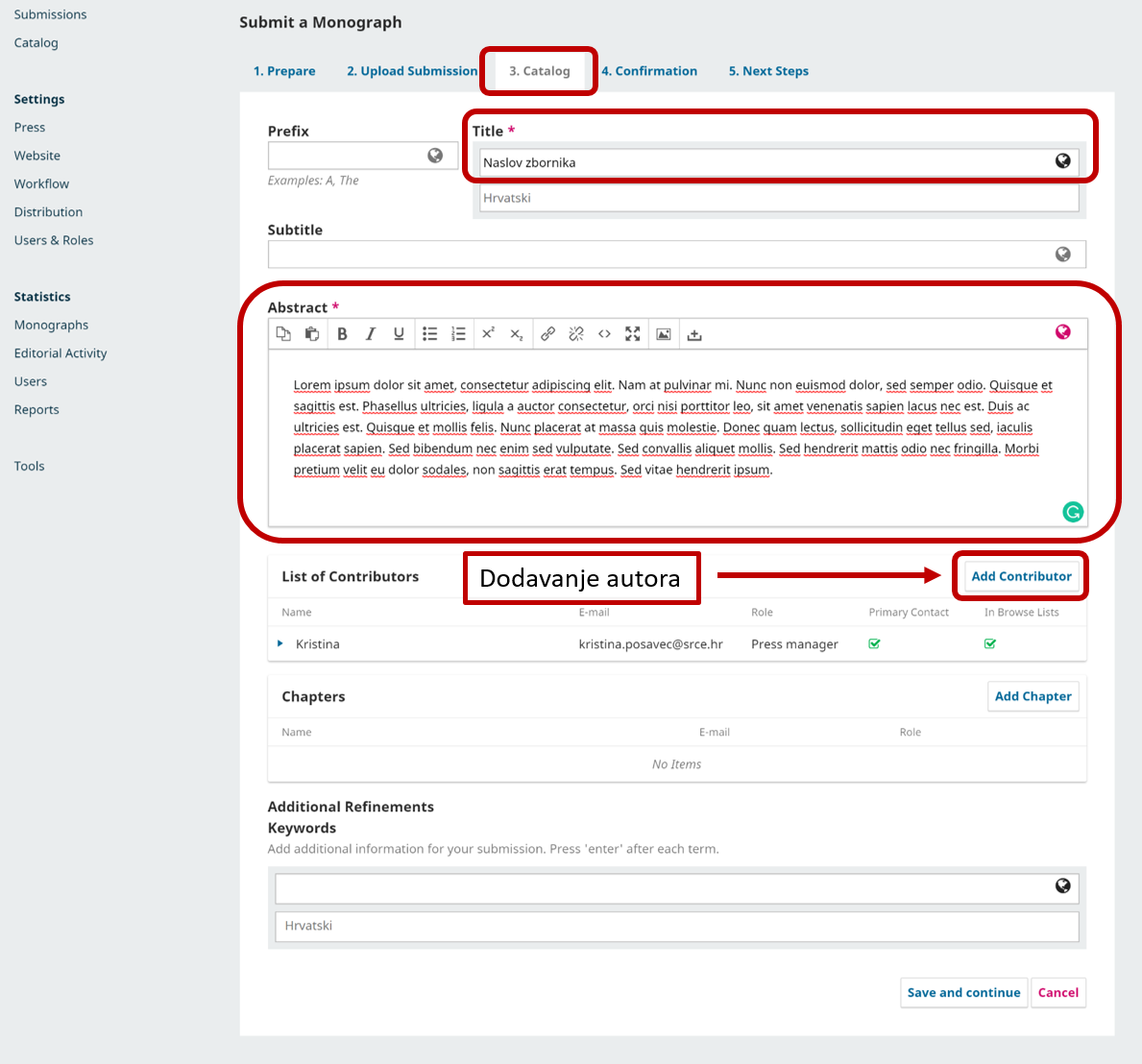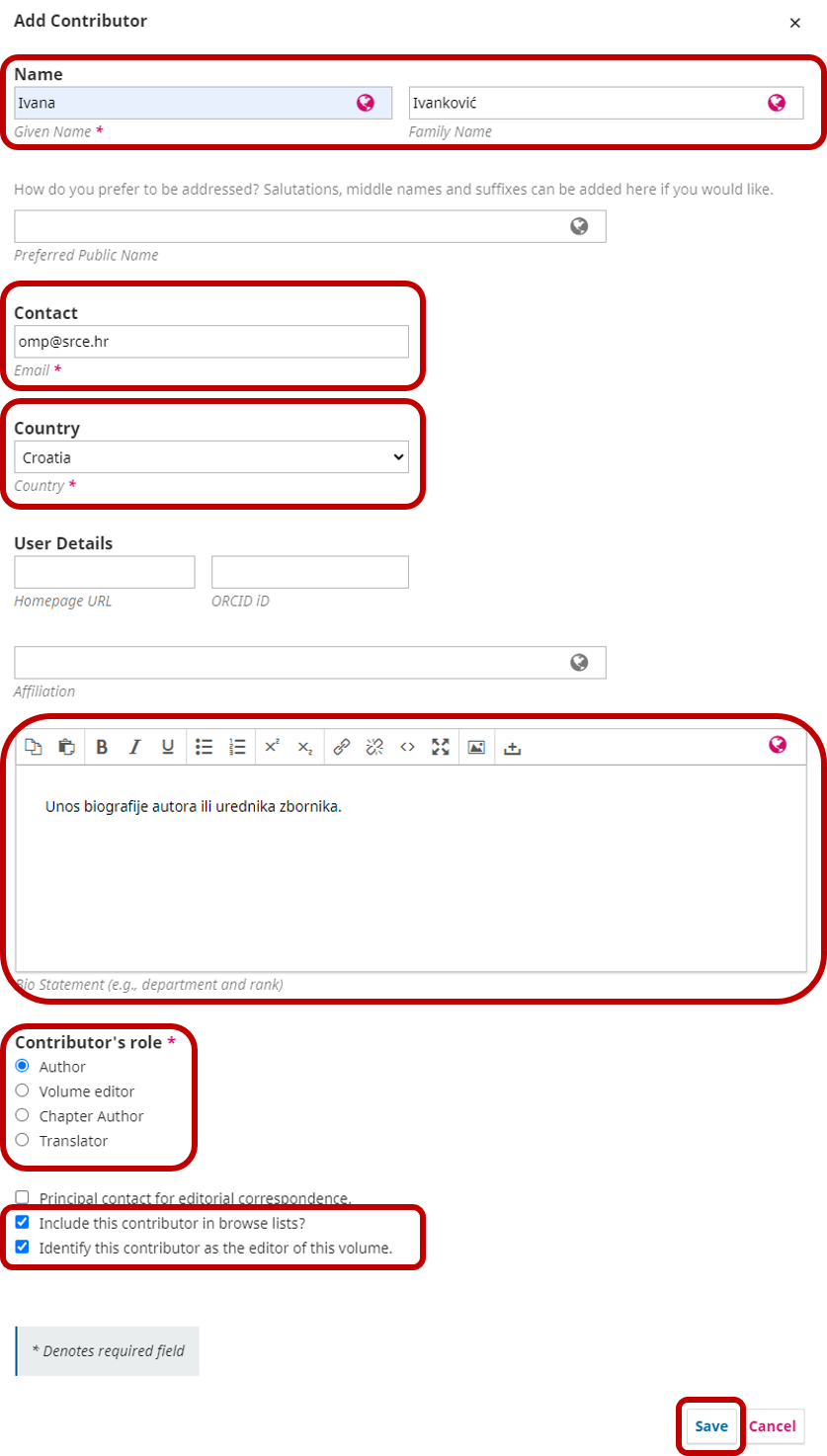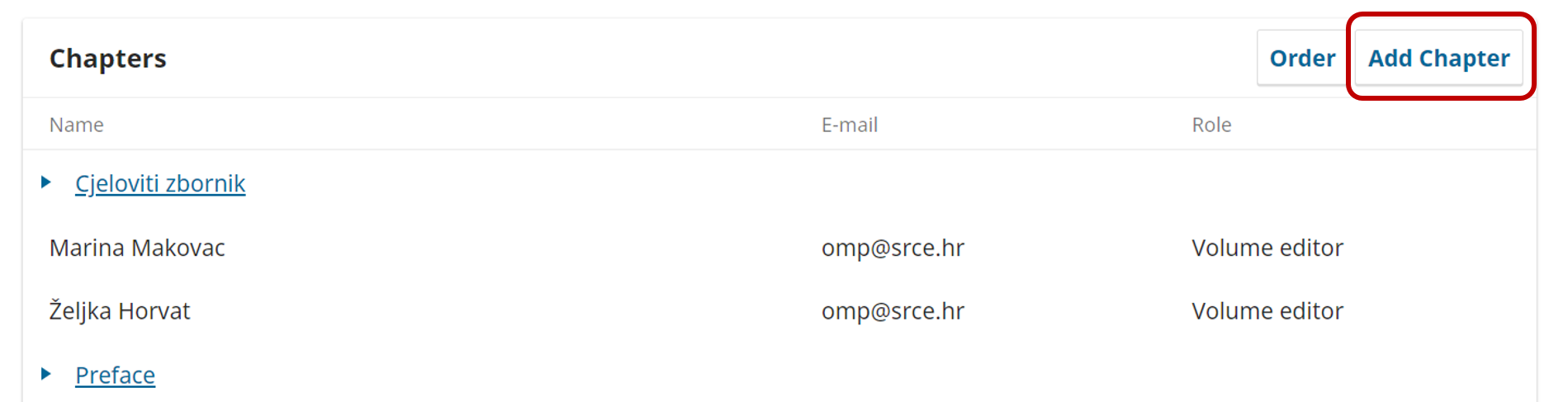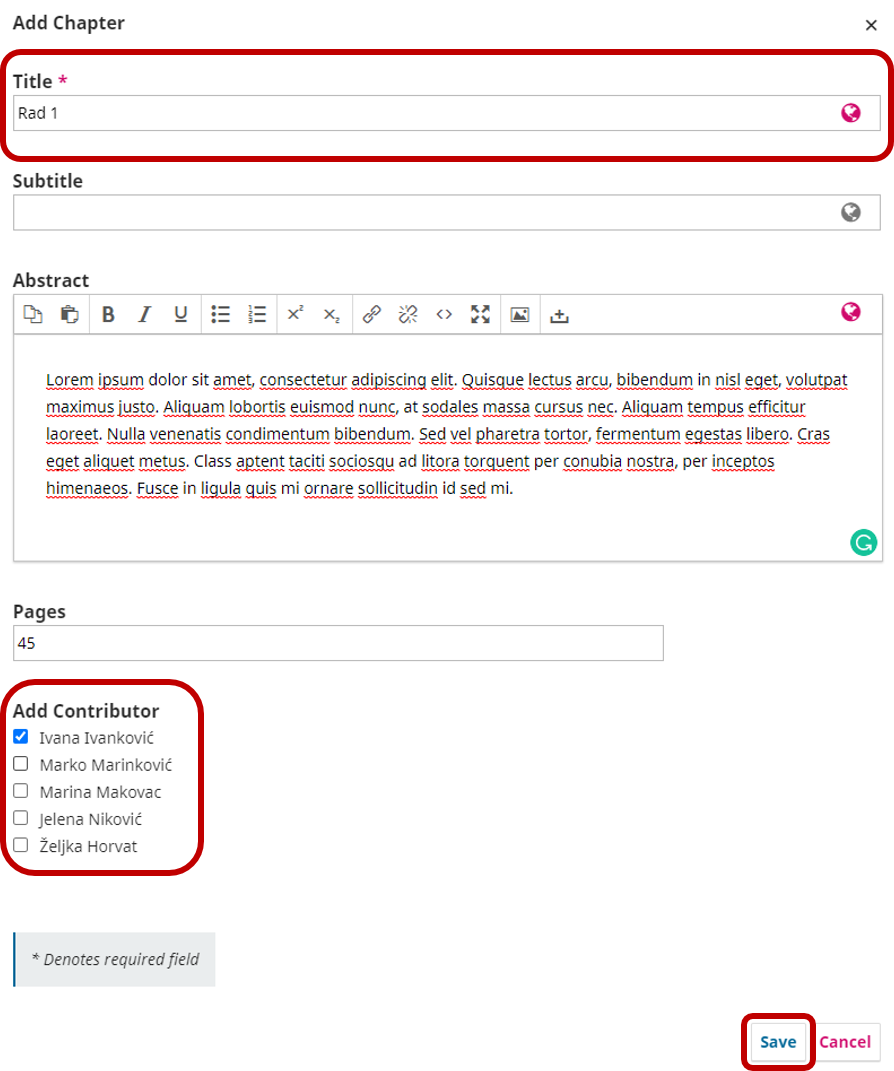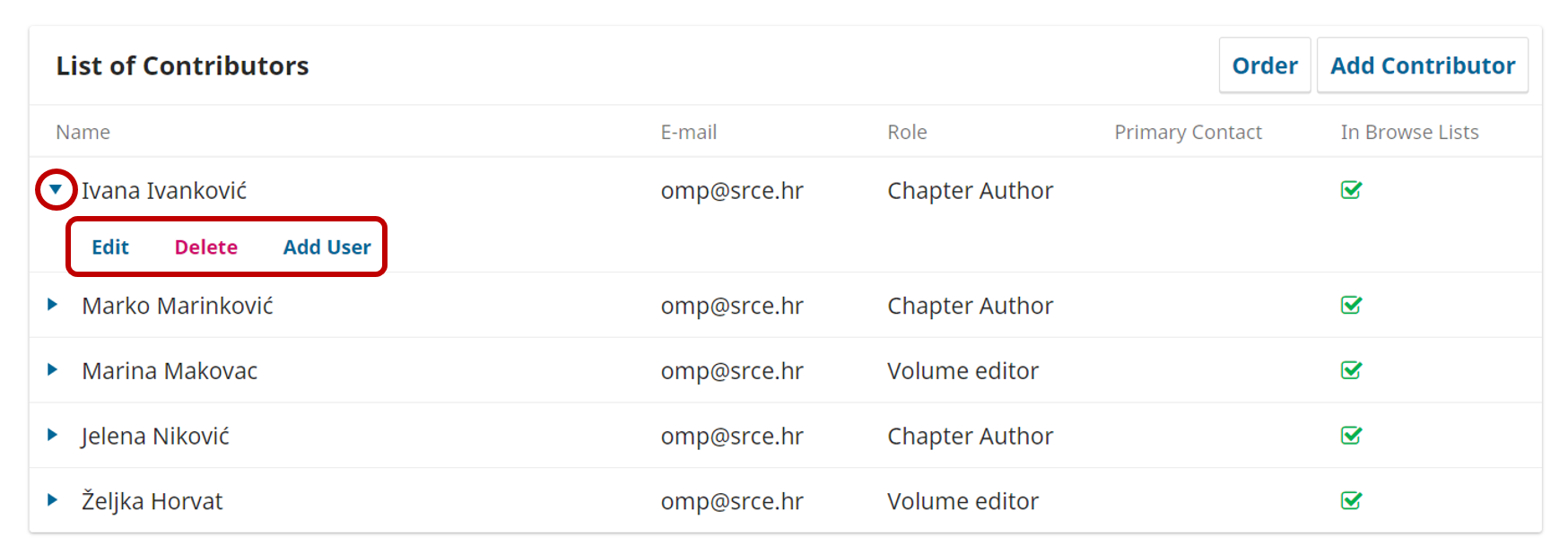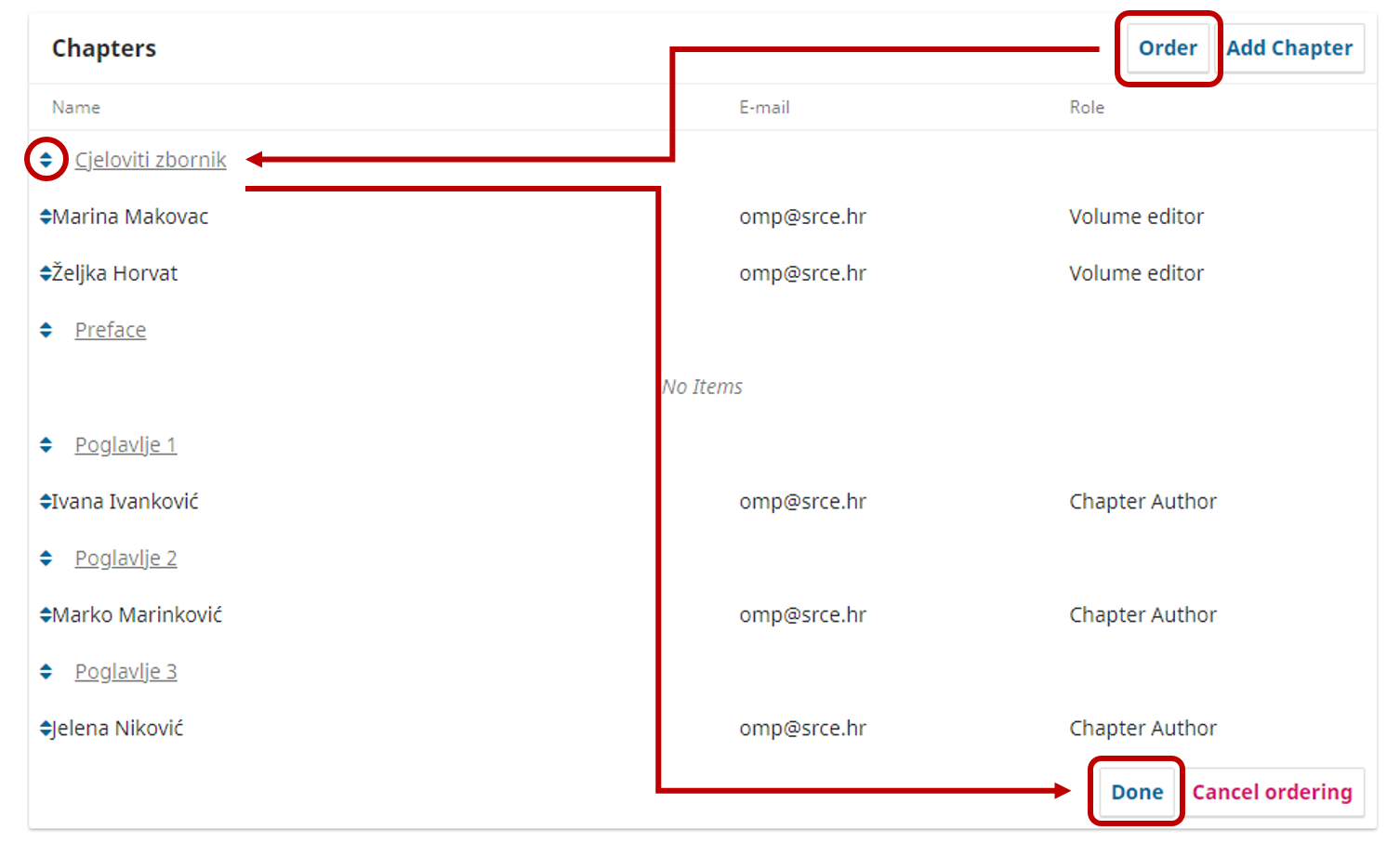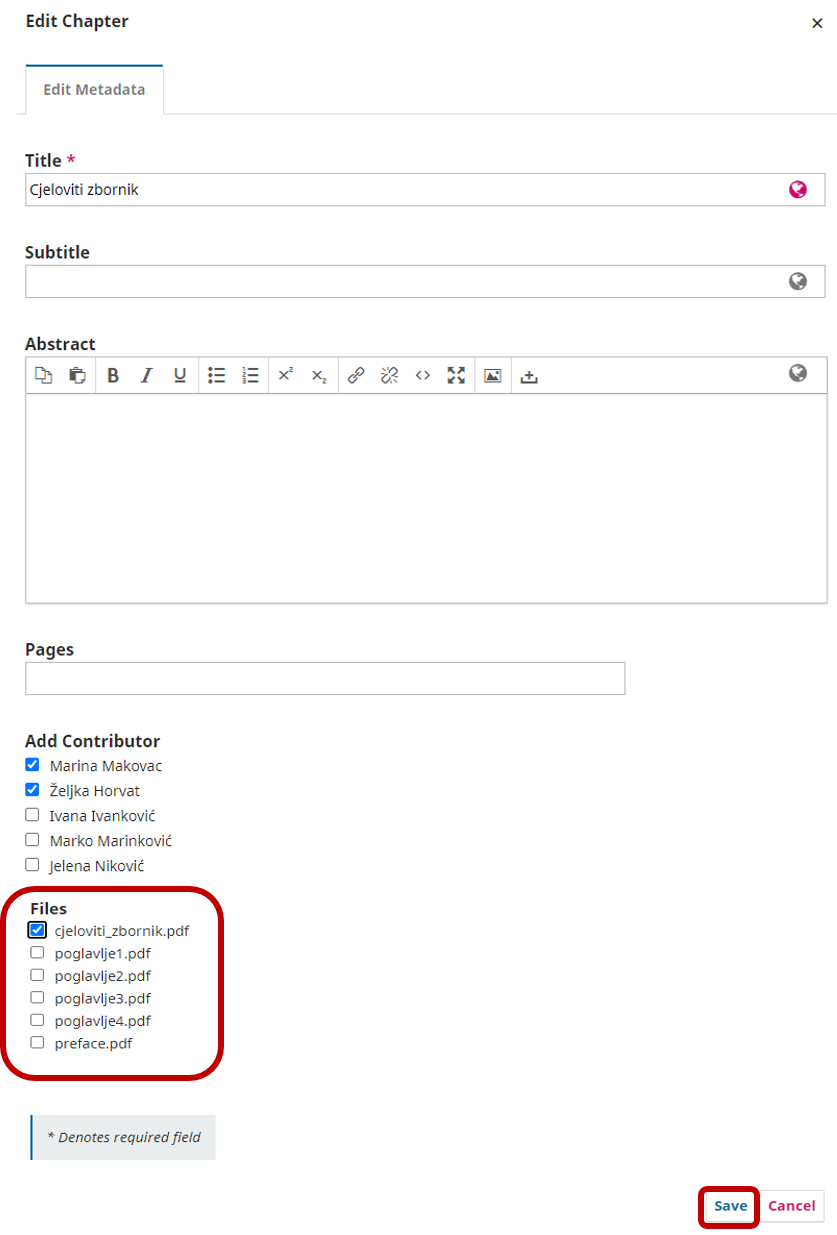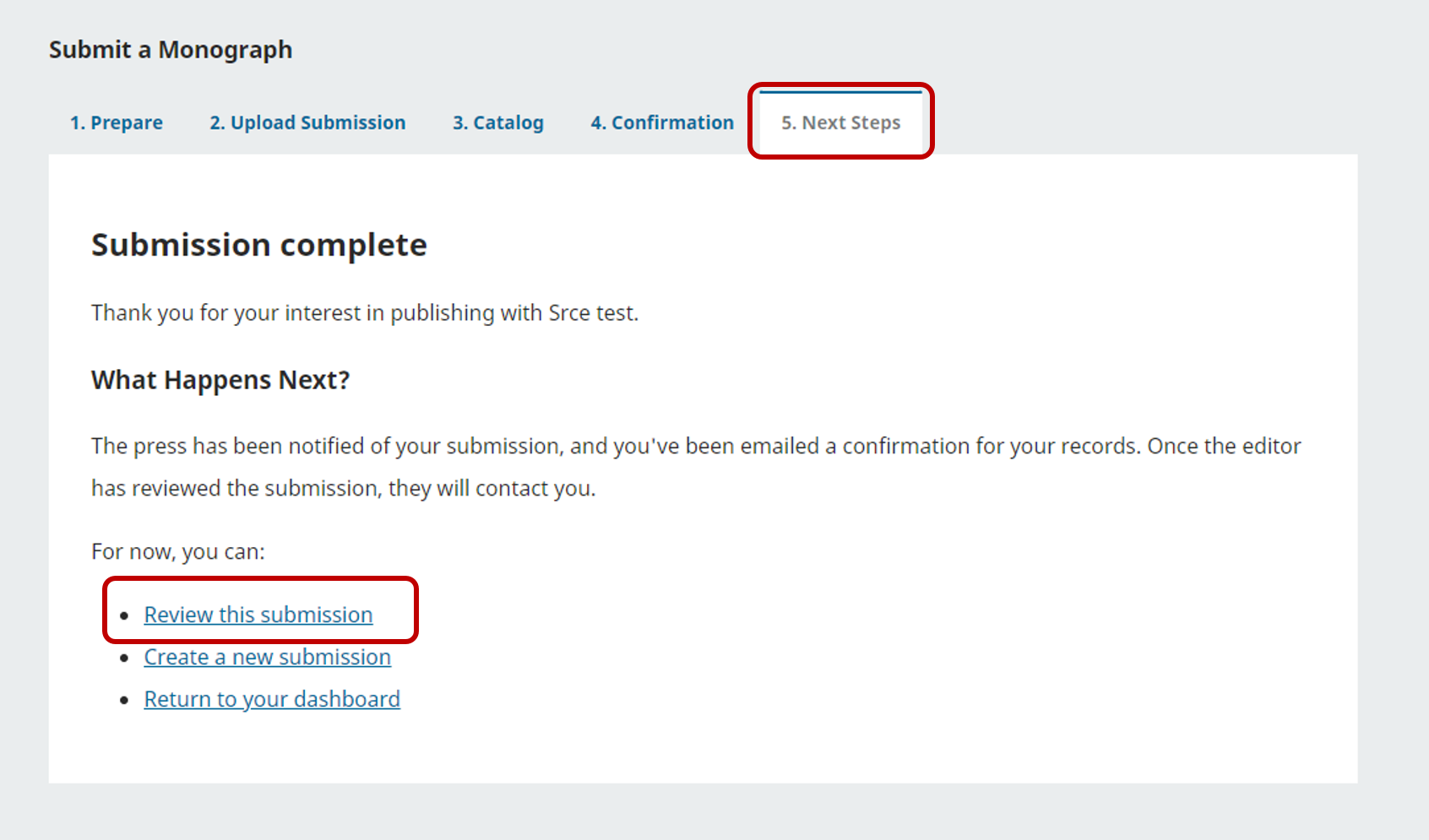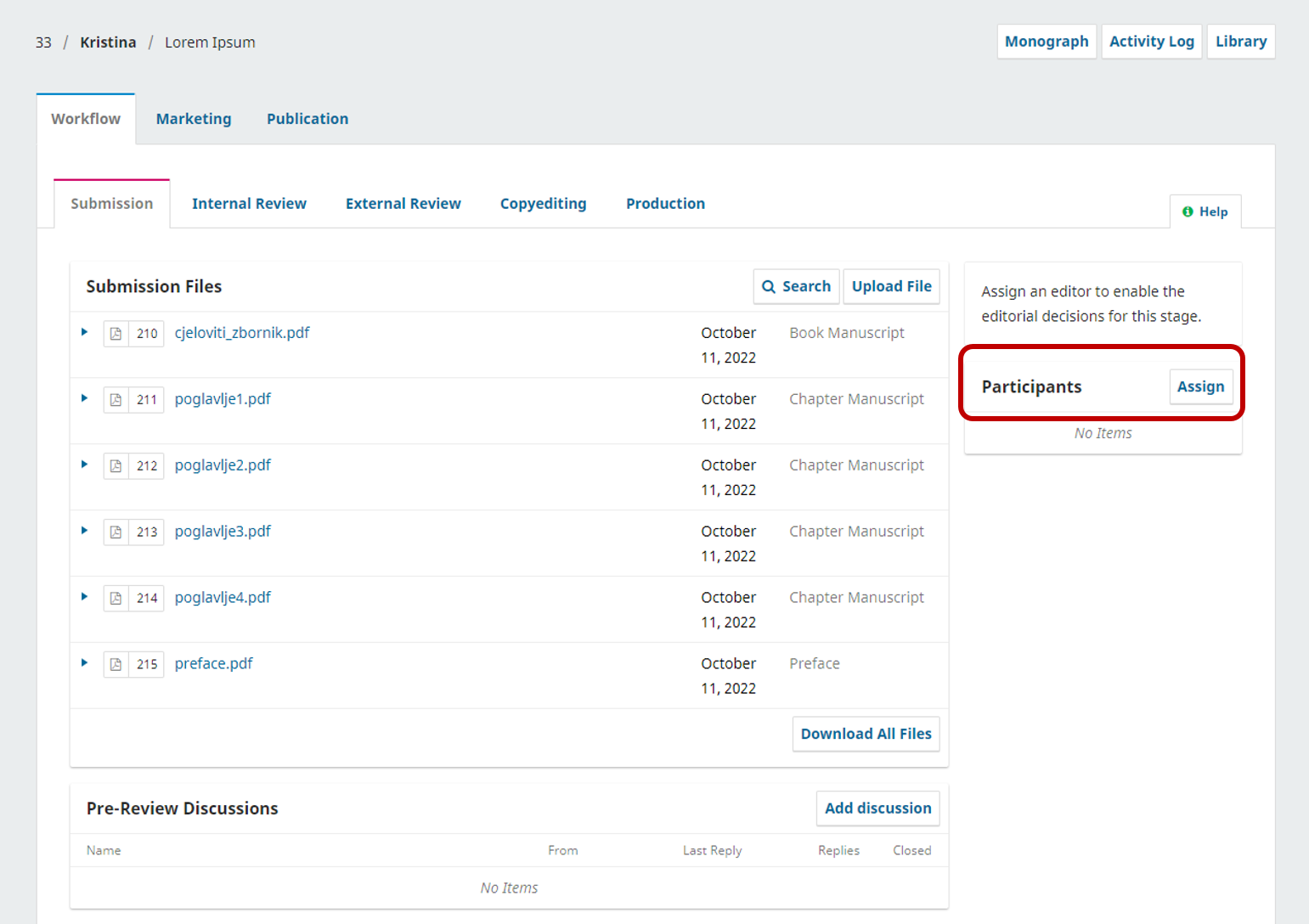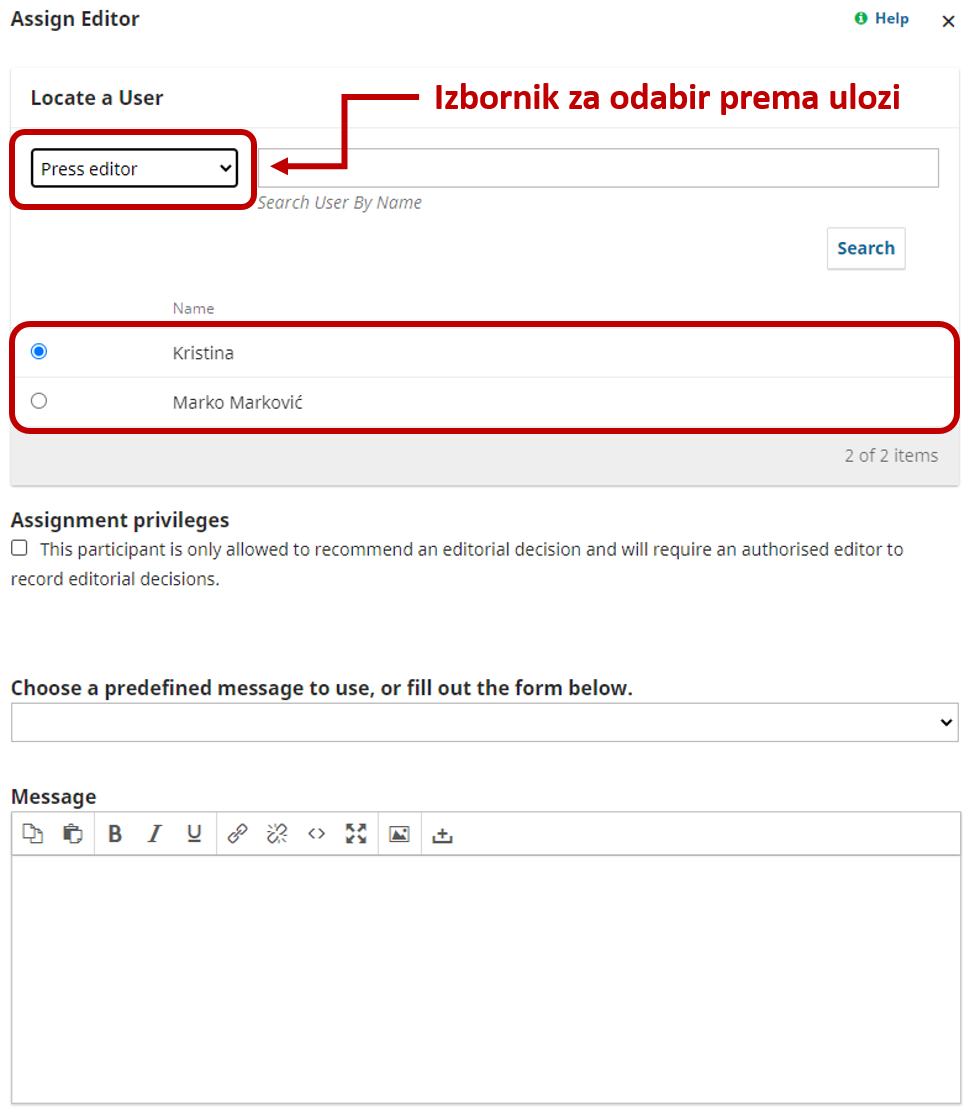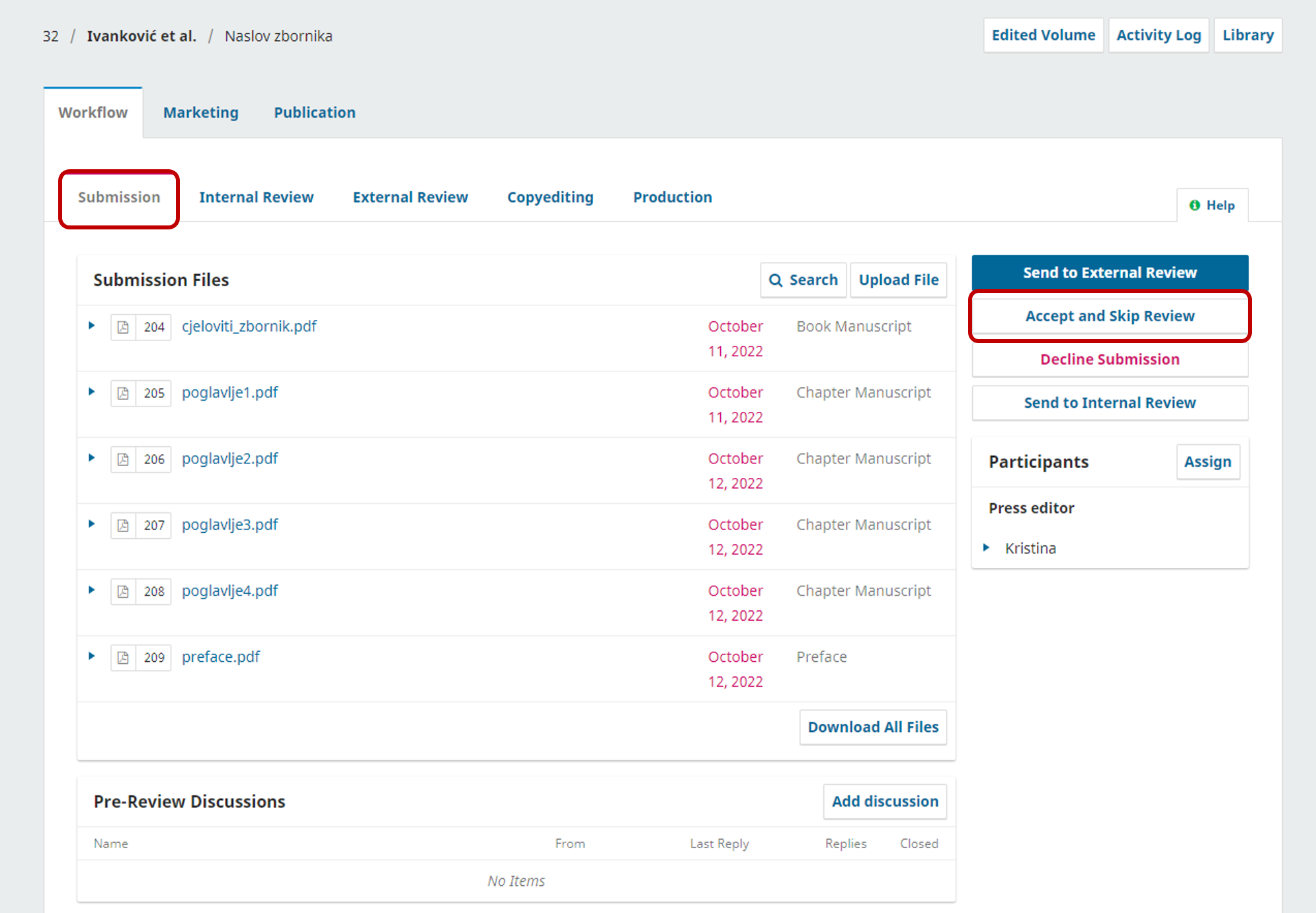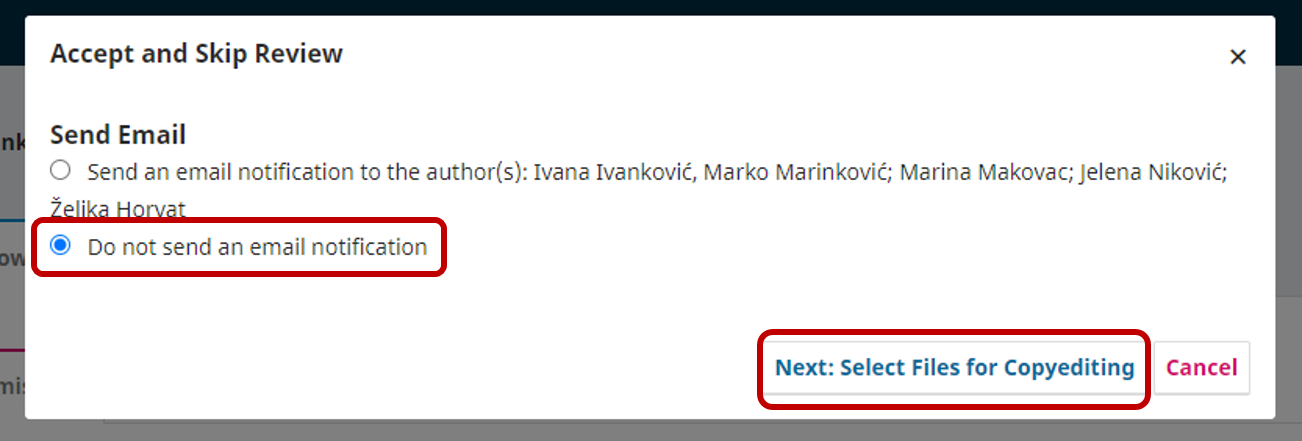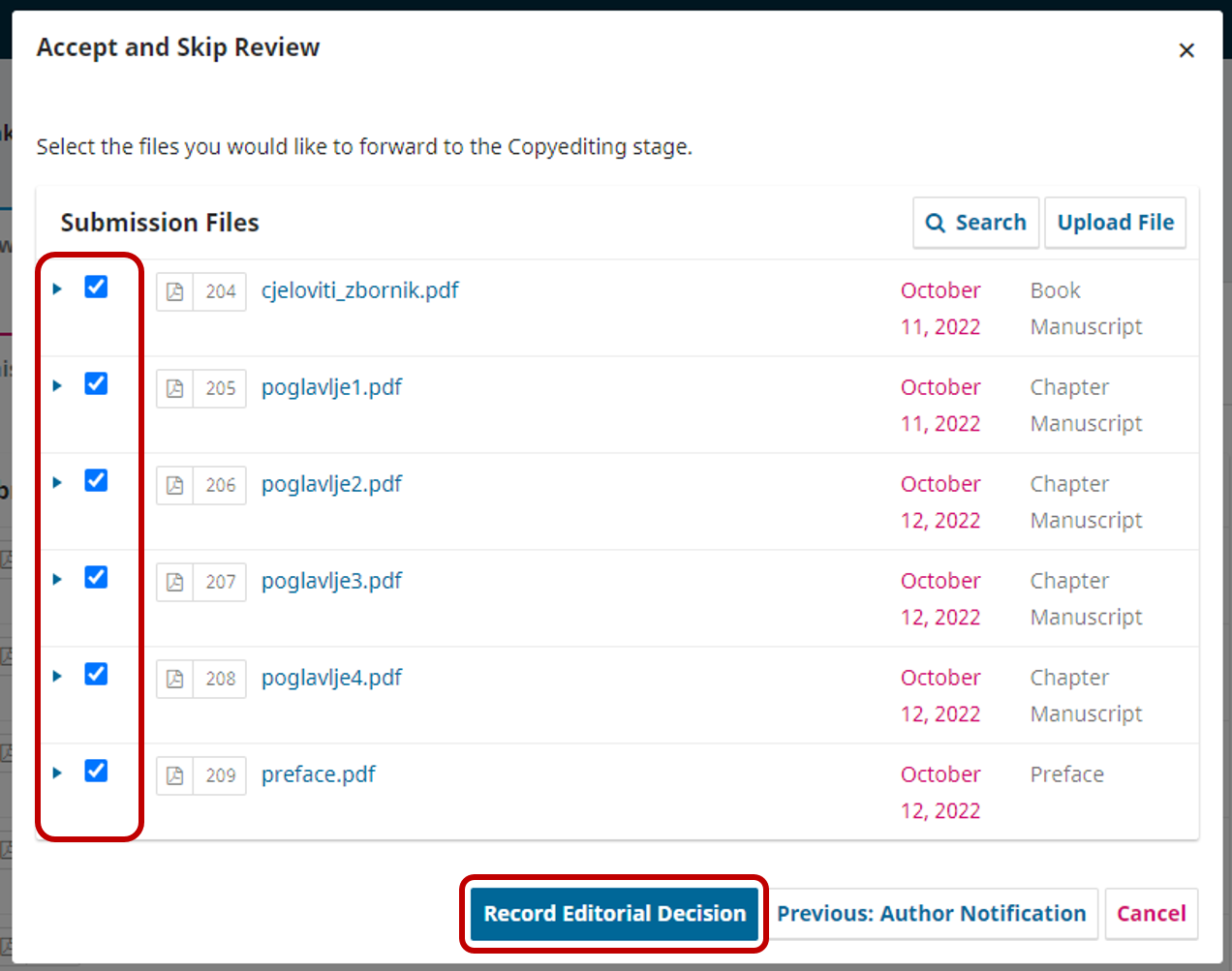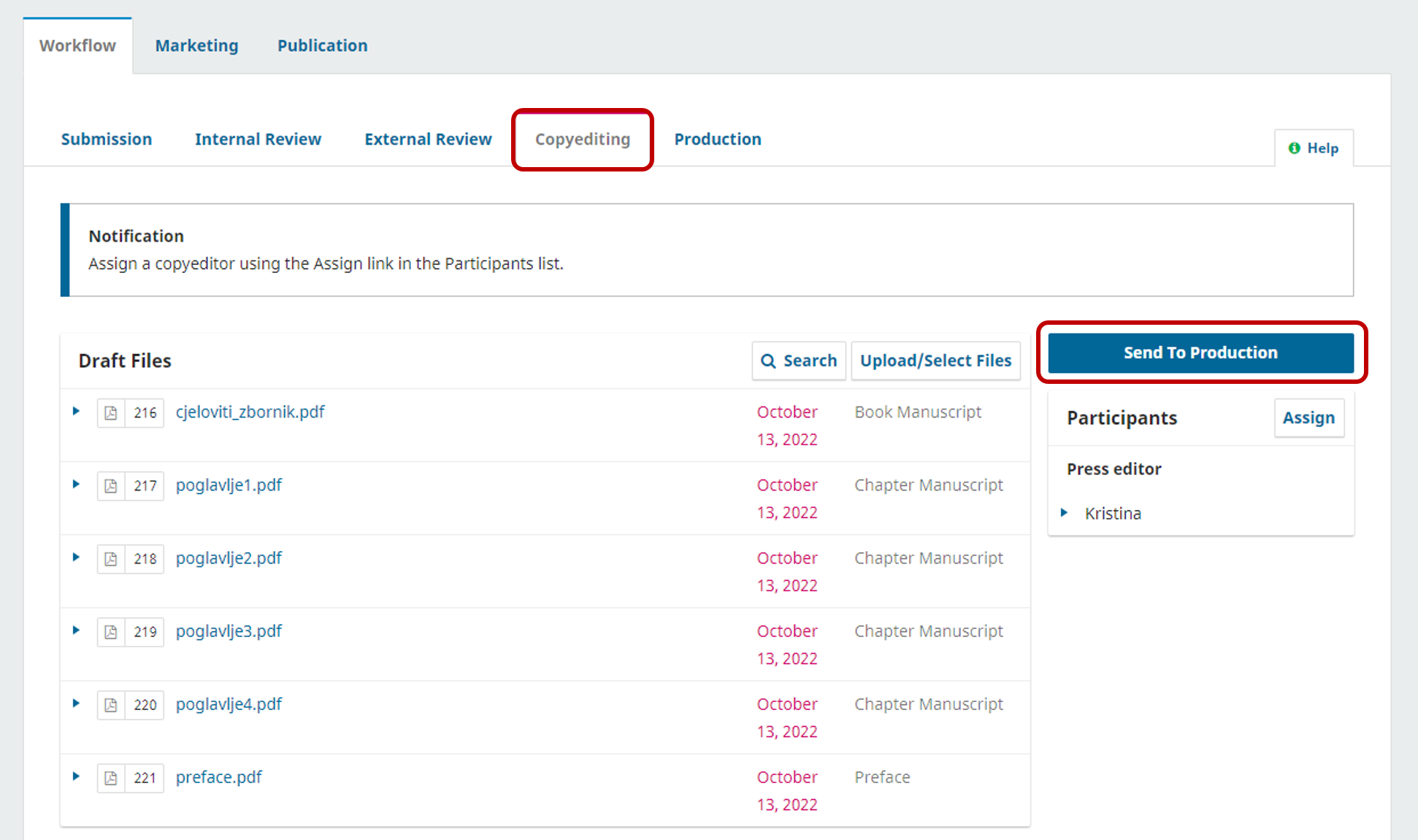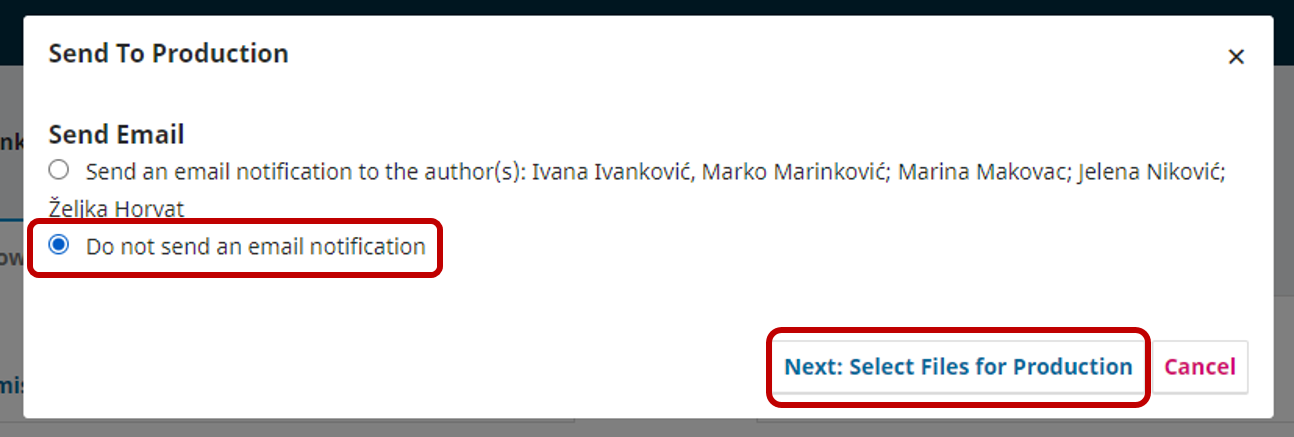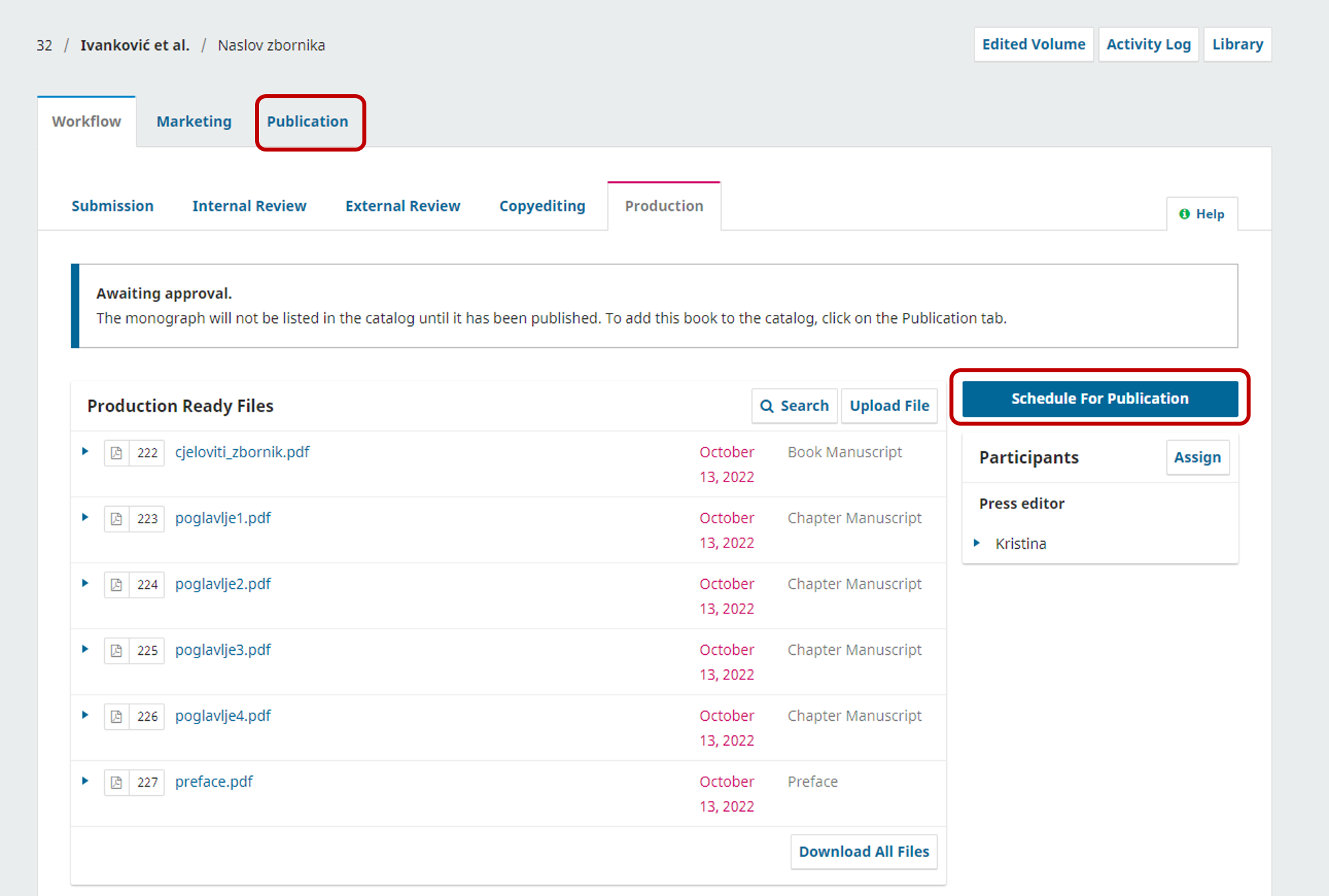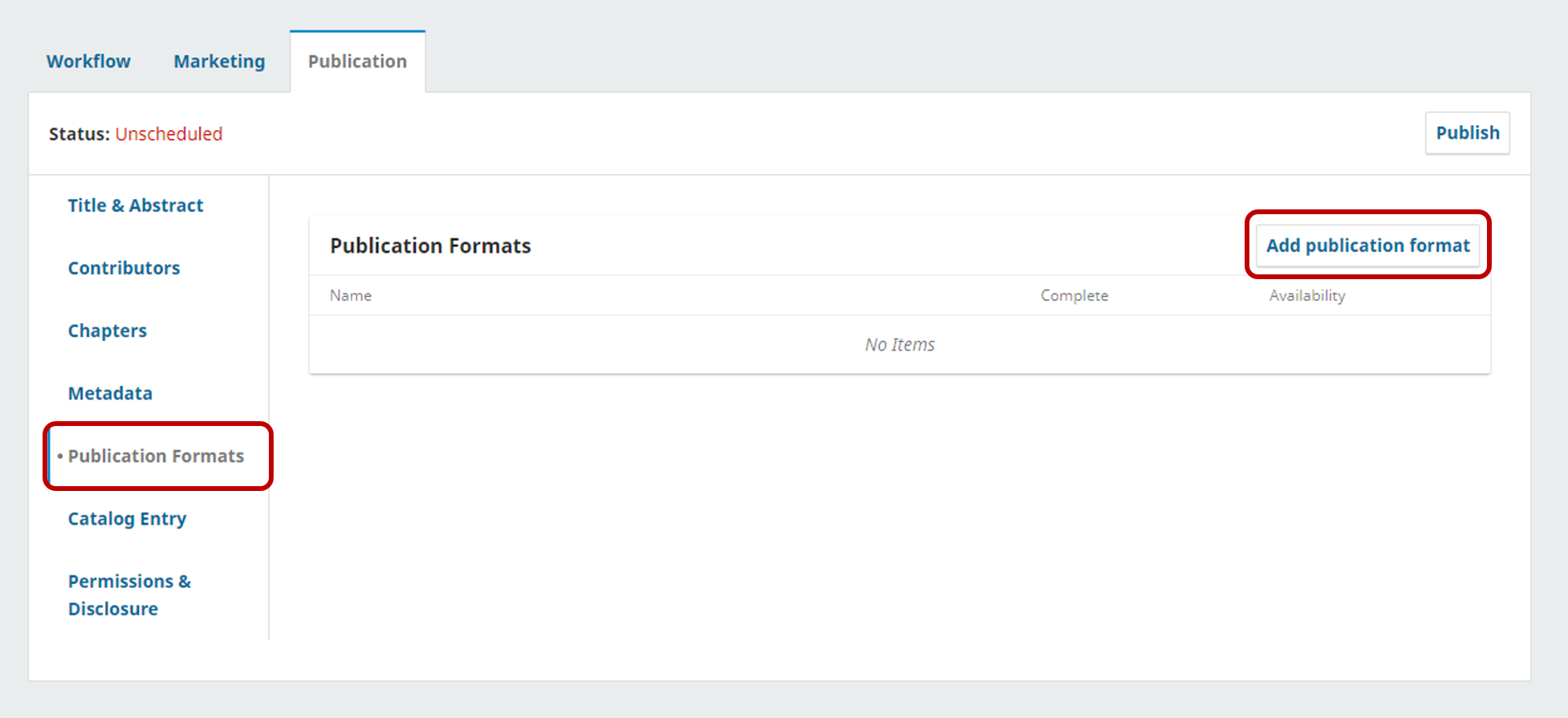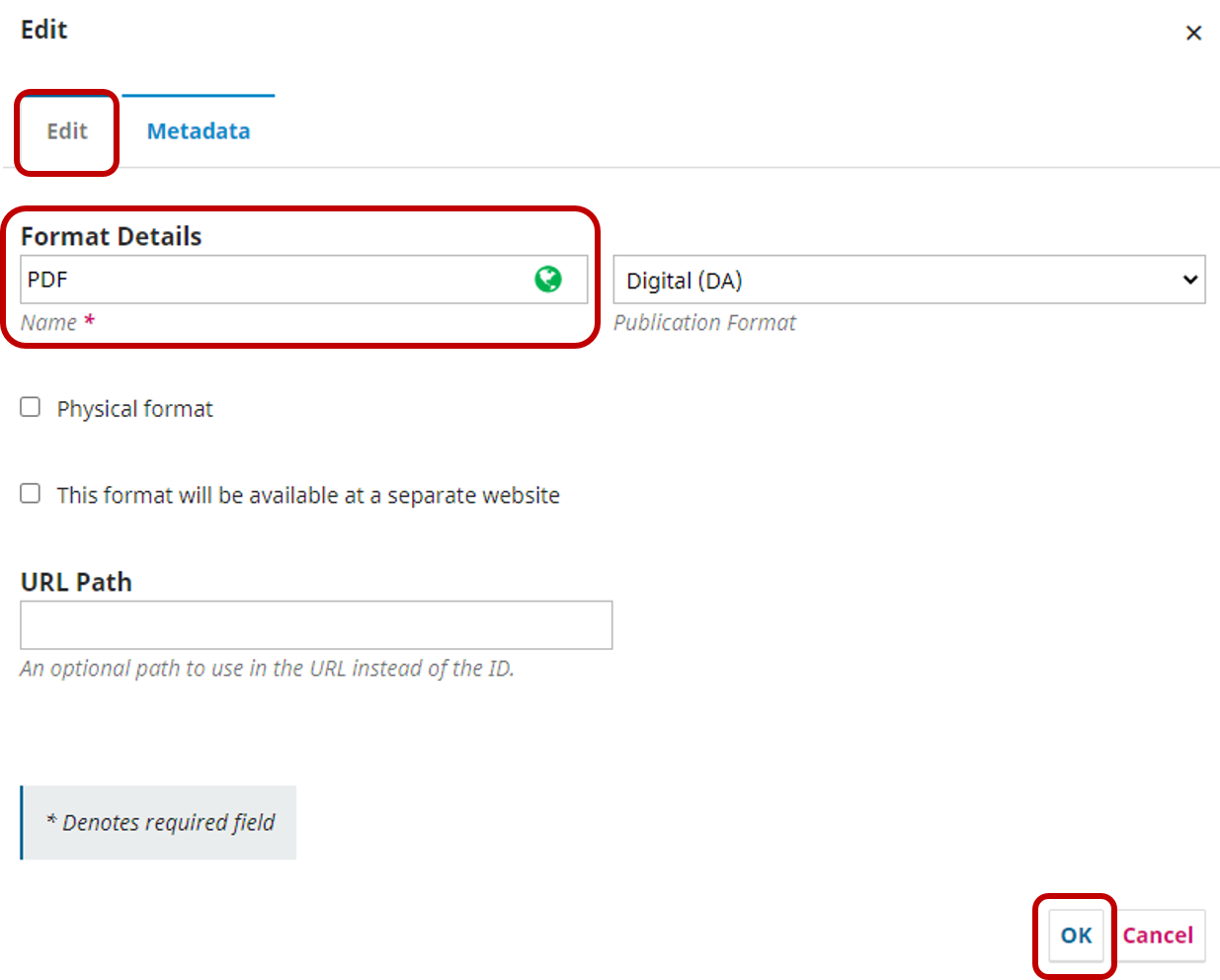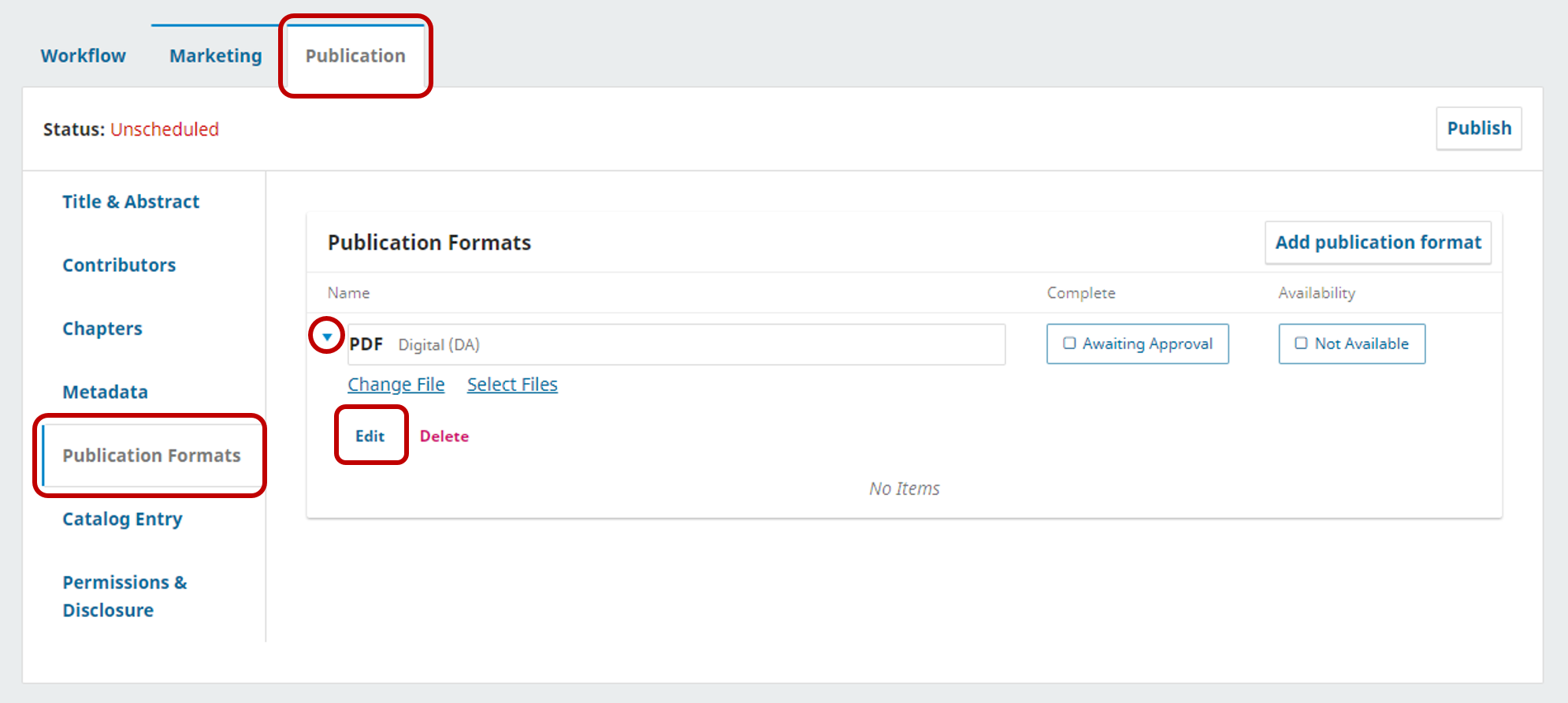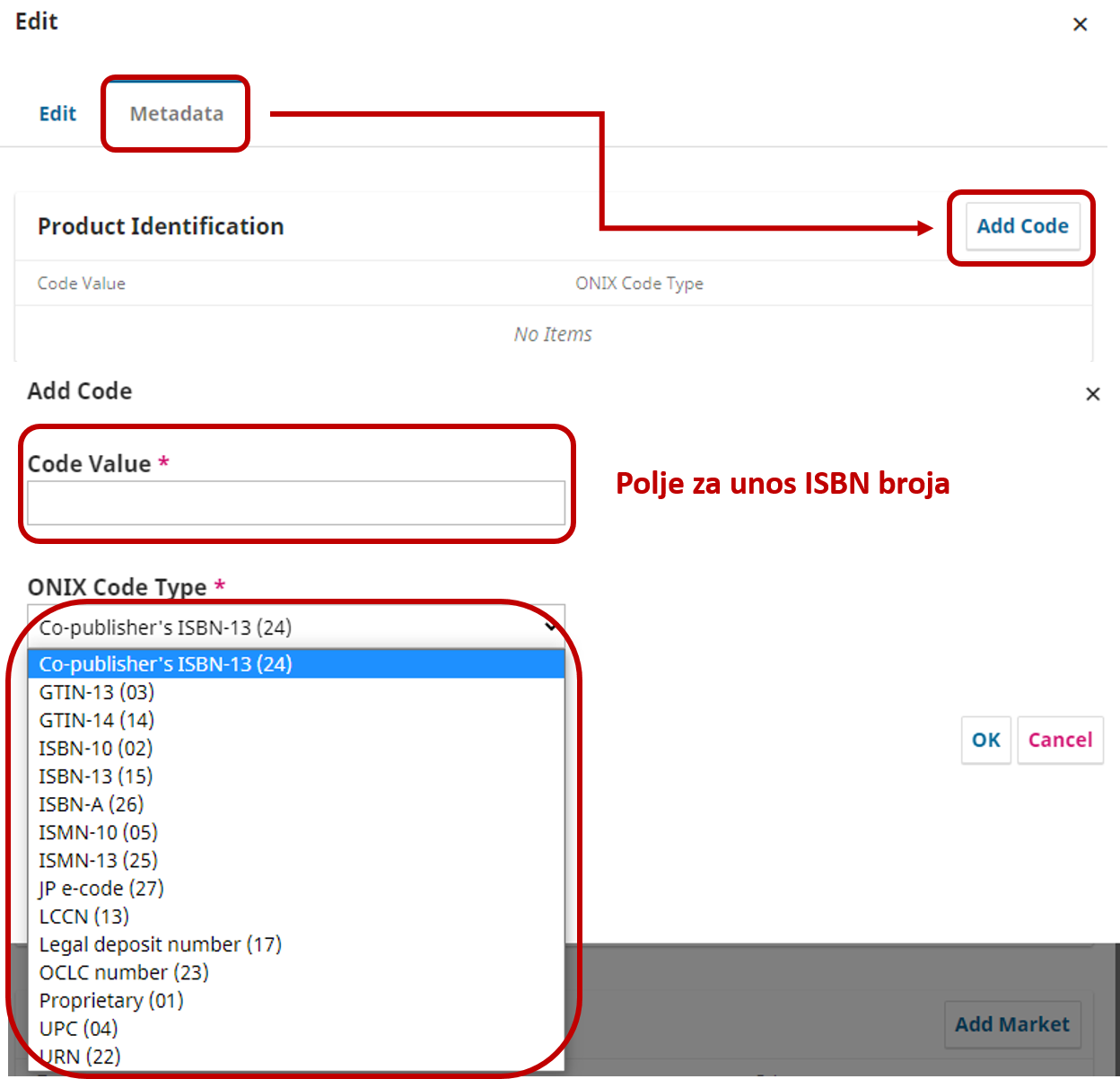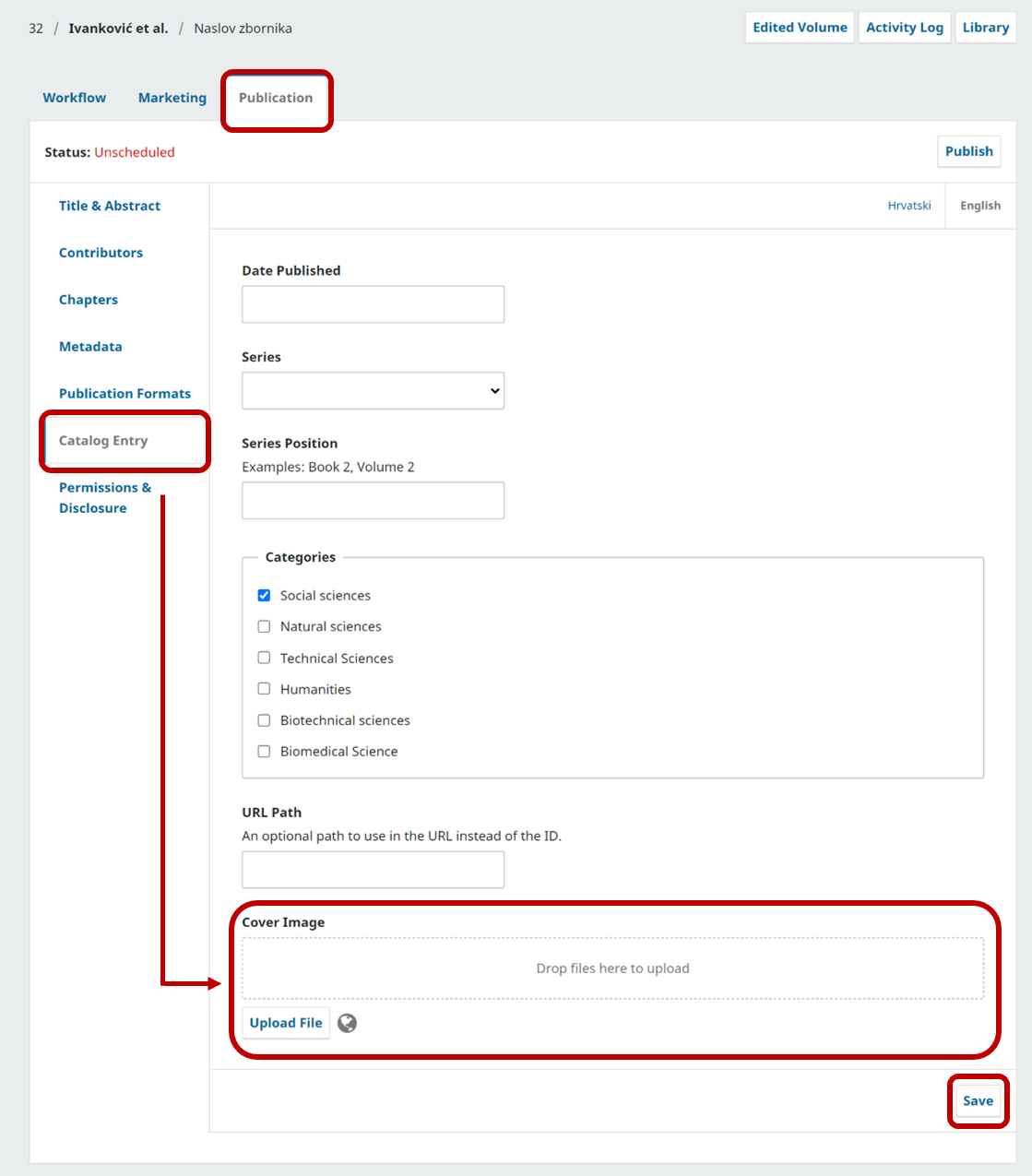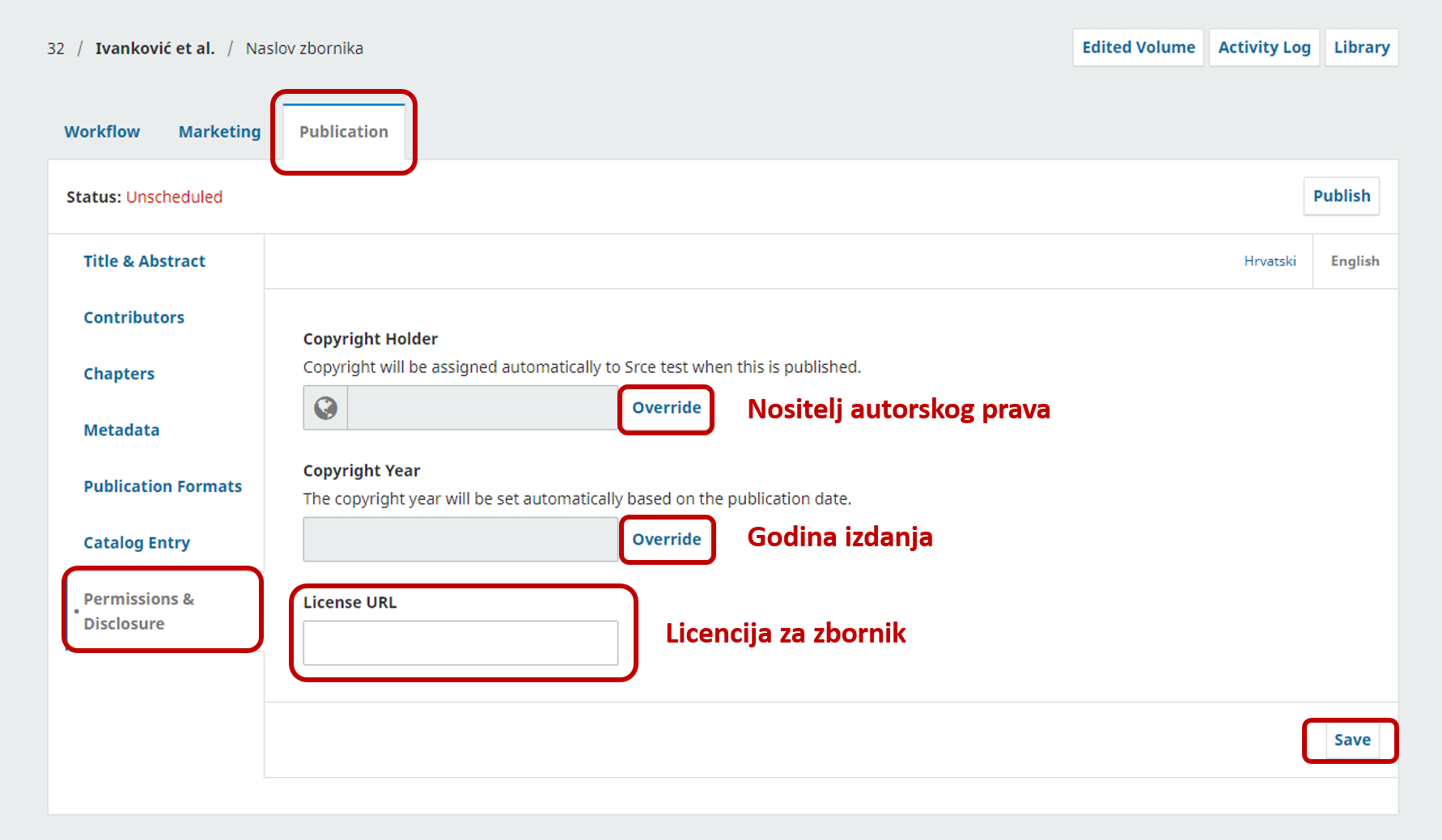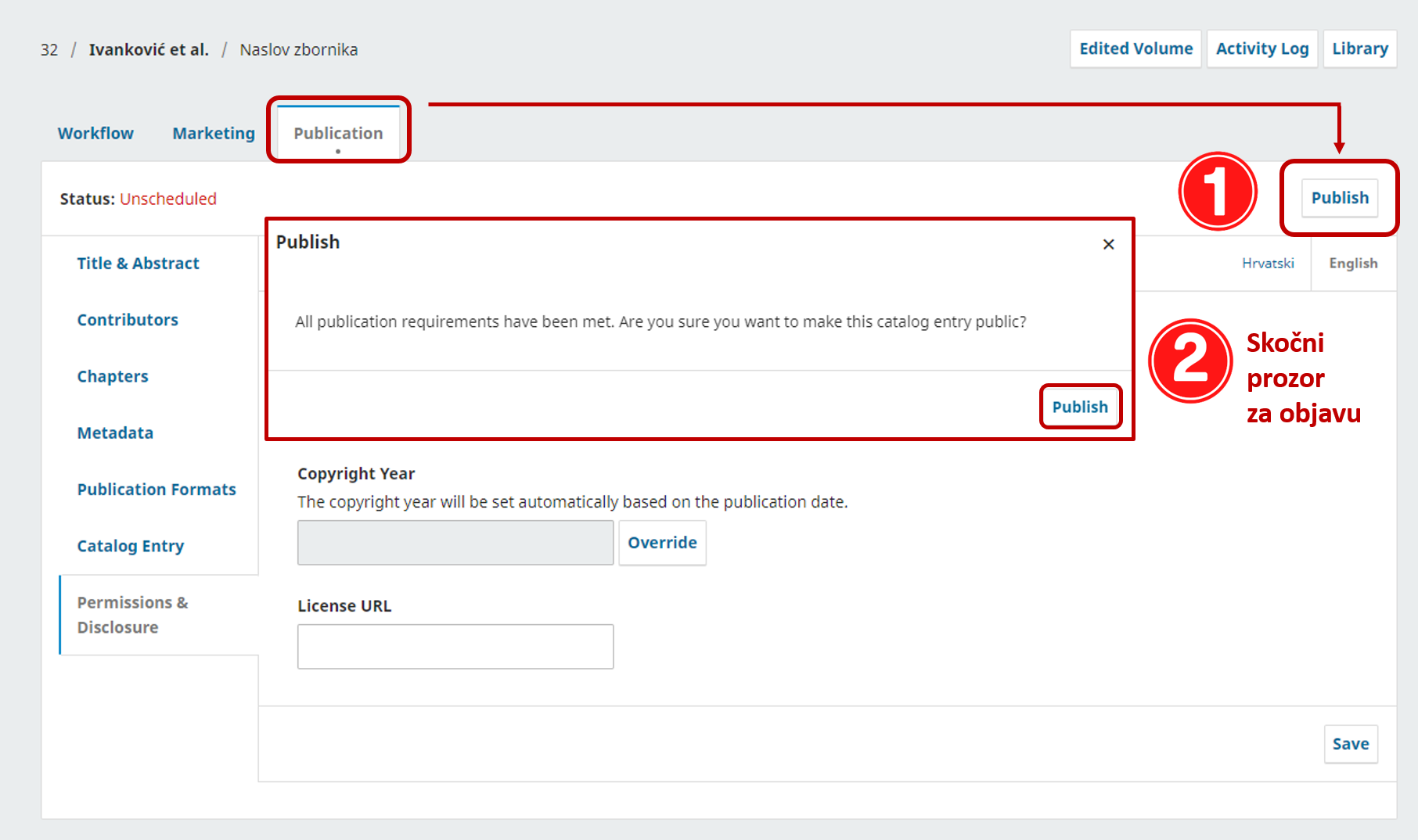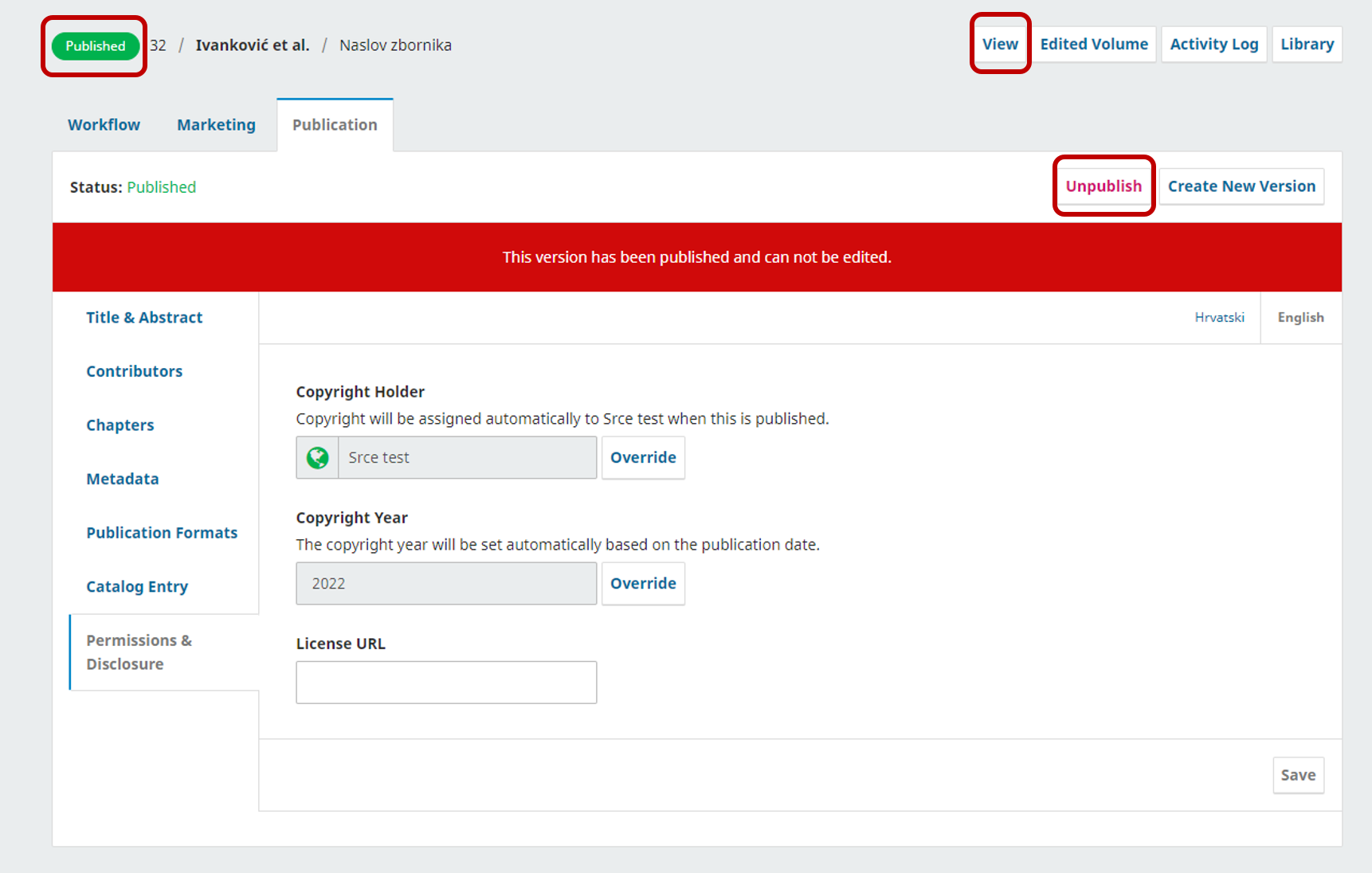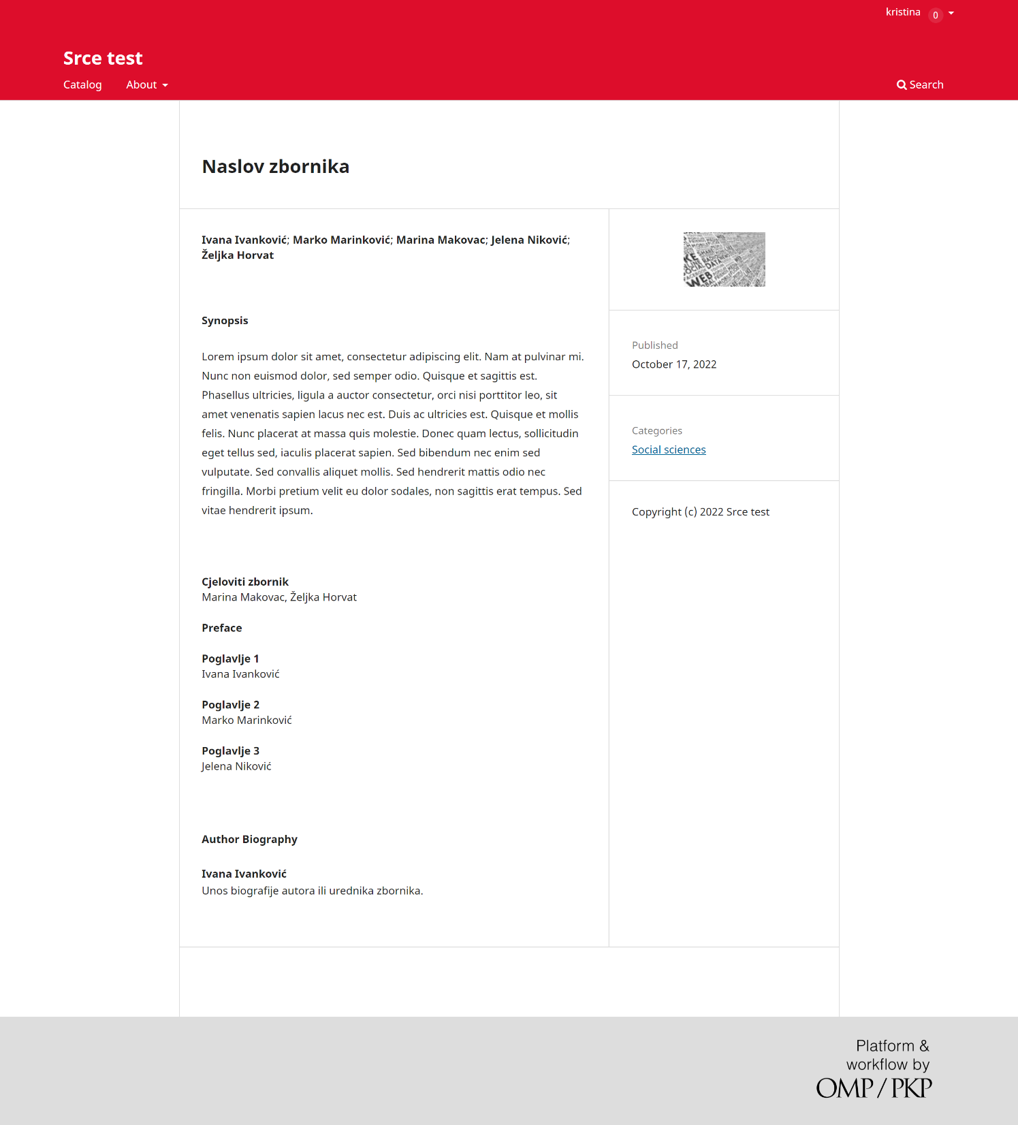SADRŽAJ
| Table of Contents |
|---|
Prijava u OMP
Jednom kada je vaš OMP uspostavljen postrebno potrebno je izvršiti prijavu u sustav.
U gornjem desnom kutu zaslona potrebno je odabrati odaberite naredbu Login. Nakon što se učita prikaz potrebno je unijeti unesite korisničko ime i lozinku koju ste dobili na e-mail adresu te sve potrvditi s gumbom Login.
Sučelje OMP-aza prijavu
Podešavanje Press postavki u OMP-u
Kada ste se prijavili u vaš OMP možete urediti postavke poput možete započet s uređivanjem vašeg pressa, npr. možete dodati naziva pressa, kontakt podataka i sl.
S lijeve strane sučelja nalazi se izbornik gdje je potrebno odabrati naredbu Press. nakog Nakog toga prikaz prikazat će se prikaz gdje možete unijeti naziv i opis OMP-a, naziv sučelje za unos naziva i opisa pressa, naziva izdavača, kontak podatke te možete definirati željene kategorije.
Na kartici Masthead može možete unijeti naziv vašeg pressa, popuniti podatke vezane uz vašu ustanovu, navesti ključne informacije i članove vašeg uredničkog tima te unijeti opis vašeg pressa u kojem možete navesti politike otovorenog otvorenog pristupa te ciljeve i misiju.
Prikaz kartice Masthead
Na kartici Contact unijet ćete kontakt podatke za vaš press koji će biti javno dostupni te na koji će vas korisnici moći kontaktirati. U polja Principal Contact i Technical Contact???Support Contact možete unijeti isti kontakt.
Prikaz kartice Contact
Dodavanje serije
Da biste dodali novu seriju za svoje zbornike potrebno ju je prvo izraditi. U izboniku s lijeve strane odaberite Press te karticu Series i nakon toga gumb Add Series. U novom prozoru možete dodati naslovnu stranicu, naziv serije (obavezno polje), opis, ISSN broj te možete podesiti sortiranje prikaza serija i dodijeliti im pripadajuću kategoriju ako želite. Zadnje polje Path je obavezno te ovdje morate unijeti naziv serije koji će biti sastavni dio URL adrese. Pri popunjavanju polja Path vodite računa da ne koristite dijakritičke znakove i razmake. Kada ste popunili željene stavke sve je potrebno potvrditi s gumbom OK.
Dodavanje nove serije
Izbornik za dodavanje nove serije
Dodavanje kategorija
U izborniku Press, na Na kartici Categories možete unositi kategorije s kojima ćete povezati zbornike, najčešće je riječ o područjima znanosti ili vrstama zbornika. Da biste dodali kategoriju potrebno je odabarti odabrati gumb Add Category nakon čega će se otvoriti novi prozor za stvaranje kategorija.
Prikaz polja za stvaranje kategorija
Potrebno je popuniti sva polja koja pored sebe imaju crvenu oznake zvjezdice ( * ). Prvo unosite naziv kategorije, u primjeru iznad ispod unijeli smo područje biomedicine. Prvo se unosi naziv na engleskom jeziku te će vam se nakon toga aktivirati okvi za unos naziva na hrvatskom jeziku.
Sljedeće polje koje popunjavate je Path gdje je potrebno unijeti tekst koji će se prikazivati kao dio URL putanje do kategorije. U primjeru je upisano biomedicinske_znanosti. Ovdje je potrebno voditi računa da ne koristiti koristite dijakritičke znaokove znakove i razmake.
Zadnje što nije obavezno, ali može biti korisno je odabir prikaza vaših kategorija. Iz izbornika Order of monographs možete odabarati želji odabrati željeni način sortiranja kategorija. Kada ste završili s popunjavanjem svih potrebnih stavki za izradu kategorija sve je potrebno potvrditi s gumbom OK koji se nalazi na dnu okvira. Ako smatrate da je potrebno dodatno objašnjenje svake kategorije opise uvijek možete dodati u polje Description.
Prikaz polja za stvaranje kategorija
Podešavanje Website postavki u OMP-u
U izborniku s lijeve strane zaslona odabirom naredbe Website možete urediti izgled vašeg pressa, podesiti boje zaglavlja i podnožja, umetnuti logotip ustanove i sl.
Na kartici Apperence u izbornikupod kategorijom Theme možete odabrati tipografiju koju želite da vaš press koristi, pozadinsku sliku za zaglavlje stranice te boju zaglavlja.
U izborniku kategoriji Setup možete umetnuti logo vaše ustanove, sliku koja će se prikazivati na početnoj stranici (Homepage Image), dodati sadržaj podnožja stranice (Page Footer) te odrediti način sortiranja zbornika.
U izborniku kategoriji Advenced možete dodati tzv. favicon, ikonu koja se biti prikazana unutar URL adrese na kartici kod naziva vašeg pressa, dodatni sadržaj koji će se prikazivati na početnoj stranici pressa te imate mogućnost definiranja maksimalne širine i visine slike naslovnice.
Prilikom svake izmjene sadržaja i/ili postavki podrebno potrebno je na dnu stranice u desno desnom kutu zaslona sve potvrditi s gubom Save.
Prikaz kartice Apperence u izbroniku Website
Na kartici Setup nalazi se nekoliko mogućnosti koje možete dorađivati:
- Information
- na kartici imate mogućnost uređivanja i izmjene uputa za korsnikekorisnike, autore i knjižničare koji koriste vaš press. Sadržaj ; sadržaj unutar tekstualnih okvira je pokazni te ga moguće prilagoditi vašim potrebama
- Language
- na kartici možete podesiti jezične postavke
- Navigation
- na kartici možete manipulirati s navigacijom te dodavati nove stavke u navigaciju. Kako biste dodali novu stavku u navigaciju potrebno je odabrati gumb Add item, unijeti naziv u polje Title (ako ste uključili dvojzični dvojezični prikaz tada ćete trebati trebate dodati naziv i na hrvatskom i na engleskom jeziku). Iz padajućeg izbornika Navigatio Menu Type potrebno je odabrati željenu stavku za koju želite da vam se pojavi u navigaciji.
- Announcements
- na kartici miožete možete uključiti opciju obavijesti kako bi informirali svoje korisnike o novostima i događanjiam
- Lists
- na kartici možete regulirati broj prikazanih stavki na stranici
- Privacy Statement
- na kartici možete dodati izjavu koja će se pojaviti korisnicima tijekom registracije i prijave korisnika te će biti javnos javno dostupna na stranici o privatnosti
- Date & Time
- na kartici možete podesiti prikaz i format datuma i vremena kako će ga korisnici vidjeti.
Prikaz izbornika SetupNa kartici Plugins možete uključiti ili isključiti dostupne dodatne koje želite ili ne želite korisiti u vašem pressu.
Unos korisnika u OMP
U OMP-u možete odlučiti na koji način ćete omogućiti korisnicima prijavu i /ili registraciju u press. Postavke za upravljanje korisnicima nalazi se u lijevom izbornika gdje je potrebn potrebno odabrati opciju Users & Roles. Odabirom kartice Site Access Options dobivaju se sve mogućnosti koje možete podesiti. Sustav vam nudi nekoliko opcija:
- Users must be registered and log in to view the press site
- Ako ako odaberete ovu opciju tada će sadržaj vašeg pressa moći vidjeti samo registrirani i/ili prijavljeni korisnici
- Users must be registered and log in to view open access content
- Ako ako odaberete ovu opciju samo registrirani i/ili prijavljeni korisnici moći će vidjeti sadržaj u otovorenom otvorenom pristupu
- Visitors can register a user account with the press
- Ako ako odaberete ovu opciju korisnici će imati mogućnost samostalne registracije u press
- The Press Manager will register all user accounts. Editors or Section Editors may register user accounts for reviewers
- Ako ako odaberete ovu opciju korisnici neće imati mogućnost samostalne registracije u press već ćete ih vi ručno jednog po jednog dodavati.
Prikaz postavki iz izbornika Site Access Options
Dodavanje novog korisnika
U OMP možete ručno dodavati nove korisnike. U lijevom izborniku potrebno je odabarati opciju Users & Roles,zatim karticu Users. Na prikazu ćete vidjeti sve korisnike u sustavu. Ako želite dodati novoga korisnika potrebno je odabrati gumb Add User.
...
Odabirom gumba Add User otvara se prozor za dodavanje novog korisnika. Potrebno je popuniti sve obavezne podake podatke koji su označeni sa simbolom crvene zvjezdice (ime korisnika, korisničko ime, e-mail adresa, lozinka). Kada ručno dodajte korisnike potrebno im je dodijeliti korisničko ime koje može biti isto kao njihovo stvarno ime te im dodijeliti lozinku za prijavu u sustav. Prilikom dodjeljivanja korisničkih imena možete korisiti gumb Suggest. Ako je označena opcija Generate Password tada će sustav sam generirati lozinku za korisnika. Ako je opcija Change Password označena tada će korisnik imati mogućnost izmjene lozinke koju ste mu dodali, o čemu će biti obaviješten e-mailom te zamoljen da istu zamijeni s drugom lozinkom po vlastitiom izboru. Obavezno uključite opciju Notify User kako bi korisnik mailm odbio mailom dobio sve potrebne informacije o svojim korisničkim podacima.
...
Kada ste unos potvrdili s gumbom OK pojavit će se novi prozor u kojem trebate definirati ulogu korisnika. Dovoljno je odabrati jednu ili više uloga koje želite dodijeliti novom korisniku te odabit odabir potvrditi s OK.
Prikaz koraka 2 za unos novih korisnika
Nakon toga na zaslonu ćete dobiti prikaz svih korisnika vašeg pressa te će se na kraju popisa pojaviti korisnik kojeg ste zdanjeg unijeli.
...
zadnjeg unijeli.
Prikaz zaslona s novim korisnikom
Izmjena uloga i podataka postojećih korisnika
Ako želite možete i postojećim korisnicima pressa dodijeliti nove uloge. Potrebno je ponovno iz izbornika s lijeve strane odabrati Users & Roles te na kartici Users lijevom tipkom miša klinuti na ikonu plave strelice s lijeve strane imena korisnika. Otvorit će se dodatni izbornik unutar kojeg možete odabrati neku od ponuđenih opcija. Ako želite izmjeniti podatke ili uloge postojećeg korisnika potrebno je odabrati naredbu Edit User. Otvorit će vam se isti prozor kao za izradu novog korisnika gdje možete izmijenti sve potrebne informacije.
Osim izmjene podataka izbornik nudi mogućnost trajnog brisanja korisnika s naredbom Remove te izravnog kontaktiranja korisnika putem e-maila s naredbom Email.
Prikaz izbornika za upravljanje postojećim korisnicima
Upravljanje ulogama korisnika
Na kartici Roles moguće je vidjeti sve uloge koje su dotupne u OMP-u. Prema potrebama i željama možete uključiti ili isključiti određene uloge. Svaku ulogu također možete izmjeniti. Dovoljno je klinkuti mišem na ikonu plave strelice pored naziva uloge te iz izbornika odabrati naredbu Edit za izmjenu ili naredbu Remove za trajno brisanje uloge.
OMP pruža mogućnost dodavanja i izrade novih vrsta uloga. Ako vam niti jedna od ponuđenih uloga za korisnike ne odgovara moguće je izraditi nove uloge pristiskom gumba Create New Role.
Prikaz izbornika za upravljanje vrstama uloga korisnika u OMP-u
Upravljanje predajom zbornika
OMP nudi mogućnost upravljanja predajom zbornika. Ako želite isključiti mogućnost predaje zbornika tada je potrebno iz izbornika s lijeve strane odabrati naredbu Workflow, na kartici Sumbissions u sekciji Disable Submissions odabrati potvrdi okvir kao što je prikazano na slici ispod. Nakon toga ćete korisnicima onemogućiti predaju zbornika te će samo korisnici s odgovarajućim ulogama imati opciju unosa zbornika u press.
Podešavanje postavki za predaju zbornika
Pregled i dodavanje novih dijelova zbornika
OMP imaj predefinirane dijelove zbornika s kojima možete povezati radove. Na primjer, datoteku s cjelovitim zbornikom definirat ćete kao Book Manuscript, rad u zborniku definirat ćete kao Chapter Manuscript, predgovor kao Preface i sl.
U izborniku s lijeve strane potrebno je odabarti Workflow te na kartici Submission odabrati kategoriju Componentes. U središnjem dijelu zaslona nalazi se prikaz svih dostupnih dijelova.
Prikaz dostupnih kategorija zbornika
Ako u popisu ne možete pronaći ono što vam je potrebno uvijek sami možete dodati novu kategoriju. Za dodavanje nove kategorije potrebno je odabrati gumb Add a Component. U novom prozoru obavezno morate unijeti naziv kategorije u polje Name dok su ostala polja proizvoljna. Kada ste završili sve potvrdite s gumbom Save. Novu kategoriju možete vidjeti u središnjem dijelu zaslona. Ako ju želite izmjeniti ili izbrisati potrebno je odabarati plavu strelicu pored naziva kategorije te odabrati Edit za uređivanje ili Delete za brisanje.
Prozor za unos nove kategorije Prikaz nove kategorije u izborniku
Podešavanje licencija na razini cijeloga pressa
U OMP-u možete podesiti postavke za licencije na razini cijelog pressa. U izborniku s lijeve strane zaslona odaberite Distribution te na kartici License željenu licenciju.
Kartica nudi tri mogućnosti:
- Copyright Holder
- ovdje možete odabrati tko zadržava autorska prava, press, autor ili dodati prilagođenu izjavu odabirom stavke Custom copyright statement
- License
- ovdje možete odabrati jednu od ponuđenih licencija koje će se korisititi za objavljene zbornike ili u polje Other license URL možete kopirati poveznicu do druge licencije koja nije prikazana na popisu. Važno je napomenuti da bez obzira koju licenciju ovdje odaberete imat ćete mogućnost izmjene za pojedini zbornik ako se autori neće slagati s onom koju ste ovdje odabrali.
- License Terms
- u ovo polje možete unijeti opis licencije koji će biti vidljiv uz svaki objavljeni zbornik.
Prikaz kartice License
Unos zbornika
Da biste unijeli zbornik u press potrebno iz lijevog izbornika odabarti Submission. Na kartici My Queue odaberite gumb New Submission.
Postupak odabira gumba New Submission
Korak 1
Na koraku 1 koji nosi naziv Prepare prvo je potrebno odabrati vrstu zbornika koju želite unijeti. Dvije su opcije:
Potom iz padajuće izbornika Submission Language odabirete jezik zbornika.
Ako ste definirali kategorije (za definiranje kategorija pogledajte sekciju Dodavanje kategorija )sad je potrebno odabrati jednu ili više koja odgovara vašem zborniku.
U dijelu Submission Requirements potrebno je označiti sve ponuđene stavke.
Kod stavke Sumbit As obavezno morate odabrati ulogu, ako ste urednik pressa i unesite zbornik tada je potrebno odabarati Press manager te obavezno stavite kvačicu kod stavke Yes, I agree to have my data collected and stored according to the privacy statement.
Kada ste popunili sve podatke odaberite gumb Save and continue.
Prikaz stavku na koraku 1
Korak 2
Na drugom koraku koji se naziva Upload Submission unose se datoteke u press. Potrebno je odabrati gumb Add File te s lokalnog računala označiti sve datoteke odnosno radove koje želite prenijeti u press.
Preporuka je da unesete cijeli zbornik u PDF formatu te pojedinačne radove odnosno poglavlja svakog od autora. Dakle, potrebno je unijeti cjeloviti zbornik te pojedinačna poglavlja zbornika. Kada su se datoteke učitale potrebno je za svaku definirati odgovarajuću kategoriju.
Ispod svake datoteke nalaze se tri opcije:
- Book Manuscript (Cjeloviti zbornik)
- Chapter Manuscript (Poglavlje)
- Other (Ostalo)
Prvu datoteku cjeloviti_zbornik.pdf definirat ćemo kao Book Manuscript jer je riječ o cjelovitom zborniku sa svim radovima.
Naredne četiri datoteke (poglavlje1.pdf, poglavlje2.pdf, poglavlje3.pdf, poglavlje4.pdf) definirat ćemo kao Chapter Manuscript jer je riječ o zasebnim radovima iz zbornika.
Posljednju datoteku preface.pdf definirat ćemo kao Other. Pritiskom na opciju Other otvara se zaseban prozor unutar kojeg možete odabrati kategoriju koja će najbolje odgovarati datoteci koju ste prenijeli u press. U primjeru sa slike odabrat ćemo kategoriju Preface.
Definiranje vrste datoteka Prikaz kategorija iz stavke Other
Kada su datoteke definirane dobit ćete prikaz kao na slici ispod. Tada je potrebno odabrati gumb Save and countinue.
Prikaz datoteka s dodijeljenim stavkama
Korak 3
U koraku 3 koji se naziva Catalog potrebno je unijeti podatke o zborniku. Unosite naslov zbornika u polje Title te sažetak u polje Abstract.
Autore i urednike zbornika unosite pritiskom na gumb Add Contributor.
Polja za unos naslova, sažetka i autora zbornika
Dodavanje autora i urednika zbornika
Odabirom gumba Add Contributor. Otvara se novi prozor u kojem trebate unijeti podatke o autorima i urednicima. Za svaku osobu koju ćete unijeti ponavljate postupak.
Potrebno je unijeti:
- ime i prezime osobe
- kontak e-mail (ako se ne radi recenzija već unosite cijeli zbornik tada u polje Contact možete unijeti svoju e-mail adresu)
- zemlju iz koje autor dolazi (polje Country)
- ORCID
- afilijaciju
- biografiju.
Kod stavke Contributor's role morate odabrati jednu od ponuđenih opcija, je li riječ o autoru poglavlja, uredniku zbornikai sl.
Kod zadnje dvije stavke potrebno je označiti posljednju koja glasi Include this contributor in browse lists?.
Kada ste završili s unosom potrebno je odabrati gumb Save.
Prikaz unosa autora ili urednika zbornika
Novi autor pojavit će se na popisu (List of Contributors). Da biste dodali novog autora ili urednika potrebno je ponovno odabrati gumb Add Contributor te ponoviti cijeli postupak sve dok ne unesete sve autore čiji se radovi nalaze u zborniku i urednike zbornika.
Prikaz novog autora na listi
Dodavanje podataka o radovima i povezivanje s autorima
Nakon što ste unijeli sve autore i urednike zbornika potrebano je povezati autore s poglavljima odnosno datotekama koje ste unijeli u press na koraku 2.
Odaberite gumb Add Chapter kako dodali informacije o poglavlju i povezali ih s autorima.
Gumb za dodavanje radova
Otvorit će vam se novi prozor unutar kojeg morate unijeti naslov poglavlja (polje Title). To je ujedno i jedino obavezno polje, ali uvijek se preoporuča unijeti što više infomacija. Ako postoji podnaslov možete ga unijeti u polje Subtitle, sažetak u polje Abstract te broj stranice ili stranica na kojima se rad nalazi uz polje Pages.
Kod stavke Add Contributor potrebno je odabrati jednog ili više autora rada te sve potvrditi s gumbom Save.
Postupak je potrebno ponoviti sve dok niste sve radove i dijelove zbornika povezali s pripadajućim autorima. Ako određeni dijelovi zbornika nemaju navedene autore, kao što može biti primjer s predgovorom tada kod stavke Add Contributor ne označavati nikoga s popis.
Prikaz prozora za unos poglavlja
NAPOMENA: Ako ne želite da se podaci press managera pojavljuje na popisu List of Contributors tada je potrebno ukloniti njegove/njezine podatke odabirom gumba Delete.
Također, ako želiti izmjeniti podatke o pojedinom autoru ili ga ukloniti s popisa tada je potrebno na koraku 3 u sekciji List of Contributors kliknuti mišem na ikonu strelice pored imena osobe nakon čega će se pojaviti izbornik u kojem su dvije opcije, Edit za uređivanje podataka i Delete za brisanje osobe.
Izbornik za uređivanje podataka i brisanje osoba s popisa
Kada ste dodali sve radove i povezali ih s pripadajućim autorima dobit ćete prikaz kao na slici ispod. Ovdje možete podesiti i redoslijed prikaza radova u zborniku. Da biste mijenjali redoslijed potrebno je odabrati gumb Order nakon čega će se pored naziva poglavlja pojaviti ikona dvostrukih plavih strelica. Lijevom tipkom miša uhvatite poglavlje te ga prenesite gdje želite da se pojavi. Kada ste gotovi potrebno je odabrati gumb Done.
Podešavanje redoslijeda radova
Pridruživanje datoteka radovima
Na koraku 3 potrebno je pridružiti datoteke pripadajućim autorima. U sekciji Chapters lijevom tipkom miša kliknite na naziv rada. Otvorit će se prozor Edit Chapter u kojem možete dodatno uređivati podatke o radovima. Na dnu zaslona primjetit ćete sekciju Files gdje su prikazane sve datoteke koje ste unijeli u OMP na koraku 2.
Mišem odaberite datoteku za koju želite da se poveže s odgovarajućim poglavljem. Sve potvrdite s gumbom Save na dnu zaslona.
Odabir datoteka
Kada ste unijeli sve autore, poglavlja i datoteke povezali s osobama potrebno je odabrati gumb Save and continue.
Korak 4
Korak 4 nosi naziv Confirmation, jedino što trebate je odabrati gumb Finish Submission. Pojavit će se skočni prozor Confirm gdje ćete odabrati gumb OK. Time ste završili s unosom zbornika.
Postupak objave zbornika
Da biste objavili zbornik na koraku 5 odabrite opciju Review this submission.
Prikaz naredbe za pokretanje postupka objave zbornika
Na kartici Workflow odabrati gumb Assign.
U novom prozoru iz padajuće izbornika Locate a User odaberite ulogu osobe koja će objaviti zbornik te u sekciji ispod označite ime osobe.
Ako se objavljuje gotov zbornik tada s popisa korisnika možete odabrati sebe ili nekog od kolega tko će biti zadužen za objavu te odabir potvrditi s gumbom OK.
Prikza gumba za dodjeljivanje zbornika Prikaz odabira osobe odgovorne za objavu zbornika
Na sljedećem zaslonu odabrate gumb Accept and Skip Review.
Nakon toga će se pojaviti skočni prozor gdje ćete odabrati stavku Do not send an email notification te sve potvrditi s gumbom Next: Select Files for Copyediting.
Prikaz zaslona za pokretanje objave zbornika Skočni prozor za odabir slanja obavijest autorima putem e-maila
Na sljedećem prozoru Accept and Skip Review odabrati sve datoteke s radovima te cjeloviti zbornik koji želite objaviti. Potrebno je mišem označiti sve datoteke. Odabir se potvrđujem gumbom Record Editorial Decision.
Prikaz prozora za odabri datoteka koje će se objaviti
Nakon toga otvorit će se zaslon s prikazom kartice Copyediting gdje ćete odabrati gumb Send To Production.
U skočnom prozoru koji će se pojaviti ponovno ćete odabrati opciju Do not send an email notification te sve potvrditi gumbom Next: Select Files for Production.
Prikaz zaslona za slanje zbornika u objavu Skočni prozor za odabir slanja obavijest autorima putem e-maila
Postupak se još jednom ponavlja te na zaslonu treba odabrati sve datoteke koje želite objaviti i ponovno odabrati gumb Record Editorial Decision.
Prikaz prozora za odabri datoteka koje će se objaviti
Na sljedećem zaslonu dobit ćete prikaz kartice Publication gdje ćete odabrati gumb Schedule For Publication.
Prikaz kartice Publication
Sljedeća kartica koja se otvara je Publication te na njoj možete još jednom pregledati sve informacije i podatke koje ste unijeli o zborniku, radovima, autorima i sl.
Kartica Publication nudi nekoliko sekcija:
- Title & Abstract
- nudi mogućnost izmjene naslova i opisa zbornika
- Contributors
- nudi mogućnost pregleda, dodavanja ili izmjene autora i/ili urednika zbornika
- Chapters
- nudi mogućnost pregleda, dodavanja ili izmjene radova u zborniku
- Metadata
- nudi mogućnost dodavanja ključnih riječi te opis sadržaja koji se nalazi u zborniku (npr. tekstovi, skupovi podataka i sl.)
- Publication Formats
- koristi se za dodavanje formata za objavu zbornika
- Catalog Entry
- nudi mogućnost odabira područja, serija i slike naslovnice zbornika
- Permissions & Disclosure
- nudi mogućnost unosa autorskih prava, godine objave i licencije za pojedini zbornik.
- Title & Abstract
Podešavanje formata za objavu zbornika
Prije objave zbornika potrebno je unijeti format u kojem će zbornik biti objavljen. Najčešće je riječ o PDF formatu.
Na kartici Publication odabrat ćete Publication Formats te gumb Add publication format.
Izbornik za odabir formata zbornika
Na kartici Edit kod sekcije Format Details upišite PDF, sve ostalo ostaje kako je prikazano na slici ispod. Odabir potvrdite gumbom OK.
Unos PDF formata
Unos ISBN broja
Unos ISBN broja može se napraviti na kartici Publication u kategoriji Publication Formats nakon što se podesio format publikacije. Kod formata, u ovom primjeru PDF-a potrebno je odabrati ikonu plave strelice kako bi se prikazale dodatne opcije.
Za dodavanje ISBN broja odaberite gumb Edit.
Unos ISBN broja
Sa zaslona koji se otvorio odabrite karticu Metadata te gumb Add Code desno od sekcije Product Identification.
U novootvorenom prozoru kod polja ONIX Code Type odaberite vrstu broja, a u polje Code Value unesite ISBN broj te sve potvrdite gumbom OK.
Unos ISBN broja
Unos naslovnice zbornika
Prije objave zbornika preporučljivo je unijeti sliku naslovnice zbornika. Na kartici Publication odaberite Catalog Entry te na dnu stranice gumb Upload File. S lokalnog računala odaberite sliku naslovnice te ju učitajte u OMP. Obavezno spremite promjene odabirom gumba Save.
Unos naslovnce zbornika
Unos licencije zbornika
U OMP-u se prije objave zbornika može podesiti licencija te autorska prava zbornika. Na kartici Publication u posljednjoj kategoriji Permissions & Disclosure odaberite gumb Override ako želite unijeti drugačije nositelje autorskog prava od onih koje ste podesili na razini cijelog pressa te u zadnje polje License URL unesite URL adresu do željene licencije.
Unos licencije za zbornik
Objava zbornika
Kada ste prošli kroz sve stavke na kartici Publication te provjerili unose, zbornik možete objaviti odabirom gumb Publish.
Objava zbornika
Nakon što ste objavili zbornik dobit ćete prikaz kao na slici ispod gdje stoji obavijest da je ova verzija zbornika objavljena te ju više ne možete mijenjati. U lijevom gornjem kutu zaslona pojavit će se zeleni gumb na kojem piše Published. U slučaju da želite napraviti dodatne dorade ili izmjene na zborniku odabrite gumb Unpublish te ćete imati mogućnost ponovnog uređivanja svih stavki zbornika.
Ako želite vidjeti kako izgleda objavljeni zbornik na javnom sučelju OMP-a ptrebno je odabrati gumb View.
,
Objavljen zbornik Prikaz objavljenog zbornika na javnom sučelju