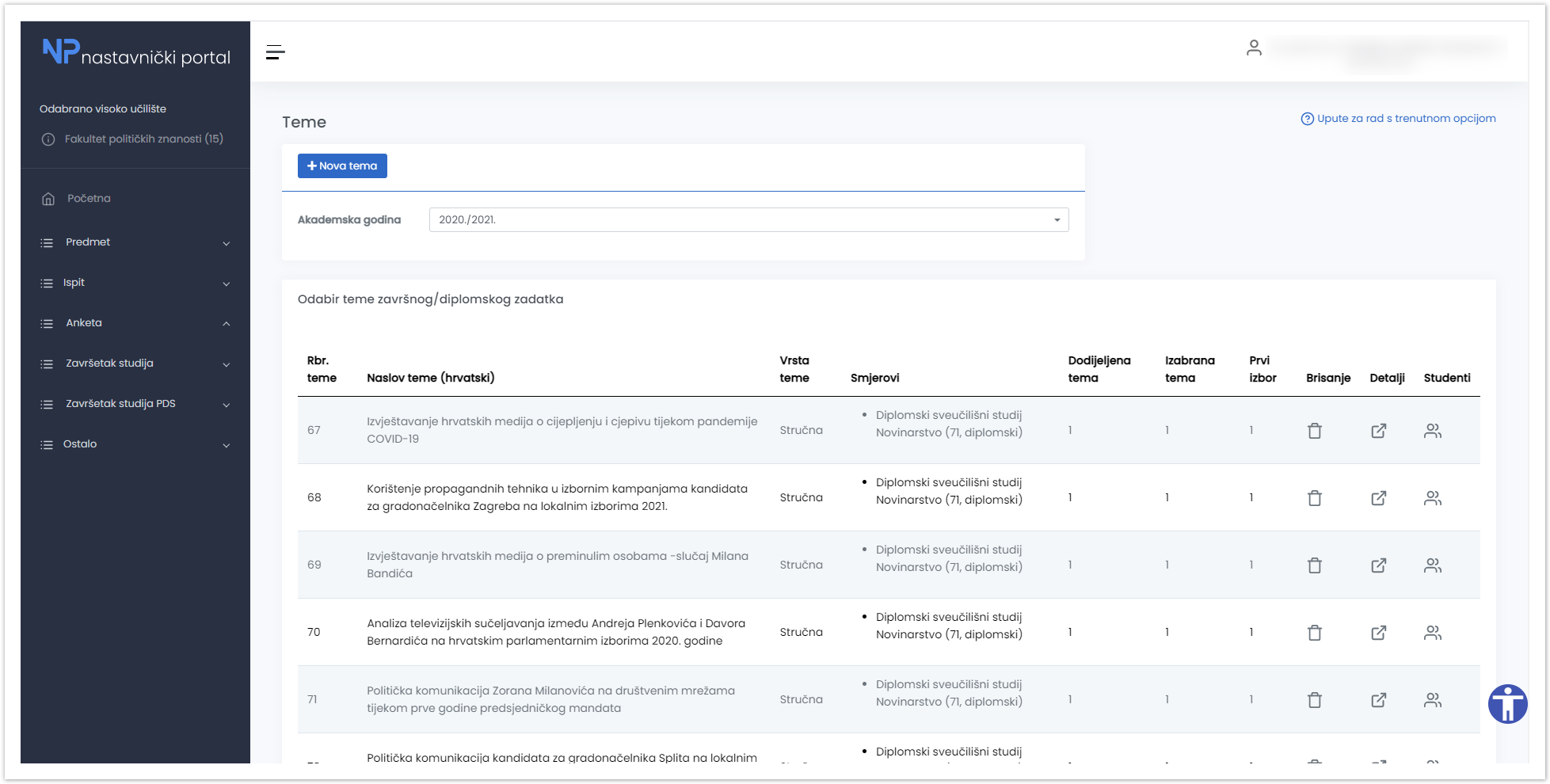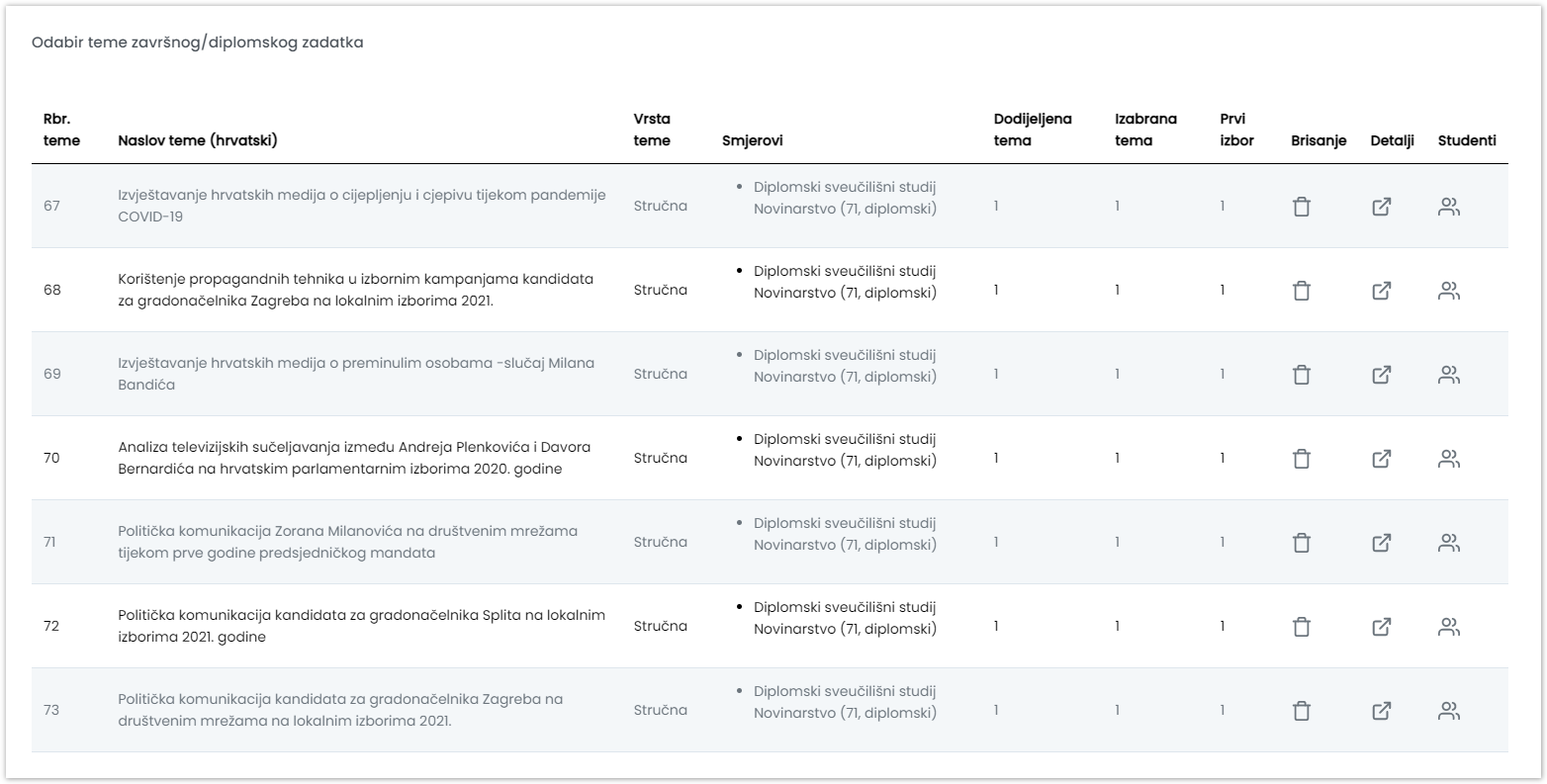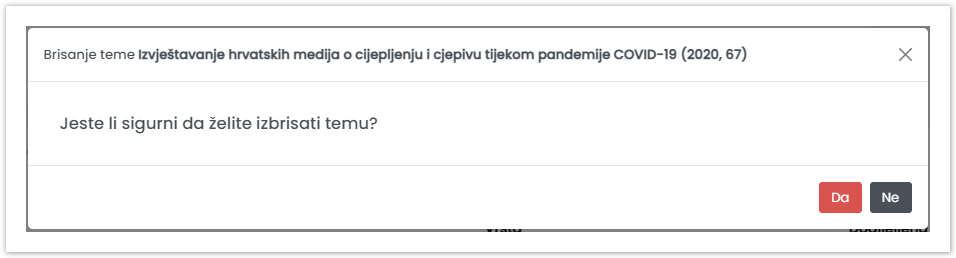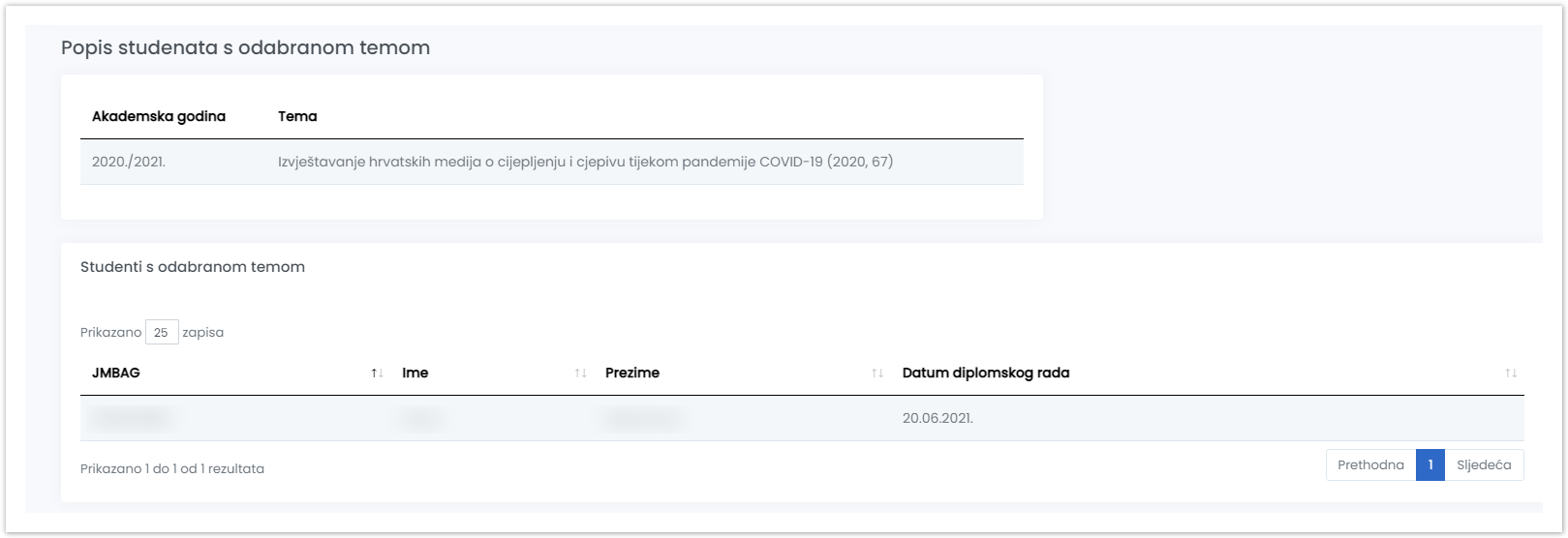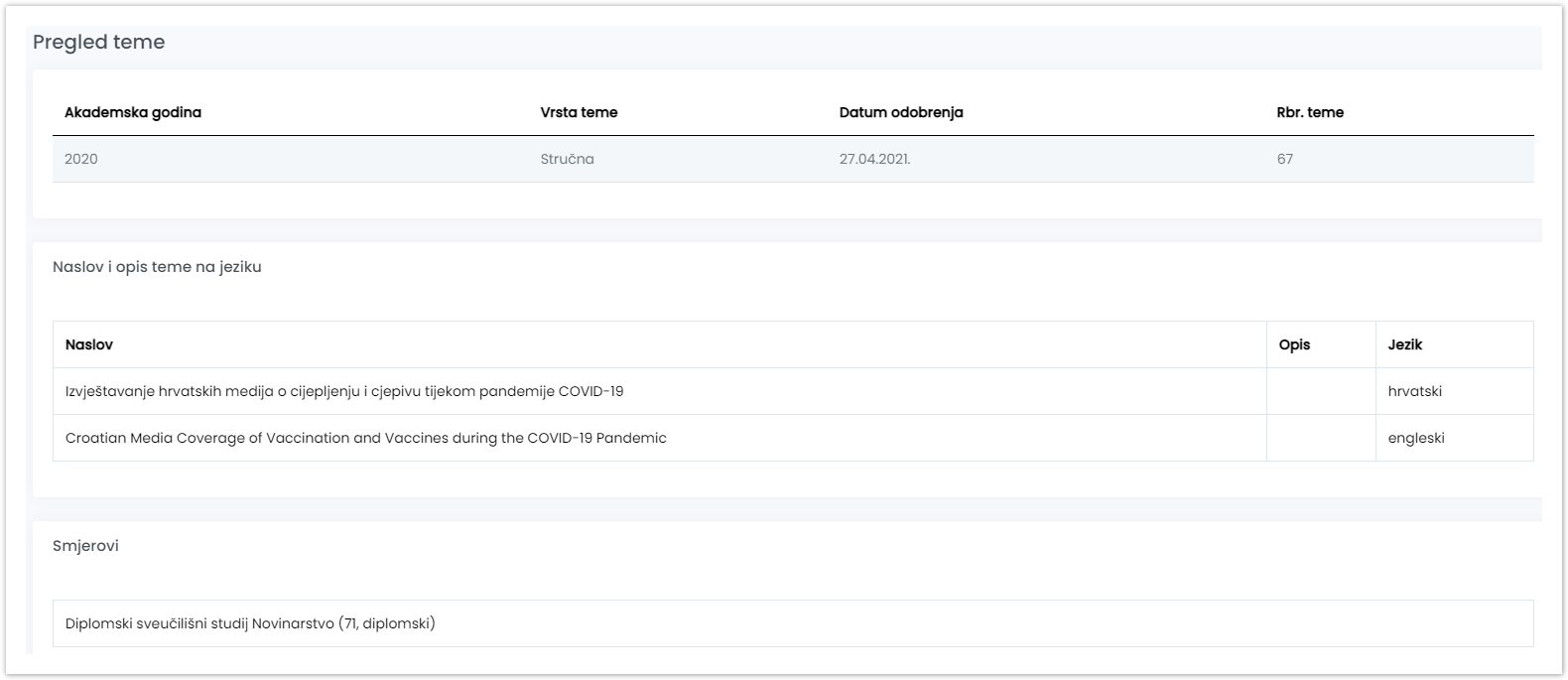U prozoru Teme mogu se dodavatievidentirati, dohvaćati, brisati i izmjenjivati teme završnih ili diplomskih radova. Teme su sortirane po akademskoj godini, koju je moguće odabrati iz padajućeg izbornika, te po rednom broju teme unutar akademske godine.
Slika 1. Izgled prozora Teme
...
Također, za svaku temu dostupne su opcije Brisanje, Detalji i Studenti.
Slika 2. Popis tema
Unos nove teme
Unos nove teme se pokreće odabirom opcije Nova tema. Otvara se prozor Nova tema koja se sastoji od 3 okvira. U prvom okviru su navedeni osnovni podaci o temi: Mentor, Akademska godina, Vrsta teme i Datum odobrenja.
Podatak o mentoru ne može se mijenjati, već prikazuje titulu i ime prijavljene osobe.
Podaci o akademskoj godini i vrsti teme mogu se promijeniti odabirom iz padajućeg izbornika.
Datum odobrenja teme moguće je unijeti ručno ili odabirom iz kalendara koji se prikazuje prilikom odabira polja za unos datuma.
Slika 3. Prvi okvir prozora Nova tema
U drugom okviru, Naslov i opis teme na jeziku, nalaze se polja za unos naslova i opisa teme. Naziv i opis teme moguće je evidentirati na hrvatskom, kao i na engleskom, njemačkom, francuskom i talijanskom jeziku.
Opis teme ne može se evidentirati ukoliko nije evidentiran naslov teme.
Slika 4. Drugi okvir prozora Nova tema
U trećem okviru, Smjerovi, moguće je odabrati na kojim smjerovima će se tema pojavljivati kao dostupna, odabirom opcije u stupcu Odaberi.
Slika 5. Treći okvir prozora Nova tema
Postupak evidencije nove teme završava odabirom opcije Potvrdi. U slučaju da korisnik ne želi spremiti temu, to radi odabirom opcije Odustani.
Potvrdom unosa, prikaz se vraća na početni prozor Nova tema sa porukom o uspješnoj evidenciji teme.
Slika 6. Poruka pri evidenciji teme.
Slika 3. Opcija Nova tema
Brisanje teme
U slučaju da nastavnik želi obrisati evidentiranu temu, potrebno je odabrati opciju, odnosno ikonu u stupcu Brisanje koja se nalazi pored naslova teme. Prilikom odabira opcije brisanja za temu pojavit će se dijaloški okvir za dodatnu potvrdu brisanja teme.
Slika 74. Poruka pri brisanju teme
...
Brisanje neće biti moguće ako postoje zapisi koji se pozivaju na tu temu koja se pokušava obrisati te će se prikazati poruka o pogrešci (npr. u slučaju da nastavnik pokušava obrisati temu koju je već dodijelio studentu, brisanje neće biti moguće).
Slika 85. Greška pri brisanju teme
...
Odabirom opcije Studenti dohvaća se lista studenata kojima je dodijeljena tema iz odabranog retka. Ako tema nije nikome dodijeljena, akcija se neće izvršiti.
Slika 96. Popis studenata kojima je tema dodijeljena
...
Ako je tema već dodijeljena jednom ili više studenata, više je nije moguće mijenjati.
Slika 107. Ekran za izmjenu podataka
...