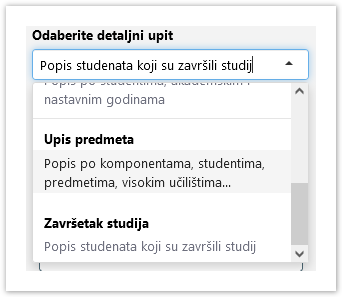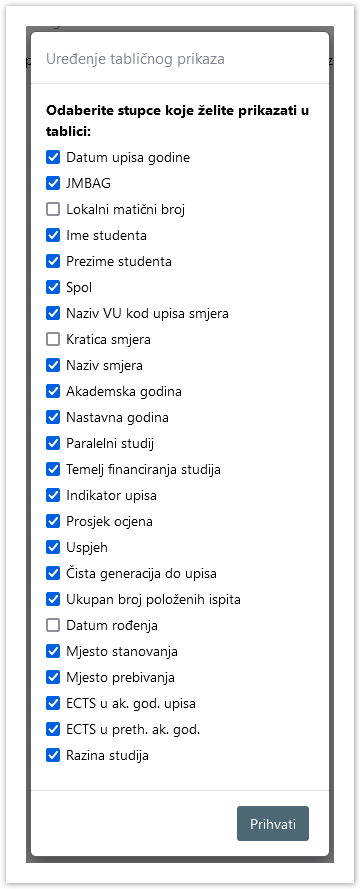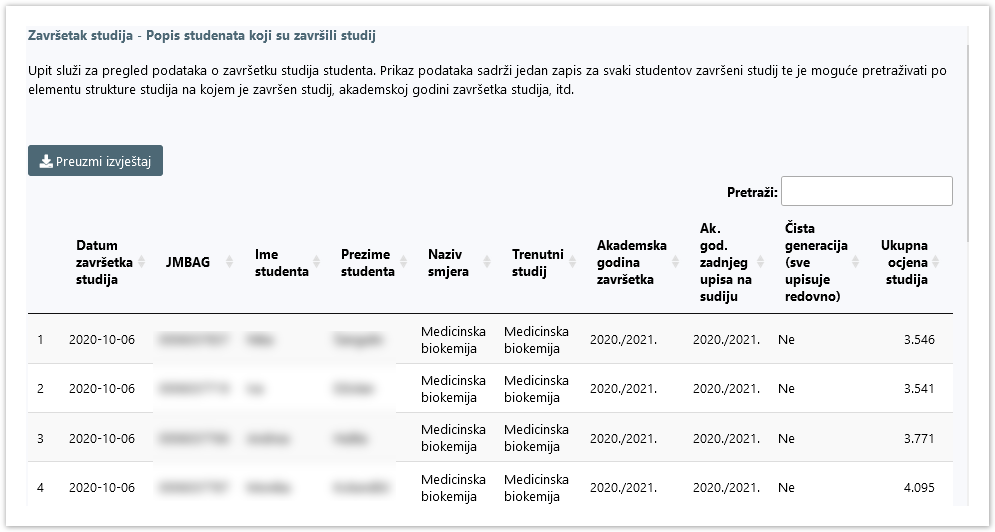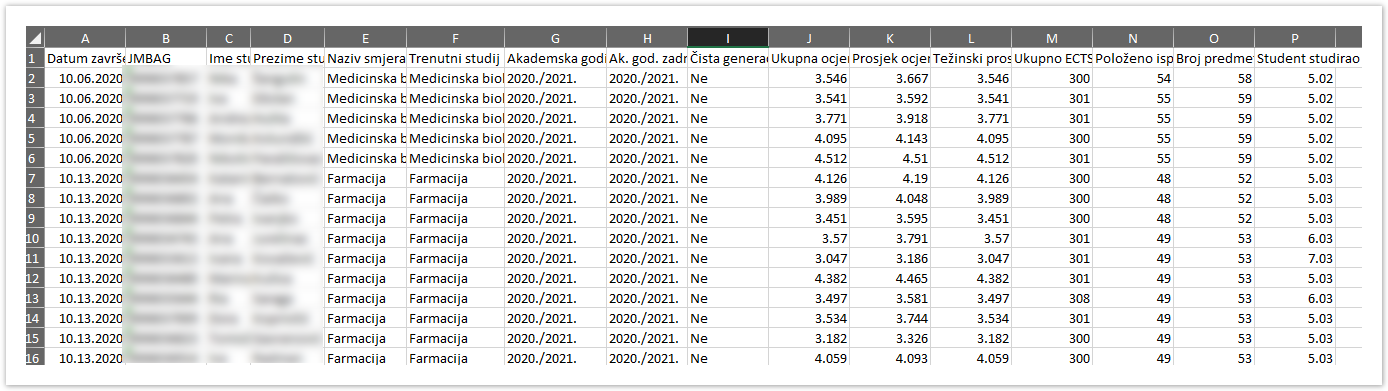...
Nakon što kliknete na poveznicu Detaljni upiti na početnoj stranici u padajućem je izborniku moguće odabrati detaljan upit koji se želi koristiti. Trenutno je moguće odabrati jedan od sljedeićih detaljnih upita:Upiti su podijeljeni prema temama/područjima.
Slika 1. Detaljni upiti Odabir detaljnih upita
Iz padajućeg je izbornika potrebno je odabrati jedan od ponuđenih upita. Ukoliko korinsik nije siguran kakve podatje može dobiti pojedinim upitom, za Kako bi bilo jasnije koji se podatci mogu dobiti pojedinim izvještajem, uz svaki je upit prikazano objašnjenje . Npr. pomoću upita Popis po komponentama, studentima, visokim učilištimaakademskim i nastavnim godinama, moguće je dobiti podatke o upisima komponenata predmeta.pregledati podatke o svakom pojedinom upisu nastavne godine studenta. Prikazuje podatke o studentu te upisanim akademskim i nastavnm godinama, smjerovima i paralelnim studijima.
Slika 2. Odabir i opis detaljnog upisa
Upit se pokreće odabirom opcije Pokreni upit (SLIKA?), dok se pomoću opcije Oda
Nakon što odaberete jedan od upita koje želite koristiti (npr. "ISPITI - Popis po izvođačima, predmetima i rokovima") pojavit će se zaslon:
pri čemu su značenja označenih područja sljedeća:
| A | Polje koje prikazuje koji je upit trenutno odabran |
| B | Parametri upita, filteri |
| C | Polja za sortiranje rezultata upita (npr. po prezimenu studenta) |
| D | Gumb za odabir vidljivih kolona |
| E | Gumb za pokretanje upita (dohvat rezultata) |
Dakle, nakon što smo odabrali upit, upisujemo (ili odabiremo) parametre upita: to su vrijednosti na osnovu kojih će se ukupni skup zapisa filtrirati; npr. za predmet upišemo "Algoritmi i strukture podataka" i odaberimo Ocjena pismeni = 3:
Ukoliko sad pokrenemo upit (pritiskom na gumb označen sa E ili pritiskom na tipku Enter) dobit ćemo popis svih ispita iz predmeta "Algoritmi i strukture podataka" pri čemu je student dobio dobar(3) na pismenom ispitu. Upisani tekst nije osjetljiv na velika i mala slova pa je svejedno da li upišemo Matematika I, matematika i, MATemATikA i, ...
Rezultat se prikazuje u tablici:
Ukoliko želimo poredati rezultate po nekom kriteriju odaberemo npr:
i pokrenemo upit. Ovime će rezultati biti poredani po datumu ispitnog roka silazno (prvo najnoviji datum) a zatim po prezimenu studenta uzlazno (za iste datume roka studenti se poredavaju po prezimenu uzlazno: a,b,c,...), dakle nešto kao:
| Datum roka | Prezime studenta | ostale kolone |
| 2.1.2008 | Antić | ... |
| 2.1.2008 | Borić | ... |
| 2.1.2008 | Corić | ... |
| 2.1.2008 | Žorić | ... |
| 1.5.2007 | Antić | ... |
| 1.5.2007 | Borić | ... |
| 1.5.2007 | Žorić | ... |
| itd. | ... | ... |
Ukoliko upit dohvaća i neke kolone koje Vama nisu zanimljive možete ih izbaciti koristeći gumb označen s D (kasnije se možete predomisliti i vratiti kolone). Postupak je sljedeći:
- Pritisnite gumb označen s D kako bi se prikazale raspoložive kolone:
- Isključite i uključite kolone po vlastitom izboru.
- Pritisnite gumb označen sa G i zatim pokrenite upit (pritiskom na gumb E ili tipku Enter). Ukoliko ne želite ništa promijeniti pritisnite gumb označen sa F.
Uključivanje kolona koje ste prije isključili radi se na isti način. Vidljive kolone se pamte za svakog korisnika te ćete i sljedeći put kad budete pokretali upite imati vidljive kolone upravo kako ste ih postavili.
Napomene:
1. Kad postavljate uvjete na datume, unesite datum u formatu kako Vam je predloženo:
dakle godina-mjesec-dan, npr:
Ovo će dohvatiti sve ispite koji su se održali 30.12.2002 i poslije tog datuma.
Ukoliko želite dohvatiti samo jedan datum roka onda isti datum upišite u oba polja:
Sada će se dohvatiti samo rokovi koji su održani 30.12.2007.
2. kad postavljate uvjete za dohvate zapisa možete primijetiti da kraj nekih atributa piše:
a) jednako (npr. DATUM XXX =)
b) nalikuje (npr. PREZIME STUDENTA NALIKUJE)
c) jest jedna od (npr. OCJENA PISMENI JEST JEDNA OD)
što znači da:
a) dohvaćeni podaci moraju u potpunosti odgovarati upisanom tekstu
b) dohvaćeni podaci sadrže zadani tekst kao bilo koji podniz, bez obzira na mala i velika slova (npr. ako za prezime upišemo hor, možemo dobiti i Horvat i Mohorovičić itd.)
Prilikom odabira upita moguće je dodatno ograničiti uvjete dohvata te, zavisno od odabranog upita, napraviti selektivan dohvat podataka koji će biti prikazani u izvještaju. Polja u koima je moguće raditi selekciju, razlikuju se od upita do upita.
Nakon što je odabran željeni upit, moguće je odabrati atribute za koje želimo da budu prikazani u tablici. Atributi se razlikuju od upita do upita.
| Info |
|---|
| Važno: svi atributi su automatski odabrani te je moguće prilagoditi upit te ukloniti stupce koji nisu potrebni za prikazivanje u tablici/izvještaju. Nakon što je napravljeno odabir, potrebno je stisnuti gumb Prihvati. |
Slika 4. Odabir atributa za izvještaj
| Info | ||
|---|---|---|
| ||
| Kod izvještaja u kojima je moguće odabrati aribut Generacija, atribut se odnosi na studente koji su u zadanoj akademskoj godini upisali 1. put 1. godinu i studij paralelni im je postavljen na Ne. |
Dobiveni izvještaj ovisiti će o poljima za koja smo postavili da će se prikazivati u izvještaju. U primjeru na slici 5. odabran je upit Popis studenata koji su završili studij, te se u izvještaju ne prikazuju svi atributi već samo oni potrebni za izradu izvještaja.
Slika 5. Izgled izvještaja
Na dnu tablice moguće je odabrati koliko rezultata će biti prikazano po stranici te navigirati između određenih stranica u izvještaju.
Slika 6. Odabir rezultata prikazanih na pojedinoj stranici
Podatke možemo pregledavati ili preuzeti u excel dokumentu.
Za preuzimanje dokumenta u excelu potrebno je odabrati polje
Slika 7. Izgled izvještaja u Excelu
Pomoću polja Pretraži moguće je pretraživati podatke u dobivenom izvještaju . Prije pretraživanja potrebno je označiti stupac koji se želi pretraživati.
Podatke u stupcima moguće je sortirati uzlazno ili silazno. Plavi trokut prikazuje način na koji su podaci u stupcu sortirani c) dohvaćeni podaci spadaju u skup nabrojanih vrijednosti koje MORAJU biti odvojene zarezom ako ih je više od jedne (npr. ako za ocjenu upišemo 2,4,5 dohvatiti će se sve ocjene koje spadaju u skup {2,4,5} odnosno dohvatit će se ocjene koje su ili 2 ili 4 ili 5). Naravno da možemo upisati i samo jednu vrijednost, npr 3, pa ćemo dobiti samo zapise sa ocjenom 3.