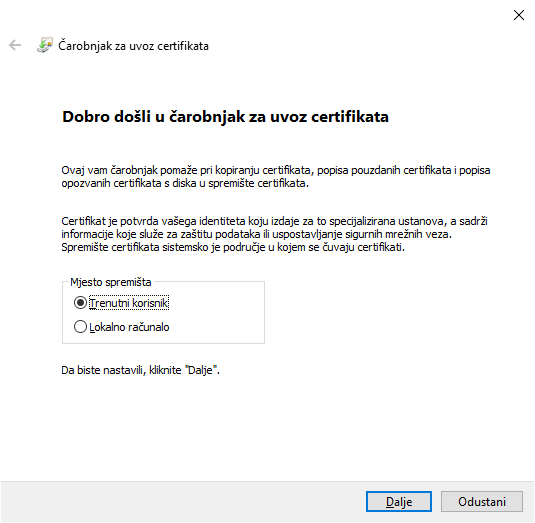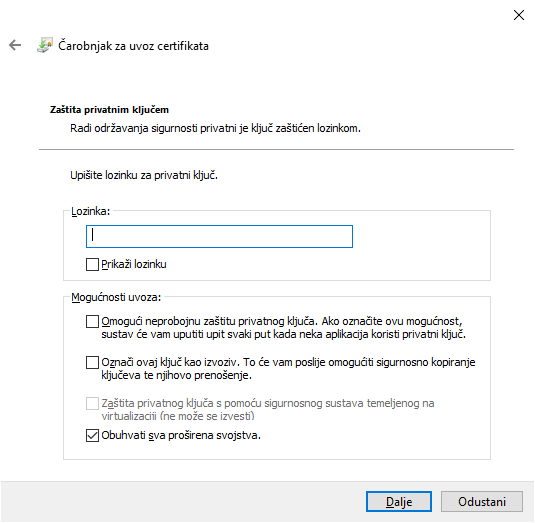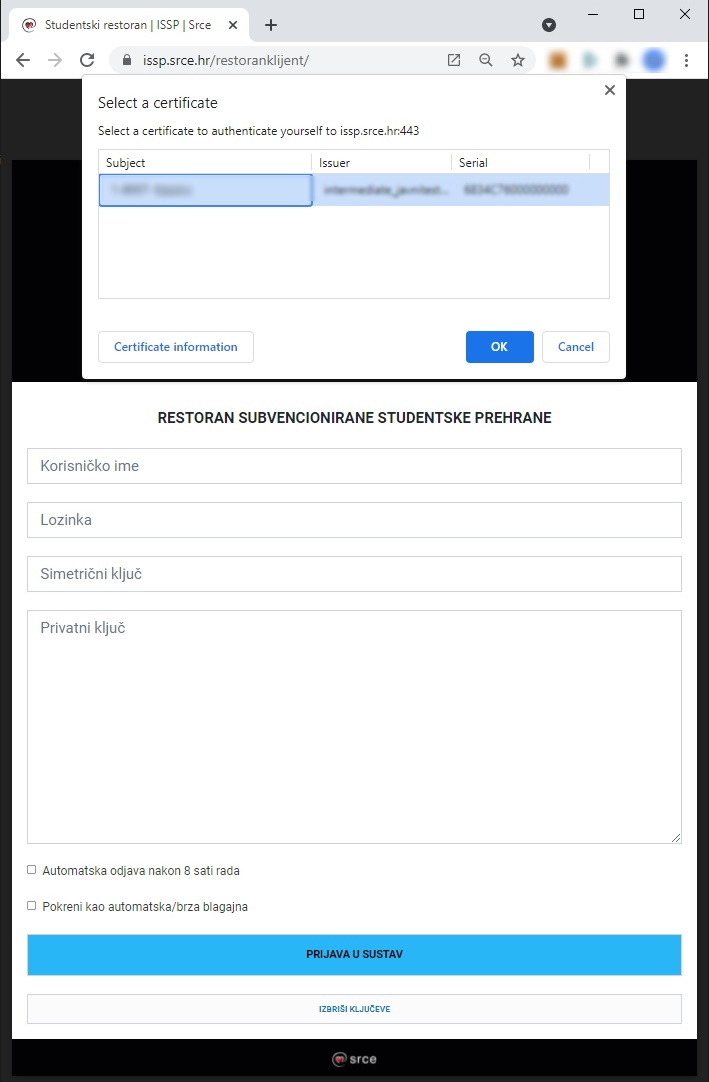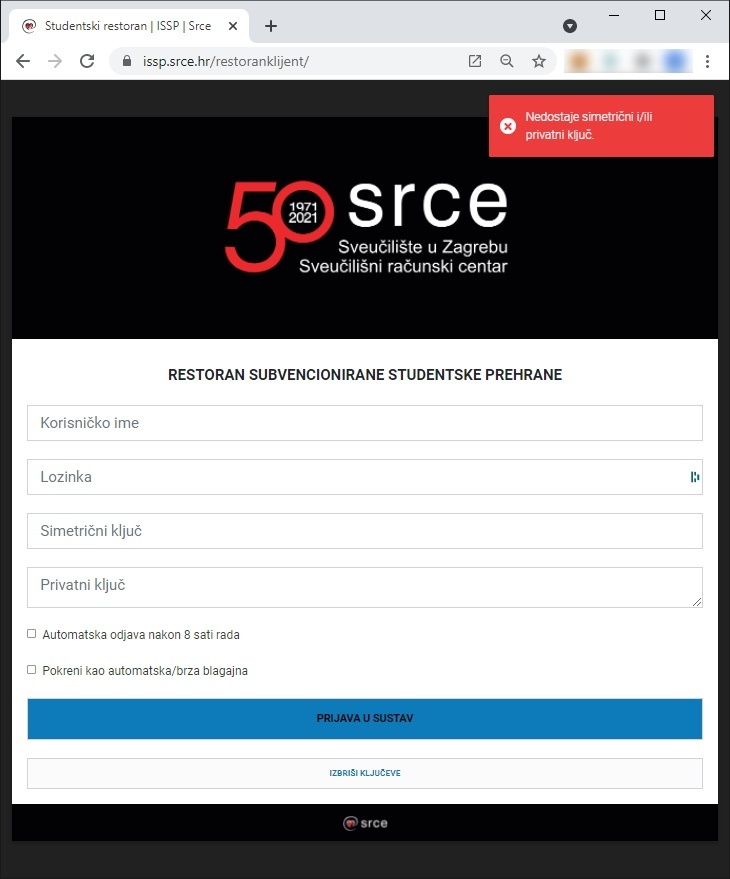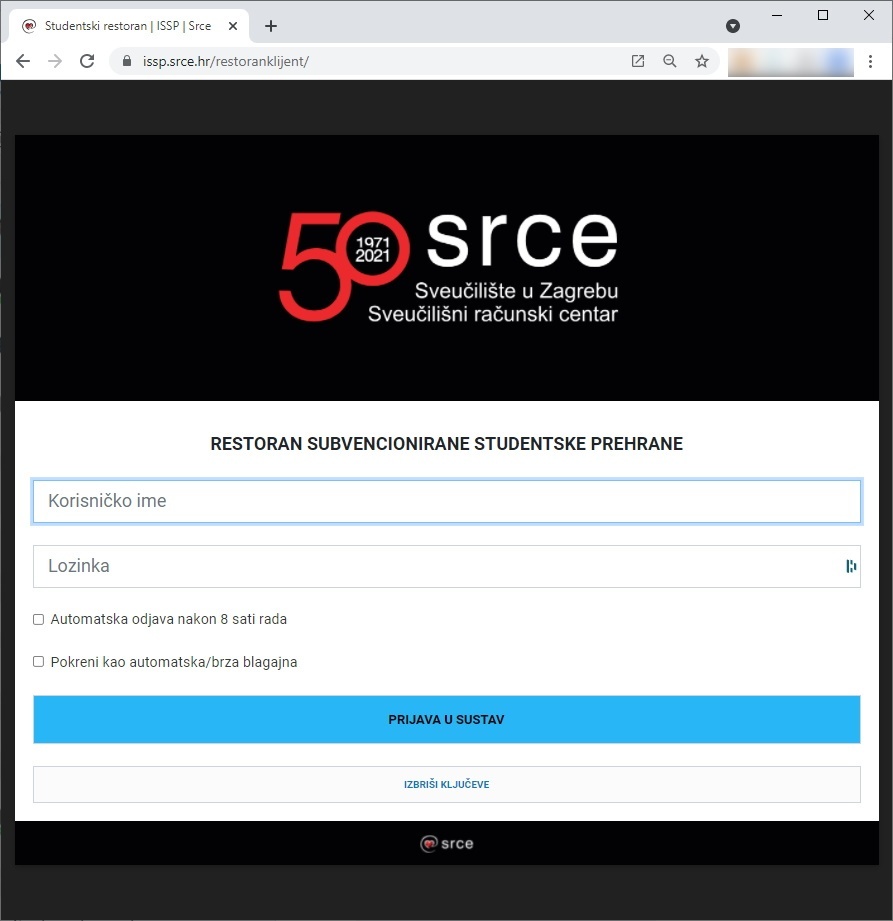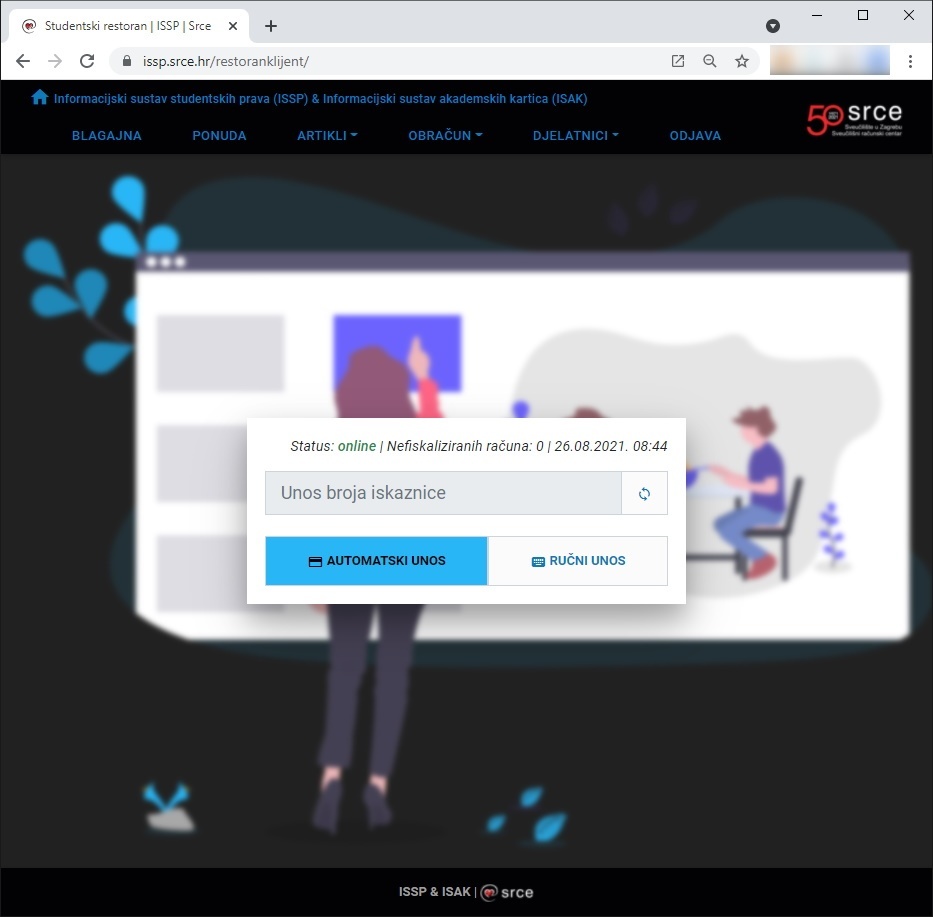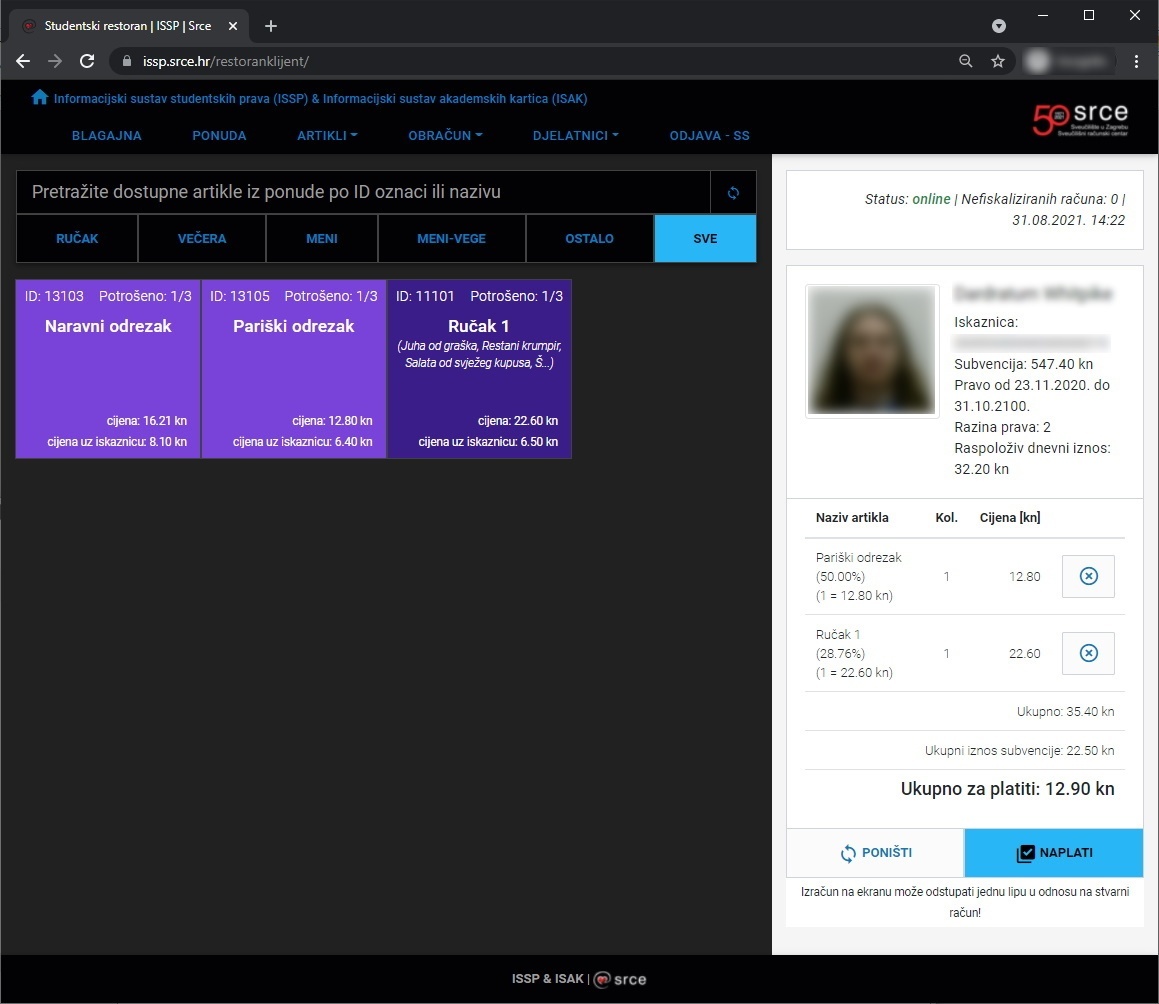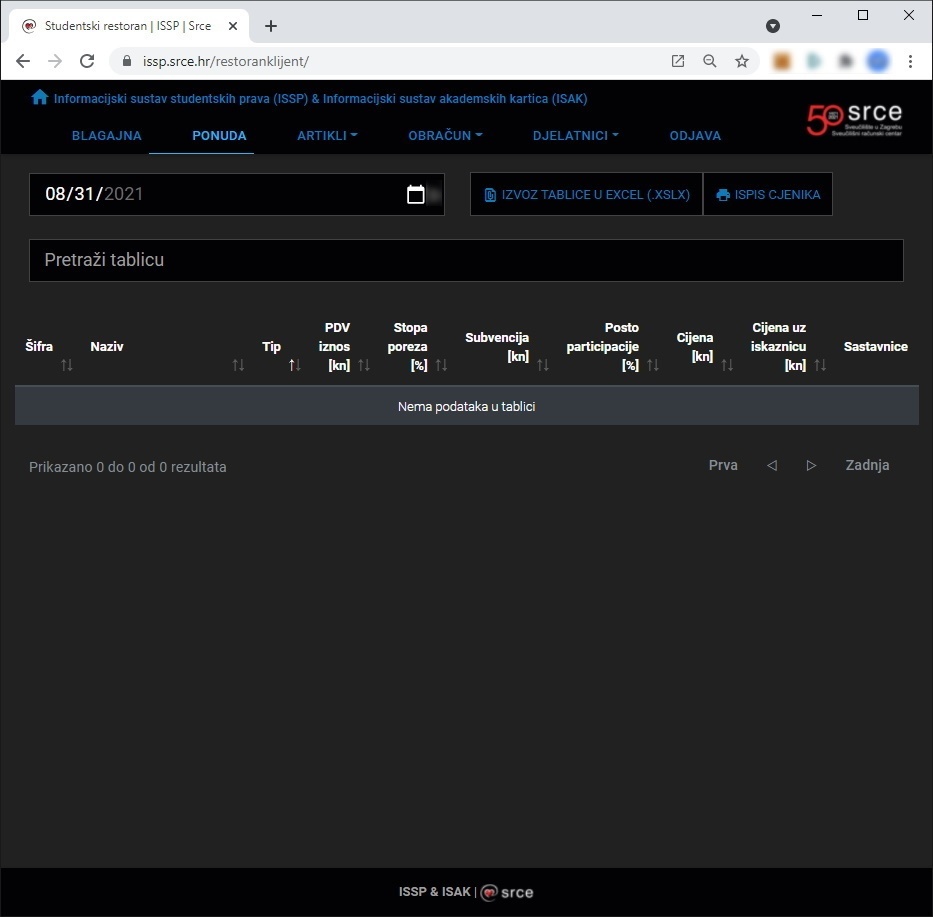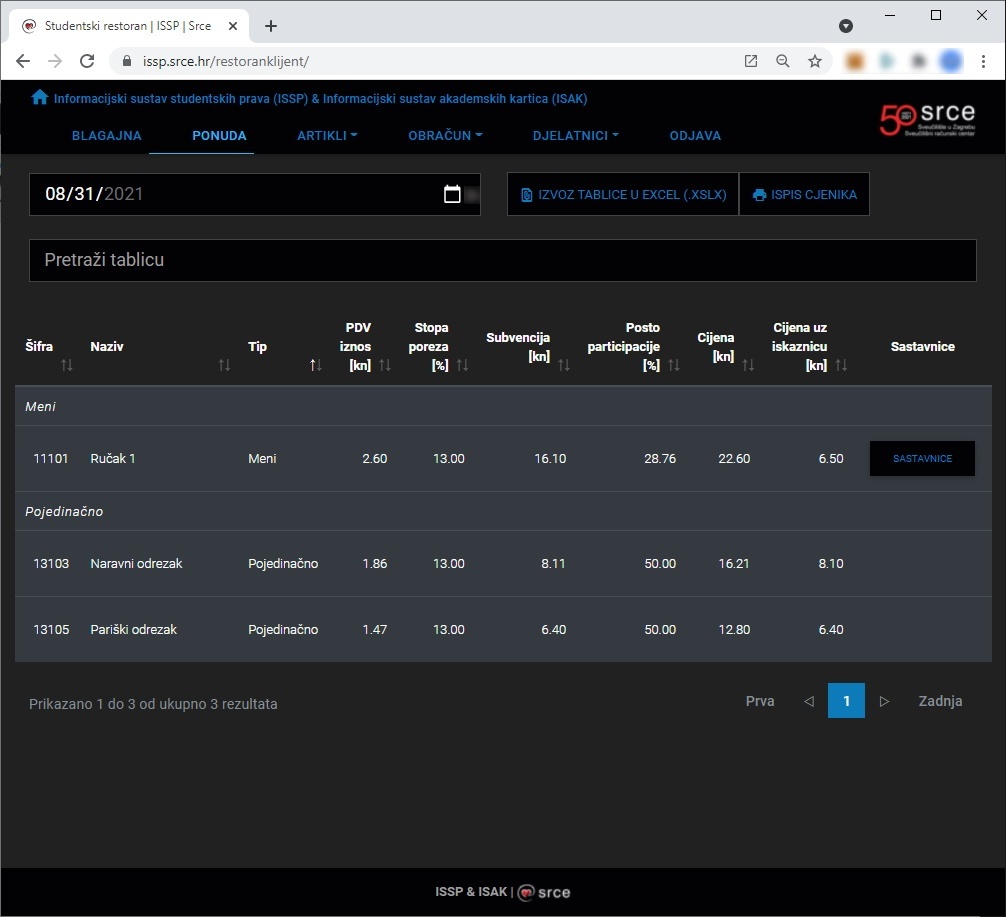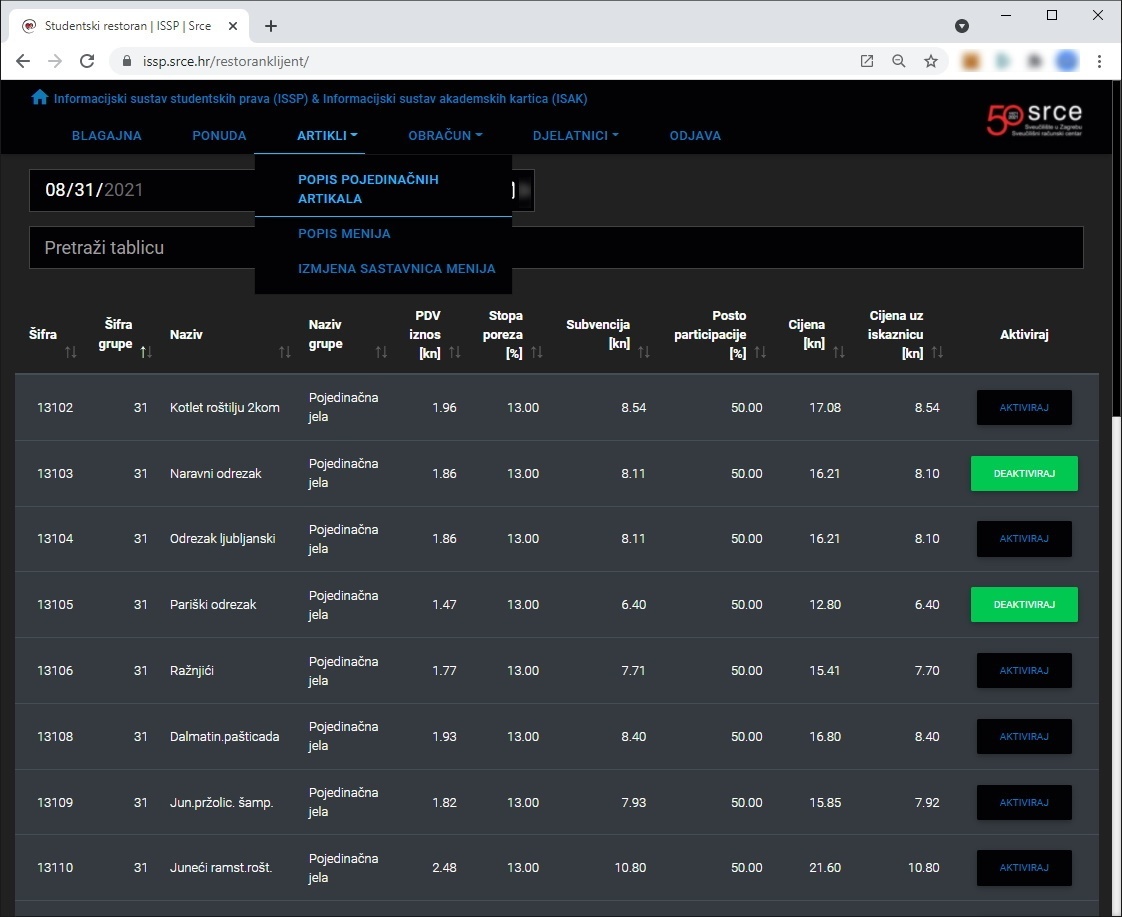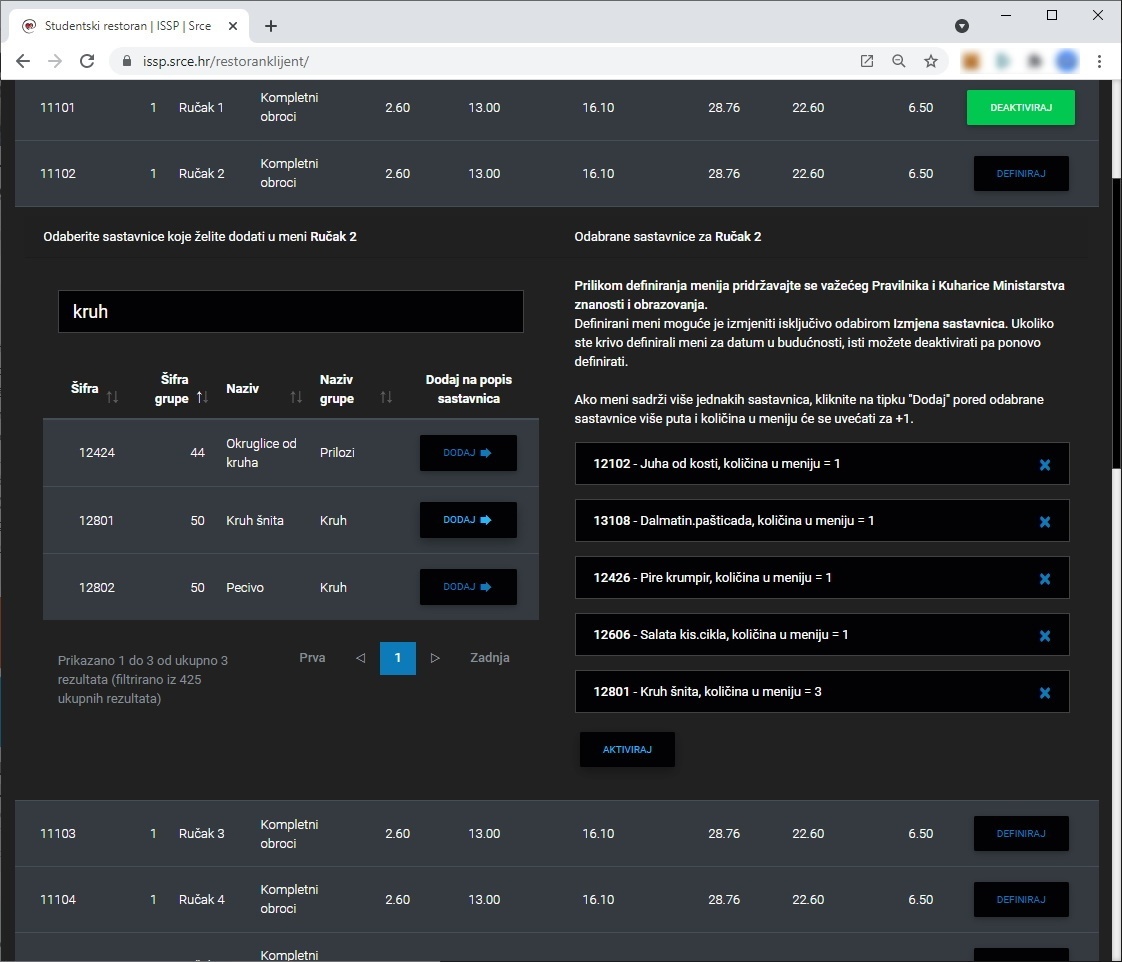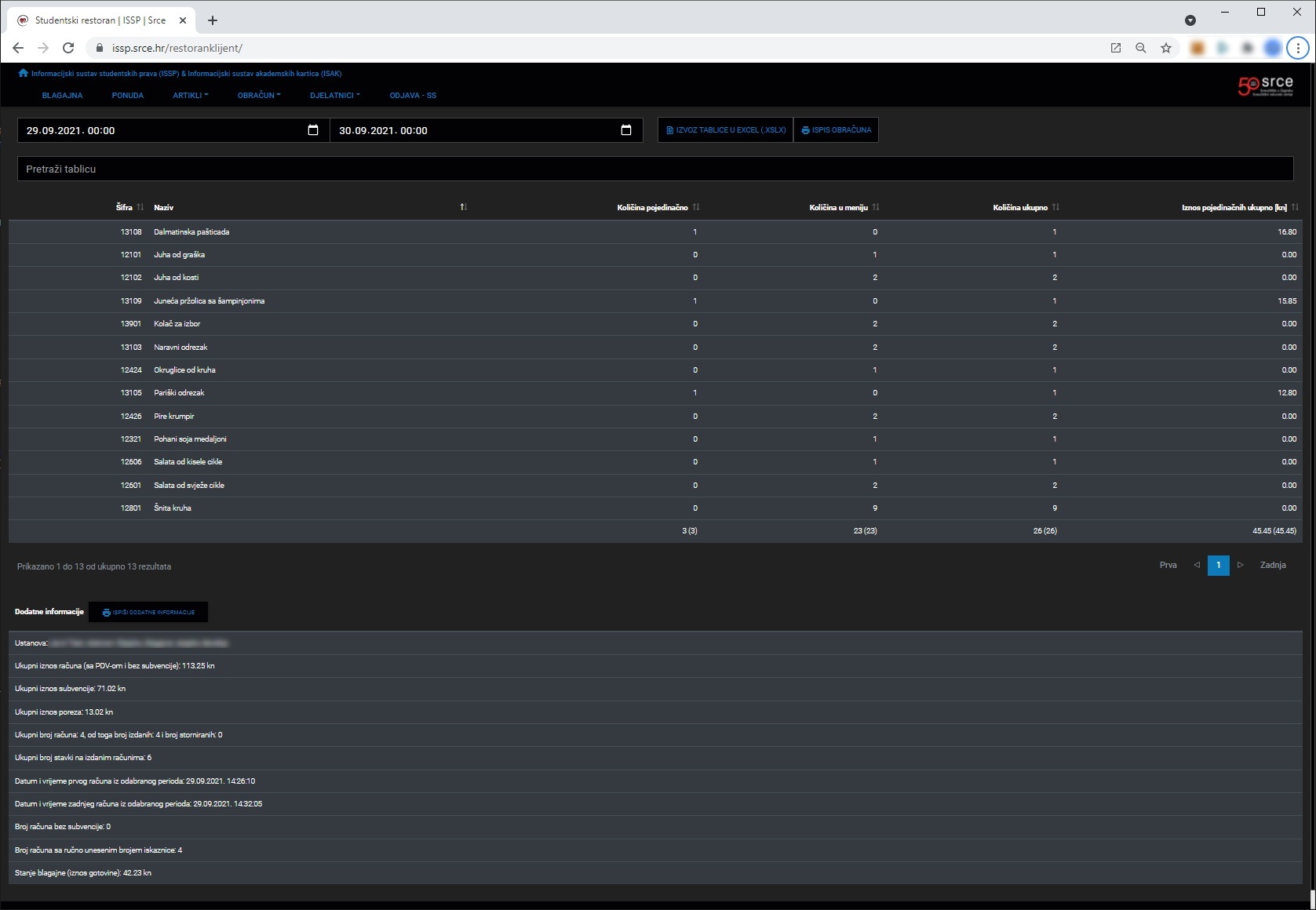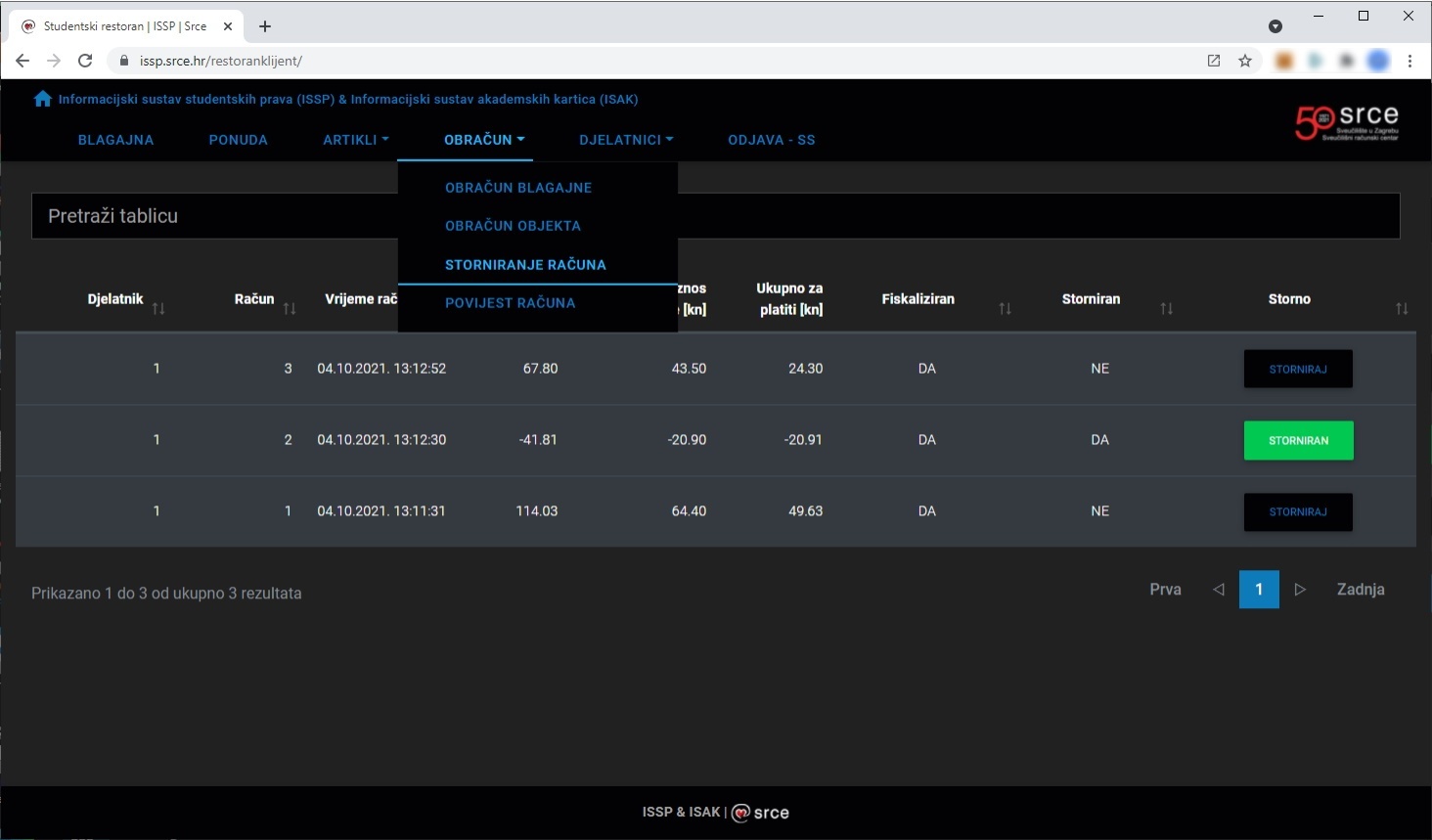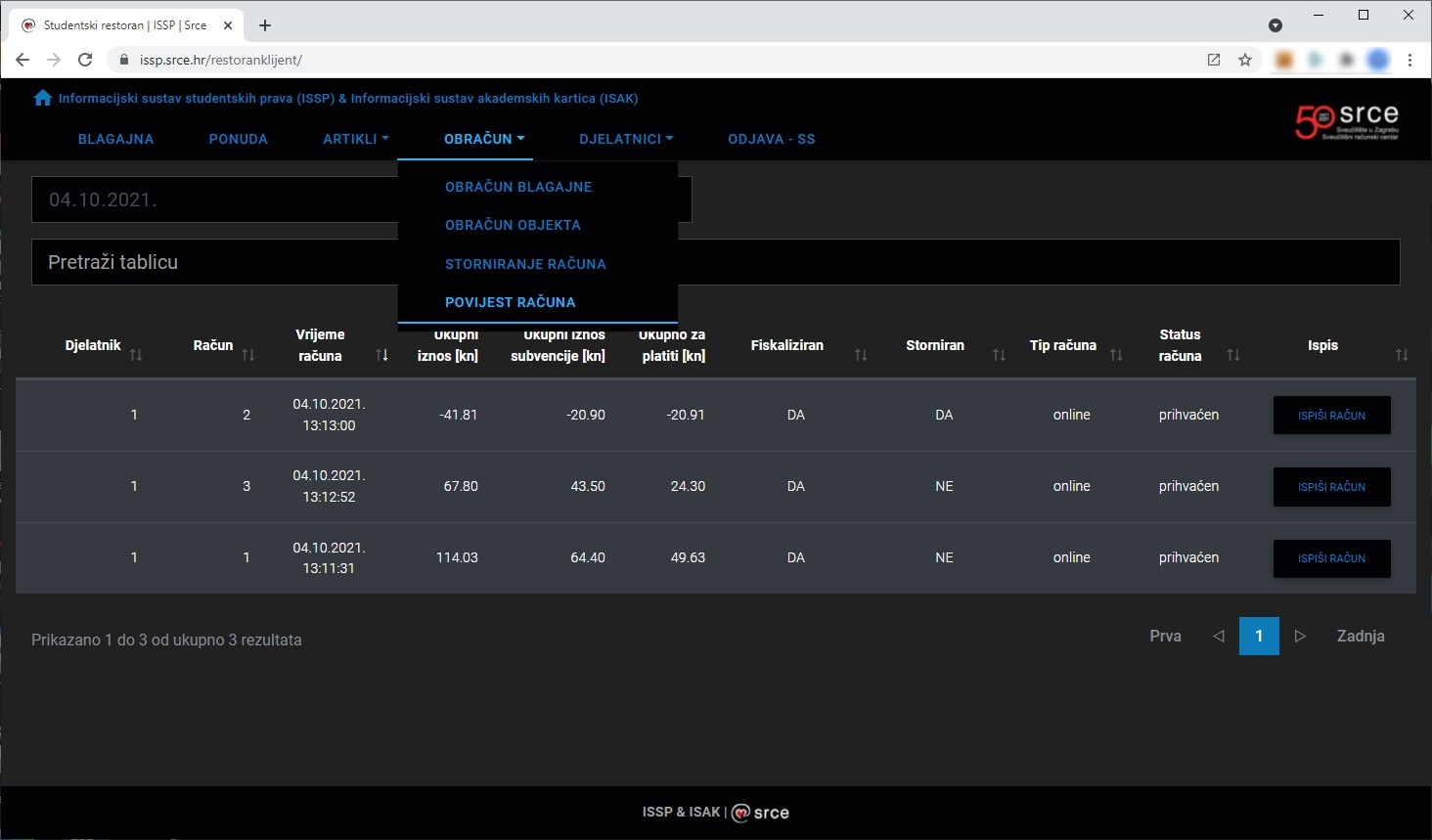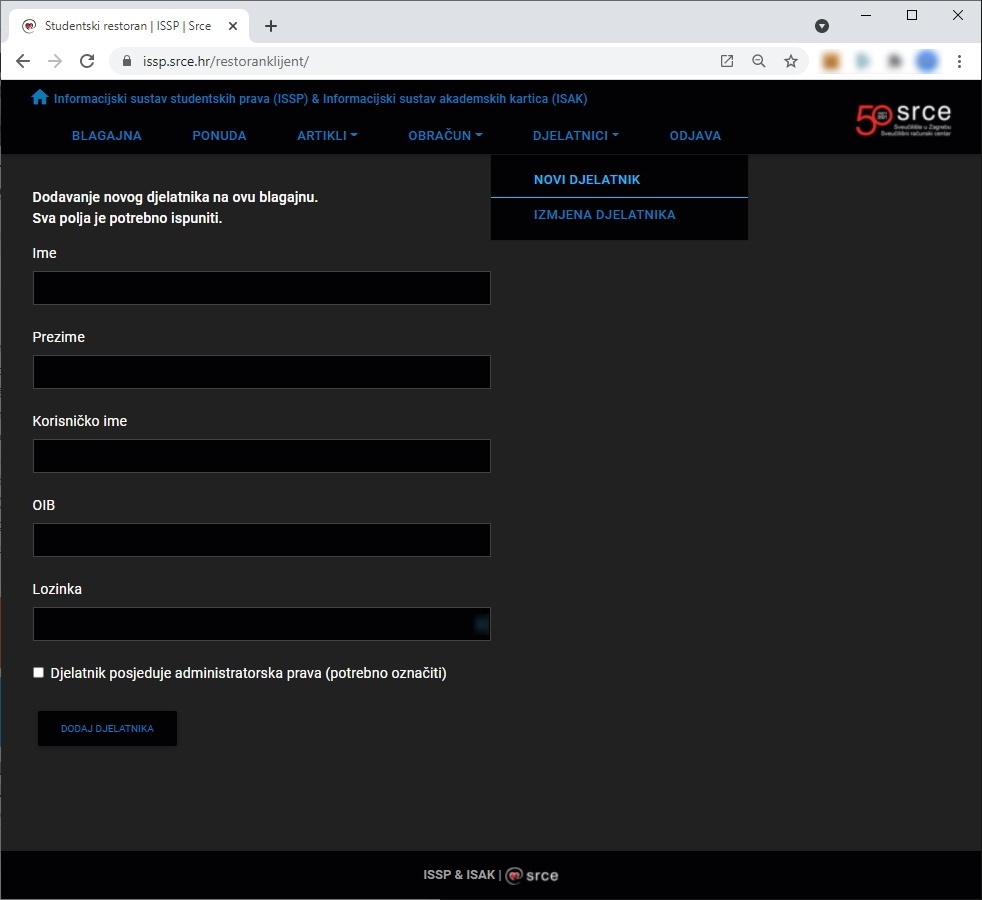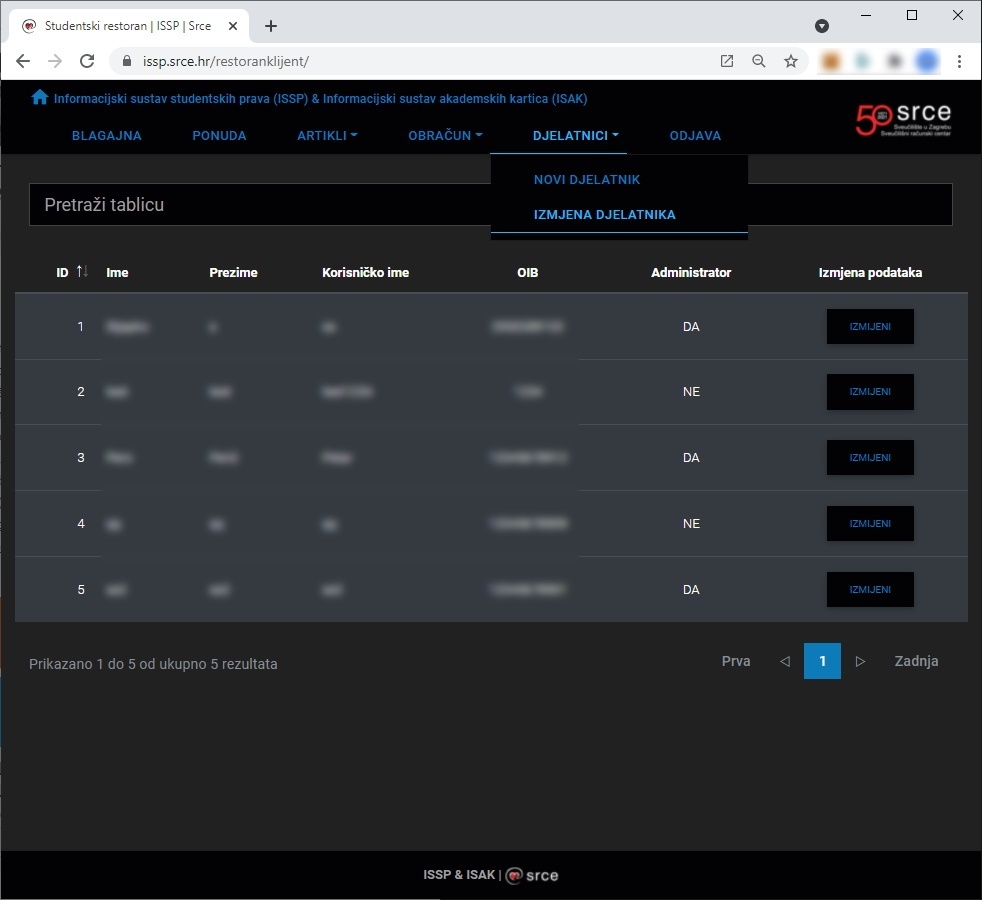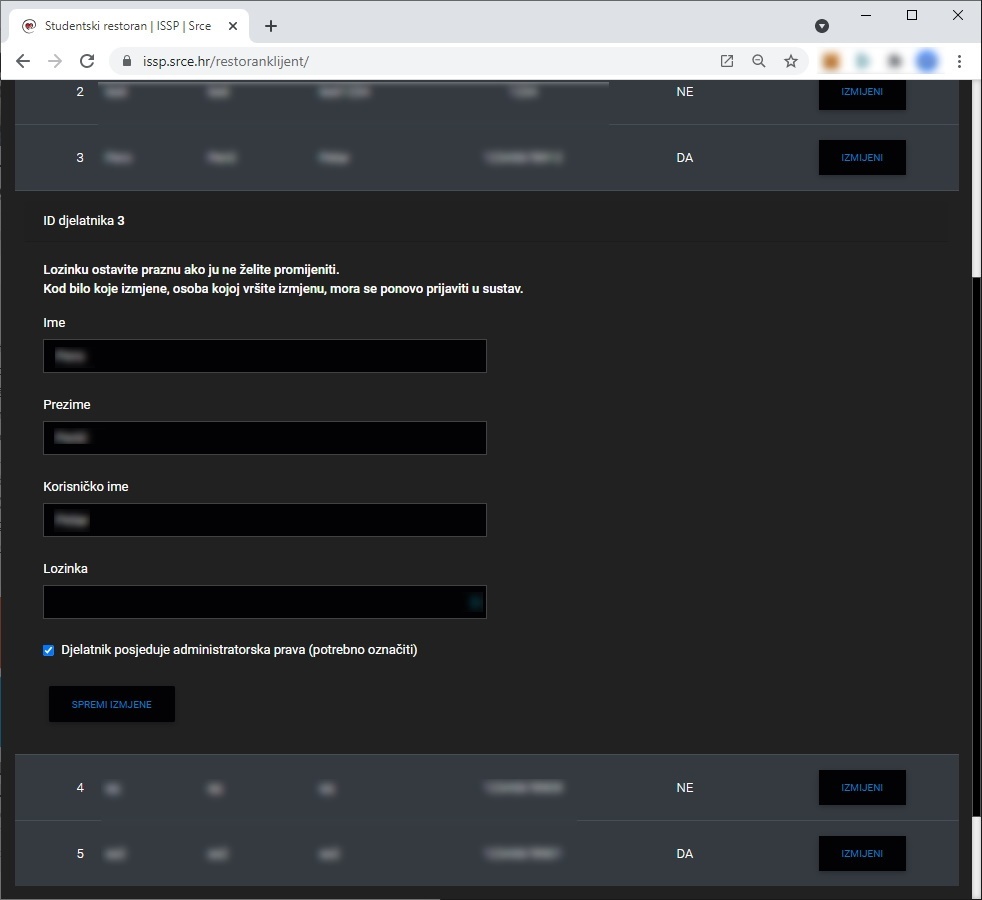Uvod
Studentski restoran - web aplikacija izrađena je u Sveučilišnom računskom centru (SRCE) za Ministarstvo znanosti i obrazovanja (MZO).
Korisnici aplikacije su restorani koji imaju s MZO sklopljen ugovor o pružanju subvencionirane prehrane studentima.
Radi se o web aplikaciji, odnosno aplikaciji koja se izvršava u web pregledniku.
Aplikacija je prilagođena ekranima osjetljivim na dodir te u daljnjem tekstu kada piše klikom miša na gumb misli se ili ta opcija ili pritiskom prsta na gumb na ekranu osjetljivom na dodir.
U ovim detaljnim uputama za rad u kojima možete pronaći upute za prvu prijavu u aplikaciju, moguće greške i rješenja poznatih grešaka. Greške u radu aplikacije možete prijaviti na mail issp@srce.hr.
Uz ove upute postoje i kratke upute za rad kojima je svrha da vas podsjeti koje su uobičajene svakodnevne radnje.
Prva prijava u sustav
Dodavanje korisničkog certifikata na računalo
Prije prijave u sustav potrebno je na računalo korisnički certifikat koji se dobije od Srca. Certifikat je vezan u trenutnog korisnika prijavljenog na računalo. Instalira se na na način da se duplo klikne na dobivenu datoteku. Otvorit će se čarobnjak za uvoz certifikata u kojem je potrebno izabrati opciju trenutni korisnik (Slika 1.0.1. Dodavanje korisničkog certifikata - Prijava u sustav) i kliknete na Dalje. U sljedećem koraku odaberete datoteku s certifikatom i kliknete na dalje. Otvara se obrazac u koji je potrebno unijeti dobivenu lozinku pošto je radi održavanja sigurnosti privatni ključ zaštićen lozinkom i kliknuti na gumb Dalje.
U sljedećem obrascu potrebno je odabrati spremište u koje će se spremiti certifikat (Pouzdane osobe) i kliknite na gumb Dalje. (Slika 1.0.1. Dodavanje korisničkog certifikata - Prijava u sustav) U sljedećem obrascu kliknite na gumb Završi.
Slika 1.0.1. Dodavanje korisničkog certifikata - Prijava u sustav
Dodani certifikat potrebno je kod prijave izabrati i kliknuti na gumb OK.
Slika 1.0.2. Dodavanje korisničkog certifikata - Prijava u sustav
Privatni i simetrični ključ
Uz certifikat za prijavu u sustav kod prve prijave potrebni su simetrični i privatni ključ. U slučaju da niste unijeli ključeve sustav će javiti grešku. (Slika 1.1.1. Privatni i simetrični ključ - Prijava u sustav)
Slika 1.1.1. Privatni i asimetrični ključ - Prijava u sustav
Prijava u sustav
Početna stranica aplikacije na kojoj se vrši prijava za rad (Slika 1.1.2. Prijava u sustav) nalazi se na web adresi https://issp.srce.hr/restoranklijent/.
Prijava u sustav se vrši upisivanjem korisničkog imena i lozinke u za to predviđena polja i klikom miša na gumb s tekstom "PRIJAVA U SUSTAV".
Nakon uspješne prijave otvara se obrazac za rad u aplikaciji odnosno radno okruženje.
Slika 1.1.2. Prijava u sustav
Radno okruženje - funkcionalnosti i upute za rad
Nakon uspješne prijave otvara se radno okruženje (Slika 2.1. Radno okruženje - početni prikaz).
Početni prikaz
Početni prikaz nudi izbornika i na sredini ekrana mogućnost unosa iskaznica. Prije početka rada s studentima potrebno je u izborniku "PONUDA" provjeriti postoje li u ponudi aktivirana jela za taj dan.
Slika 2.1.1. Radno okruženje - početni prikaz
Izbornik BLAGAJNA (izdavanje računa)
Očitavanjem kartice ili upisivanjem broja kartice otvara se obrazac za izdavanje računa studentu. (Slika 2.2.1. Radno okruženje - izdavanje računa)
Izdavanje računa se vrši na načina da se odabere jedan ili više aktivnih artikala koji su prikazani na ekranu klikom miša na njih. Nakon dodavanja artikala potrebno je kliknuti mišem na gumb "NAPLATI".
Slika 2.2.1. Radno okruženje - izdavanje računa
Izbornik PONUDA
Prije početka izdavanja računa studentima potrebno je definiranje ponude jela. Ponuda jela sadrži jela koja će se taj dan prodavati na blagajni.
Ponudi se pristupa klikom na izbornik "PONUDA" (Slika 2.3.1. Radno okruženje - ponuda jela - prikaz bez definiranih jela) (Slika 2.3.2. Radno okruženje - ponuda jela - prikaz s definiranim jelima).
Slika 2.3.1. Radno okruženje - ponuda jela - prikaz bez definiranih jela
Slika 2.3.2. Radno okruženje - ponuda jela - prikaz s definiranim jelima
Jela koja će biti aktivna za prodaju na neki određeni datum se definiraju kroz izbornik "ARTIKLI".
Izbornik ARTIKLI
Za definiranje pojedinačnih artikala koji će se prodavati na određeni datum potrebno je otići na podizbornik - popis pojedinačnih artikla.
Za dodavanje artikla u ponudu za odabrani datum potrebno je kliknuti na gumb "AKTIVIRAJ". Za uklanjanje artikla iz ponude za odabrani datum potrebno je kliknuti na gumb "DEAKTIVIRAJ".(Slika 2.4.1. Radno okruženje - izbornik artikli - aktiviranje artikala).
Slika 2.4.1. Radno okruženje - izbornik artikli - aktiviranje artikala
Za definiranje menija koji će se prodavati na određeni datum potrebno je otići na podizbornik - popis menija. Na popisu menija moguće je kliknuti na gumb "DEFINIRAJ". Jela se dodaju klikom na gumb dodaj. Nakon što se meni definira (doda mu se potreban broj jela) potrebno je kliknuti na gumb "AKTIVIRAJ".(Slika 2.4.2. Radno okruženje - izbornik artikli - aktiviranje menija)
Slika 2.4.2. Radno okruženje - izbornik artikli - aktiviranje menija
Za izmjenu sastavnica menija potrebno je otići u podizbornik - izmjena sastavnica menija. Meni nakon što se definira i aktivira moguće je deaktivirati. Deaktivacijom se brišu svi artikli dodani u taj meni. Nakon što se meni krene prodavati više ga nije moguće deaktivirati, već je za izmjenu sastavnica potrebno je ispuniti obrazac. U obrazac je potrebno dodati ispravan izgled menija sva jela koja treba sadržavati (ne samo izmjene). Nakon definiranja izmijenjenog menija potrebno je kliknuti na gumb "POŠALJI ZAHTJEV ZA IZMJENOM". (Slika 2.4.3. Radno okruženje - izbornik artikli - izmjena sastavnica menija)
Slika 2.4.3. Radno okruženje - izbornik artikli - izmjena sastavnica menija
Izbornik OBRAČUN
U izborniku "OBRAČUN" moguće je izraditi obračun za odabrani period (dovoljno je unijeti početni i završni datum). Obračun je moguće ispisati ili izvesti u Excel datoteku. (Slika 2.5.1. )
Slika 2.5.1. Obračun
U izborniku "OBRAČUN" ćete pronaći i funkcionalnost storniranja računa te funkcionalnost ispisa kopije računa iz prošlosti (Povijest računa). (Slika 2.5.2. Storniranje računa)(Slika 2.5.3. Povijest računa)
Slika 2.5.2. Storniranje računa
Slika 2.5.3. Povijest računa
Djelatnici (dodavanje-izmjena)
U klikom miša na "NOVI DJELATNIK" u izborniku otvara se obrazac za unos djelatnika. Potrebno je ispuniti sva polja i kliknuti na gumb "DODAJ DJELATNIKA".
Ako se dodaje djelatnik koji ima administratorska prava potrebno je označiti to polje u suprotnom ostaviti ga praznim. (Slika 2.6.1. Radno okruženje - djelatnici - novi djelatnik)
Slika 2.6.1. Radno okruženje - djelatnici - novi djelatnik
Klikom na "IZMJENA DJELATNIKA" u izborniku "DJELATNICI" otvara se tablica s podacima o djelatnicima. Pored svakog od djelatnika postoji gumb "IZMIJENI".
Slika 2.6.2. Radno okruženje - djelatnici - izmjena djelatnika
Klikom na "IZMIJENI" otvara se obrazac za izmjenu podataka djelatnika. (Slika 2.6.3. Radno okruženje - djelatnici - izmjena podataka djelatnika)
Polje s lozinkom ostavite prazno ako ju ne želite promijeniti. Nakon unesenih izmjena potrebno je kliknuti na gumb "SPREMI IZMJENE".
Slika 2.6.3. Radno okruženje - djelatnici - izmjena podataka djelatnika