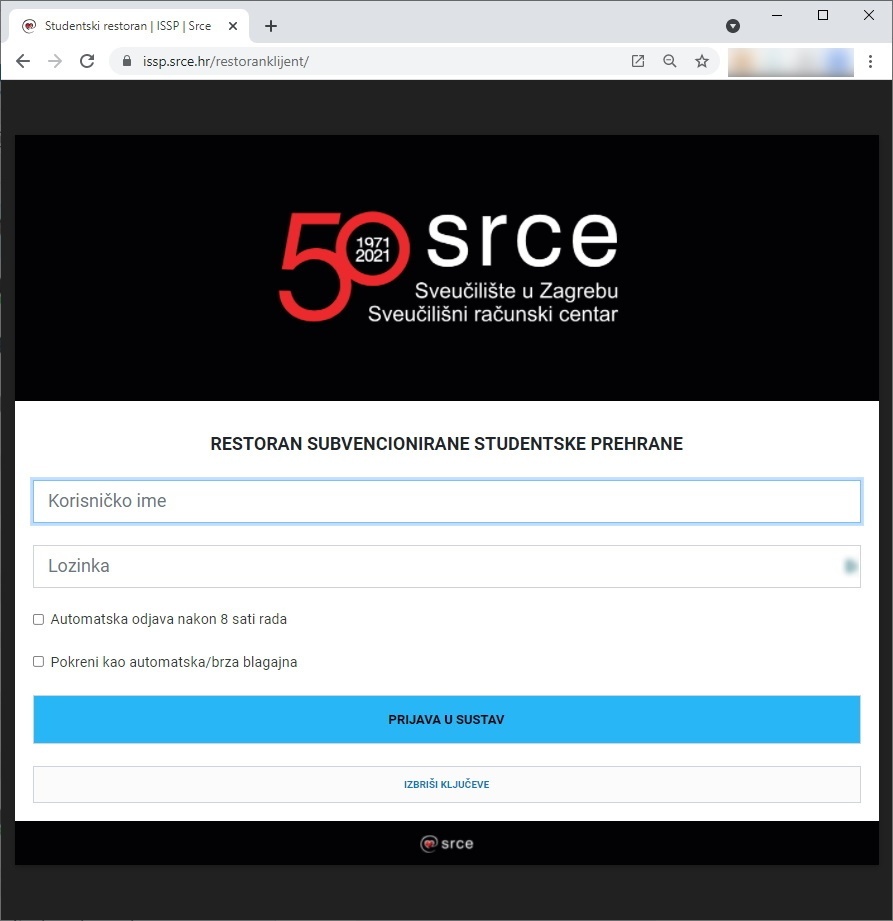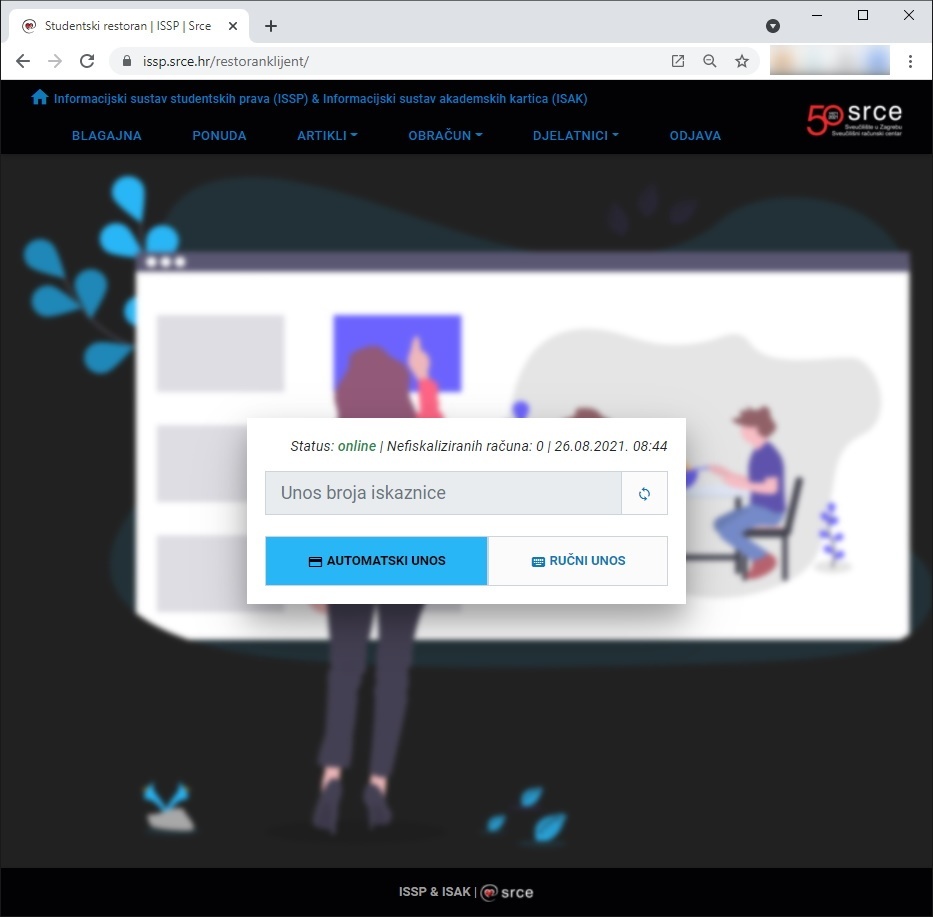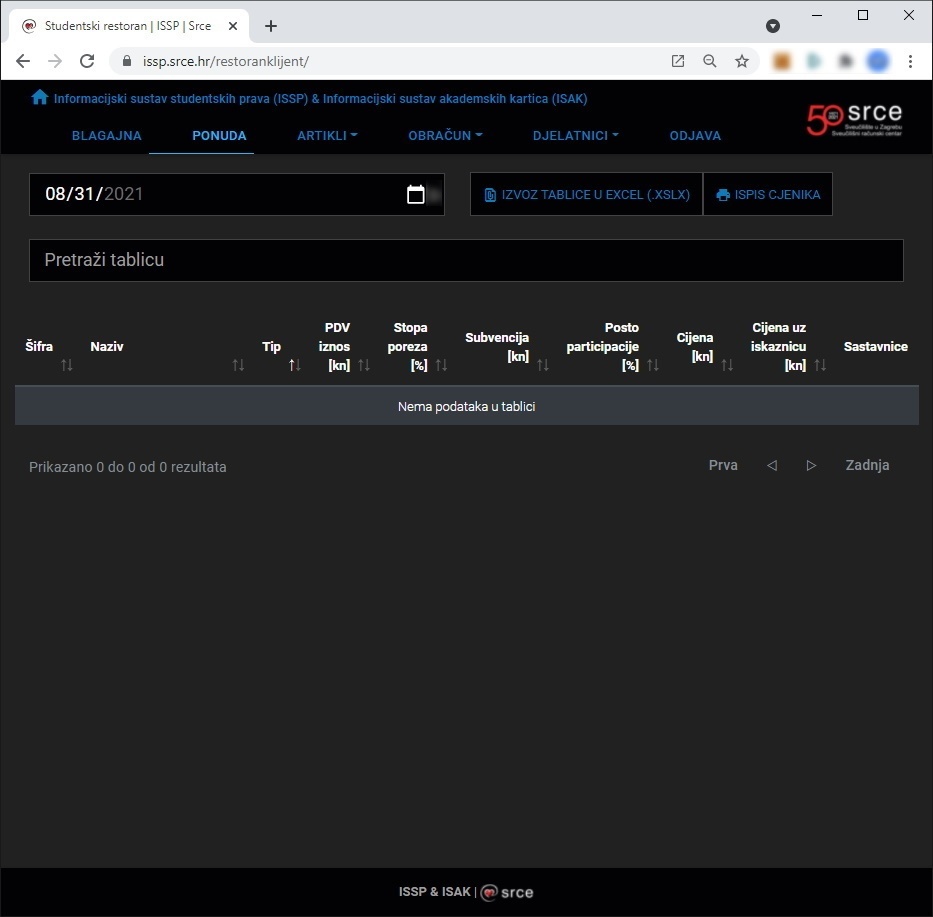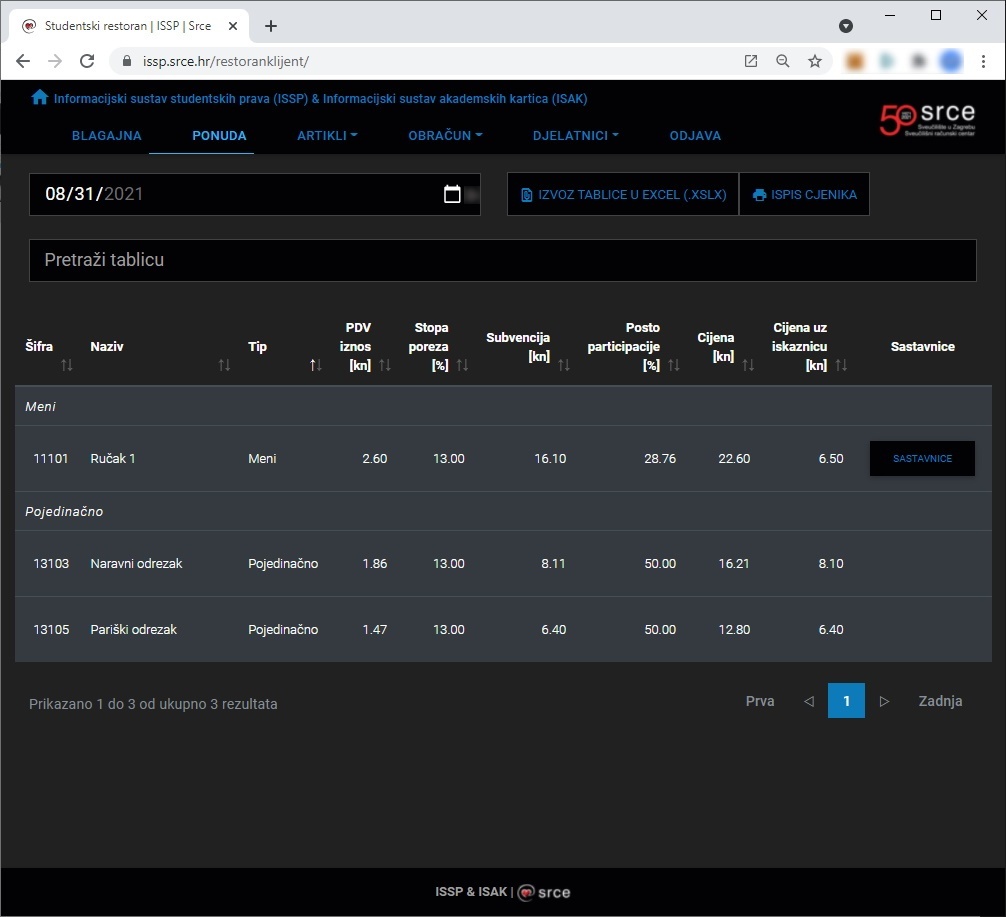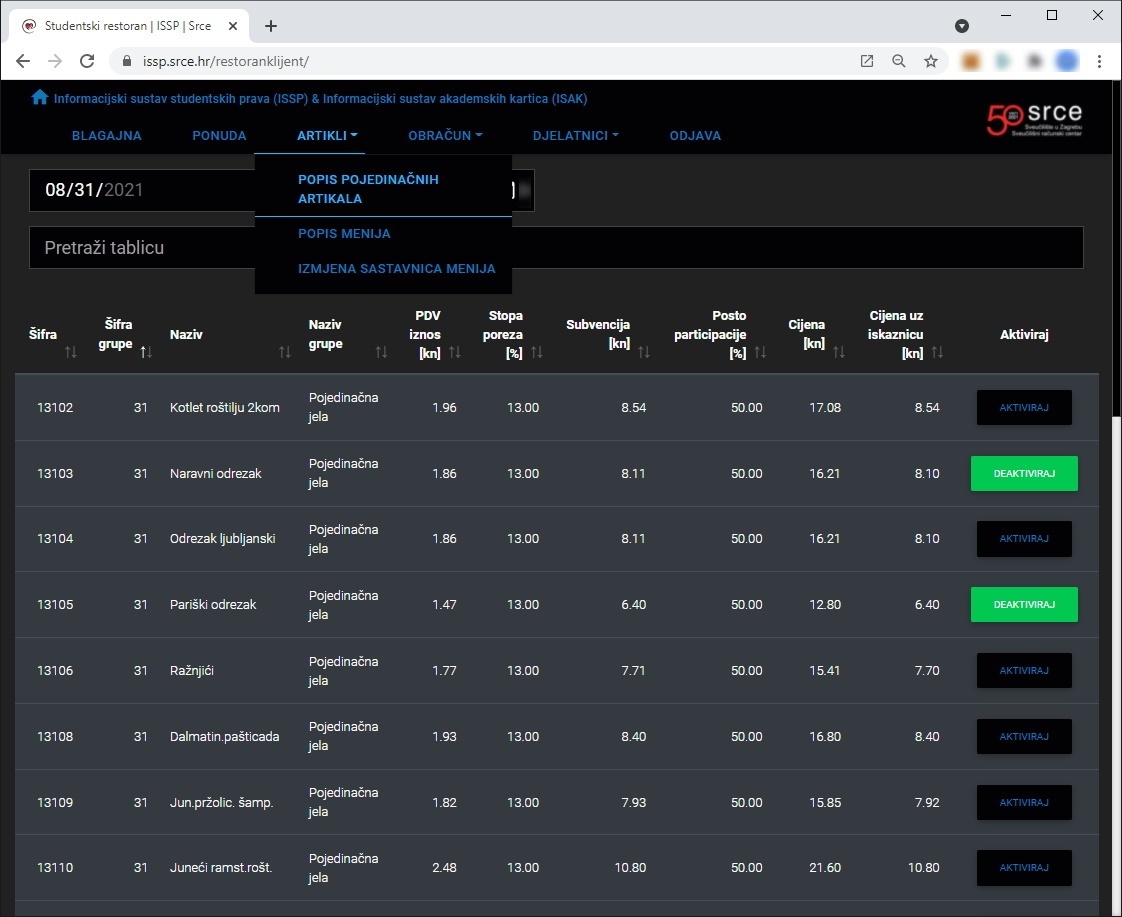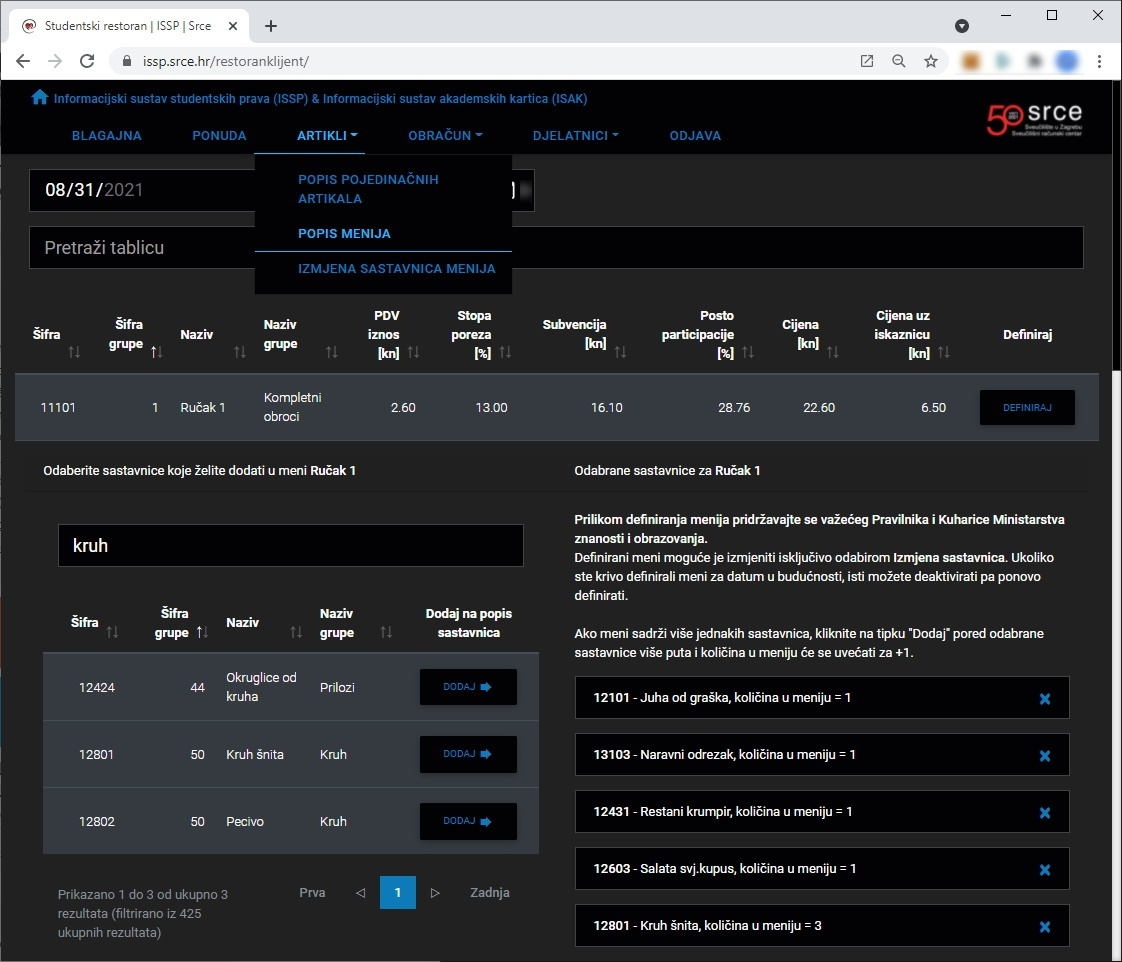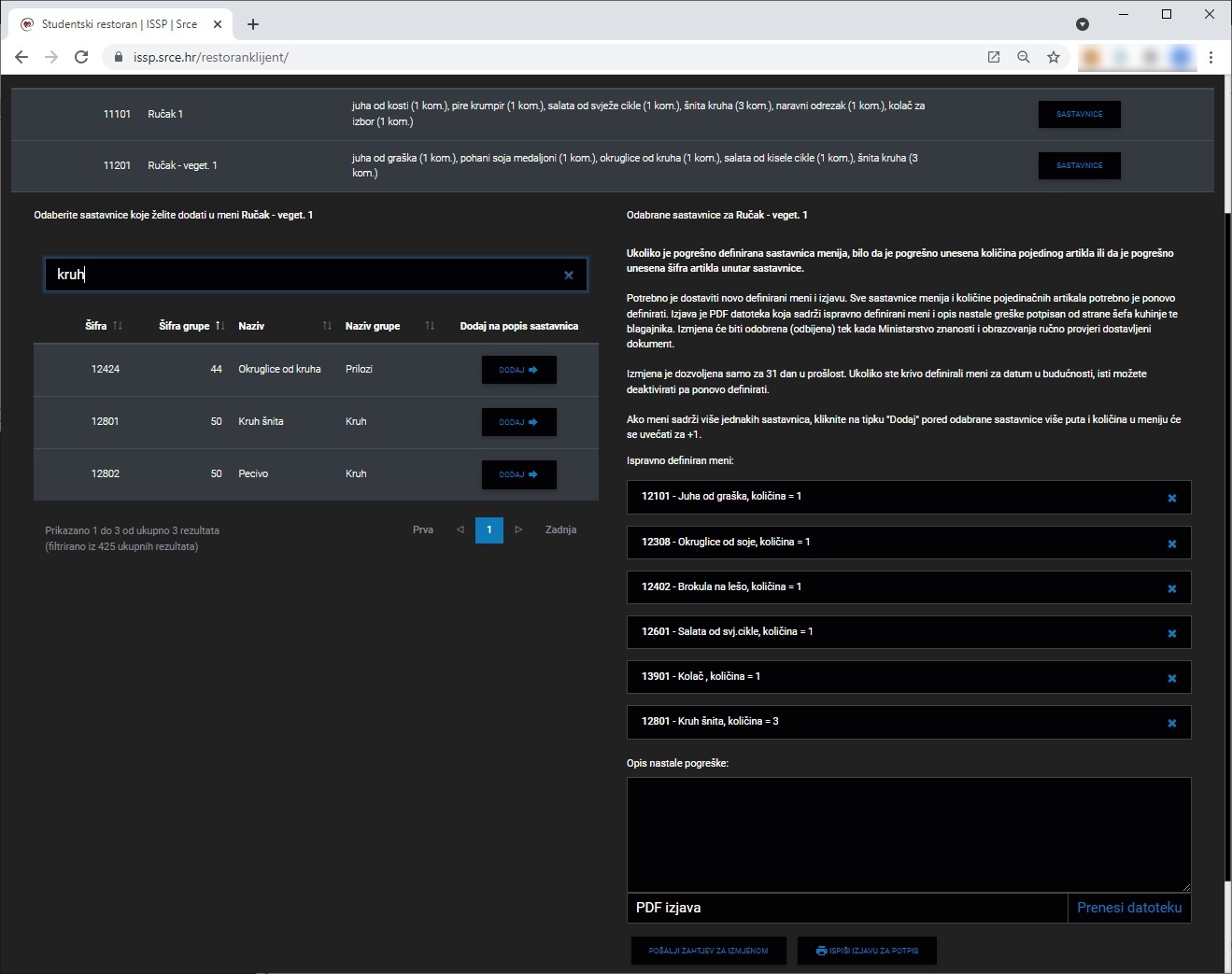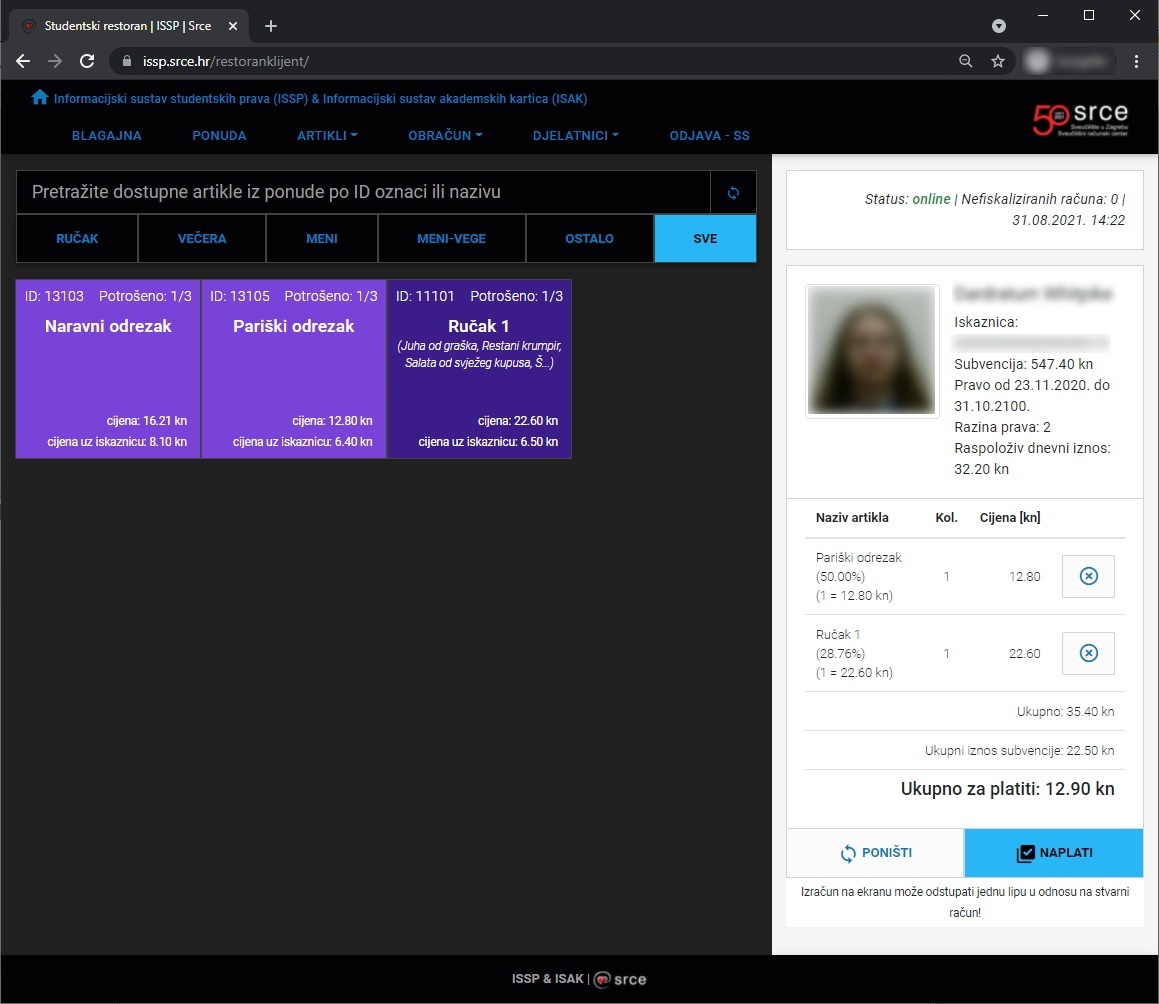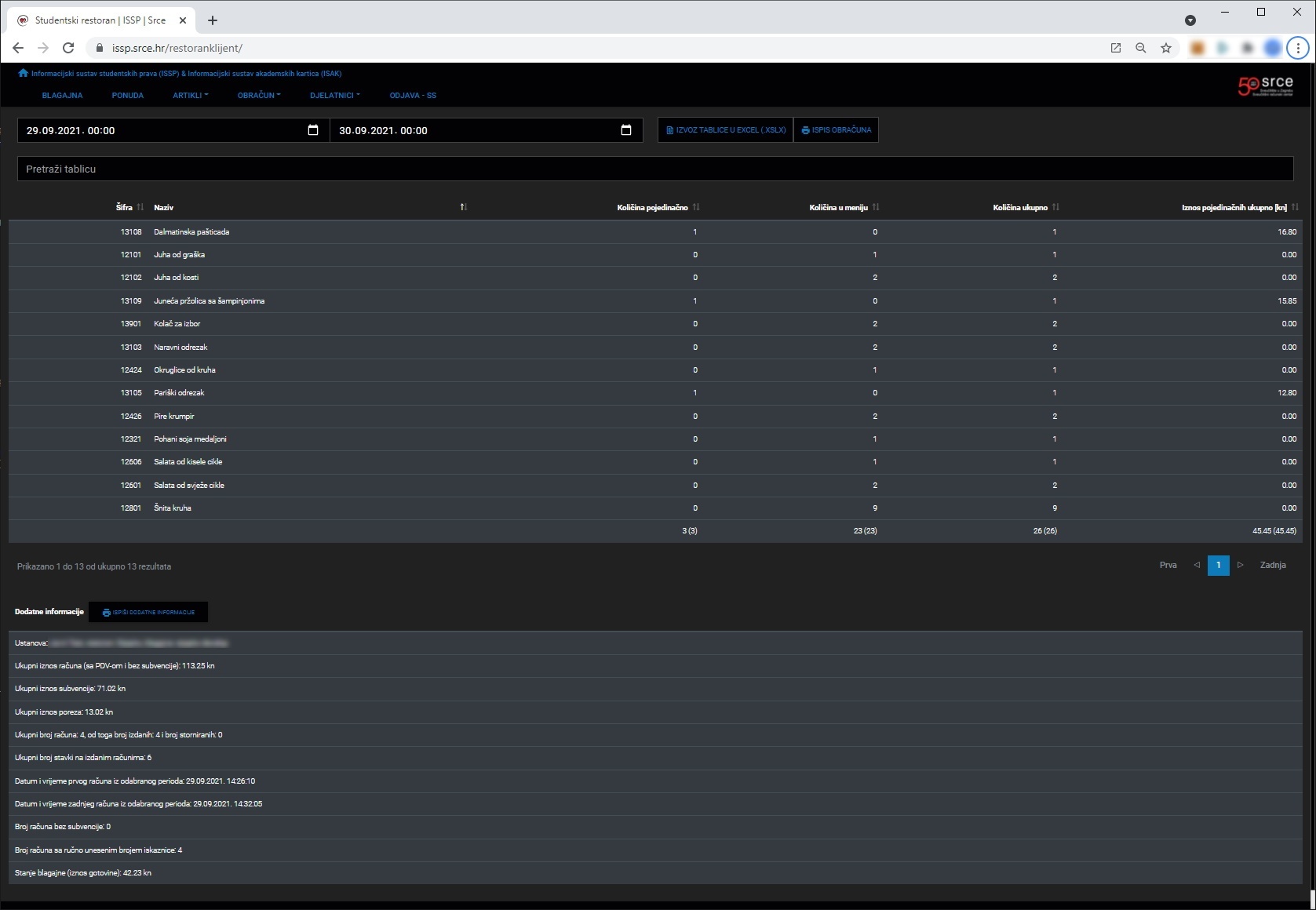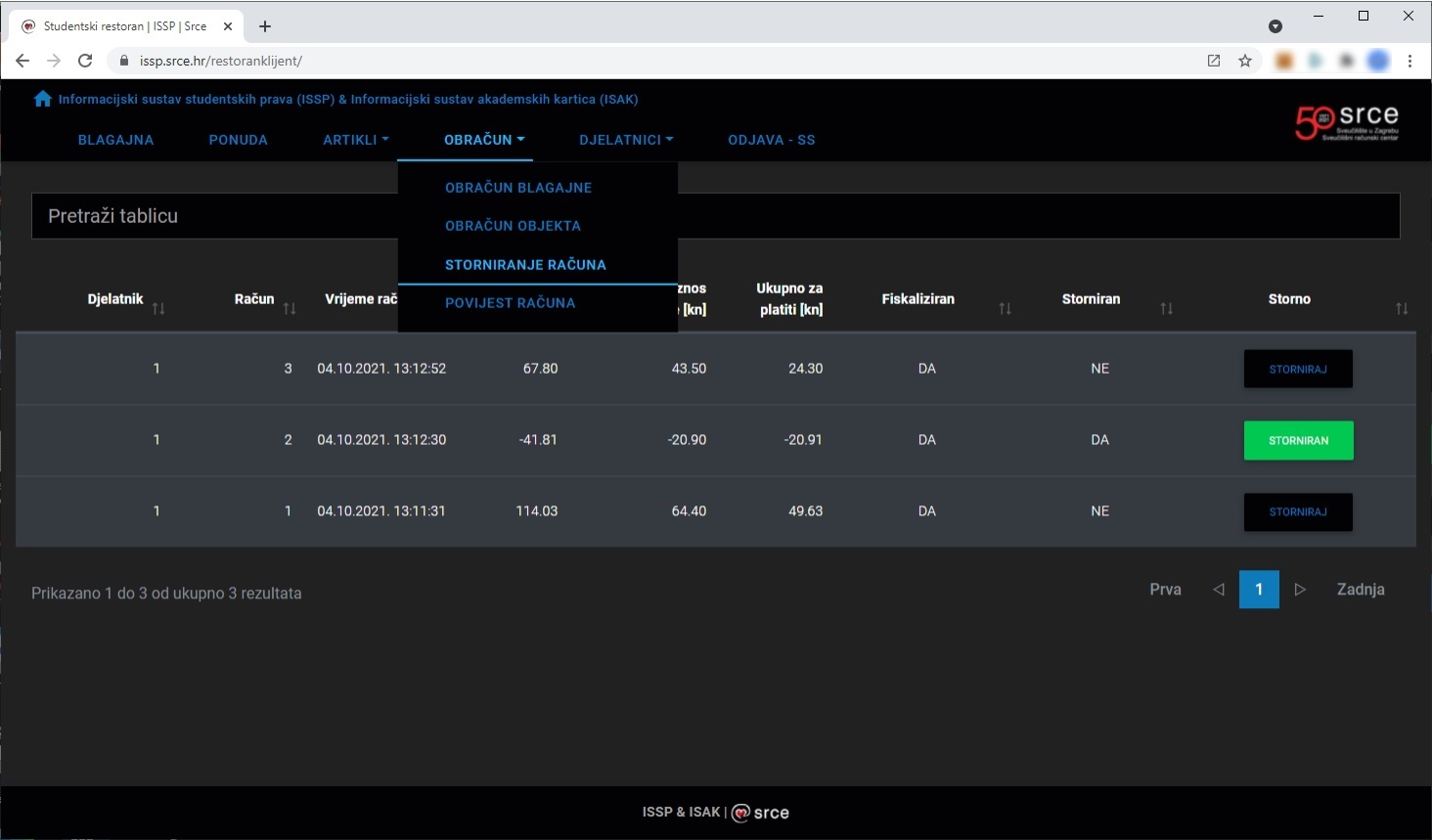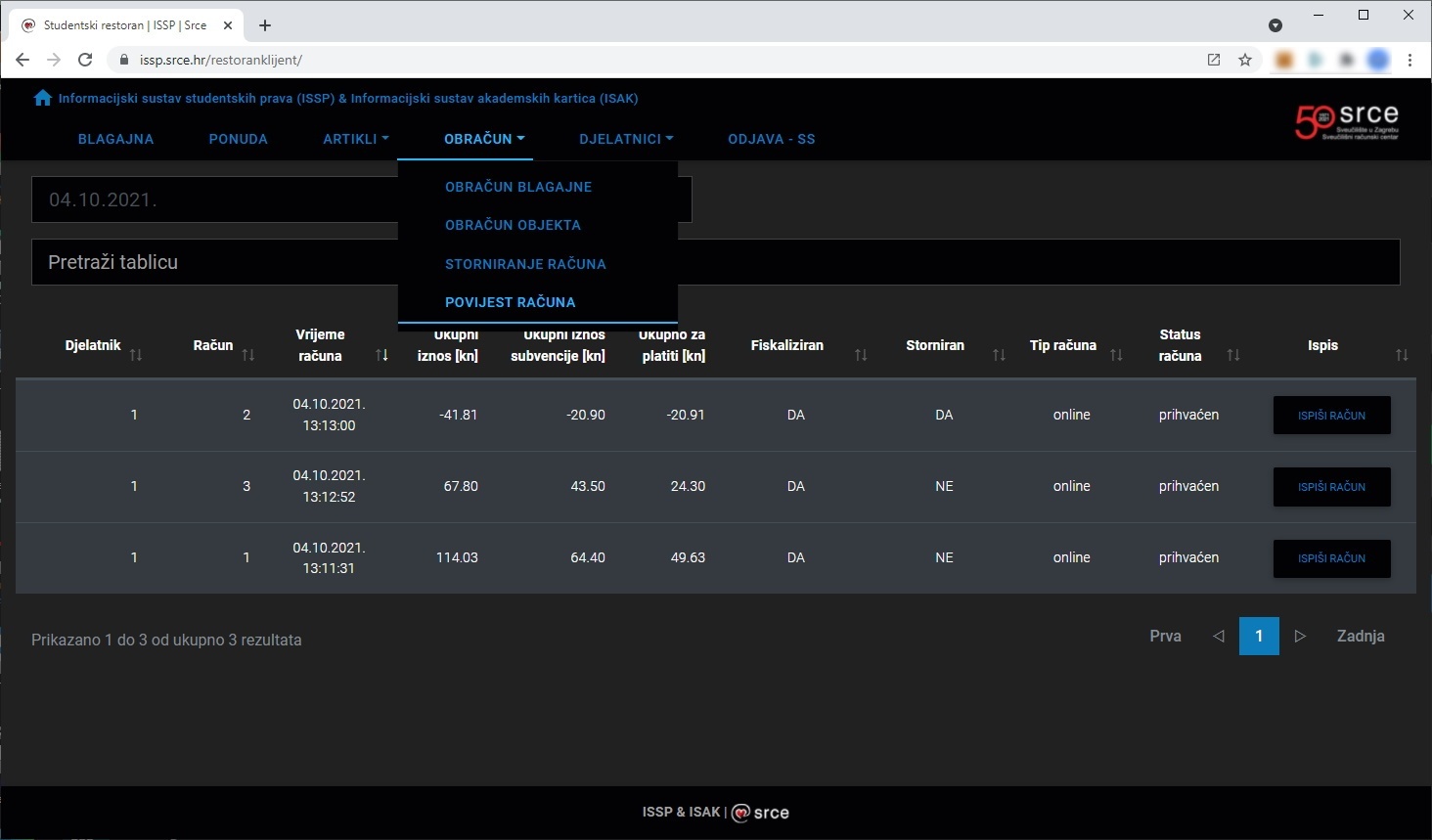Uvod
Studentski restoran - web aplikacija izrađena je u Sveučilišnom računskom centru (SRCE) za Ministarstvo znanosti i obrazovanja (MZO).
Korisnici aplikacije su restorani koji imaju s MZO sklopljen ugovor o pružanju subvencionirane prehrane studentima.
Radi se o web aplikaciji, odnosno aplikaciji koja se izvršava u web pregledniku.
Aplikacija je prilagođena ekranima osjetljivim na dodir te u daljnjem tekstu kada piše klikom miša na gumb misli se ili ta opcija ili pritiskom prsta na gumb na ekranu osjetljivom na dodir.
Ovo su kratke upute za svakodnevan rad u aplikaciji. Uz ove upute postoje i Detaljne upute za rad u kojima možete pronaći upute za prvu prijavu u aplikaciju, moguće greške i rješenja grešaka.
Svakodnevan rad
Radu u aplikaciji sastoji se od radnji:
- Potrebno se prijaviti sa svojim korisničkim imenom i lozinkom.
- Nakon uspješne prijave otvara se radno okruženje u kojem je potrebno definirati dnevnu ponudu jela (aktiviranje artikla za prodaju i definiranje meni obroka)
- Kada je definirana ponuda jela klikom na izbornik "BLAGAJNA" otvara se obrazac za automatski/ručni unos broja kartice
- Nakon uspješnog unosa broja kartice otvara se obrazac za izdavanje i naplatu računa
- Na kraju rada moguće je napraviti obračun kase u obrascu "OBRAČUN"
- Jednom mjesečno pokreću se izvještaji koji se isporučuju MZO uz fakturu a koji se nalaze u sklopu portala https://issp.srce.hr (https://issp.srce.hr/restoran/)
Niže u tekst su opisane radnje od 1.-5. dok se u zasebnom dokumentu "Detaljne upute za rad" sve ostale informacije vezane uz aplikaciju.
Prijava u sustav
Početna stranica aplikacije za prijavu za rad (Slika 1.1. Prijava u sustav) nalazi se na web adresi https://issp.srce.hr/restoranklijent/.
Prijava u sustav se vrši upisivanjem korisničkog imena i lozinke u za to predviđena polja i klikom miša na gumb s tekstom "PRIJAVA U SUSTAV".
Nakon uspješne prijave otvara se obrazac za rad u aplikaciji odnosno radno okruženje.
Slika 1.1. Prijava u sustav
Radno okruženje - funkcionalnosti i upute za rad
Nakon uspješne prijave otvara se radno okruženje (Slika 2.1. Radno okruženje - početni prikaz).
Početni prikaz
Početni prikaz nudi izbornika i na sredini ekrana mogućnost unosa iskaznica.
Prije početka rada s studentima potrebno je u izborniku "PONUDA" provjeriti postoje li u ponudi aktivirana jela za taj dan.
Slika 2.1. Radno okruženje - početni prikaz
Izbornik PONUDA
Prije početka izdavanja računa studentima potrebno je definiranje ponude jela. Ponuda jela sadrži jela koja će se taj dan prodavati na blagajni.
Ponudi se pristupa klikom na izbornik "PONUDA" (Slika 2.2.1 Radno okruženje - ponuda jela - prikaz bez definiranih jela) (Slika 2.2.2. Radno okruženje - ponuda jela - prikaz s definiranim jelima).
Pri definiranju jela potrebno je poštovati minimalan broj meni obroka koji moraju biti u dnevnoj ponudi i broj jela u meni obroku (prema ugovoru pružatelja usluge i MZO).
Slika 2.2.1 Radno okruženje - ponuda jela - prikaz bez definiranih jela
Slika 2.2.2. Radno okruženje - ponuda jela - prikaz s definiranim jelima
Jela koja će biti aktivna za prodaju na neki određeni datum se definiraju kroz izbornik "ARTIKLI".
Izbornik ARTIKLI
Za definiranje pojedinačnih artikala koji će se prodavati na određeni datum potrebno je otići na podizbornik - popis pojedinačnih artikla.
Za dodavanje artikla u ponudu za odabrani datum potrebno je kliknuti na gumb "AKTIVIRAJ".
Za uklanjanje artikla iz ponude za odabrani datum potrebno je kliknuti na gumb "DEAKTIVIRAJ".(Slika 2.3.1. Radno okruženje - izbornik artikli - aktiviranje artikala).
Slika 2.3.1. Radno okruženje - izbornik artikli - aktiviranje artikala
Za definiranje menija koji će se prodavati na određeni datum potrebno je otići na podizbornik - popis menija.
Na popisu menija moguće je kliknuti na gumb "DEFINIRAJ".
Jela se dodaju klikom na gumb dodaj. Nakon što se meni definira (doda mu se 6 jela) potrebno je kliknuti na gumb "AKTIVIRAJ".(Slika 2.3.2. Radno okruženje - izbornik artikli - aktiviranje menija)
Slika 2.3.2. Radno okruženje - izbornik artikli - aktiviranje menija
Za izmjenu sastavnica menija potrebno je otići u podizbornik - izmjena sastavnica menija. Meni nakon što se definira i aktivira moguće je deaktivirati.
Deaktivacijom se brišu svi artikli dodani u taj meni.
Nakon što se meni krene prodavati više ga nije moguće deaktivirati, već je za izmjenu sastavnica potrebno je ispuniti obrazac.
U obrazac je potrebno dodati ispravan izgled menija sva jela koja treba sadržavati (ne samo izmjene).
Nakon definiranja izmijenjenog menija potrebno je kliknuti na gumb "POŠALJI ZAHTJEV ZA IZMJENOM". (Slika 2.3.3. Radno okruženje - izbornik artikli - izmjena sastavnica menija)
Slika 2.3.3. Radno okruženje - izbornik artikli - izmjena sastavnica menija
Izbornik BLAGAJNA (izdavanje računa)
Očitavanjem kartice ili upisivanjem broja kartice otvara se obrazac za izdavanje računa studentu. (Slika 2.4.1. Radno okruženje - izdavanje računa)
Izdavanje računa se vrši na načina da se odabere jedan ili više aktivnih artikala koji su prikazani na ekranu klikom miša na njih.
Nakon dodavanja artikala potrebno je kliknuti mišem na gumb "NAPLATI".
Slika 2.4.1. Radno okruženje - izdavanje računa
Izbornik OBRAČUN
U izborniku "OBRAČUN" moguće je izraditi obračun za odabrani period (dovoljno je unijeti početni i završni datum). Obračun je moguće ispisati ili izvesti u Excel datoteku. (Slika 2.5.1. )
Slika 2.5.1. Obračun
U izborniku "OBRAČUN" ćete pronaći i funkcionalnost storniranja računa te funkcionalnost ispisa kopije računa iz prošlosti (Povijest računa). (Slika 2.5.2. Storniranje računa)(Slika 2.5.3. Povijest računa)
Slika 2.5.2. Storniranje računa
Slika 2.5.3. Povijest računa