- Created by Kristina Golem, last modified on Feb 25, 2022
Izbornik ![]() Pods → Share → Add New Share
Pods → Share → Add New Share
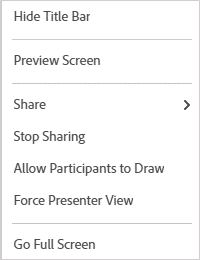
Slika: Postavke bloka Share
U postavkama bloka ![]() (Pod Options) nakon dijeljenja zaslona dostupne su sljedeće mogućnosti:
(Pod Options) nakon dijeljenja zaslona dostupne su sljedeće mogućnosti:
- Hide Title Bar – sakrivanje naslovne trake
- Preview Screen – pregled dijeljenog sadržaja iz perspektive sudionika, što je omogućeno domaćinu ili predavaču
- Share – odabir dijeljenja ekrana, datoteke ili ploče za pisanje
- Stop Sharing – prekid dijeljenja
- Enable Participants to Draw – omogući svim sudionicima crtanje u određenom dijeljenom bloku ili ploči
- Force Presenter View – prisili sve sudionike na postavke veličine bloka koje je postavio predavač. Ako ta mogućnost nije uključena, sudionici mogu sami odabrati prikaz bloka preko cijelog ekrana.
- Go Full Screen – prikaz sučelja preko cijeloga ekrana; kada je uključen prikaz preko cijelog ekrana, do željenog se prozora dolazi uporabom kratice na tipkovnici Ctrl+Tab.
Blok Dijeljenje (Share) omogućava:
- dijeljenje zaslona (Screen)
- dijeljenje dokumenata (Document)
- dijeljenje ploče za pisanje (Whiteboard).
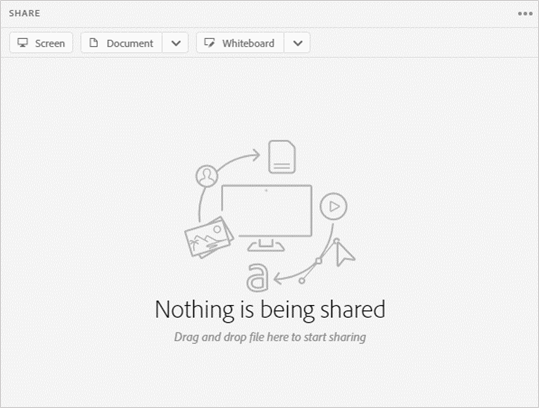
Slika: Mogućnosti odabira pri dijeljenju zaslona
Dijeljenje zaslona omogućeno je odabirom dugmeta Screen, dijeljenje dokumenata odabirom dugmeta Document, a ploče za pisanje odabirom dugmeta Whiteboard dostupnih unutar bloka Share.
Prilikom dijeljenja zaslona moguće je vizualno odabrati radnu površinu, program ili prozor koji želimo podijeliti sa sudionicima.
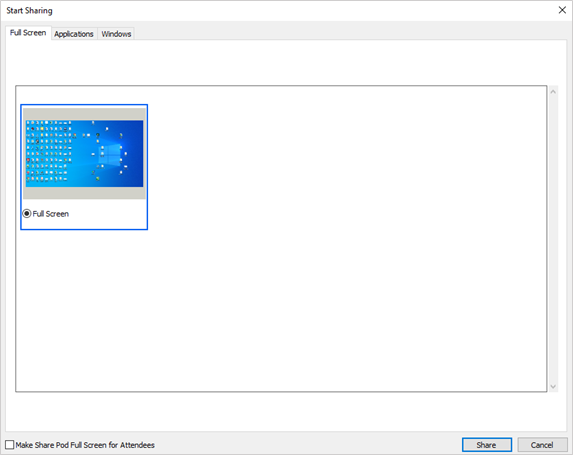
Slika: Mogućnosti dijeljenja zaslona
Nakon što se pokrene dijeljenje zaslona na dnu zaslona pojavljuje se MiniControl ploča. Ona omogućuje predavaču koji dijeli svoj zaslon pregled nad onim što je podijeljeno, kontrolu zvuka i slike, upravljanje sudionicima, interakciju putem chata kao i odgovor na bilo koju obavijest.
Ploča se po potrebi može premjestiti metodom povlačenja te smanjiti odabirom ikone Minimize ![]() .
.
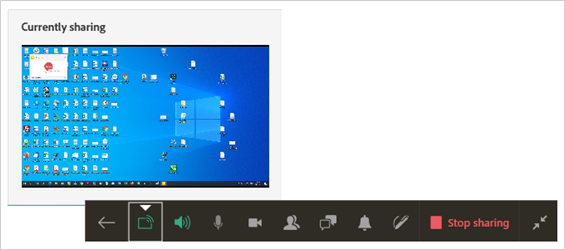
Slika: Prikaz Share opcije na MiniControl ploči

Slika: Prikaz smanjene MiniControl ploče
Povratak u sobu za webinare bez prekidanja dijeljenja zaslona moguć je klikom na ikonu ![]() (Back to Connect room).
(Back to Connect room).

Slika: Opcije MiniControl ploče
Za povratak natrag na MiniControl ploču potrebno je odabrati opciju Switch to MiniControl.

Slika: Opcija za povratak na MiniControl ploču
Na MiniControl ploči dostupne su sljedeće mogućnosti:
- Share Area – točno prikazuje što je na zaslonu podijeljeno sa sudionicima
- Attendee Control – pruža funkcionalnost bloka Attendee kao što su promjena uloga, dodjela dodatnih prava sudionicima i sl.
- Chat Control – omogućuje čitanje i odgovaranje na sve poruke koje stignu za vrijeme dijeljenja zaslona
- Camera, speaker and microphone controls – omogućuje kontrolu nad kamerom (pokreni, pauza i zaustavi) te zvučnicima i mikrofonom (podešavanje jačine zvuka, uključivanje i isključivanje zvuka)
- Notification control – omogućuje upravljanje svim obavijestima (npr. dozvoli/odbij gosta koji želi ući u sobu)
- Pause sharing & annotate – omogućava zaustavljanje dijeljenja zaslona i vraća predavača u standardni prikaz sobe te mu omogućava korištenje alata za crtanje i komentiranje
- Stop sharing – prestanak dijeljenja.
Praktični primjeri
Primjer 1: Dijeljenje datoteke izrađene u programu MS Word
Odabirom mogućnosti Share → Share My Screen domaćin može podijeliti cijelu svoju radnu površinu ili pojedinačni sadržaj (aplikaciju, program) koji ima otvoren na računalu.
Na primjer, ako domaćin želi zajedno s drugim korisnicima uređivati datoteku izrađenu u programu MS Word potrebno je:
- otvoriti datoteku izrađenu u programu MS Word
- u bloku Start Screen Sharing odabrati mogućnost Applications
- u popisu otvorenih aplikacija izabrati MS Word
- sudionicima kojima domaćin želi dopustiti rad s datotekom treba dodijeliti ulogu domaćina ili predavača
- da bi domaćin mogao raditi s datotekom koju dijeli drugi domaćin, treba odabrati dugme Request Control ili zatražiti tu mogućnost u postavkama bloka (Pod Options)
- domaćin koji dijeli datoteku izrađenu u programu MS Word treba dopustiti pisanje (Allow)
- važno je obratiti pozornost da za vrijeme uređivanja datoteke sudionici ne pišu istovremeno po datoteci
- domaćin u svakom trenutku može zaustaviti dijeljenje datoteke izrađene u programu MS Word odabirom:
- Stop Sharing u postavkama bloka Share (Pod Options) ili
- dugmeta Stop Sharing u na MiniControl ploči.
Sudionici ne mogu preuzeti datoteke podijeljene u bloku Share. Preuzimanje datoteka omogućeno je u bloku File Share.
Primjer 2: Dijeljenje datoteke izrađene u programu MS PowerPoint
Datoteka izrađena u programu MS PowerPoint može se prebaciti u blok za dijeljenje pomoću mogućnosti Drag & Drop, čime se datoteka automatski postavlja u sustav i uključuje se dijeljenje te datoteke.
Blok Share omogućava domaćinu i predavaču prikaz prezentacija, koji sadržava:
- Prezentaciju – glavni dio bloka,
- Pomoćnu traku (Sidebar) – stupac s desne strane prezentacije u kojem se nalaze kartice:
- Outline – sadrži podatke o nazivu i trajanju svakoga slajda, a odabirom domaćin ili predavač otvara željeni slajd
- Notes – bilješke s aktivnog slajda koje su zapisane u programu MS PowerPoint
- Search – pretraživanje prezentacije.
Pomoćna traka se uključuje ili isključuje odabirom dugmeta ![]() (Show/Hide Sidebar) u donjem desnom uglu bloka.
(Show/Hide Sidebar) u donjem desnom uglu bloka.
- Prezentacijska traka (Show Presentation Playbar) – kontrolna linija na dnu prezentacije na kojoj se nalaze alati za:
- pokretanje ili zaustavljanje prezentacije
- ručno listanje slajdova
- kontrolu jačine zvuka u prezentaciji
- uključivanje/isključivanje pomoćne trake.
Za prikaz ili sklanjanje prezentacijske trake sudionicima potrebno je odabrati ikonu ![]() Sync (Sync navigation with participants, sinkronizirana navigacija).
Sync (Sync navigation with participants, sinkronizirana navigacija).
Ako je to dugme isključeno, sudionici se kroz prezentaciju mogu kretati brzinom koju žele, a u suprotnom predavač kontrolira tijek prezentacije za sve sudionike.
Kada je mogućnost Sync uključena, po datotekama se može pisati ili crtati nakon odabira ikone Draw ![]() ili odabirom mogućnosti Draw iz izbornika
ili odabirom mogućnosti Draw iz izbornika ![]() Pod Options nakon čega se otvara traka s dostupnim alatima.
Pod Options nakon čega se otvara traka s dostupnim alatima.
Neke od mogućnosti odnose se samo na prezentacije izrađene u programu Adobe Presenter.
Domaćin ili predavač na prezentaciju mogu postaviti oznaku klikom na ikonu ![]() (Use pointer, pokazivač) ili odabirom mogućnosti Pointer iz izbornika
(Use pointer, pokazivač) ili odabirom mogućnosti Pointer iz izbornika ![]() Pod Options.
Pod Options.
Uporaba tipkovnice  u bloku Share:
u bloku Share:
- Page Up ili desna strelica – prelazak na sljedeći slajd
- Page Down ili lijeva strelica – vraćanje na prethodni slajd
- P – pokretanje ili zaustavljanje prezentacije
- S – zaustavljanje prezentacije
- M – potpuno bez zvuka
- V – prikaz prezentacije sa ili bez rubnoga stupca.
Primjer 3: Whiteboard (ploča za pisanje)
Za otvaranje ploče potrebno je odabrati dugme Whiteboard u bloku Share ili poveznicu Whiteboard iz izbornika ![]() Pod Options → Share.
Pod Options → Share.
Tijekom webinara domaćin ili predavač mogu dodijeliti pravo crtanja sudionicima na tri načina:
- pojedincima – tako da ih se odabere s popisa polaznika te iz izbornika odabere opcija Drawing. Dodijeljeno pravo može se opozvati ponovnim odabirom opcije Drawing iz padajućeg izbornika.
- svim sudionicima za jedan blok – odabirom mogućnosti Allow Participants to Draw iz kontekstnog izbornika u Pod Options. Ponovnim odabirom navedene mogućnosti iz izbornika mogu se opozvati prava sudionicima na crtanje.
- svim sudionicima za sve blokove – odabirom mogućnosti Allow participants to draw u izborniku Preferences → Share Pod → Whiteboard omogućuje se da kad god je alat za crtanje aktivan sudionici mogu crtati u svim dijeljenim blokovima unutar sobe.
Dodijeljenim pravima sudionici neće moći sami uključiti Drawing mod već to mogu samo predavač i domaćin odabirom opcije Draw.
U postavkama bloka uključivanjem mogućnosti Allow participants to export svim sudionicima webinara dostupna je mogućnost ispisa sadržaja s ploče te izvoz snimke stanja spremanjem lokalno na računalo u obliku PNG datoteke. Osim alata u alatnoj traci ploče za pisanje, predavaču je dostupan i pokazivač, klikom na dugme ![]() (Pointer, pokazivač) ili odabirom te mogućnosti u postavkama bloka. Pokazivač se može postaviti na ploču za pisanje te koristiti za isticanje sadržaja.
(Pointer, pokazivač) ili odabirom te mogućnosti u postavkama bloka. Pokazivač se može postaviti na ploču za pisanje te koristiti za isticanje sadržaja.
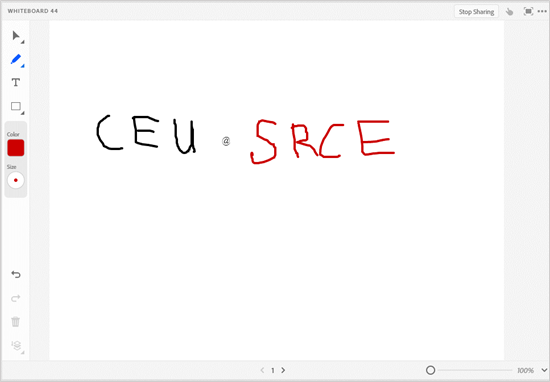
Slika: Ploča za pisanje
- No labels

