- Created by Kristina Golem, last modified on Nov 11, 2020
You are viewing an old version of this page. View the current version.
Compare with Current View Page History
« Previous Version 7 Next »
Osnovni dijelovi korisničkog sučelja prikazani su na slici:
- ikone za uključivanje/isključivanje mikrofona, kamere i dijeljenje zaslona
- glavni izbornik
- postavke
- videozapisi sudionika

Slika: Osnovni dijelovi korisničkog sučelja
Ikone za uključivanje/isključivanje mikrofona, kamere i dijeljenje zaslona
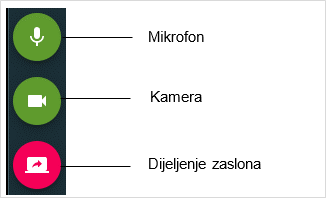
Slika: Ikone za uključivanje/isključivanje mikrofona, kamere i dijeljenja zaslona
Odabirom ikone Mikrofon utišava se ili ponovno uključuje zvuk, a odabirom ikone Kamera zaustavlja se ili ponovno pokreće video.
Dijeljenje zaslona
Nakon odabira ikone Dijeljenje zaslona moguće je:
- podijeliti cijeli zaslon (Your Entire Screen)
- podijeliti pojedinu aplikaciju (Application Window)
- podijeliti jednu otvorenu karticu u web pregledniku (Chrome Tab)
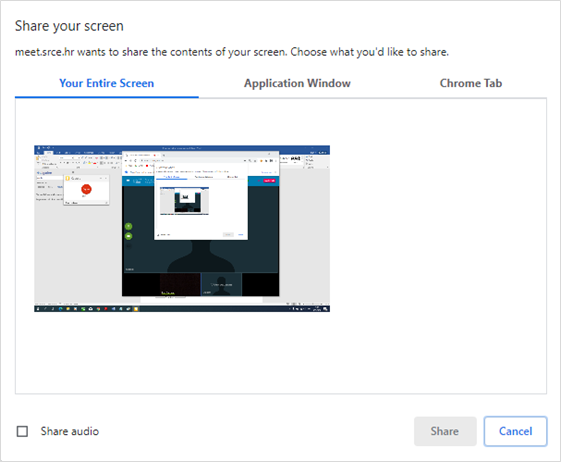
Slika: Dijeljenje zaslona
U slučaju da moderator odluči prekinuti postupak dijeljenja zaslona prije nego što se postupak dijeljenja izvršio (dugme Cancel) pojavit će se na zaslonu poruka o grešci. U pregledniku Google Chrome poruka će se nakon nekoliko sekundi maknuti te će biti moguće ponovno pokrenuti dijeljenje zaslona.

Slika: Poruka o grešci prilikom prekida postupka dijeljenja zaslona
Nakon odabira željene opcije dijeljenja, potrebno je odabrati dugme Share nakon čega dijeljeni sadržaj postaje vidljiv ostalim sudionicima u sobi. Podijeljeni sadržaj otvara se u novoj kartici web preglednika. Postupak dijeljenja moderator može prekinuti odabirom dugmeta Stop u kartici web preglednika ili ikone za dijeljenje zaslona ![]() u eduMeet sobi.
u eduMeet sobi.
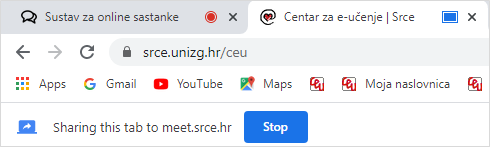
Slika: Primjer podijeljene kartice u web pregledniku
Korisniku se podijeljeni sadržaj prikazuje unutar novog videozapisa u eduMeet sobi. Prelaskom miša preko videozapisa s podijeljenim sadržajem prikazat će se dvije ikone.
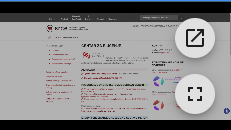
Slika: Mogućnosti kod podijeljenog sadržaja
Odabirom ikone ![]() moguće je podijeljeni sadržaj otvoriti u novom prozoru web preglednika, a odabirom ikone
moguće je podijeljeni sadržaj otvoriti u novom prozoru web preglednika, a odabirom ikone ![]() otvoriti ga preko cijelog zaslona unutar prozora eduMeet sobe.
otvoriti ga preko cijelog zaslona unutar prozora eduMeet sobe.
Napomena:
Izgled postupka dijeljenja zaslona može se razlikovati ovisno o korištenom web pregledniku. U uputama je opisan i slikama prikazan postupak dijeljenja zaslona na primjeru web preglednika Google Chrome.
Glavni izbornik
Odabirom ikone ![]() otvara se glavni izbornik unutar kojeg su dostupna tri podizbornika:
otvara se glavni izbornik unutar kojeg su dostupna tri podizbornika:
- Razgovor (chat) - sudionici mogu postavljati pitanja ili pisati komentare. Chat je javan i poruke vide svi sudionici u sobi.
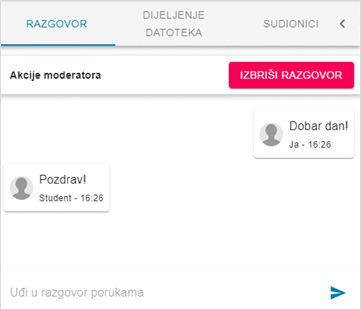
Slika: Prikaz razgovora u eduMeet sobi
- Dijeljenje datoteka - moderator i predavač imaju mogućnost postavljanja i dijeljenja datoteka. Potrebno je odabrati dugme Dijeli datoteku, potom preuzeti datoteku s računala te odabrati dugme Učitaj. Sudionici mogu podijeljenu datoteku preuzeti na računalo.
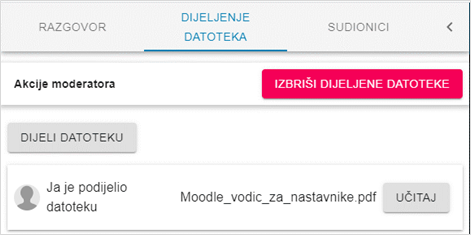
Slika: Dijeljenje datoteka
- Sudionici - dostupan je popis svih sudionika u sobi. Popisu sa sudionicima moguće je osim iz glavnog izbornika pristupiti i odabirom ikone
 (prikaz sudionika).
(prikaz sudionika).
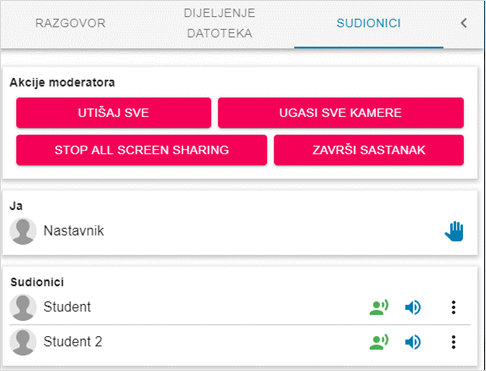
Slika: Sudionici
Odabirom ikone ![]() pored pojedinog sudionika moderator ima mogućnost dodavanja sudionika u „fokus“ (Add to spotlight), izbaciti sudionika iz sobe, utišati mu mikrofon ili promijeniti ulogu (npr. u predavača ili moderatora).
pored pojedinog sudionika moderator ima mogućnost dodavanja sudionika u „fokus“ (Add to spotlight), izbaciti sudionika iz sobe, utišati mu mikrofon ili promijeniti ulogu (npr. u predavača ili moderatora).
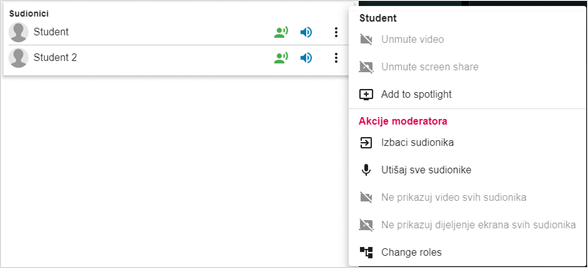
Slika: Dodatne mogućnosti nad sudionicima
Postavke
- No labels