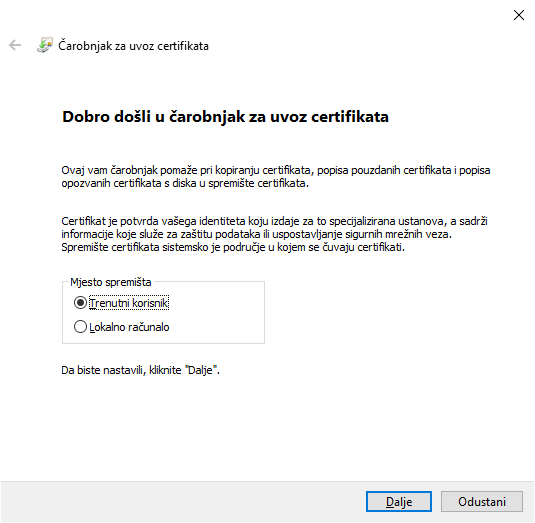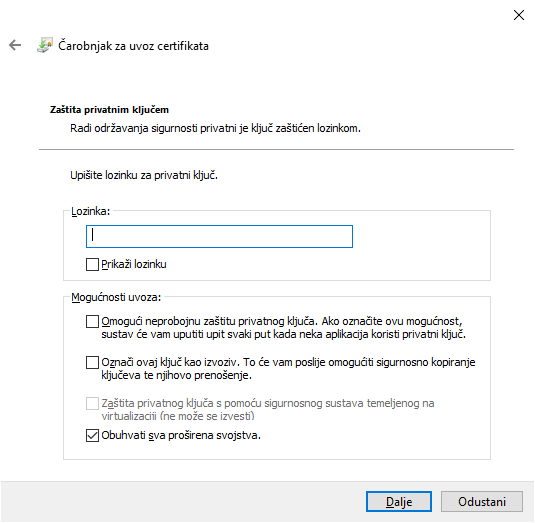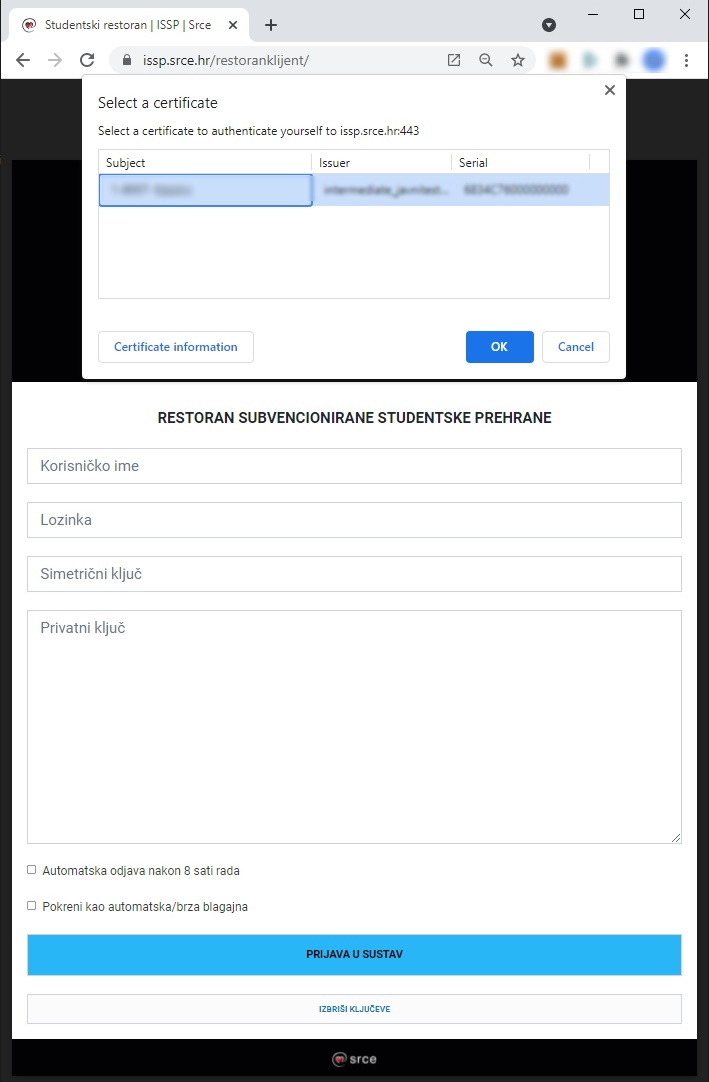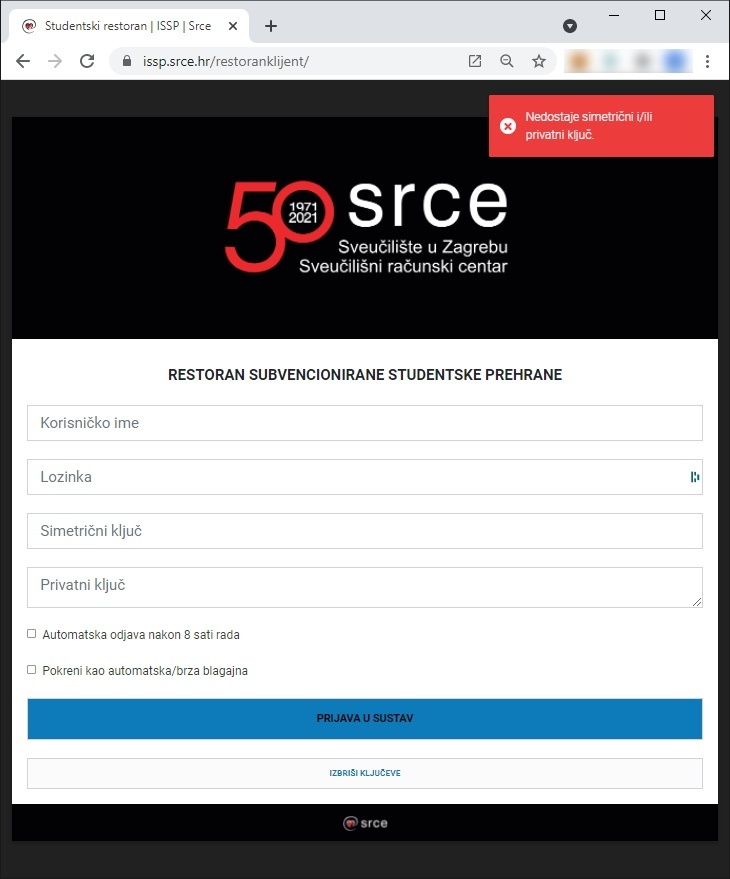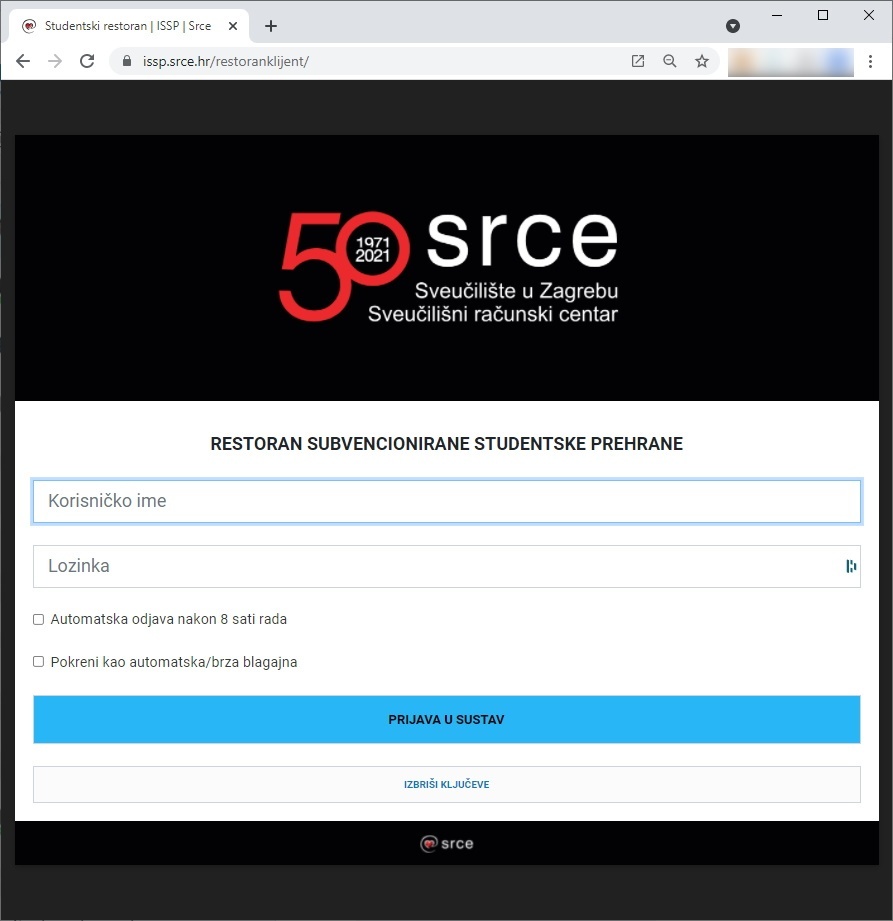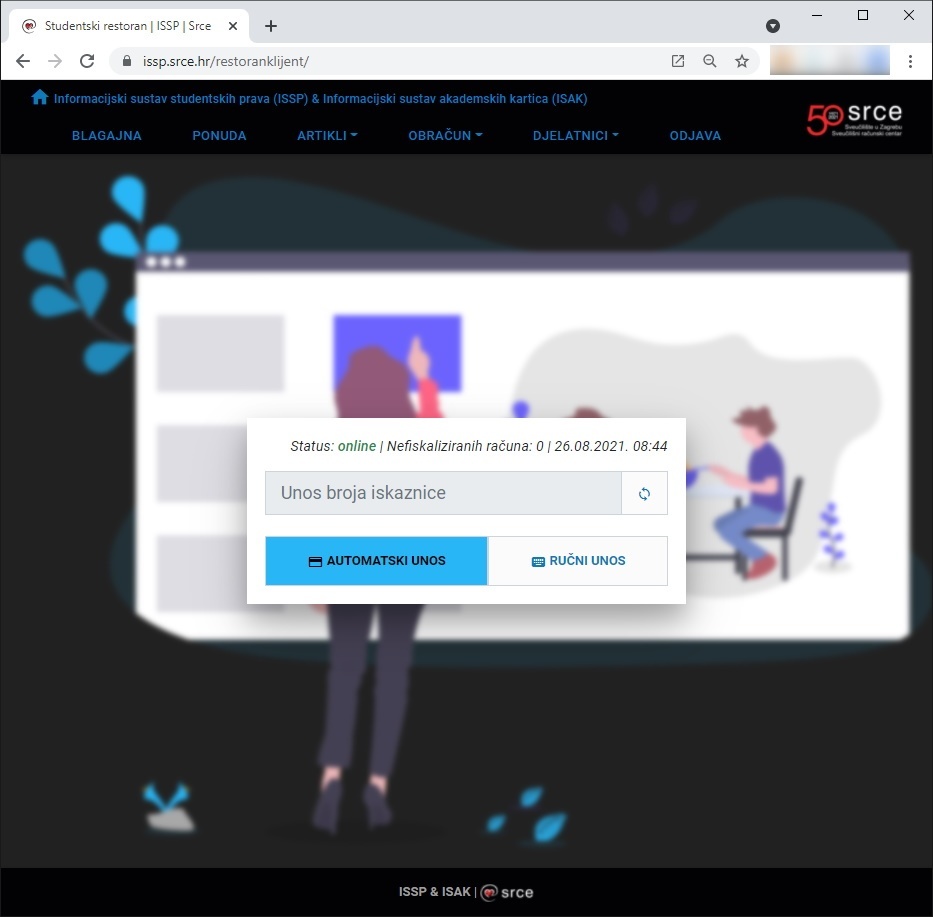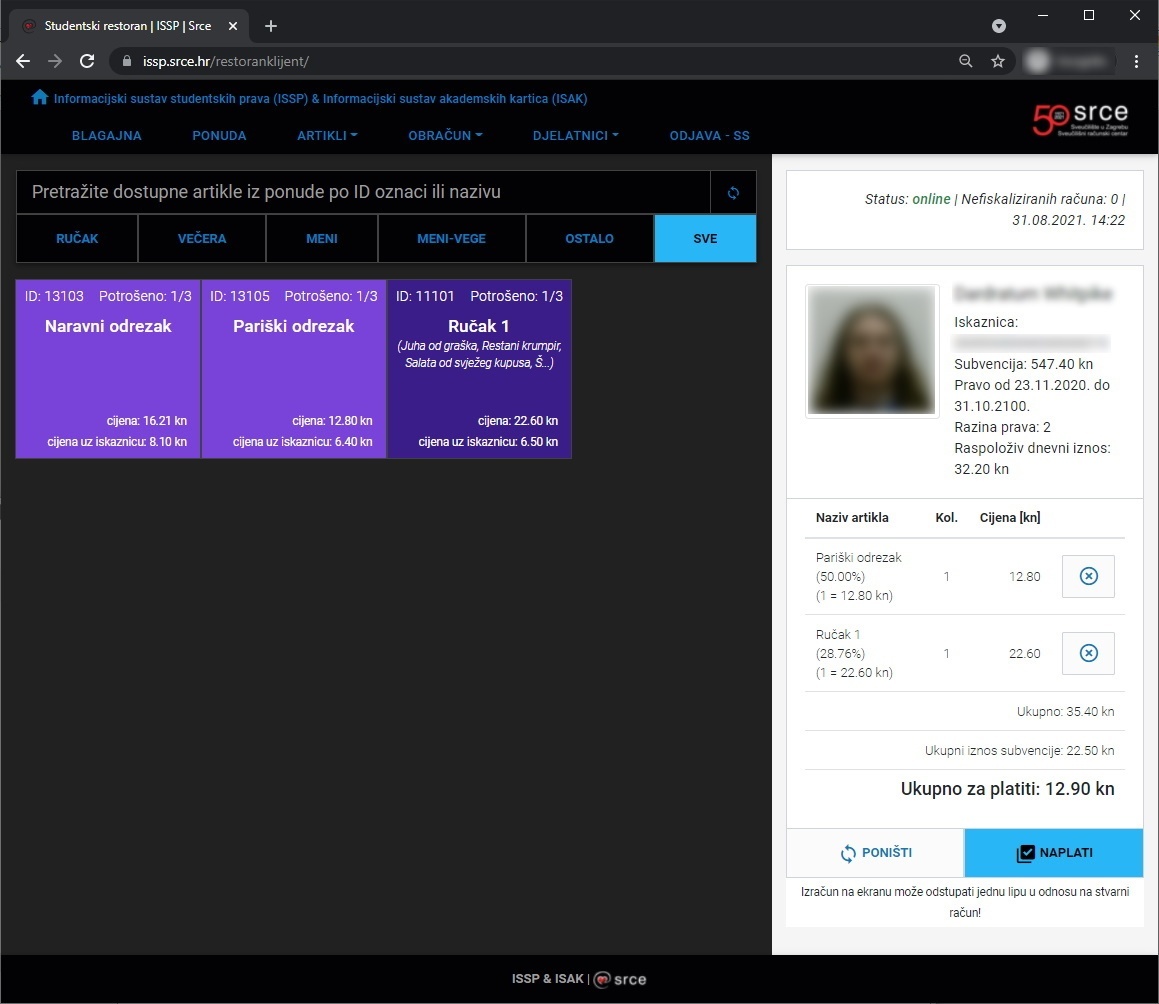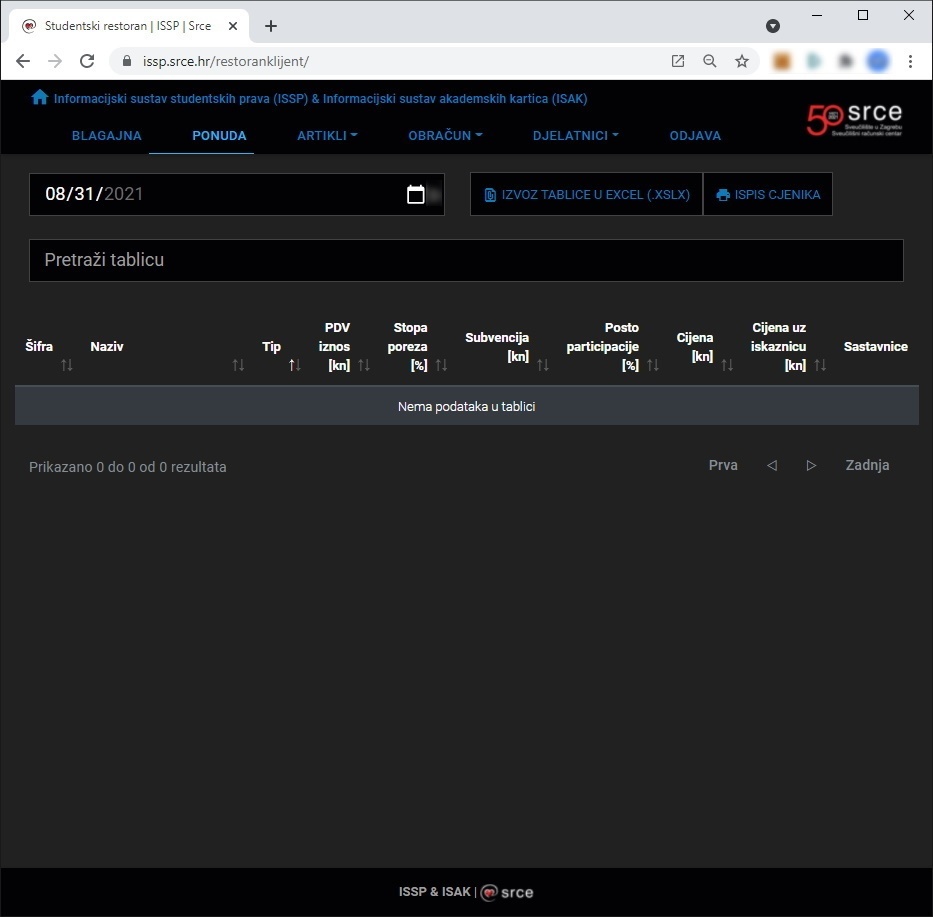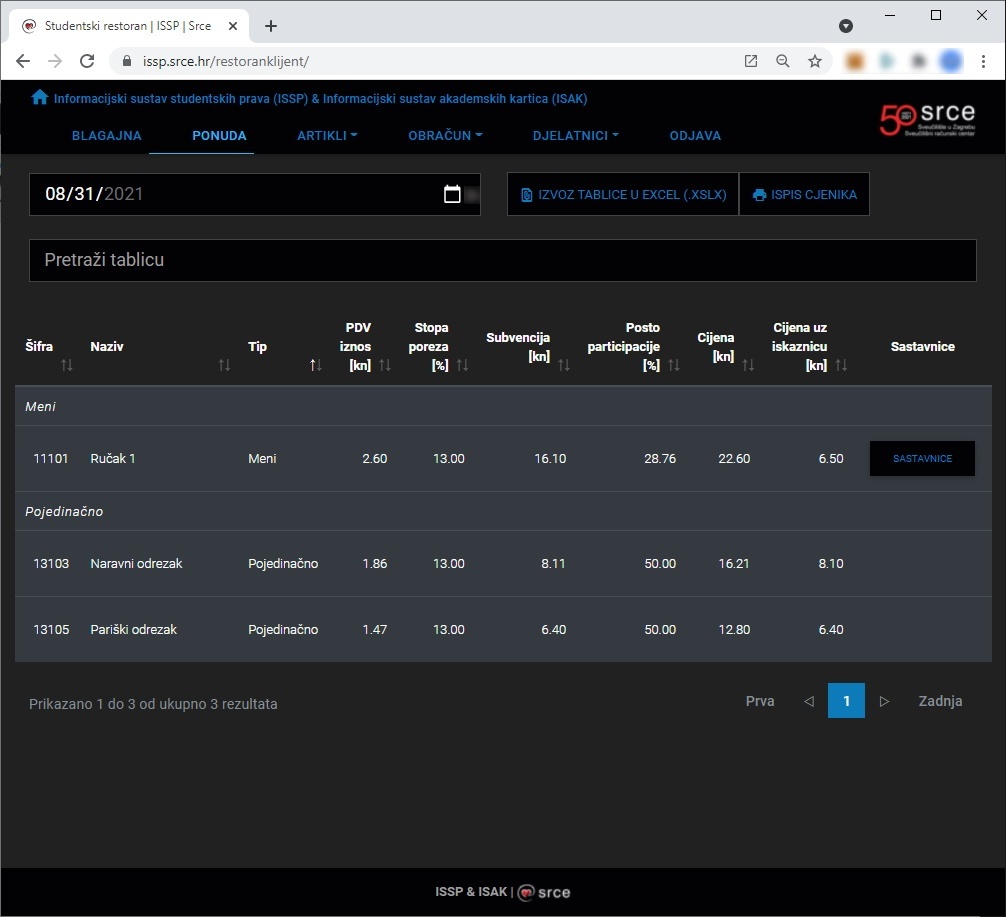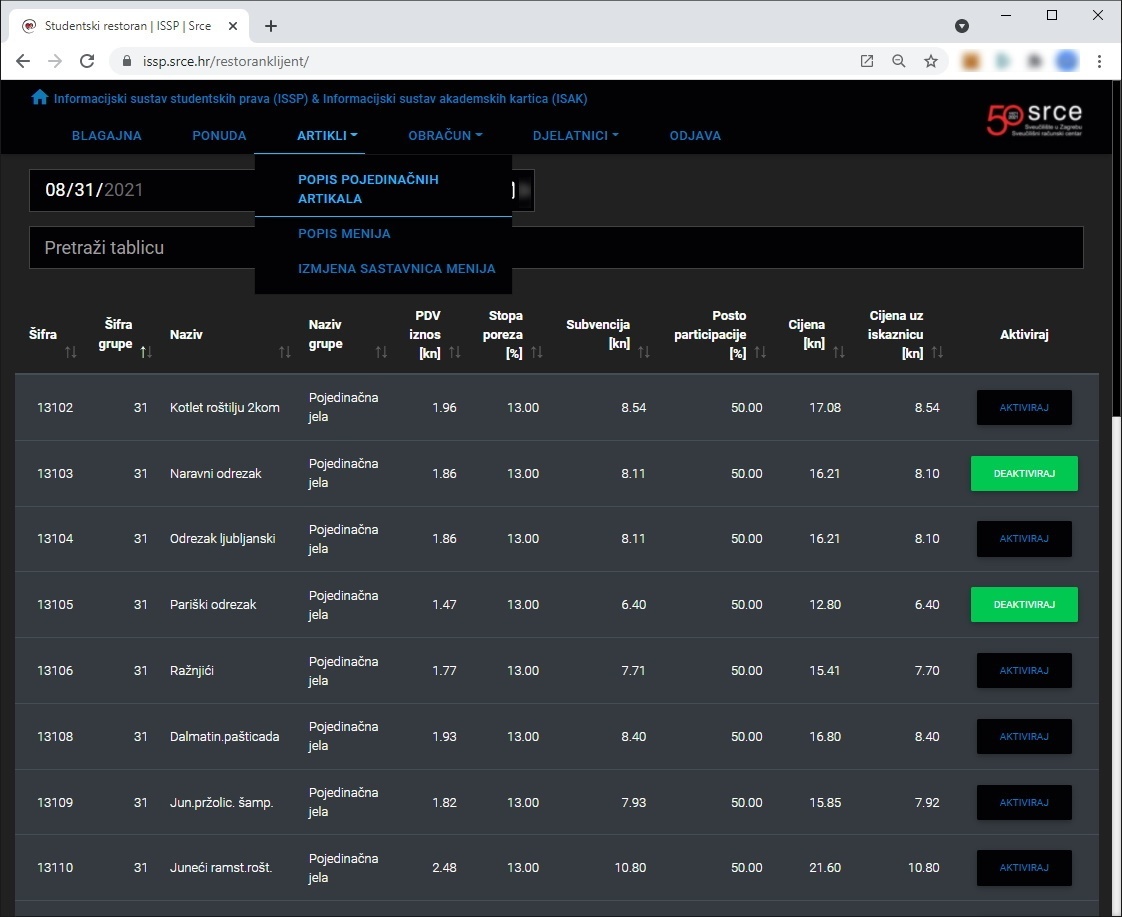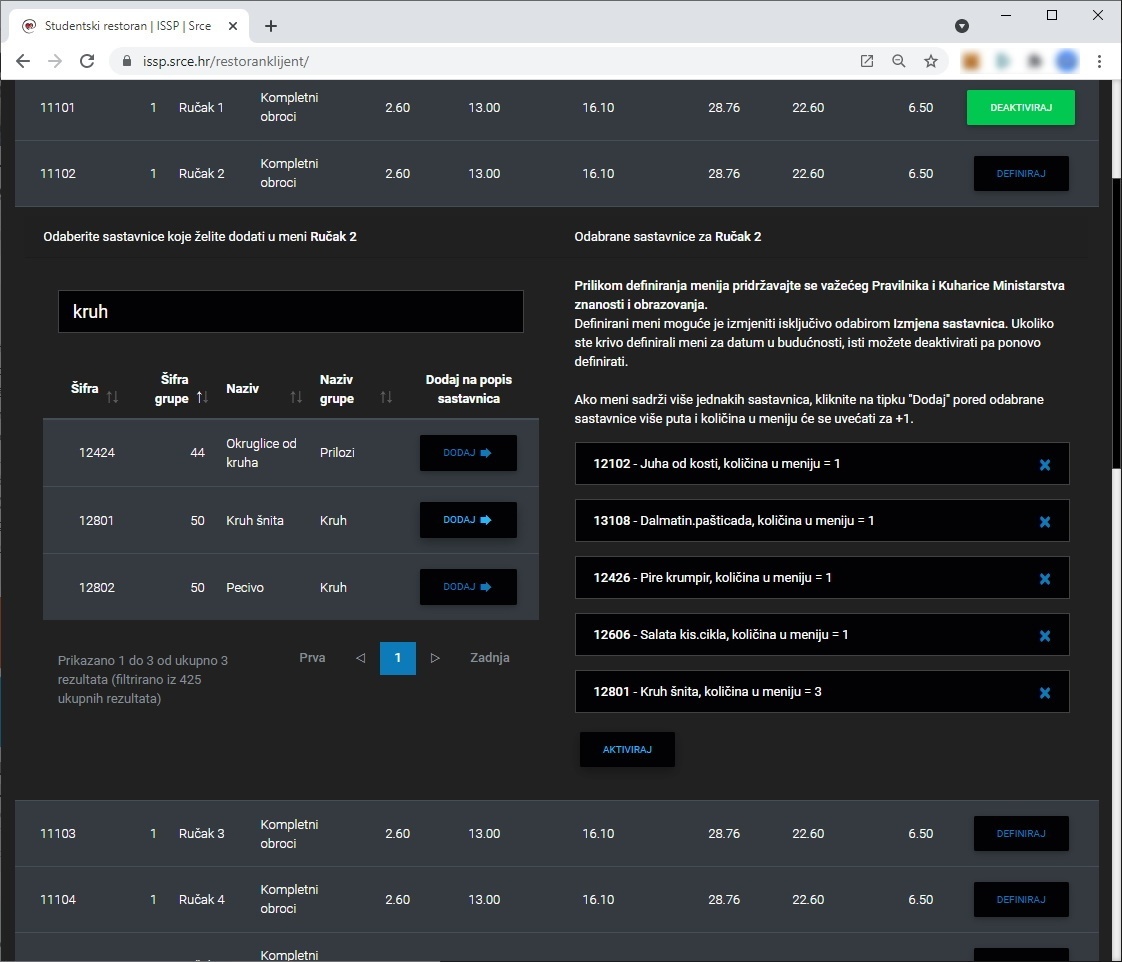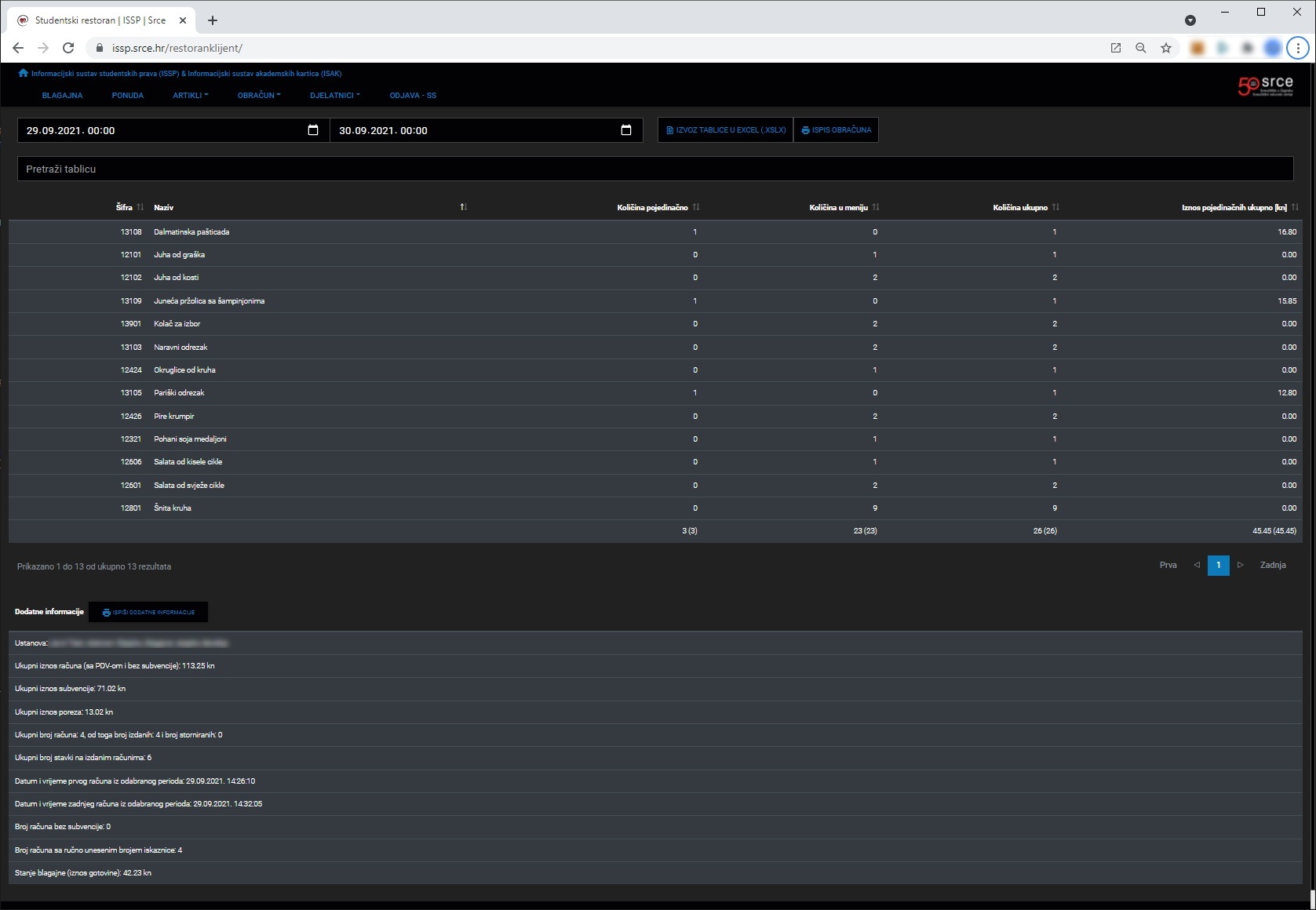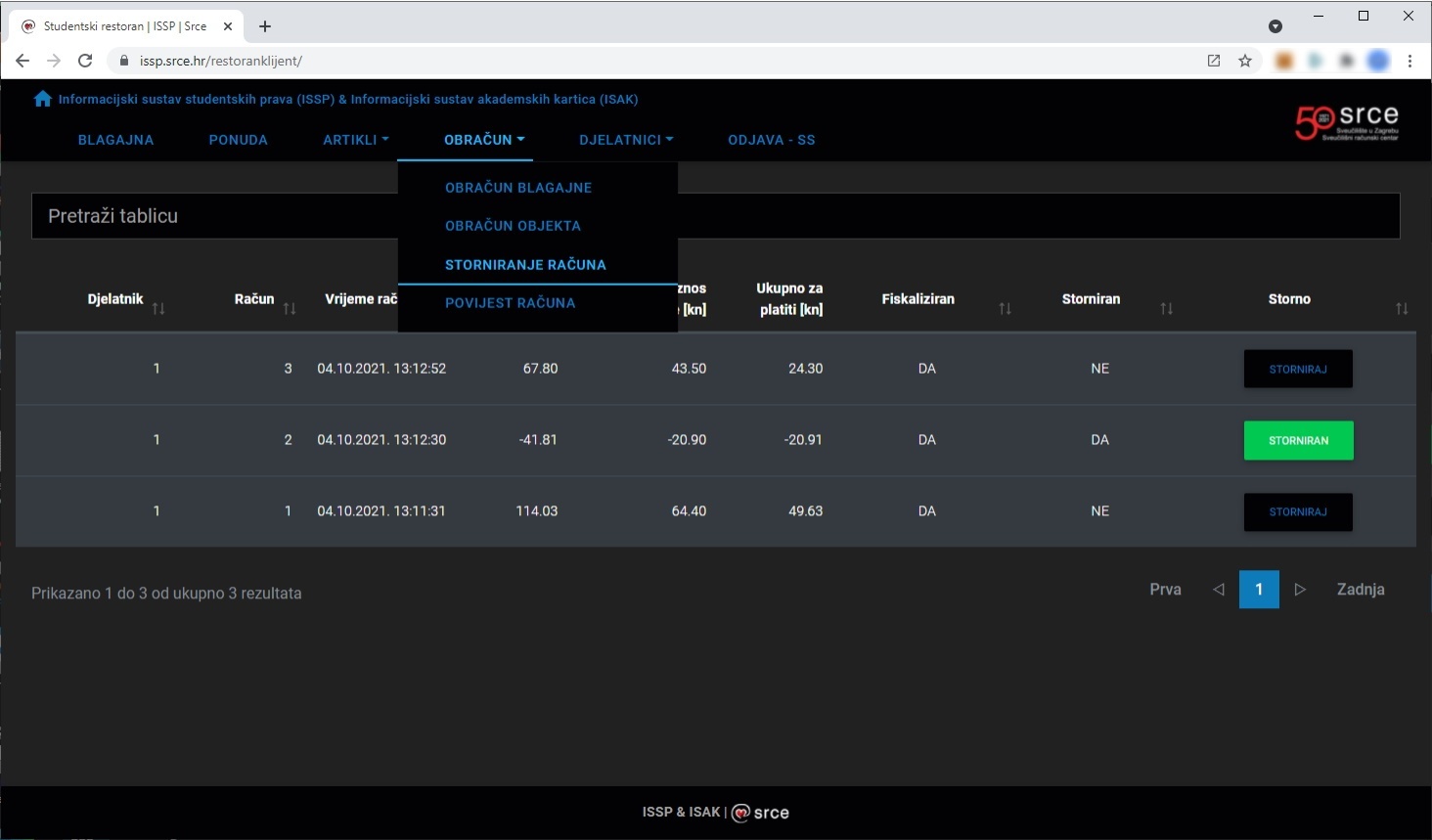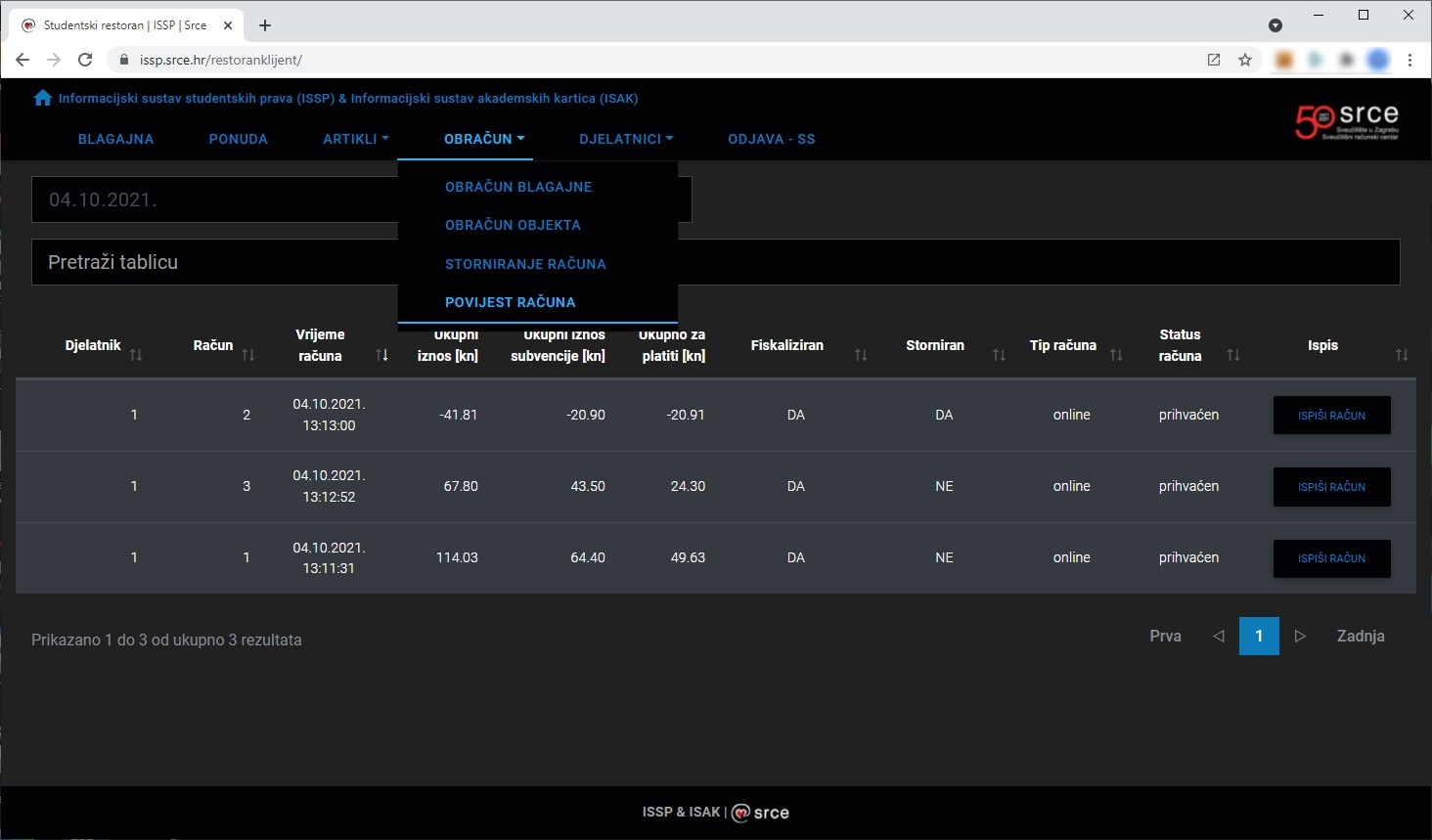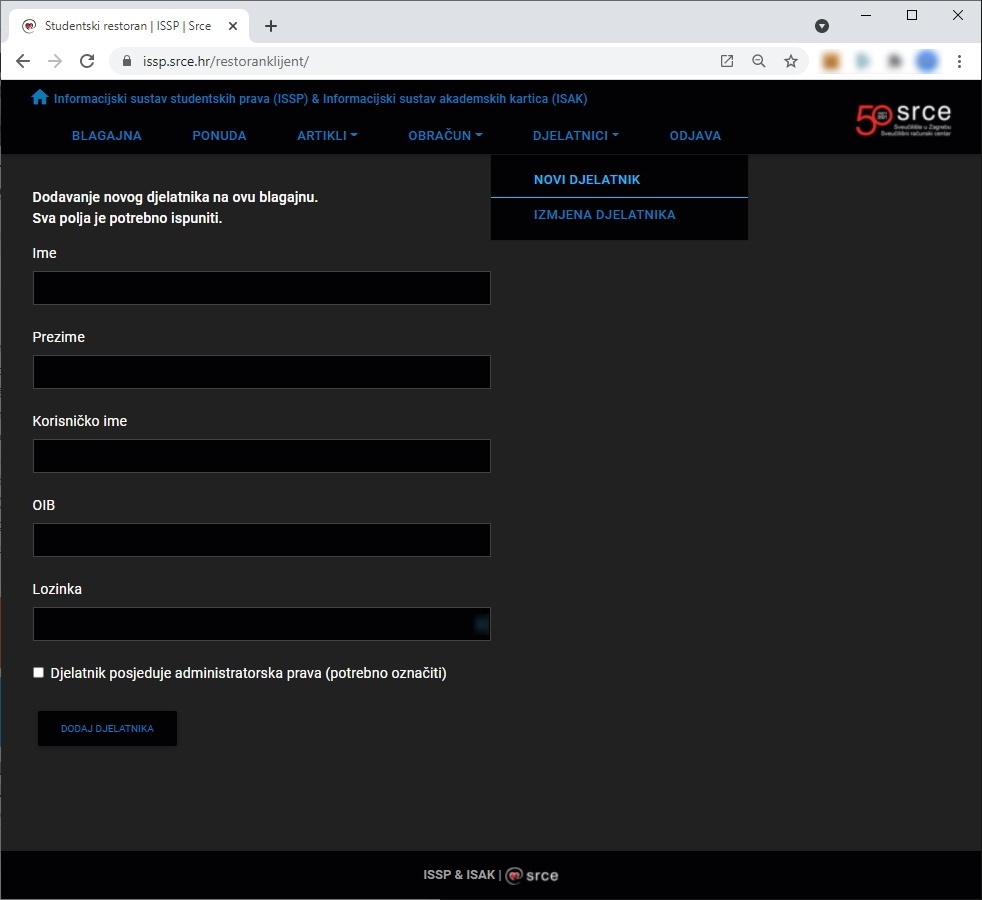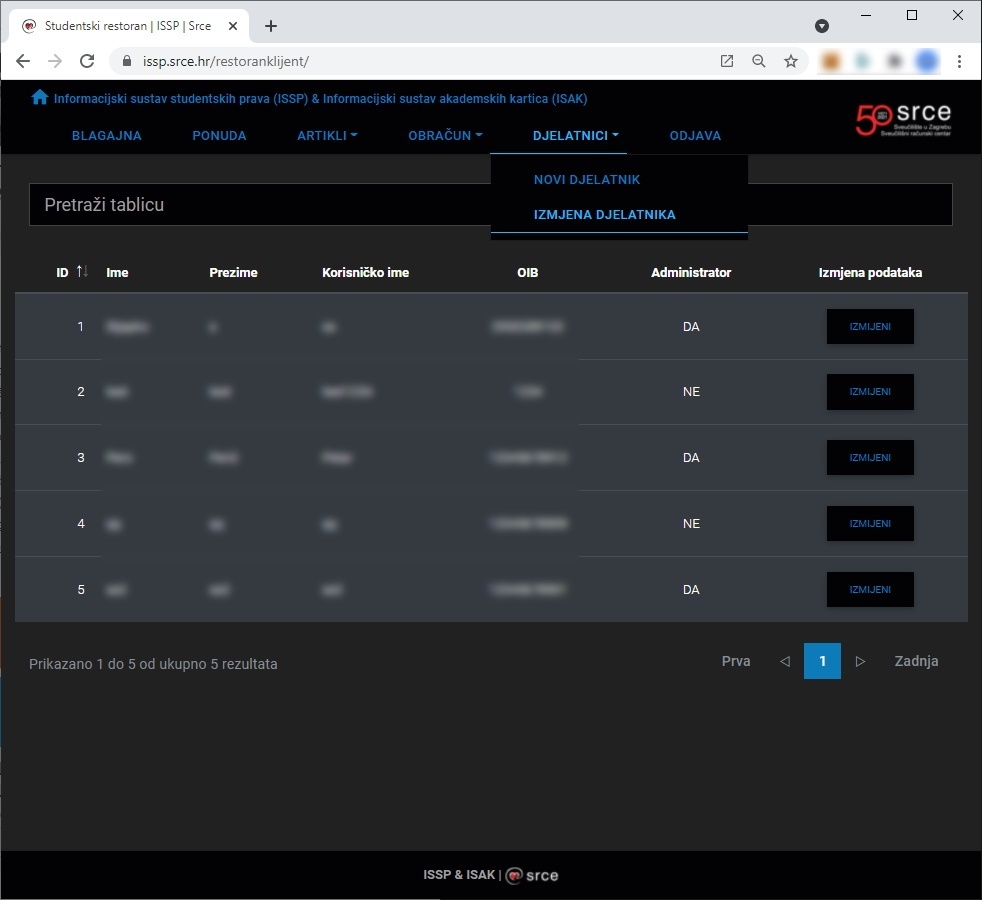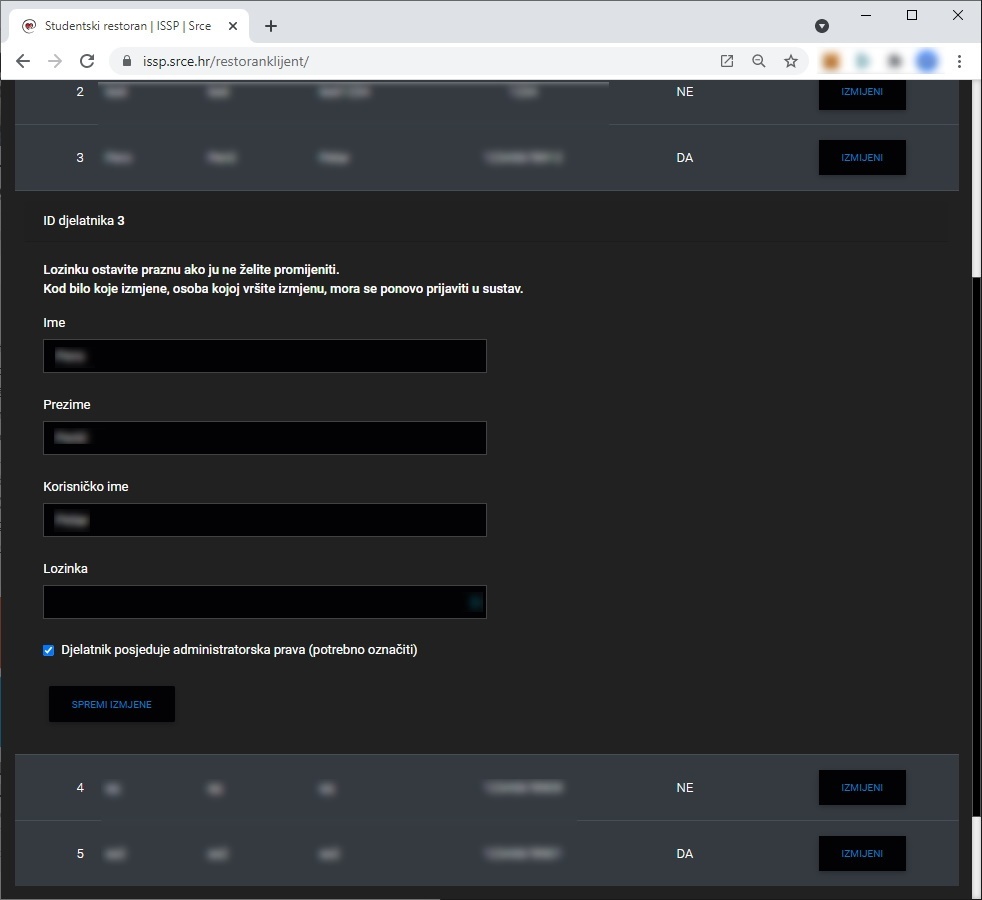...
U sljedećem obrascu potrebno je odabrati spremište u koje će se spremiti certifikat (Pouzdane osobe) i kliknite na gumb Dalje. (Slika 1.0.1. Dodavanje korisničkog certifikata - Prijava u sustav) U sljedećem obrascu kliknite na gumb Završi.
Slika 1.0.1. Dodavanje korisničkog certifikata - Prijava u sustav
Dodani certifikat potrebno je kod prijave izabrati i kliknuti na gumb OK.
Slika 1.0.2. Dodavanje korisničkog certifikata - Prijava u sustav
...
Uz certifikat za prijavu u sustav kod prve prijave potrebni su simetrični i privatni ključ. U slučaju da niste unijeli ključeve sustav će javiti grešku. (Slika 1.1.1. Privatni i simetrični ključ - Prijava u sustav)
Slika 1.1.1. Privatni i asimetrični ključ - Prijava u sustav
...
Nakon uspješne prijave otvara se obrazac za rad u aplikaciji odnosno radno okruženje.
Slika 1.1.2. Prijava u sustav
...
Početni prikaz nudi izbornika i na sredini ekrana mogućnost unosa iskaznica. Prije početka rada s studentima potrebno je u izborniku "PONUDA" provjeriti postoje li u ponudi aktivirana jela za taj dan.
Slika 2.1.1. Radno okruženje - početni prikaz
...
Izdavanje računa se vrši na načina da se odabere jedan ili više aktivnih artikala koji su prikazani na ekranu klikom miša na njih. Nakon dodavanja artikala potrebno je kliknuti mišem na gumb "NAPLATI".
Slika 2.2.1. Radno okruženje - izdavanje računa
...
Ponudi se pristupa klikom na izbornik "PONUDA" (Slika 2.3.1. Radno okruženje - ponuda jela - prikaz bez definiranih jela) (Slika 2.3.2. Radno okruženje - ponuda jela - prikaz s definiranim jelima).
Slika 2.3.1. Radno okruženje - ponuda jela - prikaz bez definiranih jela
Slika 2.3.2. Radno okruženje - ponuda jela - prikaz s definiranim jelima
...
Za dodavanje artikla u ponudu za odabrani datum potrebno je kliknuti na gumb "AKTIVIRAJ". Za uklanjanje artikla iz ponude za odabrani datum potrebno je kliknuti na gumb "DEAKTIVIRAJ".(Slika 2.4.1. Radno okruženje - izbornik artikli - aktiviranje artikala).
Slika 2.4.1. Radno okruženje - izbornik artikli - aktiviranje artikala
Za definiranje menija koji će se prodavati na određeni datum potrebno je otići na podizbornik - popis menija. Na popisu menija moguće je kliknuti na gumb "DEFINIRAJ". Jela se dodaju klikom na gumb dodaj. Nakon što se meni definira (doda mu se potreban broj jela) potrebno je kliknuti na gumb "AKTIVIRAJ".(Slika 2.4.2. Radno okruženje - izbornik artikli - aktiviranje menija)
Slika 2.4.2. Radno okruženje - izbornik artikli - aktiviranje menija
Za izmjenu sastavnica menija potrebno je otići u podizbornik - izmjena sastavnica menija. Meni nakon što se definira i aktivira moguće je deaktivirati. Deaktivacijom se brišu svi artikli dodani u taj meni. Nakon što se meni krene prodavati više ga nije moguće deaktivirati, već je za izmjenu sastavnica potrebno je ispuniti obrazac. U obrazac je potrebno dodati ispravan izgled menija sva jela koja treba sadržavati (ne samo izmjene). Nakon definiranja izmijenjenog menija potrebno je kliknuti na gumb "POŠALJI ZAHTJEV ZA IZMJENOM". (Slika 2.4.3. Radno okruženje - izbornik artikli - izmjena sastavnica menija)
Slika 2.4.3. Radno okruženje - izbornik artikli - izmjena sastavnica menija
...
U izborniku "OBRAČUN" moguće je izraditi obračun za odabrani period (dovoljno je unijeti početni i završni datum). Obračun je moguće ispisati ili izvesti u Excel datoteku. (Slika 2.5.1. )
Slika 2.5.1. Obračun
U izborniku "OBRAČUN" ćete pronaći i funkcionalnost storniranja računa te funkcionalnost ispisa kopije računa iz prošlosti (Povijest računa). (Slika 2.5.2. Storniranje računa)(Slika 2.5.3. Povijest računa)
Slika 2.5.2. Storniranje računa
Slika 2.5.3. Povijest računa
...
Ako se dodaje djelatnik koji ima administratorska prava potrebno je označiti to polje u suprotnom ostaviti ga praznim. (Slika 2.6.1. Radno okruženje - djelatnici - novi djelatnik)
Slika 2.6.1. Radno okruženje - djelatnici - novi djelatnik
Klikom na "IZMJENA DJELATNIKA" u izborniku "DJELATNICI" otvara se tablica s podacima o djelatnicima. Pored svakog od djelatnika postoji gumb "IZMIJENI".
Slika 2.6.2. Radno okruženje - djelatnici - izmjena djelatnika
...
Polje s lozinkom ostavite prazno ako ju ne želite promijeniti. Nakon unesenih izmjena potrebno je kliknuti na gumb "SPREMI IZMJENE".
Slika 2.6.3. Radno okruženje - djelatnici - izmjena podataka djelatnika
...