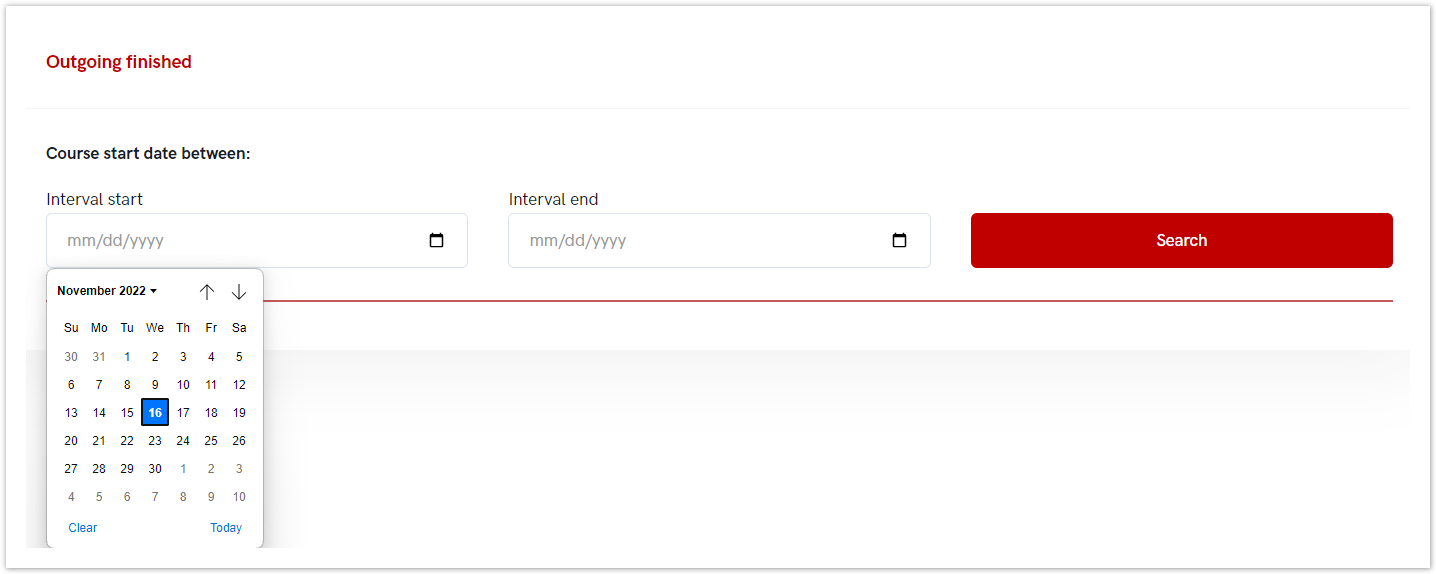...
After selecting option Inspect (plus sign), a new screen appears with the following information:
- student's first and last name and surname,
- the receiving university,
- the course the student was enrol in,
- academic year,
- ECTS credit,
- course start and end date,
- enrol date of enrloment
- method of attendance,
- and status (7 - student enroled, attending the course)
...
| Info |
|---|
| The administrator can see all outgoing students who have finished the course (course is in status 8, course date has ended and the grade has been obtained). For more information about status, please visit site: Status explanation |
Administrator To view the information, the administrator must set interval dates in order to view resultsa time interval.
Figure 9. Setting the desired time range
...
- student's name and surname,
- the receiving university,
- the course the student was enrol in,
- academic year,
- ECTS credit,
- course start and end date,
- enrol date of enrolment
- method of attendance,
- and status (8-completed/passed)
- grade
- grade date
...
| Info |
|---|
| The administrator can see all courses who had started more than 30 days ago and are in statuses 1 to 6. For more information about status, please visit site: Status explanation |
Administrator To view the information, the administrator must set interval dates in order to view resultsa time interval.
If there are records matching the search criteria, the data is displayed below and the administrator must select the view option to see the details.
...
A new screen appears with the following information:
- student's first and last name and surname,
- the receiving university,
- the course the student was enrol in,
- academic year,
- ECTS credit,
- course start and end date,
- method of attendance, and
- and status (statuses 1 to 6).
...