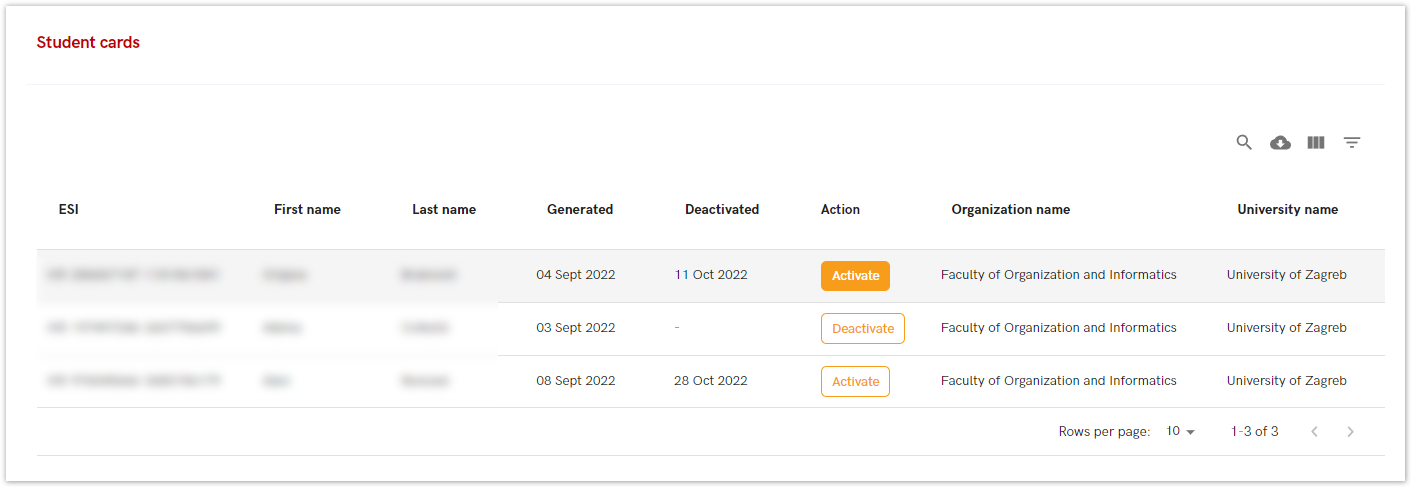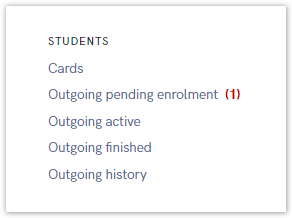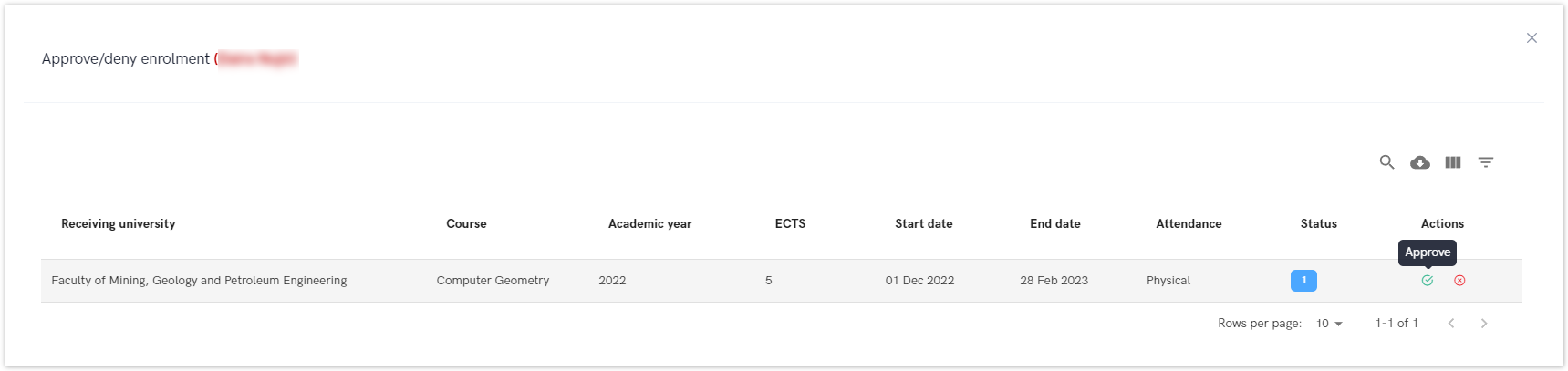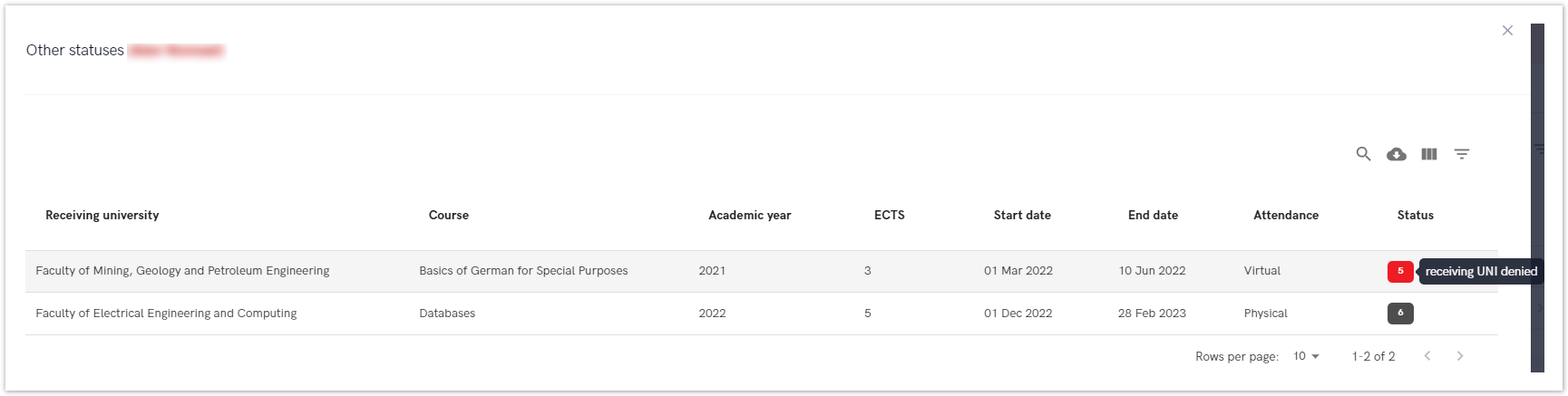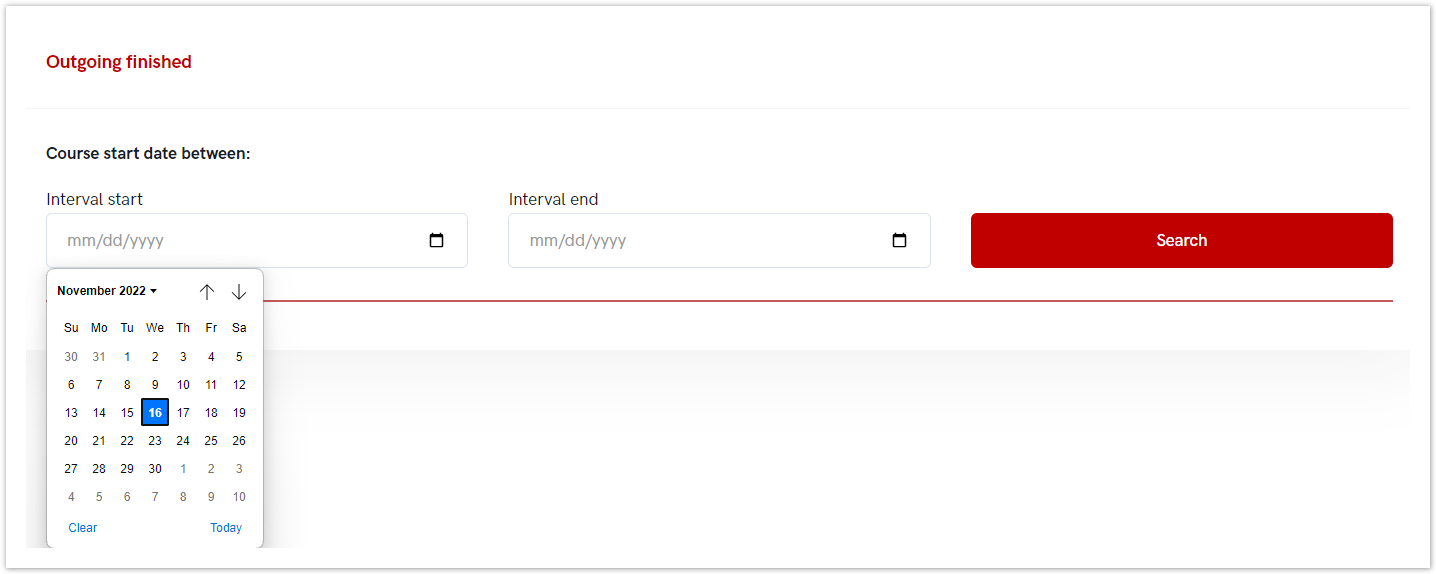The following options are intended for administrators when they need to view or modify student-related data.
Invalidating UNIC Student Status
If the home university uses an API, the UNIC student status can be revoked via the API. Otherwise, the home UNI Admin must revoke the status through the Admin portal.
Figure 1. Student-Related Menu Options
Student Menu Options:
- Cards - For activating or deactivating student cards.
Outgoing pending enrolment - Includes two sub-options
- Pending Enrolments
- Approved Enrolments
- Outgoing active - List of outgoing students currently enrolled in active courses.
- Outgoing finished - List of students who have completed their course.
- Outgoing history - List of students who withdrew from a course or were denied enrolment.
Cards
This option allows administrator to activate or deactivate student's UNIC Cards.
Figure 2. Activating or Deactivating Student Cards
Outgoing Pending Enrollment
This option allows administrators to approve or decline a student’s pending enrolment requests.
Figure 3. Active Requests in the "Outgoing Pending Enrolment" Option
When new active outgoing enrolments are pending, the number of requests will be displayed next to this option.
The "Outgoing Pending Enrolment option has two tabs:
- Pending - Displays students awaiting action from the administrator.
- Other Status - Shows students who applied for a course or joint programme but were rejected or withdrew from the course.
Figure 4. List of Students with Pending Enrolments
To approve or deny a student’s enrolment, the administrator selects the Pending tab and clicks the plus sign (Inspect). This opens a new screen with details, including:
- Student’s name and surname
- Receiving university
- Course of enrolment
- Academic year
- ECTS credits
- Course start and end dates
- Method of attendance
- Status (e.g., status 1 - enrolled)
After reviewing, the administrator can approve or deny the enrolment request.
Figure 5. Approving or Denying student's Outgoing Enrolment
In the Other statuses tab, the administrator can view students who were rejected or dropped out before the course started.
Figure 6. Other Statuses Tab
Outgoing active students
This option allows administrators to view information about students currently attending courses.
The administrator can see all outgoing students who have started their course (status 7 – course in progress). For more information about status codes, visit the Status Explanation page.
Figure 7. Inspecting Outgoing Active Students
By selecting Inspect a new screen will display details such as:
- Course status legend
- Student's name and surname
- Receiving university,
- Course
- Academic year,
- ECTS credit,
- Course start and end date,
- Date of enrloment
- Method of attendance,
- Status (7 - student enroled, attending the course)
Figure 8. Outgoing Active Student Course Details
Outgoing finished
This option provides an overview of students who have completed their course and received a grade.
The administrator can view all students who have finished their course (status 8 – course completed, grade obtained). For more information about statuses, visit the Status Explanation page.
To view the information, the administrator sets a time range.
Figure 9. Setting Time Range for Outgoing Finished Students
If there are records that match the criteria, the data will appear, and the administrator can select Inspect to view details.
Figure 10. Inspecting Outgoing Finished Students
The new screen will display:
- Course status legend
- Student's name and surname,
- Receiving university,
- Course
- Academic year,
- ECTS credit,
- Course start and end date,
- Method of attendance,
- Status (8-completed/passed)
- Grade
- Grade date
Figure 11. Course Information for Outgoing Finished Students
Outgoing history
This option provides an overview of students who applied for courses but were denied or withdrew, where the course started more than 30 days ago.
The administrator can see all courses that started more than 30 days ago and are in statuses 1–6. For more information on status codes, visit the Status Explanation page.
To view this information, the administrator must set a time range.
If there are records that match the criteria, the data will appear, and the administrator can select Inspect (plus sign) to view details.
Figure 12. Inspecting Outgoing History
The new screen will display:
- Course status legend
- Student's name and surname,
- Receiving university,
- Course
- Academic year,
- ECTS credit,
- Course start and end date,
- Method of attendance,
- Status (statuses 1 to 6)
Figure 13. Outgoing History Course Details