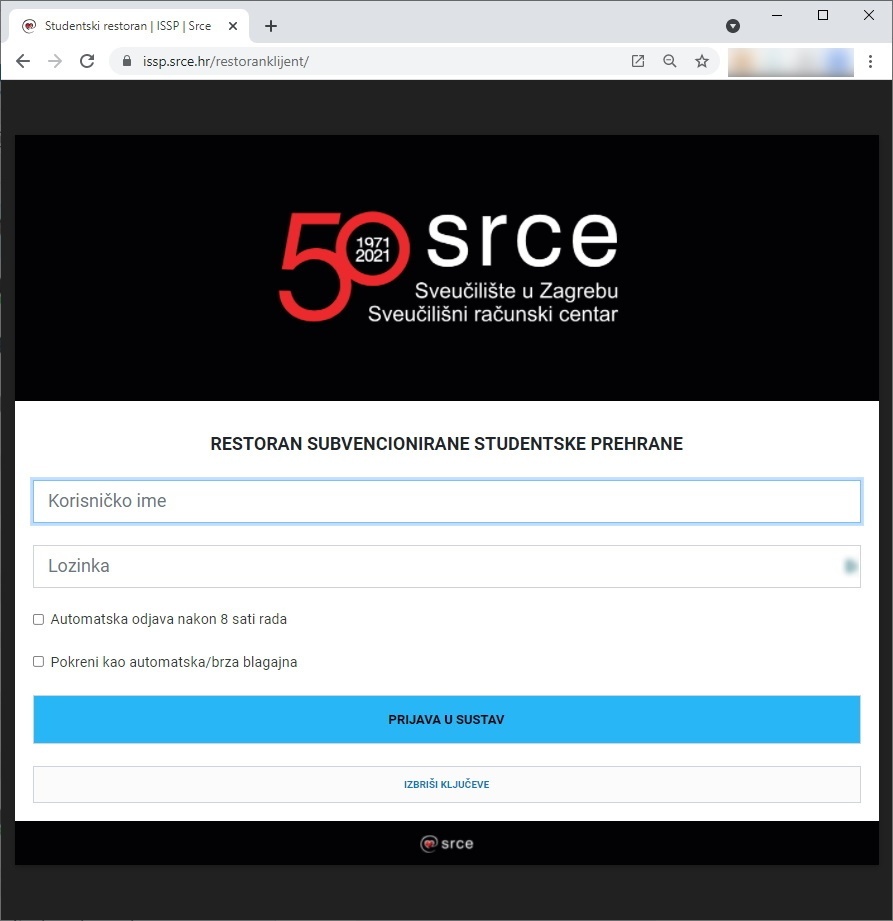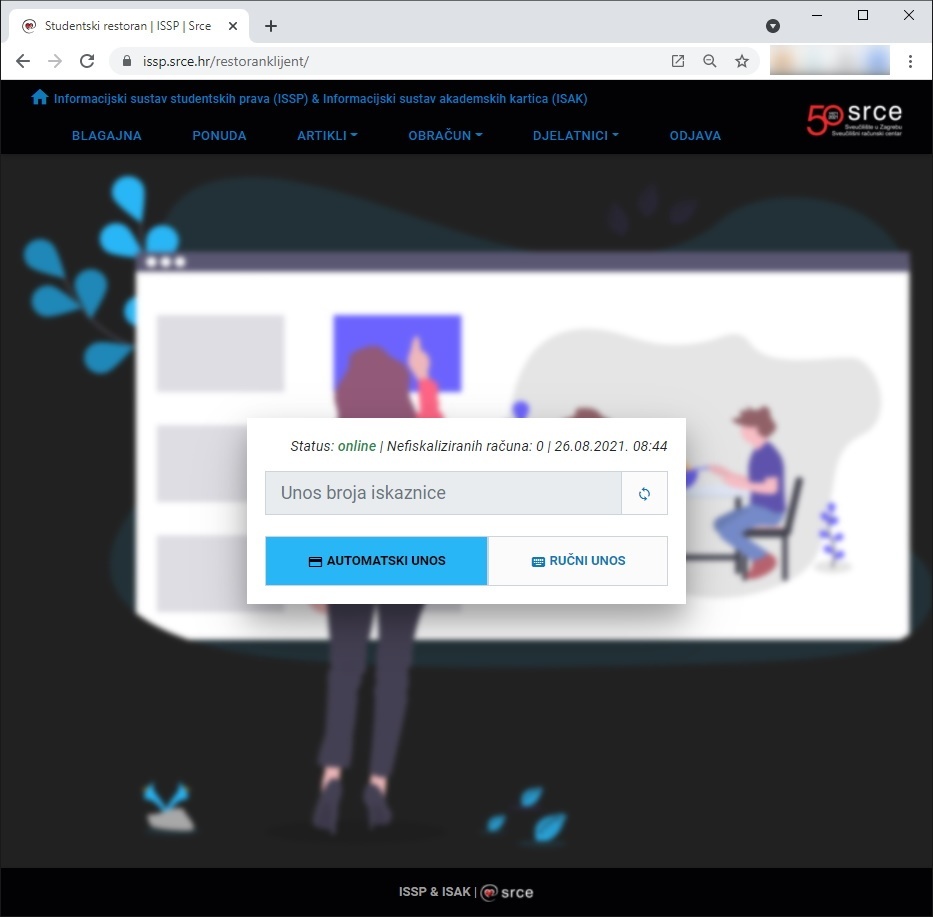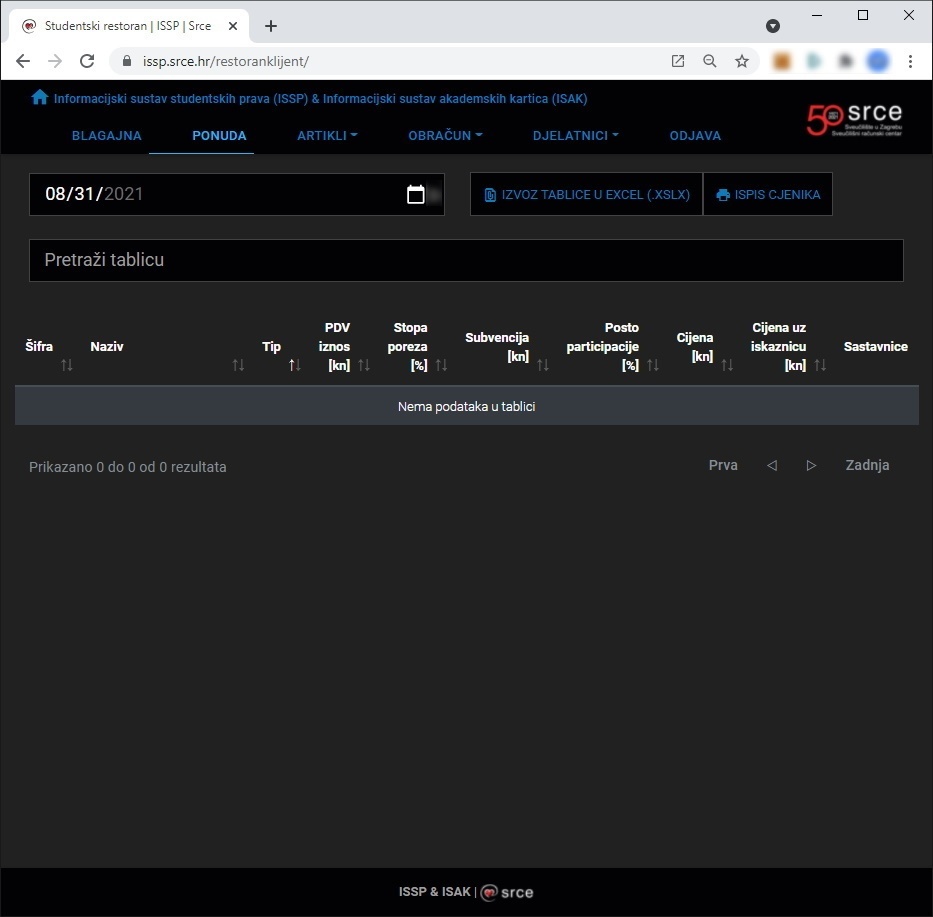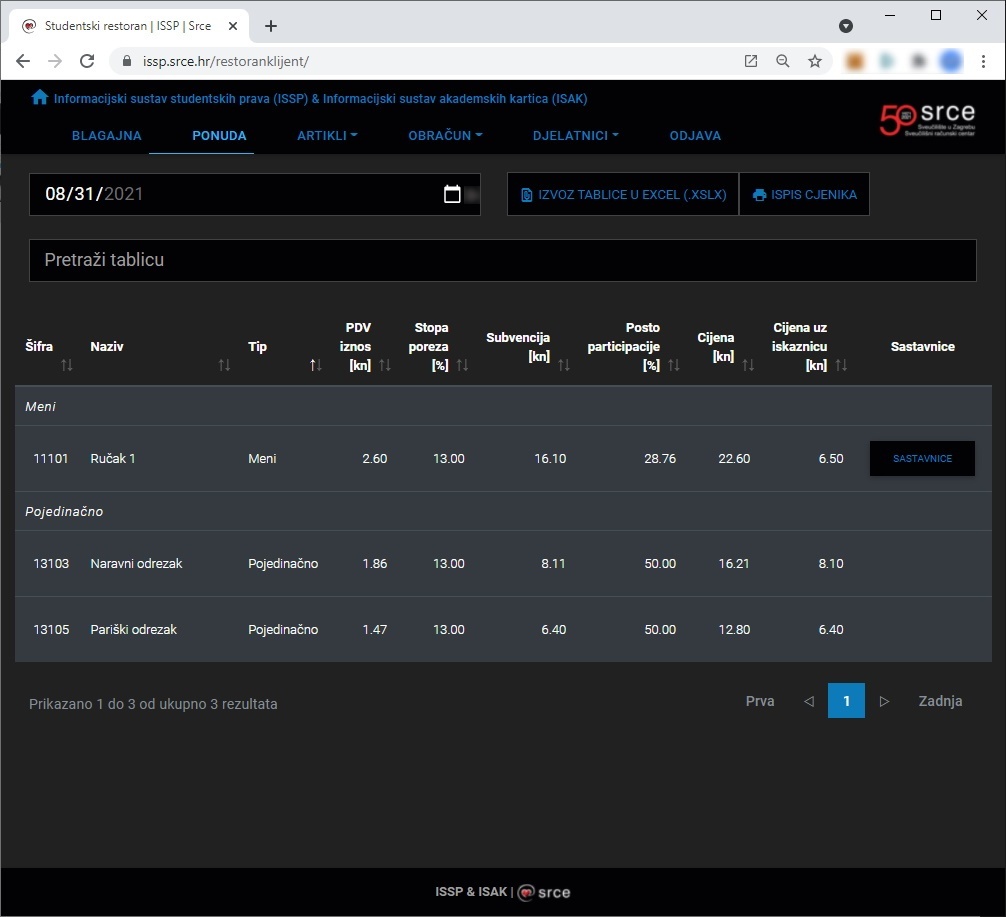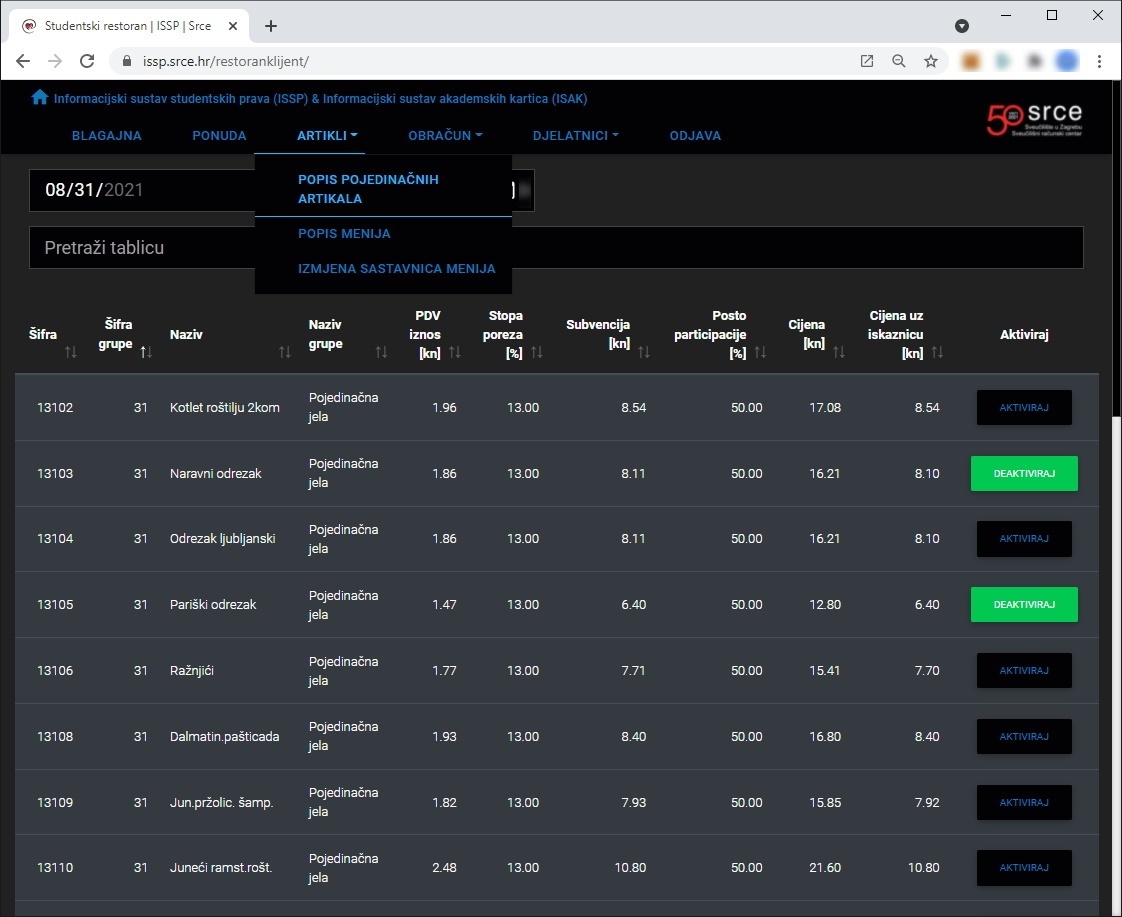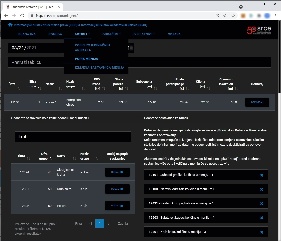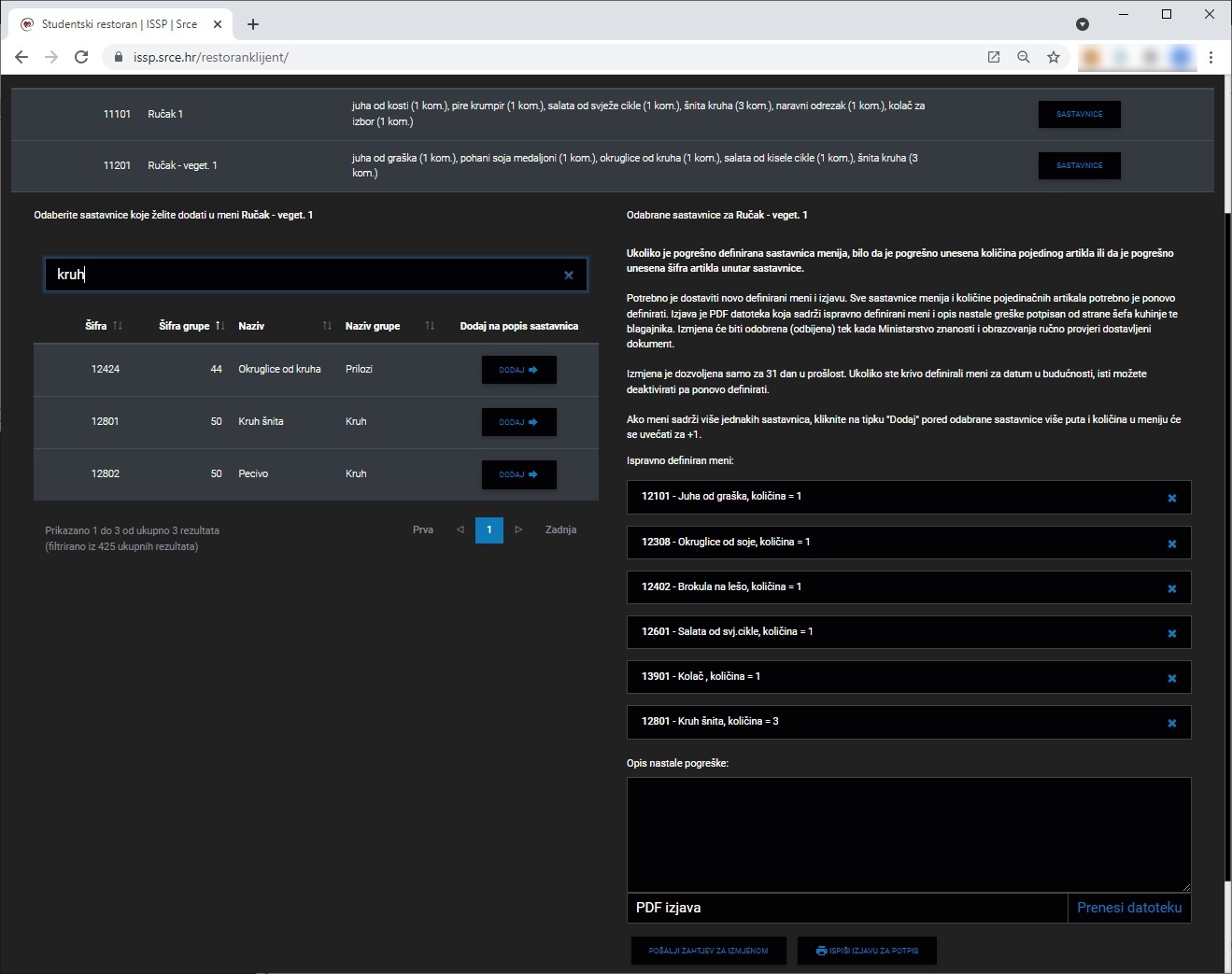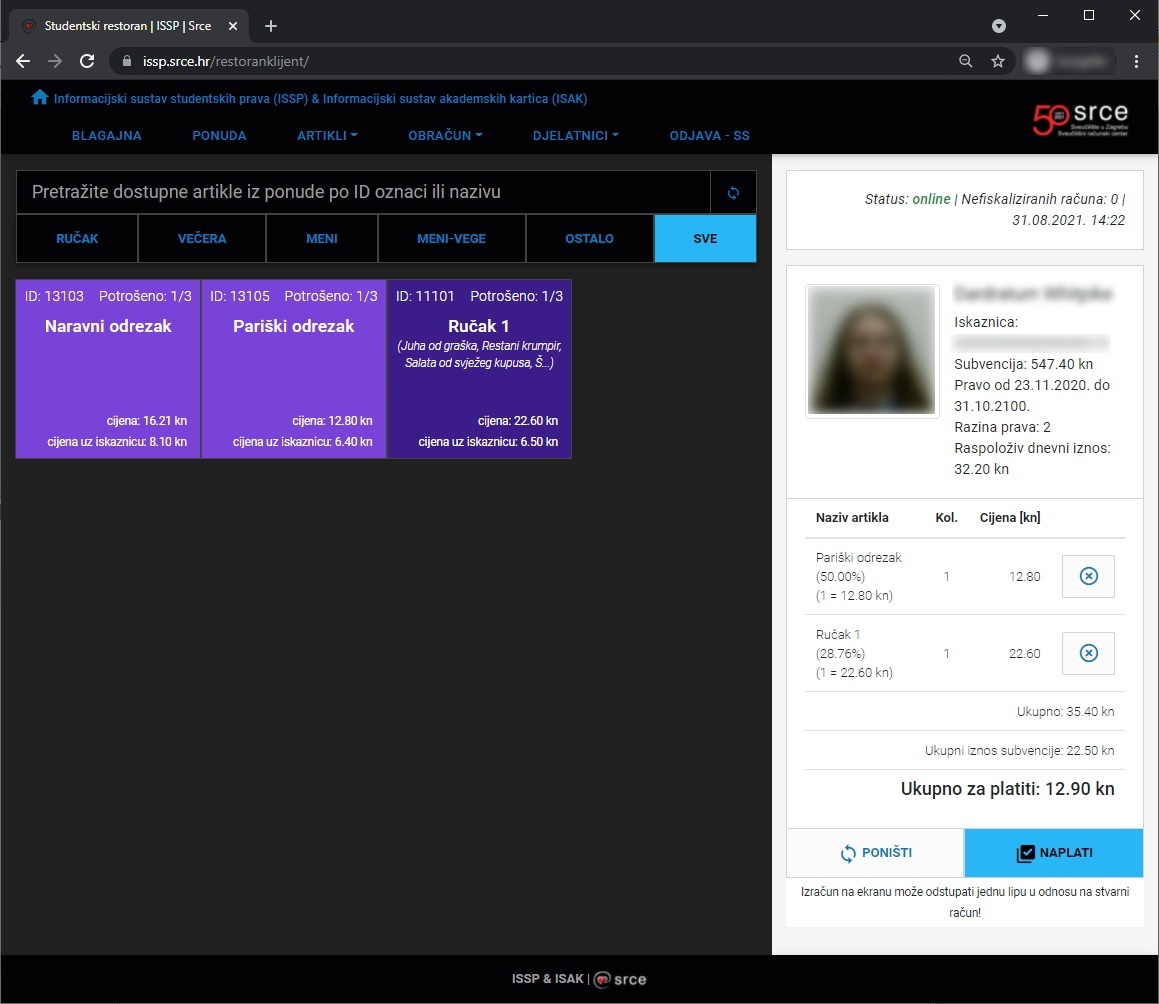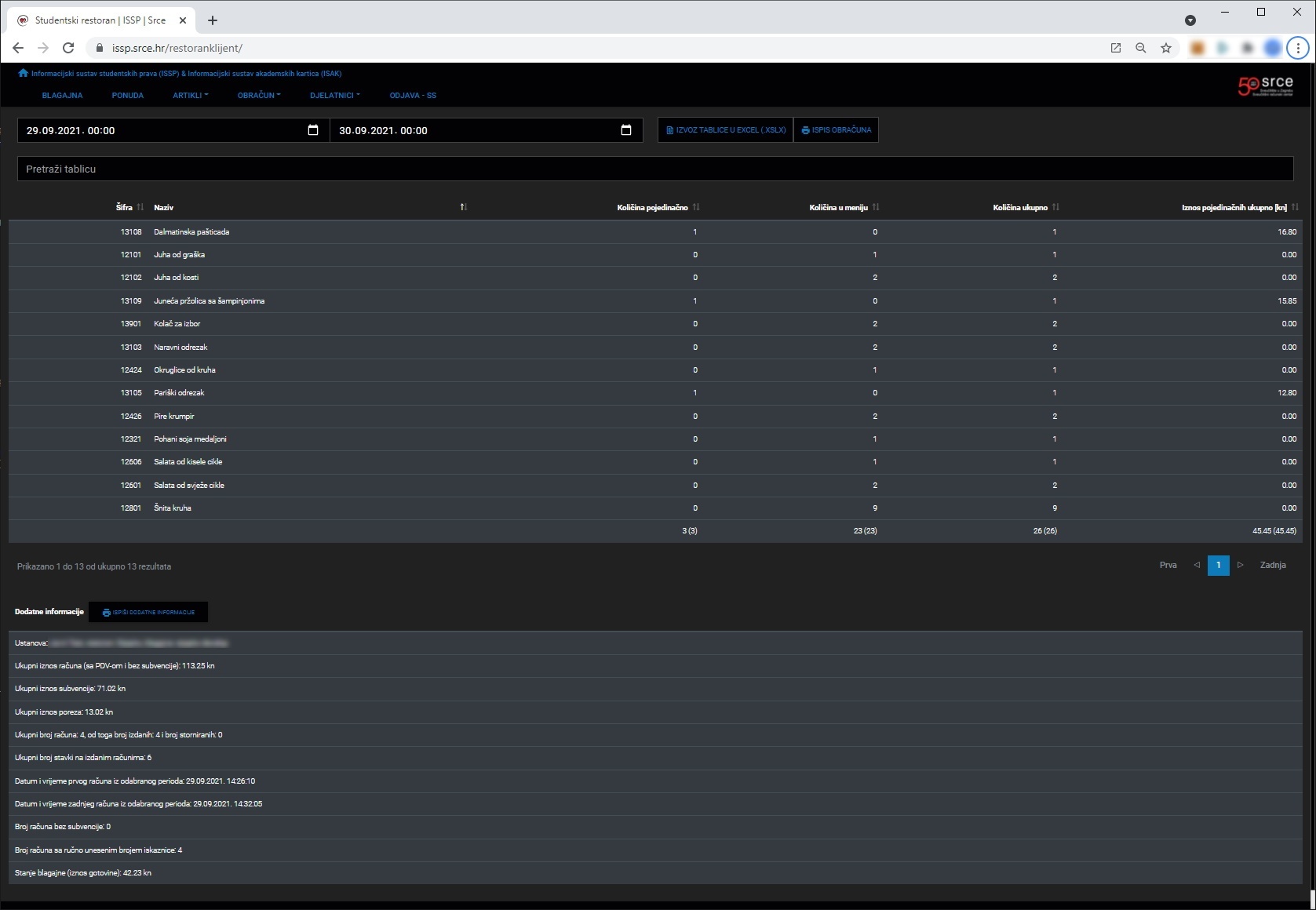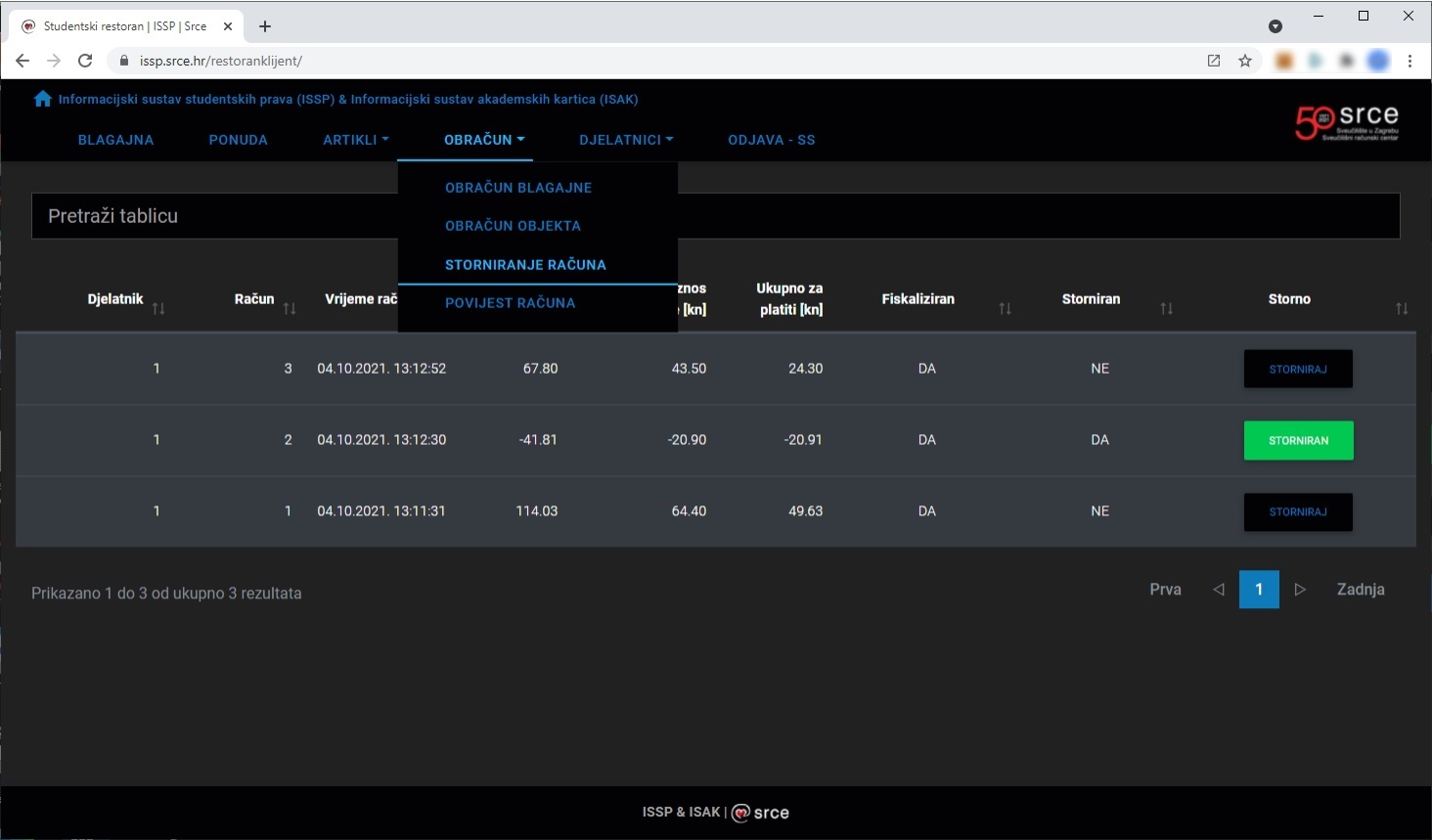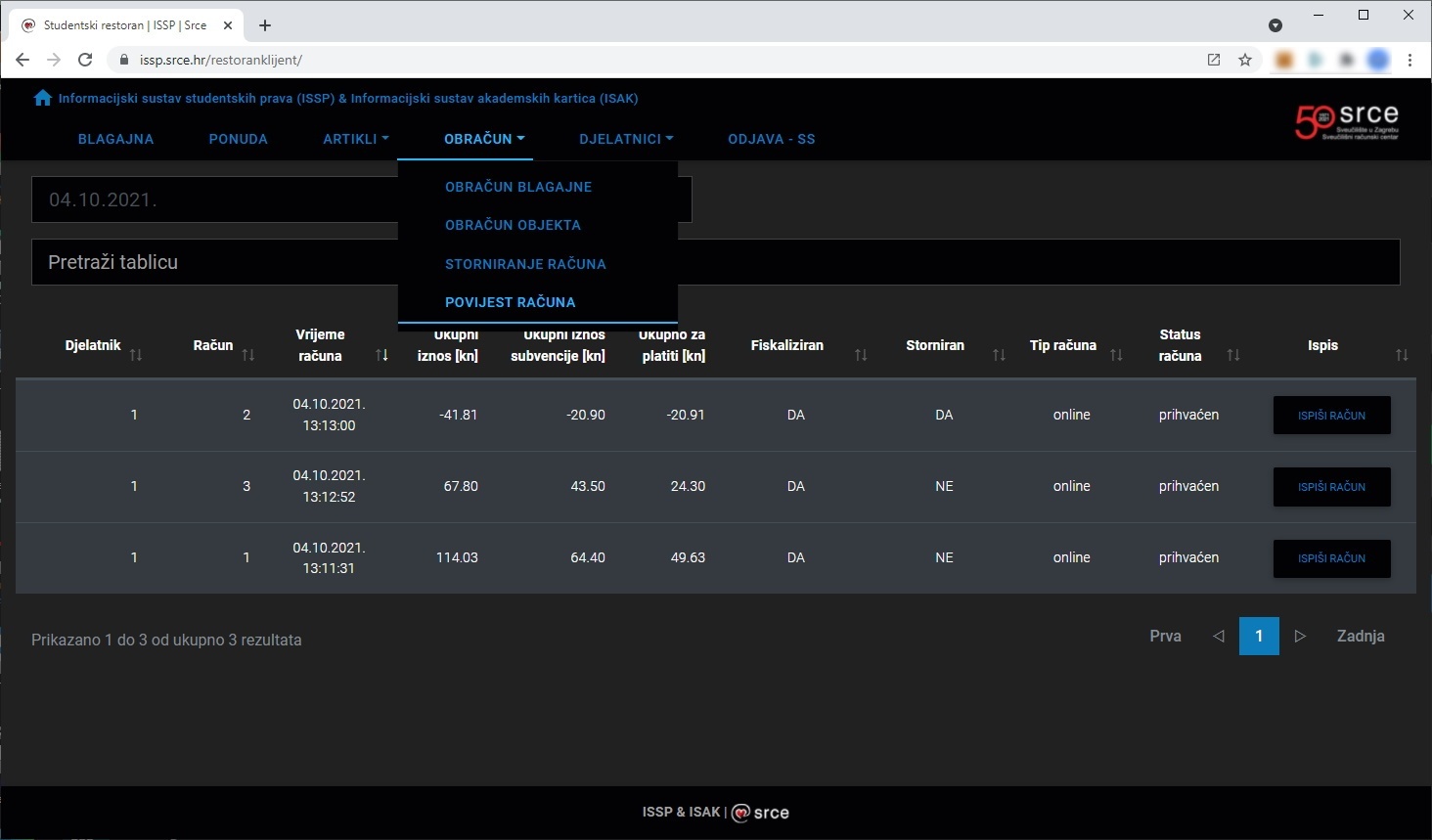...
Nakon uspješne prijave otvara se obrazac za rad u aplikaciji odnosno radno okruženje.
Slika 1.1. Prijava u sustav
...
Prije početka rada s studentima potrebno je u izborniku "PONUDA" provjeriti postoje li u ponudi aktivirana jela za taj dan.
Slika 2.1. Radno okruženje - početni prikaz
...
Pri definiranju jela potrebno je poštovati minimalan broj meni obroka koji moraju biti u dnevnoj ponudi i broj jela u meni obroku (prema ugovoru pružatelja usluge i MZO).
Slika 2.2.1 Radno okruženje - ponuda jela - prikaz bez definiranih jela
Slika 2.2.2. Radno okruženje - ponuda jela - prikaz s definiranim jelima
...
Za uklanjanje artikla iz ponude za odabrani datum potrebno je kliknuti na gumb "DEAKTIVIRAJ".(Slika 2.3.1. Radno okruženje - izbornik artikli - aktiviranje artikala).
Slika 2.3.1. Radno okruženje - izbornik artikli - aktiviranje artikala
...
Jela se dodaju klikom na gumb dodaj. Nakon što se meni definira (doda mu se 6 jela) potrebno je kliknuti na gumb "AKTIVIRAJ".(Slika 2.3.2. Radno okruženje - izbornik artikli - aktiviranje menija)
Slika 2.3.2. Radno okruženje - izbornik artikli - aktiviranje menija
...
Nakon definiranja izmijenjenog menija potrebno je kliknuti na gumb "POŠALJI ZAHTJEV ZA IZMJENOM". (Slika 2.3.3. Radno okruženje - izbornik artikli - izmjena sastavnica menija)
Slika 2.3.3. Radno okruženje - izbornik artikli - izmjena sastavnica menija
...
Nakon dodavanja artikala potrebno je kliknuti mišem na gumb "NAPLATI".
Slika 2.4.1. Radno okruženje - izdavanje računa
...
U izborniku "OBRAČUN" moguće je izraditi obračun za odabrani period (dovoljno je unijeti početni i završni datum). Obračun je moguće ispisati ili izvesti u Excel datoteku. (Slika 2.5.1. )
Slika 2.5.1. Obračun
U izborniku "OBRAČUN" ćete pronaći i funkcionalnost storniranja računa te funkcionalnost ispisa kopije računa iz prošlosti (Povijest računa). (Slika 2.5.2. Storniranje računa)(Slika 2.5.3. Povijest računa)
Slika 2.5.2. Storniranje računa
Slika 2.5.3. Povijest računa