Versions Compared
Key
- This line was added.
- This line was removed.
- Formatting was changed.
Izbornik Pods → Share → Add New Share
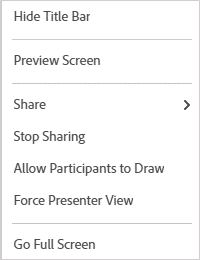 Image Added
Image Added
Slika: Postavke bloka Share
U postavkama bloka ![]() Image Added (Pod Options) nakon dijeljenja zaslona dostupne su sljedeće mogućnosti:
Image Added (Pod Options) nakon dijeljenja zaslona dostupne su sljedeće mogućnosti:
- Hide Title Bar – sakrivanje naslovne trake
- Preview Screen – pregled dijeljenog sadržaja iz perspektive sudionika, što je omogućeno domaćinu ili predavaču
- Share – odabir dijeljenja ekrana, datoteke ili ploče za pisanje
- Stop Sharing – prekid dijeljenja
- Enable Participants to Draw – omogući svim sudionicima crtanje u određenom dijeljenom bloku ili ploči
- Force Presenter View – prisili sve sudionike na postavke veličine bloka koje je postavio predavač. Ako ta mogućnost nije uključena, sudionici mogu sami odabrati prikaz bloka preko cijelog ekrana.
- Go Full Screen – prikaz sučelja preko cijeloga ekrana; kada je uključen prikaz preko cijelog ekrana, do željenog se prozora dolazi uporabom kratice na tipkovnici Ctrl+Tab.
Blok Dijeljenje (Share) omogućava:
- dijeljenje zaslona (Screen)
- dijeljenje dokumenata (Document)
- dijeljenje ploče za pisanje (Whiteboard).
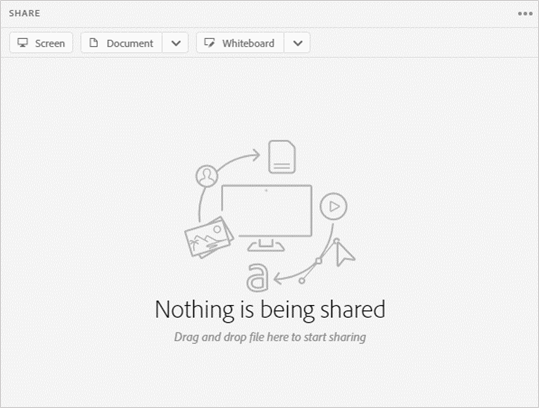 Image Added
Image Added
Slika: Mogućnosti odabira pri dijeljenju zaslona
Dijeljenje zaslona omogućeno je odabirom dugmeta Screen, dijeljenje dokumenata odabirom dugmeta Document, a ploče za pisanje odabirom dugmeta Whiteboard dostupnih unutar bloka Share.
Prilikom dijeljenja zaslona moguće je vizualno odabrati radnu površinu, program ili prozor koji želimo podijeliti sa sudionicima.
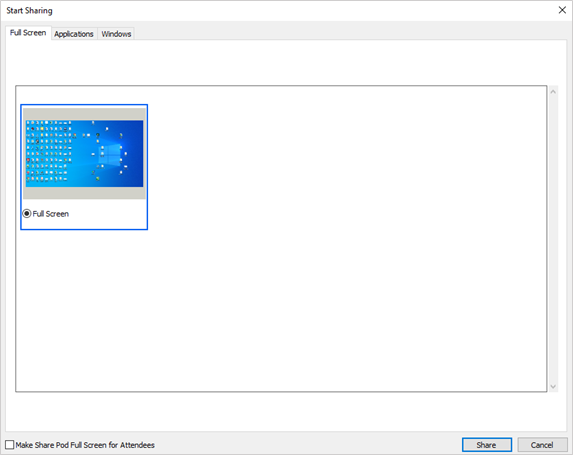 Image Added
Image Added
Slika: Mogućnosti dijeljenja zaslona
Nakon što se pokrene dijeljenje zaslona na dnu zaslona pojavljuje se MiniControl ploča. Ona omogućuje predavaču koji dijeli svoj zaslon pregled nad onim što je podijeljeno, kontrolu zvuka i slike, upravljanje sudionicima, interakciju putem chata kao i odgovor na bilo koju obavijest.
Ploča se po potrebi može premjestiti metodom povlačenja te smanjiti odabirom ikone Minimize ![]() Image Added.
Image Added.
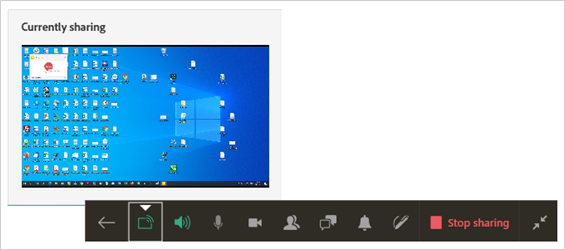 Image Added
Image Added
Slika: Prikaz Share opcije na MiniControl ploči
 Image Added
Image Added
Slika: Prikaz smanjene MiniControl ploče
Povratak u sobu za webinare bez prekidanja dijeljenja zaslona moguć je klikom na ikonu ![]() Image Added (Back to Connect room).
Image Added (Back to Connect room).
 Image Added
Image Added
Slika: Opcije MiniControl ploče
Za povratak natrag na MiniControl ploču potrebno je odabrati opciju Switch to MiniControl.
 Image Added
Image Added
Slika: Opcija za povratak na MiniControl ploču
Na MiniControl ploči dostupne su sljedeće mogućnosti:
- Share Area – točno prikazuje što je na zaslonu podijeljeno sa sudionicima
- Attendee Control – pruža funkcionalnost bloka Attendee kao što su promjena uloga, dodjela dodatnih prava sudionicima i sl.
- Chat Control – omogućuje čitanje i odgovaranje na sve poruke koje stignu za vrijeme dijeljenja zaslona
- Camera, speaker and microphone controls – omogućuje kontrolu nad kamerom (pokreni, pauza i zaustavi) te zvučnicima i mikrofonom (podešavanje jačine zvuka, uključivanje i isključivanje zvuka)
- Notification control – omogućuje upravljanje svim obavijestima (npr. dozvoli/odbij gosta koji želi ući u sobu)
- Pause sharing & annotate – omogućava zaustavljanje dijeljenja i komentiranje
- Stop sharing – prestanak dijeljenja.