- Created by Kristina Golem, last modified on Mar 14, 2023
![]()
Prisutnost je aktivnost koja omogućava nastavnicima vođenje evidencije o dolascima studenata na nastavu i dodavanje komentara vezanih uz njihovu prisutnost na nastavi.
Za dodavanje aktivnosti Prisutnost potrebno je odabrati:
Dodaj aktivnost ili resurs → Prisutnost.
U postavkama te aktivnosti obavezno je ispuniti naziv prisutnosti (predavanja, vježbe, seminari) na kojemu će se pratiti prisutnost studenata na nastavi te odrediti način praćenja prisutnosti studenata.
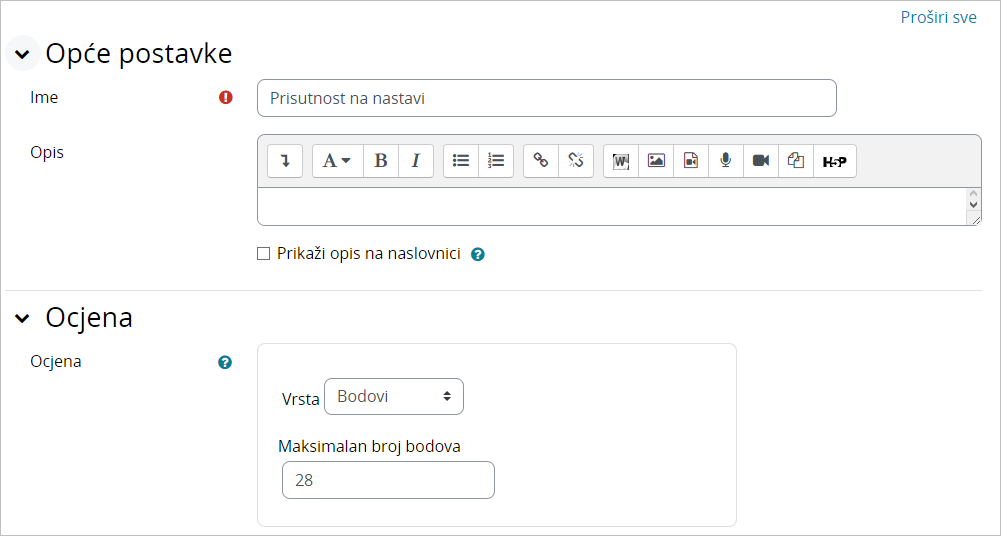
Slika: Dodavanje aktivnosti Prisutnost u e-kolegij
Maksimalan broj bodova predstavlja najveći broj bodova koji student može dobiti. Ako, primjerice, za prisutnost na nastavi dobije 2 boda, a ukupno je 14 dolazaka, maksimalni broj bodova je 28. Ovo polje je bitno odrediti prije zapisivanja prisutnosti kako bi sustav ispravno računao broj bodova.
Dodavanje termina
Dugme Dodaj termin omogućava nastavniku izradu jednoga ili više termina. Pri izradi termina potrebno je odrediti:
- Vrstu termina – zajednički ili grupni. Zajednički termin namijenjen je studentima koji nisu podijeljeni u grupe unutar kolegija (bez grupa). Ako su odabrane vidljive grupe moguće je dodavati obje vrste termina, a kod odvojenih grupa samo grupne termine.
- Datum termina – unos datuma i vremena početka termina
- Trajanje – trajanje termina
- Opis – kratak naziv termina (npr. tema predavanja, vježbe, predavanja, konzultacije). Ova postavka je bitna ako, primjerice, nastavnik bilježi prisutnost na jednome mjestu za vježbe i predavanja, pa na svakome terminu naznači radi li se o vježbama ili predavanjima.
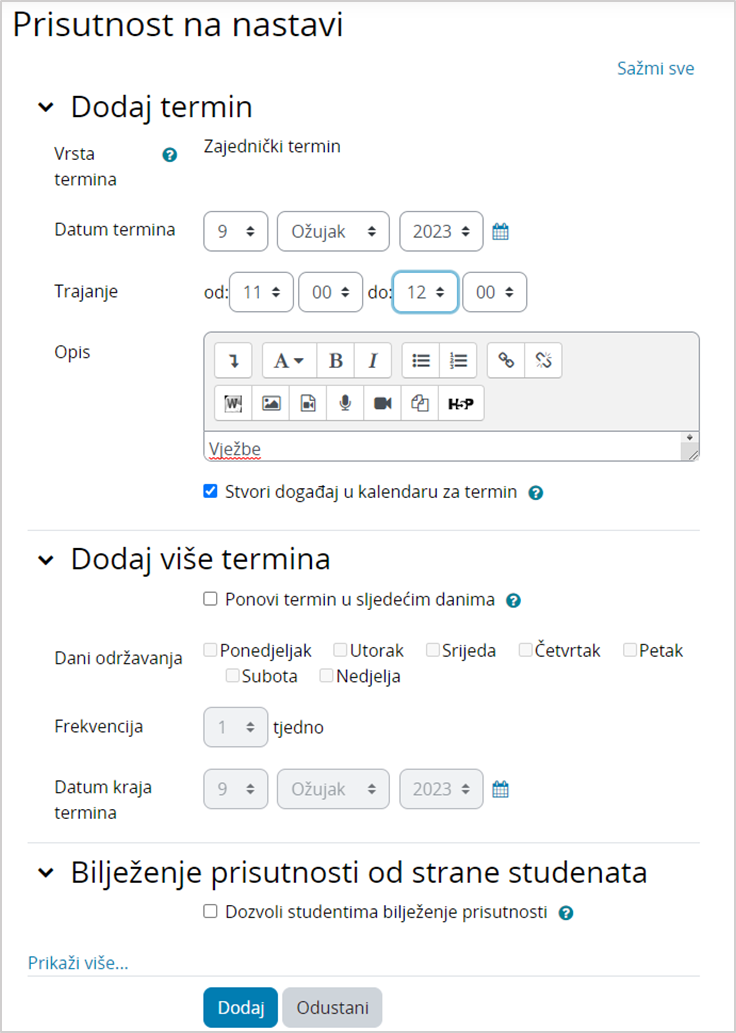
Slika: Dodavanje novoga termina
Kako bi nastavnik dodao više termina u aktivnost Prisutnost, potrebno u sekciji Dodaj više termina označiti mogućnost Ponovi termin u sljedećim danima te unijeti sljedeće podatke:
- Dani održavanja – kojim će se danima održavati termini.
- Frekvencija – učestalost termina u tjednu. Broj 1 označava da se termin održava jednom tjedno, broj 2 označava da se termin održava dva puta tjedno itd.
- Datum kraja termina – dan kada će se održati posljednji termin.
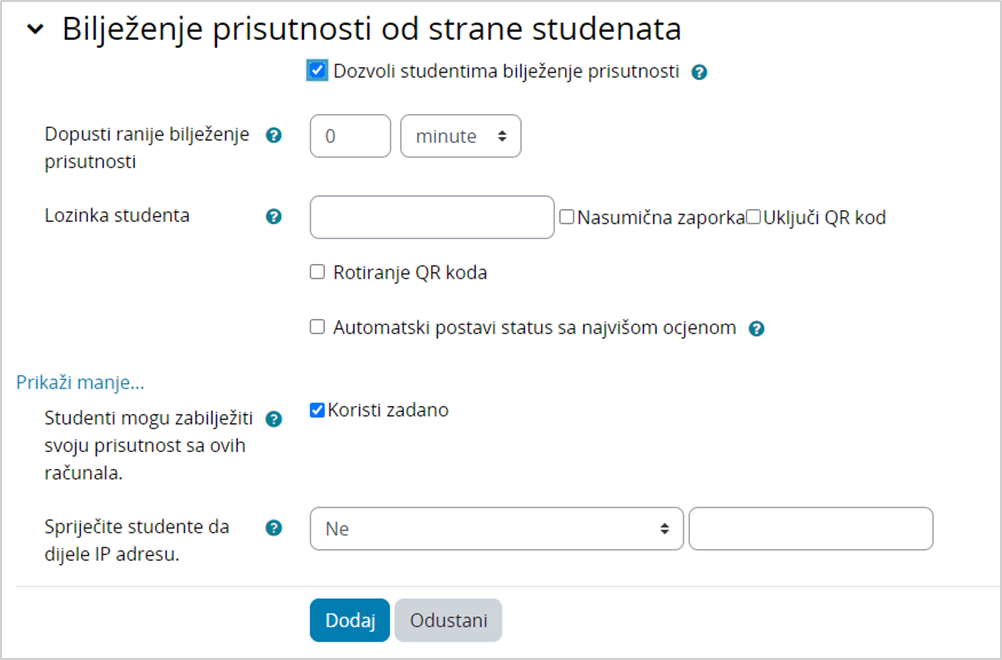
Slika: Bilježenje prisutnosti od strane studenata
Ako nastavnik želi omogućiti studentima samostalno bilježenje prisutnosti, potrebno je odabrati mogućnost Dozvoli studentima bilježenje prisutnosti pri čemu je moguće postaviti lozinku koju će student trebati upisati kako bi mogao samostalno zabilježiti svoju prisutnost.
Odabirom mogućnosti Dopusti ranije bilježenje prisutnosti nastavnik može omogućiti studentima bilježenje prisutnosti prije postavljenog početka sesije (Trajanje od do).
Dostupna je i mogućnost bilježenja prisutnosti putem QR koda (Uključi QR kod). Kako bi bilježenje prisutnosti putem QR koda ispravno funkcioniralo, npr. u slučaju kad su studenti prijavljeni preko iste IP adrese putem bežične mreže fakulteta, preporuka je stavku Spriječite studente da dijele IP adresu postavite na Ne.
Ako je odabrana mogućnost Rotiranje QR koda isti će se periodički mijenjati (svakih 60 sekundi) kako bi se onemogućilo dijeljenje među studentima.
Mogućnost Automatski postavi status sa najvišom ocjenom omogućava kod samostalnog bilježenja prisutnosti studenata da studenti ne moraju birati status nego im se prilikom pristupa aktivnosti automatski zabilježi onaj s najvišom ocjenom (npr. 2 boda za status prisutan).
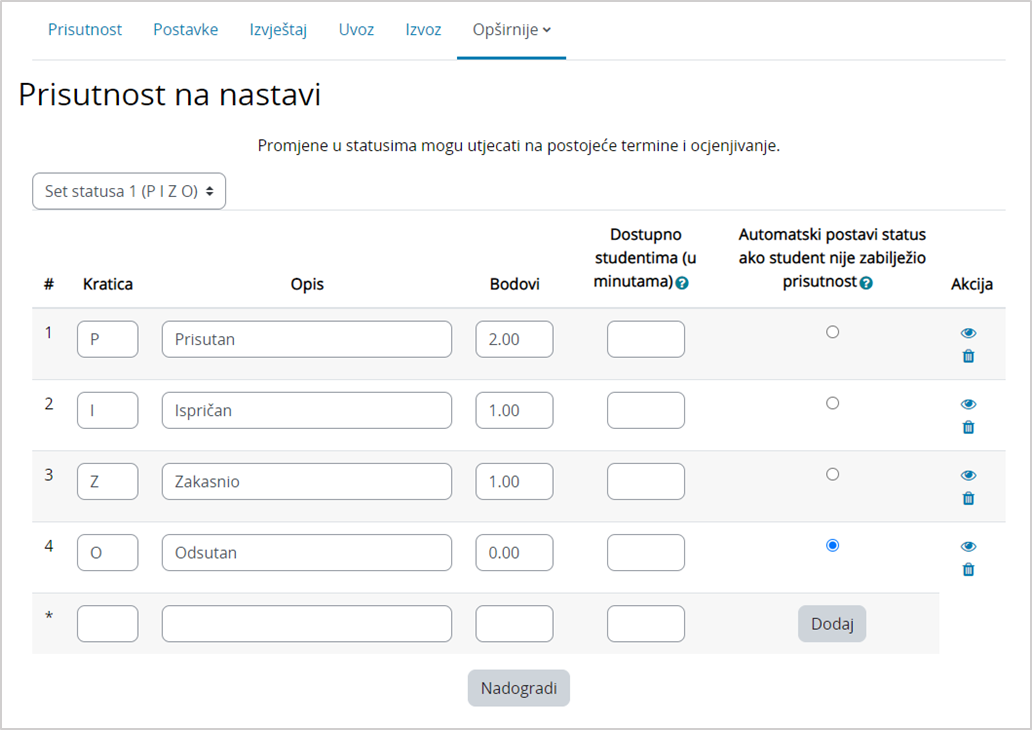
Slika: Automatsko bilježenje statusa
Aktivnost Prisutnost omogućava i automatsko bilježenje odgovarajućeg statusa za studente koji nisu samostalno zabilježili svoju prisutnost. U postavkama statusa potrebno je odabrati status koji želimo da se automatski postavi ako student nije zabilježio prisutnost te u postavkama termina mogućnosti Automatsko bilježenje postaviti na Postavi neoznačeno na kraju sesije. Kao uvjet za automatsko bilježenje prisutnosti je moguće postaviti dovršetak neke aktivnoati (postavka Po dovršetku aktivnosti) pri čemu je potrebno odabrati aktivnost čiji se dovršetak uvjetuje. Na stranici za bilježenje prisutnosti moguće je ručno pokrenuti automatsko bilježenje prisutnosti odabirom dugmeta Ručno pokrenite automatsko bilježenje.
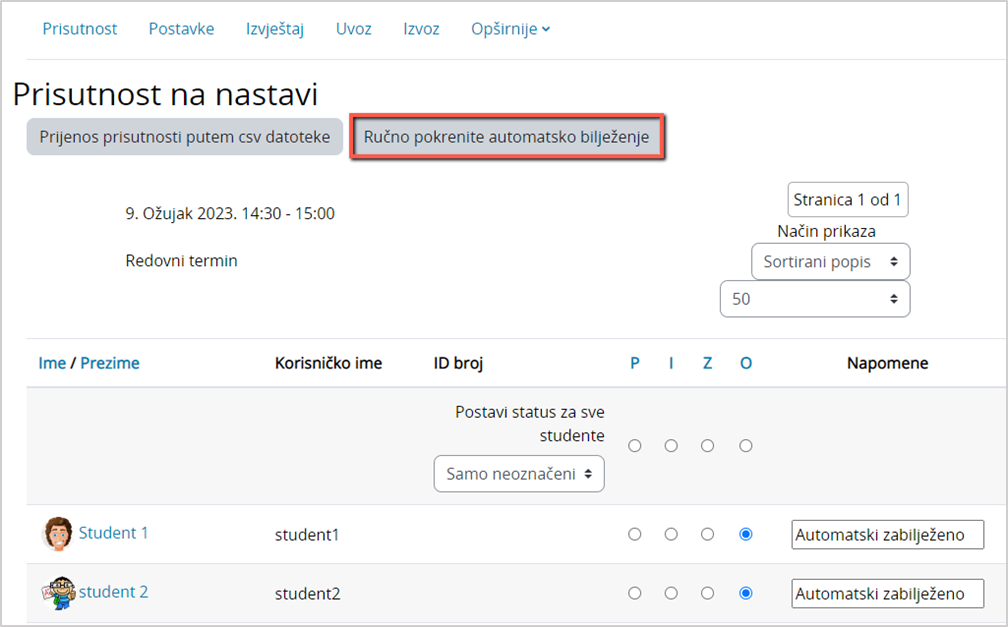
Slika: Ručno pokretanje automatskog bilježenja
Izrada statusa i dodjela bodova
Kako bi nastavnicima bilo prilagođenije bilježenje prisutnosti studenata na vježbama, predavanjima, terenskoj nastavi ili slično, na poveznici Opširnije → Postavke moguće je upisati ili mijenjati kraticu statusa, opis korisnikove aktivnosti, ocjenu te sakriti status ili ga izbrisati.
Ako je nastavnik u postavkama aktivnosti omogućio studentima samostalno bilježenje prisutnosti, na poveznici Opširnije → Postavke može postaviti vrijeme u minutama u kojem će studentima nakon početka termina biti dostupna mogućnost bilježenja prisutnosti. Nastavnik također može označiti status koji će se automatski po isteku termina dodijeliti svim studentima koji nisu zabilježili svoju prisutnost za vrijeme trajanja termina.
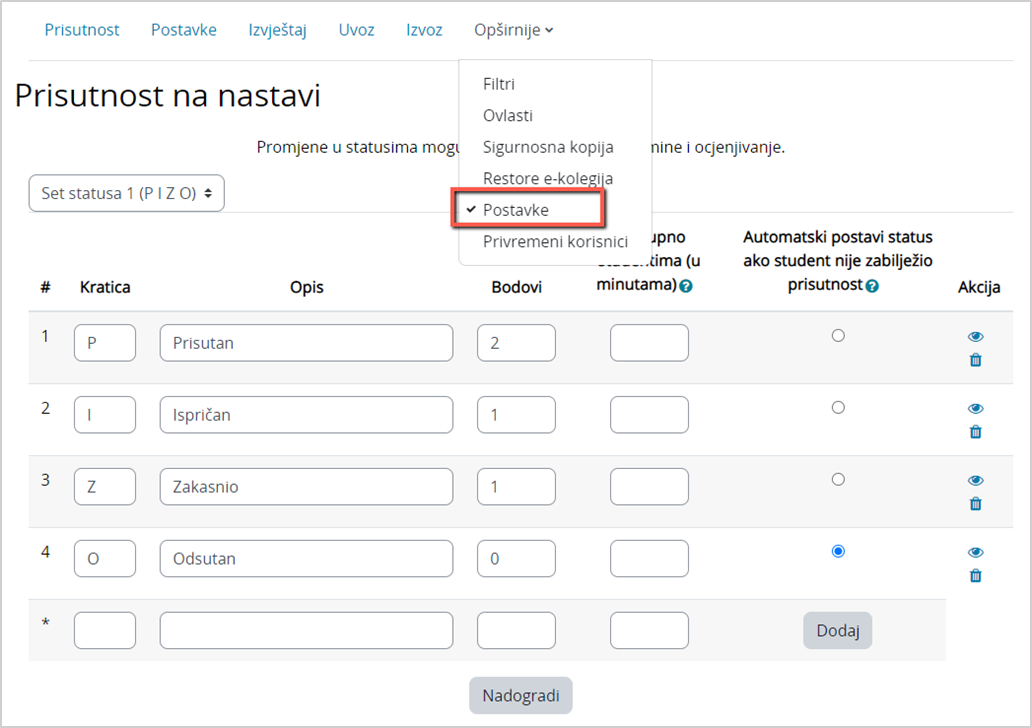
Slika: Uređivanje varijabli i bodova
Za aktivnosti i dolazak studenata na nastavu nastavniku su ponuđeni statusi:
- Prisutan (P)
- Zakasnio (Z)
- Ispričan (I)
- Odsutan (O).
Nastavnik može dodati i nove statuse koji će opisati zalaganje i aktivnosti studenata na nastavi. Prilikom dodavanja novih statusa potrebno je ispuniti polja Kratica, Opis i Ocjena te odabrati dugme Dodaj. Određeni status moguće je sakriti odabirom ikone ![]() (Skrij) na kraju retka statusa.
(Skrij) na kraju retka statusa.
Ocjena omogućava nastavniku vrjednovanje dolazaka na nastavu. Svakom statusu nastavnik može dodijeliti određenu ocjenu, odnosno broj bodova. Pa tako, na primjer, za dolazak na nastavu moguće je dodijeliti 2 boda, za izostanak 0. Sustav će automatski zbrajati bodove za sve statuse pa će u kartici Izvještaj u stupcu Održani termini nastavnik imati uvid u:
- ukupan broj bodova koje je student sakupio za određeni status
- ukupan broj bodova koje je student sakupio u odnosu na maksimalan broj bodova koje je mogao sakupiti svojim dolascima
- postotak sakupljenih bodova.
Kartica Privremeni korisnici omogućava postavljanje privremenih korisnika u aktivnost Prisutnost. Upisuje se ime, prezime i adresa e-pošte korisnika koji nije upisan u e-kolegij. Time se otvara mogućnost bilježenja prisutnosti i za takve korisnike.
Bodove privremenih korisnika moguće je pridružiti određenome studentu koji je upisan u e-kolegij te se privremeni korisnik time iz Izvještaja briše.
NAPOMENA
Kako bi bio jednak broj bodova u izvještaju same aktivnosti i ocjenama e-kolegija, potrebno je u postavkama aktivnosti Prisutnost u polje Maksimalan broj bodova postaviti maksimalan broj bodova koje student može dobiti na toj aktivnosti.
Bilježenje prisutnosti
Stranica Termini sadrži popis termina koje je nastavnik izradio za e-kolegij. U toj je stranici omogućeno bilježenje studentovih dolazaka na nastavu te uređivanje i brisanje postojećih termina. Za svaki termin vidljivi su:
- Vrsta – zajednički ili grupni termin
- Datum – dan održavanja termina
- Trajanje – vrijeme početka i završetka termina
- Opis – naziv termina, na primjer, predavanja, radionice ili vježbe koji će se održati. Nakon što nastavnik prvi put evidentira studente, naziv termina postat će poveznica. Odabirom te poveznice pristupa se popisu evidentiranih studenata i nastavnik može napraviti dodatne izmjene.
- Akcije – sadrži ikone za bilježenje prisutnosti na nastavi te za brisanje i uređivanje termina.
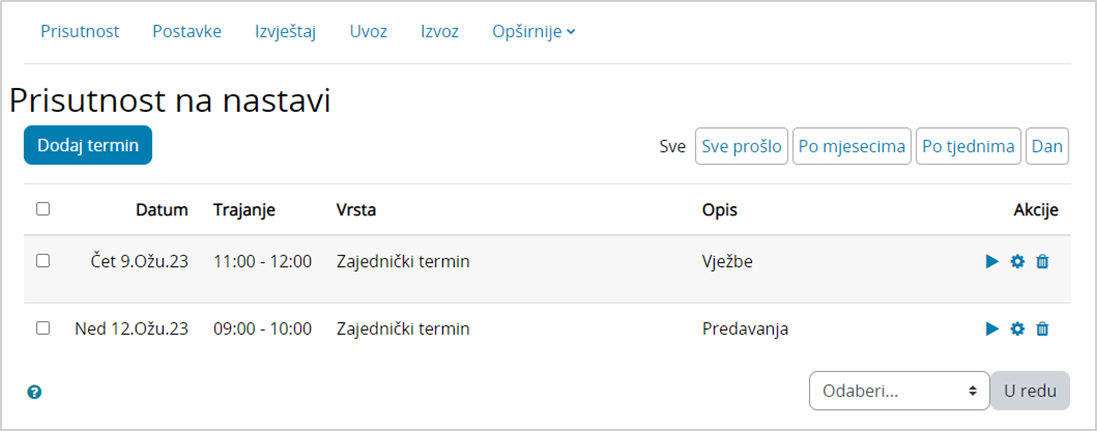
Slika: Popis termina
Nastavnik može istovremeno označiti sve termine odabirom poveznice Odaberi sve.
Odabirom ikone ![]() nastavniku je omogućeno bilježenje prisutnosti studenata na nastavi te njihove aktivnosti tijekom nastave.
nastavniku je omogućeno bilježenje prisutnosti studenata na nastavi te njihove aktivnosti tijekom nastave.
Tablica za evidenciju dolazaka sadrži:
- Ime/Prezime – odabirom poveznice Ime studenti će biti poredani abecedno prema imenu, a odabirom poveznice Prezime prema prezimenu. Odabirom imena ili prezimena studenta nastavniku će biti prikazan izvještaj o studentovoj aktivnosti u e-kolegiju.
- Kratice (na slici P, Z, I, O) – kratice statusa vezane za dolazak na nastavu unesene su u kartici Postavke. Nastavnik može odabirom naziva kratice statusa istovremeno dodati taj status svim studentima ili pojedinačno svakom studentu.
- Napomene – unos komentara za svakog studenta.
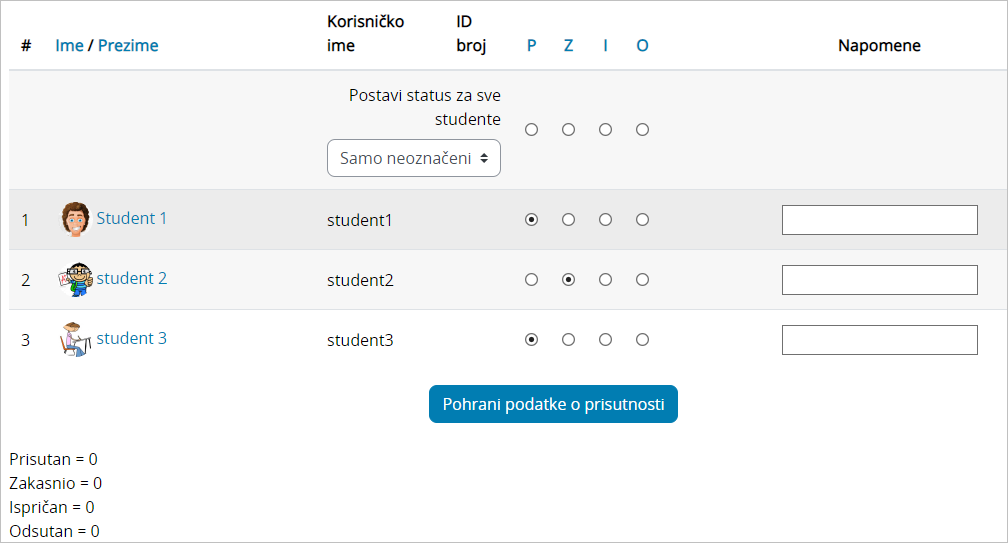
Slika: Primjer statusa kod studenta
Kartica Izvještaj omogućava nastavniku da na jednostavan način dobije uvid u aktivnosti i dolaske studenata na nastavu. Pomoću dugmeta u desnome gornjem kutu nastavnik odabire željeni prikaz termina:
- Sve – svi termini
- Sve prošlo – termini koji su prošli (do današnjeg datuma)
- Po mjesecima – prikaz svih termina po mjesecima
- Po tjednima – prikaz svih termina po tjednima
- Dan – prikaz termina za određeni datum.
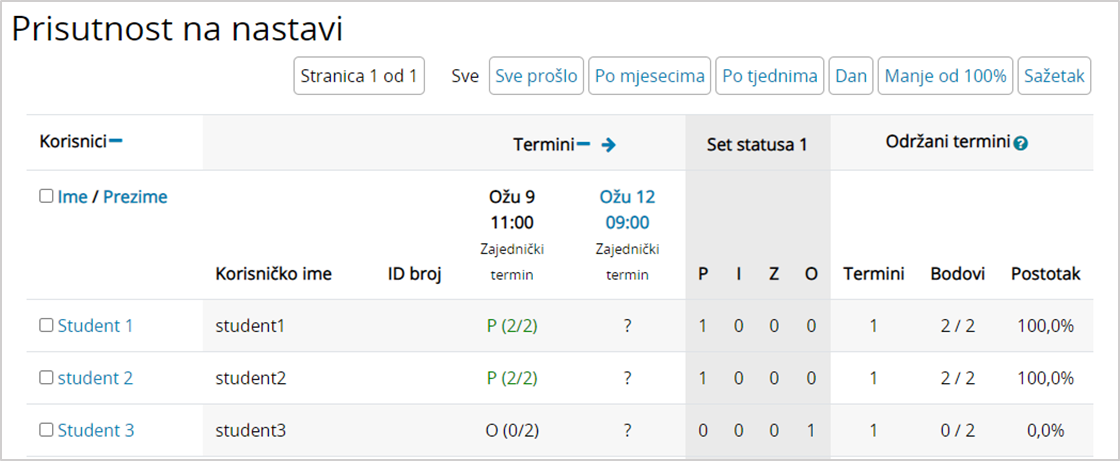
Slika: Prikaz izvještaja po tjednima
U svakome odabranom prikazu nastavniku će biti vidljiv ostvareni broj bodova i postotak tih bodova u odnosu na maksimalan broj bodova. Odabirom vremena termina nastavnik može napraviti dodatne izmjene, a odabirom imena studenta nastavnik će dobiti izvještaj o aktivnosti pojedinoga studenta.
Kartica Izvoz omogućava izvoz podataka o prisutnosti u program MS Excel, OpenOffice ili tekstni format. Za izvoz podataka potrebno je odabrati:
- Grupa – odabir svih sudionika u e-kolegiju ili određene grupe iz e-kolegija
- Identificiraj studenta prema – prilikom izvoza podataka pored imena i prezimena studenta može pisati njegovo korisničko ime u sustavu AAI@EduHr ili ID-broj
- Oblik – određuje format u kojemu će biti izvezeni podaci.
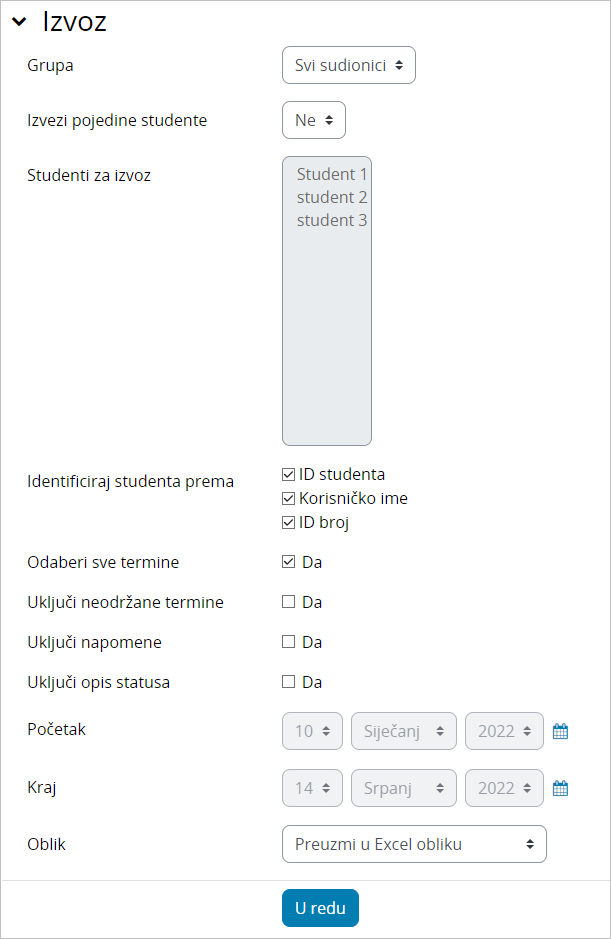
Slika: Izvoz podataka
Nakon odabira željenih podataka potrebno je odabrati dugme U redu.
- No labels

