- Created by Kristina Golem, last modified by Ana Zemljak on Aug 08, 2023
![]()
Zadaća je jedna od najčešće korištenih aktivnosti, a koristi se za ocjenjivanje predanih radova studenata i procjenu njihova znanja.
Za dodavanje aktivnosti Zadaća potrebno je odabrati:
Dodaj aktivnost ili resurs → Zadaća.
Ovisno o odabranim postavkama, određuje se željena aktivnost korisnika koja može biti izravan upis teksta, e-portfolio stranica ili predaja određenoga broja datoteka.
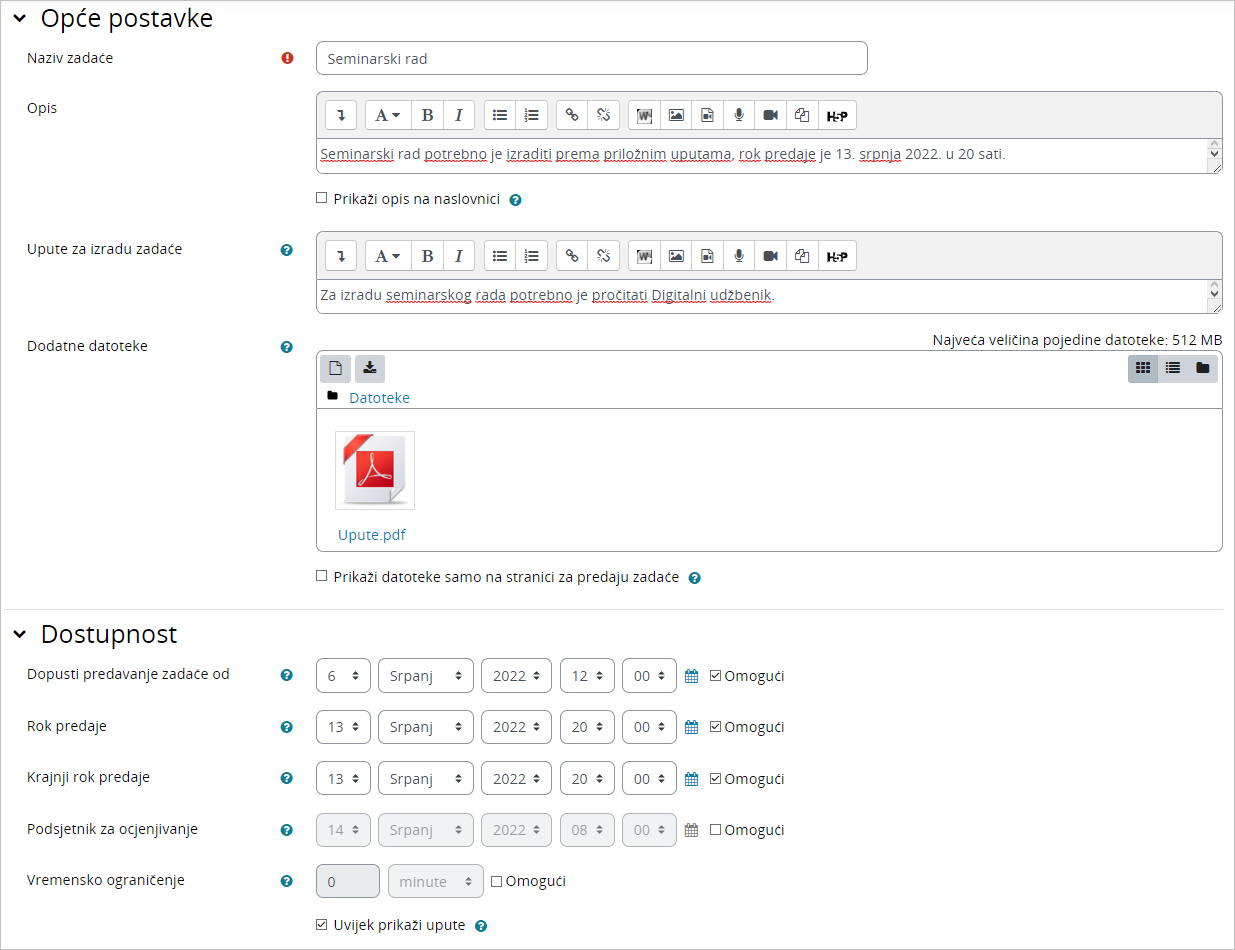
Slika: Uređivanje postavki aktivnosti Zadaća
Nastavnik može napisati studentima detaljnije upute za izradu zadatka (polje Upute za izradu zadaće). Ove upute će se studentima prikazati na stranici za predaju zadaće.
U postavkama Zadaće u polju Dodatne datoteke nastavnik može studentima postaviti ogledne primjerke potrebne za izradu zadaće, na primjer, predložak seminarskoga rada ili predložak za odgovore.
U sekciji Dostupnost nastavnik može postaviti datum i vrijeme od kojeg je studentima omogućeno predavanje zadaće te rok predaje zadaće. Nakon isteka roka koji je postavljen za predaju zadaće studentima će i dalje biti dostupna mogućnost predaje zadaće, ali će takva zadaća biti označena kao zakašnjela i bit će zapisano vrijeme proteklo od zadanoga roka. Nakon datuma kojeg nastavnik postavi kao krajnji rok predaje studentu više neće biti dostupna mogućnost predaje zadaće. Postavka Vremensko ograničenje omogućava nastavniku postavljanje vremenskog ograničenja u kojem student treba predati zadaću, slično kao i kod aktivnosti Test. Ovo je mogućnost koja se koristi kod vrste zadaće: Online tekst. Studenti mogu upisivati tekst i nakon isteka vremena, ali će kod zadaće biti zabilježeno da je predana izvan zadanog vremena.
Nastavnik može izmijeniti postavljene rokove predaje zadaće za cijelu grupu (Izmjena pravila za grupu), kao i pojedinog korisnika (Izmjena pravila za korisnika), odabirom poveznice Izmjeni pravila Iz izbornika Opširnije ili u bloku Administracija → Administracija zadaće.
Nastavnik može postaviti i datum do kada treba ocijeniti zadaće, kao podsjetnik na ocjenjivanje.
Zadaća može biti individualna ili grupna. Moguće je tražiti od svih članova grupe da potvrde predaju zadaće ili samo jedan član može predati rad za sve. Prilikom ocjenjivanja grupnih zadaća može se dodijeliti jedna ocjena svim članovima ili svakom članu njegova ocjena.
Nastavnik može odabrati anonimno ocjenjivanje, kada su informacije o studentu prilikom ocjenjivanja skrivene, što potiče objektivnije ocjenjivanje. Isto tako nastavnik može odabrati u postavkama da se studentu ne prikazuju podaci o ocjenjivaču. Kako bi se nakon provjedenog ocjenjivanja studentima prikazale ocjene, potrebno je otkriti identitet studenata (poveznica Otkrij identitet studenata).
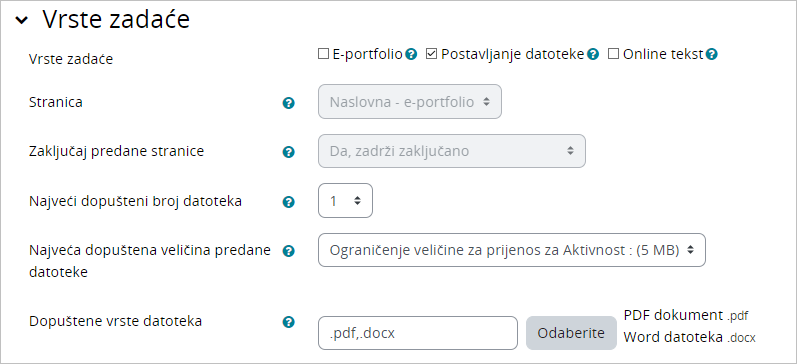
Slika: Vrste zadaće
Potrebno je odabrati vrstu zadaće u dijelu Vrste zadaće, a ponuđena je predaja e-portfolio stranice, jedne ili više datoteka te online teksta.
U polju Dopuštene vrste datoteka moguće je upisati vrste datoteka za predaju zadaće (npr. .docx; .pdf; .png) ili ih pomoću dugmeta Odaberite odabrati s ponuđenog popisa. Ako polje Dopuštene vrste datoteka ostane prazno, omogućena je predaja svih vrsta datoteka.
Dodatni materijali
NAPOMENA:
Nakon datuma postavljenog kao Rok predaje studentima je i dalje dostupno dugme za predaju zadaće, ali će zadaća predana nakon roka biti označena kao zakašnjela.
Nakon datuma postavljenog kao Krajnji rok predaje studenti više nemaju mogućnost predaje zadaće.
E-portfolio zadaća
E-portfolio zadaća povezuje sustav Merlin sa sustavom e-portfolio na način da omogućava studentima predaju e-portfolio stranice (ili kolekcije stranica) kao zadaće. Student izrađenu jednu ili više stranica predaje kroz sustav Merlin na ocjenjivanje. Ocjena koju student dobije za ovu zadaću vidljiva je među ostalim ocjenama u sustavu Merlin.
Prilikom određivanja postavki zadaće u polju Vrsta zadaće potrebno je označiti vrstu zadaće E-portfolio . Opciju Zaključaj predane stranice potrebno je postaviti na Da kako studenti ne bi mogli mijenjati predane stranice sve dok nisu ocijenjene. Ako je ova mogućnost postavljena na Ne, studenti će moći mijenjati stranicu bilo kada.
Nastavnik predanim e-portfolio zadaćama pristupa kao i svim drugim vrstama zadaća u sustavu Merlin. Za pregled zadaće potrebno je odabrati poveznicu Prikaži/ocijeni sve predane zadaće te za svakoga pojedinog studenta odabrati poveznicu na predanu stranicu u stupcu E-portfolio.
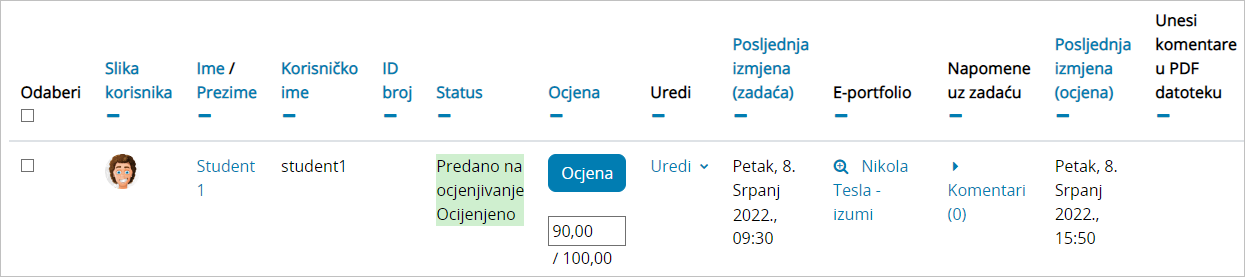
Slika: Predaja e-portfolio zadaće

Slika: Vrste povratnih informacija u aktivnosti Zadaća
U postavkama aktivnosti Zadaća moguće je odrediti način povratne informacije nastavnika i način ocjenjivanja.
Povratna informacija omogućava nastavniku upis povratne informacije za svaku predanu zadaću.
Povratnu informaciju moguće je postaviti i u obliku datoteke gdje nastavnik predani studentski rad u obliku word-datoteke ispravi te iste pošalje kao povratnu informaciju. Ako studenti predaju PDF-datoteku, nastavnik može unutar datoteke označiti komentare bez spremanja datoteke na računalo i ponovnog postavljanja u sustav za e-učenje.
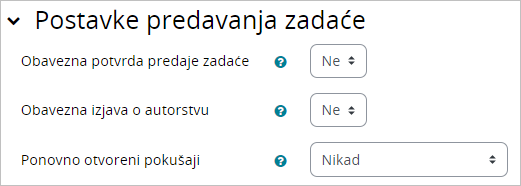
Slika: Postavke predavanja zadaće
Broj datoteka koje želi da se predaju kao dio zadaće nastavnik određuje postavkom Najveći dopušteni broj datoteka, a da bi se omogućila predaja datoteka, mora biti uključena postavka Postavljanje datoteke. Ako je potrebno, moguće je odrediti maksimalnu veličinu pojedinačne datoteke i omogućiti povratne komentare nastavnika u predanoj zadaći.
Ako je mogućnost Obvezna potvrda predaje zadaće postavljena na Da, korisnicima je omogućeno brisanje predane zadaće i ponovna predaja dok ne odaberu dugme Predaj zadaću. Nakon odabira dugmeta, nastavnik može studentu vratiti zadaću na izmjenu odabirom opcije Pretvori u nacrt .
Ako je mogućnost Obvezna potvrda predaje zadaće postavljena na Ne, nastavnik daljnje izmjene predane zadaće može spriječiti odabirom mogućnosti Spriječi izmjene predane zadaće.
Ocjenjivanje zadaće
Nastavnik odabirom mogućnosti Prikaži/ocijeni predane zadaće u aktivnosti dobiva pregled svih sudionika u e-kolegiju, a pored imena korisnika koji su predali zadaću nalaze se poveznice na zadaće.
U stupcu Ocjena odabirom dugmeta Ocjena mogu se upisati ocjene, ostvareni bodovi i komentar za svaku zadaću. Ako je to potrebno, zadaća se može vratiti na uređivanje studentu odabirom mogućnosti Pretvori u nacrt ili se daljnje izmjene predane zadaće mogu spriječiti odabirom mogućnosti Spriječi izmjene predane zadaće. Nastavnik može pojedinome studentu produžiti rok za predaju ako student kasni iz opravdanih razloga odabirom mogućnosti Dopusti produljenje krajnjeg roka.
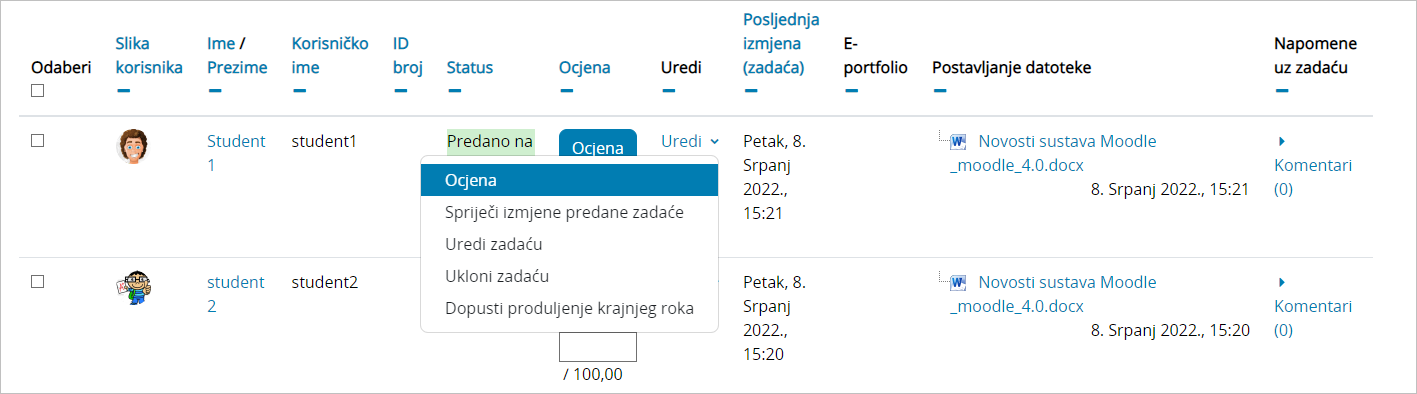
Slika: Dodatne mogućnosti nakon predaje zadaće
Ako je zadaća predana u .doc, .docx, .xls, . xlsx, .ppt, .pptx, .rtf i .pdf formatu, njezin će se sadržaj prikazati unutar prozora s lijeve strane zaslona i nastavnik će moći upisivati komentare izravno u dokument. Svi upisani komentari se mogu zatvoriti i ponovno otvoriti odabirom ikone ![]() smještene na traci za uređivanje komentara. Odabirom ikona
smještene na traci za uređivanje komentara. Odabirom ikona  moguće je učitanom .pdf dokumentu promijeniti orijentaciju. Upisani komentari spremaju se odabirom dugmeta Spremi promjene i vidljivi su studentu u sekciji Povratna informacija.
moguće je učitanom .pdf dokumentu promijeniti orijentaciju. Upisani komentari spremaju se odabirom dugmeta Spremi promjene i vidljivi su studentu u sekciji Povratna informacija.
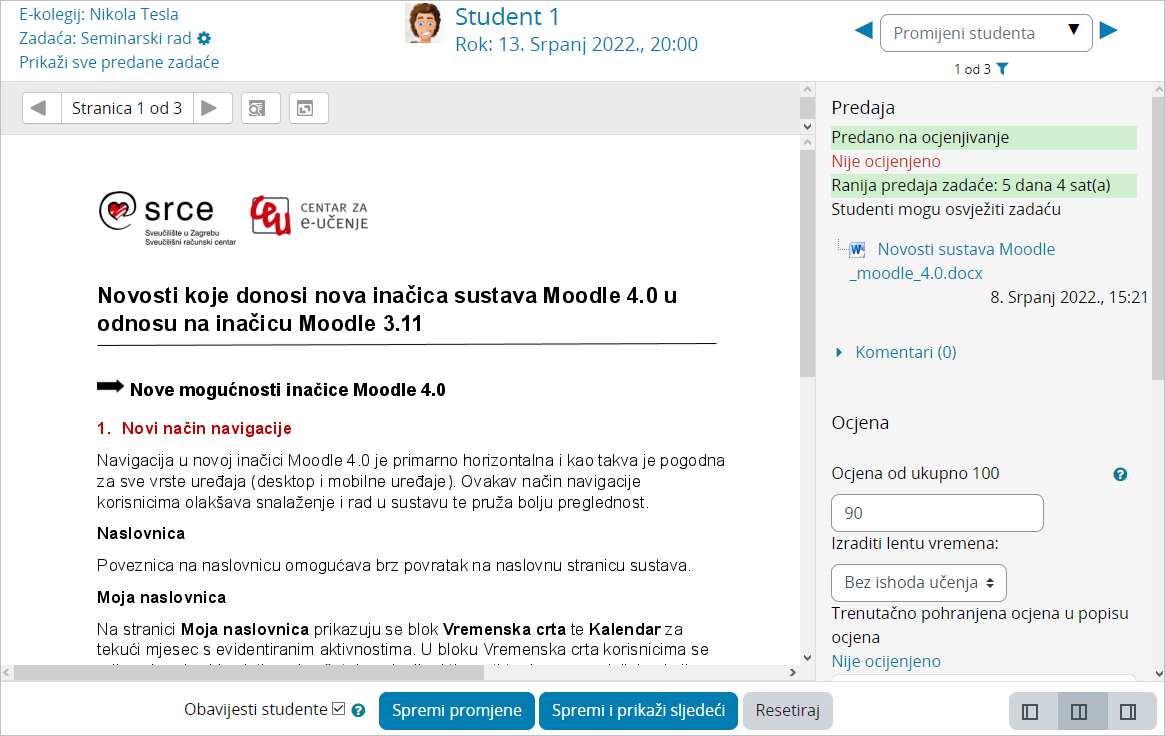
Slika: Primjer prikaza .docx datoteke u sučelju za ocjenjivanje
Ako je zadaća predana u formatu koji nije naveden u ograničenjima, njezin sadržaj se neće prikazivati izravno u prozoru (lijeva strana zaslona će biti prazna), već će se njezin sadržaj moći pregledati preuzimanjem datoteke na računalo.
Ikonama smještenim u donjem desnom kutu zaslona može se mijenjati izgled sučelja za ocjenjivanje:
 prikazuje se sučelje za ocjenjivanje (zadani prikaz)
prikazuje se sučelje za ocjenjivanje (zadani prikaz)
![]() prikazuje se sučelje za pregled predanoga rada
prikazuje se sučelje za pregled predanoga rada
![]() podjela sučelja na dva dijela (kao na slici Primjer prikaza .pdf datoteke u sučelju za ocjenjivanje)
podjela sučelja na dva dijela (kao na slici Primjer prikaza .pdf datoteke u sučelju za ocjenjivanje)
![]() ikone za prelazak s predanog rada jednoga studenta na predani rad drugoga studenta.
ikone za prelazak s predanog rada jednoga studenta na predani rad drugoga studenta.
Obavijest o zadaći pojavljuje se automatski u blokovima Kalendar i Buduća događanja.
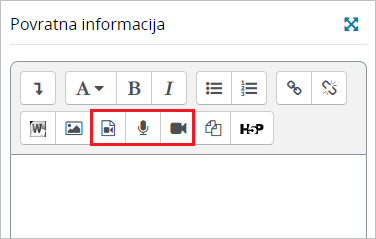
Slika: Povratna informacija u Zadaći
Prilikom ocjenjivanja zadaće nastavnik može u polje Povratna informacija postaviti multimedijsku datoteku, a u Atto HTML uređivaču teksta može i izravno snimiti audio ili video zapis kao povratnu informaciju studentu.
Kako bi nastavnik ocijenio sve zadaće bez da ih otvara svaku za sebe, sustav mu to omogućava uporabom brzog ocjenjivanja.
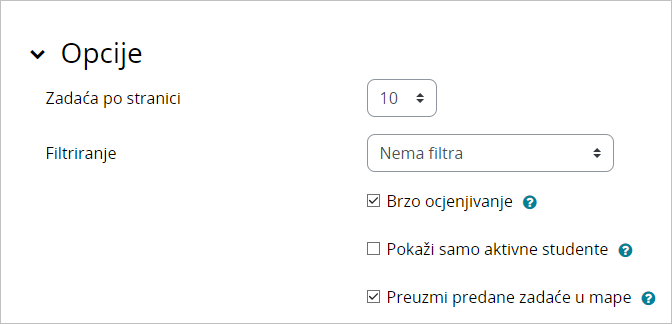
Slika: Postavka za brzo ocjenjivanje
Brzo ocjenjivanje omogućava upisivanje ocjena izravno u tablicu s predanim zadaćama. Brzo ocjenjivanje nije kompatibilno s naprednim ocjenjivanjem i nije preporučljivo ako više osoba ocjenjuje.
Kod naprednog ocjenjivanja predanih zadaća pomoću Rubrika moguće je dodijeliti negativne (kaznene) bodove.
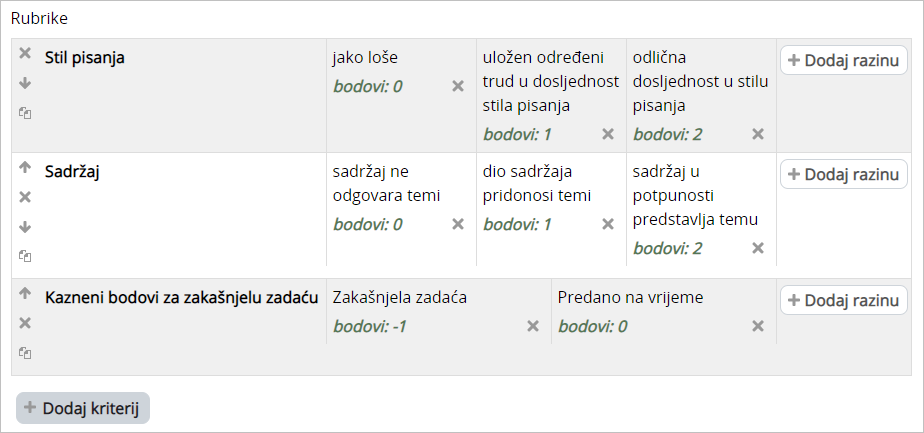
Slika: Dodjela negativnih bodova kod ocjenjivanja pomoću Rubrika
Nastavnik može ukloniti zadaću koju je student predao na ocjenjivanje i time studentu omogućiti predaju nove zadaće. U sučelju s predanim zadaćama potrebno je označiti studenta čiju zadaću je potrebno ukloniti te iz izbornika Uredi ili iz padajućeg izbornika S odabranim ... odabrati poveznicu Ukloni zadaću.

Slika: Uklanjanje predane zadaće iz sučelja za ocjenjivanje
Grupna predaja i ocjenjivanje grupne zadaće
Studenti često zadatke predaju i u grupama. Ako su u e-kolegiju postavljene grupe te omogućene u aktivnosti Zadaća, studentima se daje mogućnost grupne predaje zadaće.
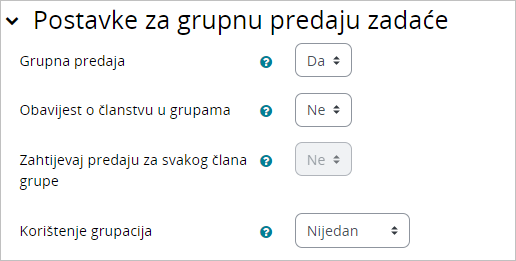
Slika: Postavke za grupnu predaju zadaće
Kao bi nastavnici omogućili predavanje u grupama, polje Grupna predaja potrebno je postaviti na Da. Time jedan student iz grupe predaje zadaću, drugi može istu preuzeti, doraditi te ponovo predati.
Opcija Obavijesti o članstvu u grupi omogućava slanje obavijesti nastavniku da pojedini studenti u e-kolegiju nisu upisani u grupe i neće moći predati zadaću.
Ako nastavnik zahtjeva da svaki član grupe mora kliknuti na dugme za predaju kako bi zadaća doista bila predana, opciju Zahtjevaj predaju za svakog člana grupe postavlja se na Da. U suprotnom, zadaća će se smatrati predanom čim bilo koji član grupe odabere dugme za predaju.
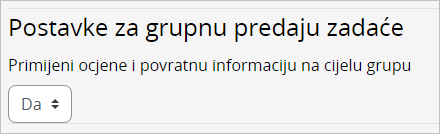
Slika: Postavke kod ocjenjivanja grupnih zadaća
Kod ocjenjivanja grupnih zadaća nastavnik može izabrati hoće li dodijeliti zajedničku ocjenu i povratne informacije svim studentima u grupi ili pojedinačno za svakog člana.
- No labels

