- Created by Kristina Golem, last modified by Petra Kvočić on Aug 31, 2022
Središnji dio sučelja prikazuje organizaciju e-kolegija po temama odnosno po tjednima.
Unutar teme ili tjedna nastavnik izradom resursa i aktivnosti postavlja nastavni sadržaj e-kolegija.
Resursi su radni materijali za e-kolegij koje sudionici mogu čitati i pratiti, kao na primjer, tekstni dokument, poveznice ili multimedijalne datoteke. Te materijale sudionici mogu gledati, ali bez interakcije.
Aktivnosti se od resursa razlikuju po tome što se preko njih može ostvariti interakcija nastavnika sa sudionicima te između sudionika.
![]()
Slika: Omogućavanje izmjena u e-kolegiju
Da bi se u e-kolegiju omogućilo uređivanje pojedine teme, dodavanje resursa, aktivnosti te blokova, potrebno je odabrati dugme Uređivanje na traci s izbornicima.
Odabirom ikone ![]() uz lijevi rub sučelja otvara se Indeks sadržaja e-kolegija koji prikazuje popis svih tema i aktivnosti u e-kolegiju.
uz lijevi rub sučelja otvara se Indeks sadržaja e-kolegija koji prikazuje popis svih tema i aktivnosti u e-kolegiju.
Stupac s blokovima otvara se uz desni rub sučelja odabirom ikone ![]() .
.
Za prikaz svih tema e-kolegija u punom zaslonu potrebno je zatvoriti Indeks sadržaja e-kolegija i Stupac s blokovima, odabirom ikone ![]() . Ova je mogućnost dostupna svakome korisniku pa tako i studentu te ne utječe na druge korisnike na sustavu.
. Ova je mogućnost dostupna svakome korisniku pa tako i studentu te ne utječe na druge korisnike na sustavu.
Izgled sučelja bez omogućenih izmjena sličan je izgledu e-kolegija kakav će biti vidljiv korisnicima e-kolegija.
Resursi i aktivnosti dodaju se izborom poveznice koja se nalazi u pojedinoj temi/tjednu te odabirom željenoga resursa ili aktivnosti iz popisa.
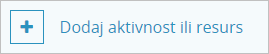
Slika: Dodavanje aktivnosti ili resursa
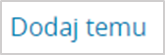
Slika: Dodavanje nove teme
Ispod svake teme dostupna je poveznica za umetanje nove teme (poveznica Dodaj temu).
Navigacija kroz nastavni sadržaj u e-kolegiju moguća je putem poveznica na teme i aktivnosti/resurse u Indeksu sadržaja e-kolegija.
Nakon omogućenih izmjena u e-kolegiju, u središnjem dijelu sučelja te u Indeksu e-kolegija moguće je metodom “povuci i ispusti” premještati cijele teme, ali i pojedine aktivnosti ili resurse. Također je moguće premještati cijele teme, kao i pojedine aktivnosti ili resurse, iz Indeksa u središnji dio ili iz središnjeg dijela u Indeks.
Zbog bolje preglednosti moguće je u Indeksu sažeti teme koje nam trenutno nisu potrebne. U središnjem dijelu moguće je sažeti ili pojedinačno temu ili sve teme odabirom poveznice Sažmi sve.
U središnjem dijelu, ispod naziva e-kolegija, dostupne su poveznice za administriranje postavki e-kolegija, sudionika, ocjena, pregled izvještaja, a unutar izbornika Opširnije dostupne su poveznice na bazu pitanja, bazu sadržaja, značke itd.
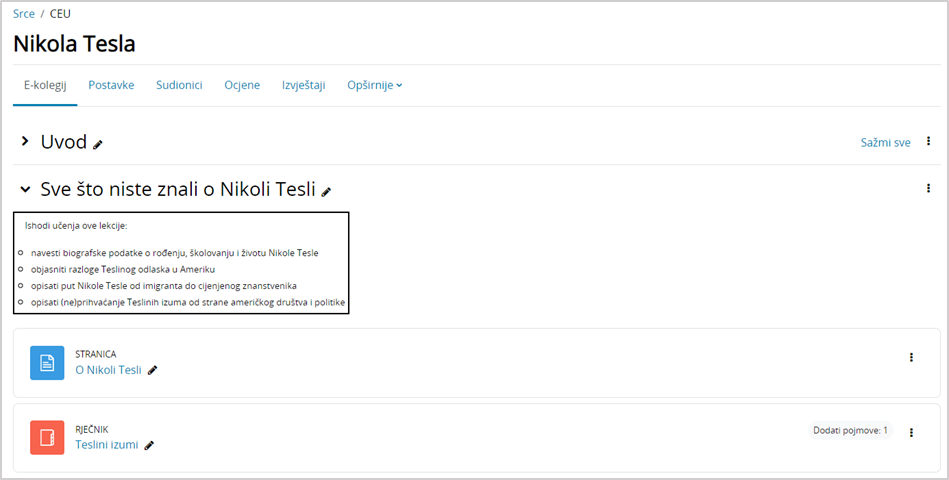
Slika: Poveznice za administriranje e-kolegija
Nakon omogućenih izmjena u e-kolegiju, pored svakoga dijela sučelja ili pojedinoga modula nalaze se ikone. Neke su od najčešćih ikona prikazane u tablici:
Ikona | Opis |
|---|---|
| Uređivanje postavki |
| Vidljivo / skriveno |
| Premještanje |
| Dodjela uloga |
| Brisanje |
| Preimenovanje |
| Izrada kopije |
Tablica: Najčešće ikone i njihov opis
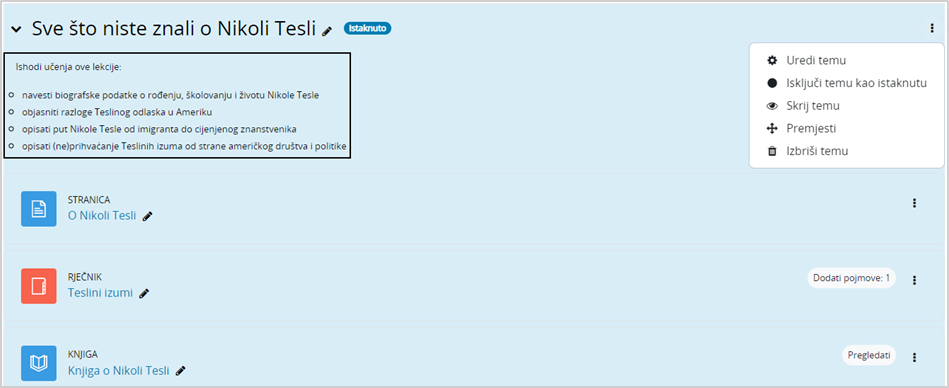
Slika: Prikaz istaknute teme e-kolegija
Radi lakšega pregleda, pojedina tema može se privremeno skriti odabirom znaka ![]() , istaknuti odabirom znaka
, istaknuti odabirom znaka ![]() ili izbrisati odabirom znaka
ili izbrisati odabirom znaka ![]() . Mogućnosti za uređivanje, isticanje, sakrivanje, premještanje i brisanje teme smještene su unutar izbornika Uredi
. Mogućnosti za uređivanje, isticanje, sakrivanje, premještanje i brisanje teme smještene su unutar izbornika Uredi ![]() .
.
Odabirom ikone ![]() (Uredi naziv teme) moguće je jednostavno i brzo izmijeniti naziv teme. Izmjenu naziva potrebno je potvrditi pritiskom na tipku Enter.
(Uredi naziv teme) moguće je jednostavno i brzo izmijeniti naziv teme. Izmjenu naziva potrebno je potvrditi pritiskom na tipku Enter.
Prilikom brisanja cijele teme brišu se i resursi i aktivnosti unutar te teme, te svi korisnički podaci vezani uz tu temu (npr. ocjene, poruke u forumu itd.).
Mogućnost samostalnoga isticanja dostupna je samo kod tematskoga oblika, dok je kod tjednoga oblika automatski istaknut trenutačni tjedan.
U postavkama e-kolegija može se odrediti da se prikazuju sve teme odjednom ili jedna po stranici.
Ako nastavnik želi provjeriti kako ostali sudionici vide e-kolegij, to može napraviti na način da iz korisničkog izbornika osobnog profila odabere poveznicu Promijeni ulogu u te potom odabere željenu ulogu (student ili neku drugu ulogu).
NAPOMENA
Izbrisani sadržaj u e-kolegiju (resurs ili aktivnost) moguće je vratiti odabirom poveznice Koš za smeće u bloku Administracija. Za povratak sadržaja odabire se ikona ![]() (Restore e-kolegija).
(Restore e-kolegija).
Pretraživanje sadržaja e-kolegija
Pretraživanje omogućava svim korisnicima pretraživanje sadržaja svih e-kolegija kojima imaju pravo pristupa, kao i e-kolegija u koje nisu upisani, ali su im vidljivi (npr. e-kolegiji dostupni gostima i korisnicima s odgovarajućim ovlastima) te sadržaja Tekstualnih blokova.
Korisnici mogu pretraživati sav sadržaj izrađen kroz sustav Merlin kao što su osnovne informacije u e-kolegiju, sadržaj pojedinih resursa i aktivnosti, poruke u forumu, poglavlja knjige, pojmove u rječniku ili suradničke wiki stranice, ali i vanjske datoteke (.doc, .pdf i sl.).
Traženi pojam upisuje se u okvir za pretraživanje smješten na traci s izbornicima. Nastavnik može dodati i blok Pretraživanje koji ima funkcionalnost pretraživanja sadržaja.
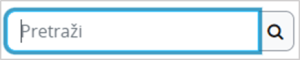
Slika: Polje za pretraživanje
Moguće je i napredno pretraživanje korištenjem različitih filtera i uvjeta pretraživanja.
Skrivene aktivnosti
Ako su neki resursi/aktivnosti ili tema skriveni za korisnike, mogu biti prikazani u minimalnome obliku (samo naslov) ili potpuno skriveni. Ta se mogućnost određuje u postavkama e-kolegija (poveznica Postavke → Oblik e-kolegija → Skriveni dijelovi).
Dostupno studentima, ali nije vidljivo na naslovnici e-kolegija
Ova opcija omogućava nastavniku skrivanje pojedine aktivnosti ili resursa na naslovnici e-kolegija te njihovo istovremeno postavljanje dostupnima putem izrađenih poveznica unutar neke druge aktivnosti ili resursa. Ako e-kolegij sadrži poveći broj nastavnog materijala na ovaj se način može postići bolja preglednost naslovnice e-kolegija.
Aktivnost ili resurs mogu se postaviti skrivenim unutar bilo koje teme na naslovnici e-kolegija.
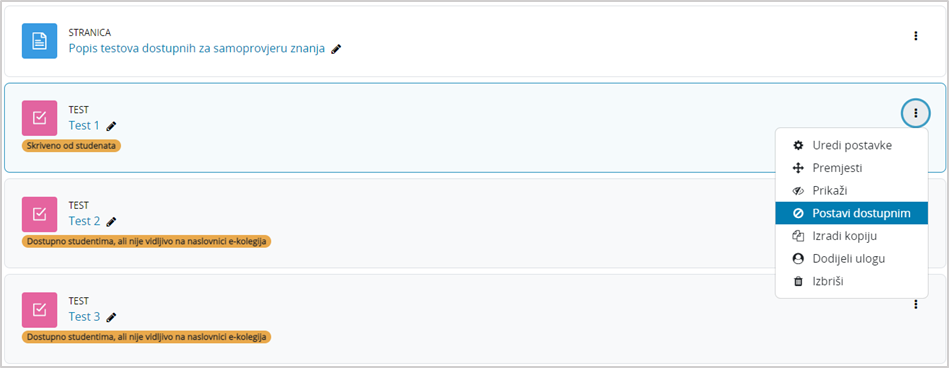
Slika: Postavljanje aktivnosti Test dostupnim studentima
Primjer skrivanja aktivnosti Test te postavljanja dostupnim studentima:
1. u primjeru na slici izrađene su tri aktivnosti Test (Test 1, Test 2, Test 3)
2. testovi su potom skriveni od studenata odabirom mogućnosti Skrij iz izbornika Uredi
3. nakon što su testovi na naslovnici e-kolegija skriveni od studenata, postavljeni su dostupnima odabirom mogućnosti Postavi dostupnim iz izbornika Uredi.
4. zatim je izrađen resurs Stranica (Popis testova dostupnih za samoprovjeru znanja) unutar koje su postavljene poveznice na izrađene testove.

Slika: Izrađene poveznice na testove unutar resursa Stranica
Studenti izrađene testove ne vide na naslovnici e-kolegija već im pristupaju putem poveznica izrađenih unutar resursa Stranica.
Ova mogućnost podržana je u tjednom i tematskom obliku e-kolegija.
Iako reusursi i aktivnosti nisu vidljivi studentima na naslovnici e-kolegija, dostupni su kroz blok Aktivnosti, ako ga je nastavnik dodao u e-kolegij.
NAPOMENA
Iako reusursi i aktivnosti nisu vidljivi studentima na naslovnici e-kolegija, dostupni su kroz blok Aktivnosti, ako ga je nastavnik dodao u e-kolegij.
- No labels

