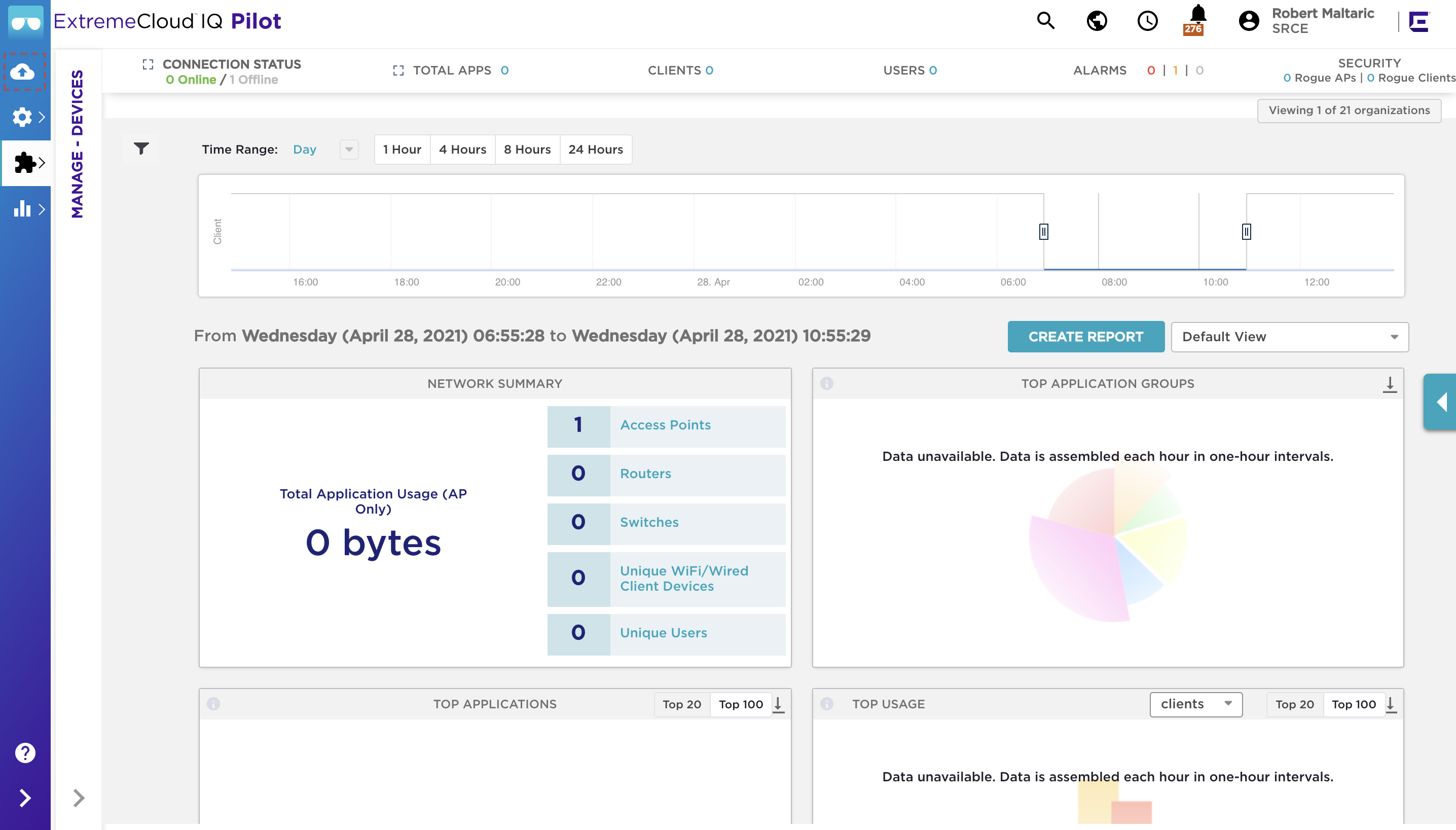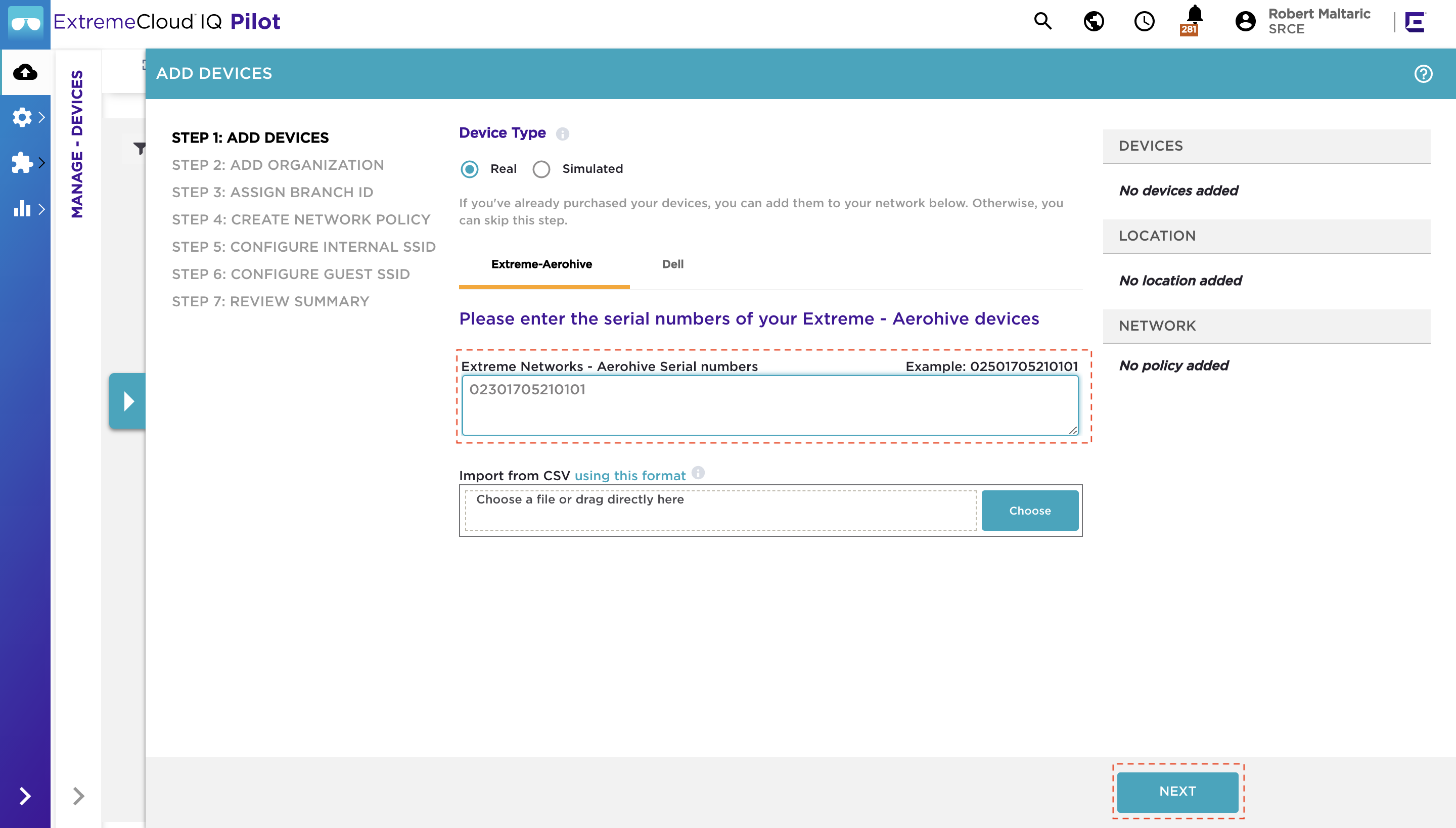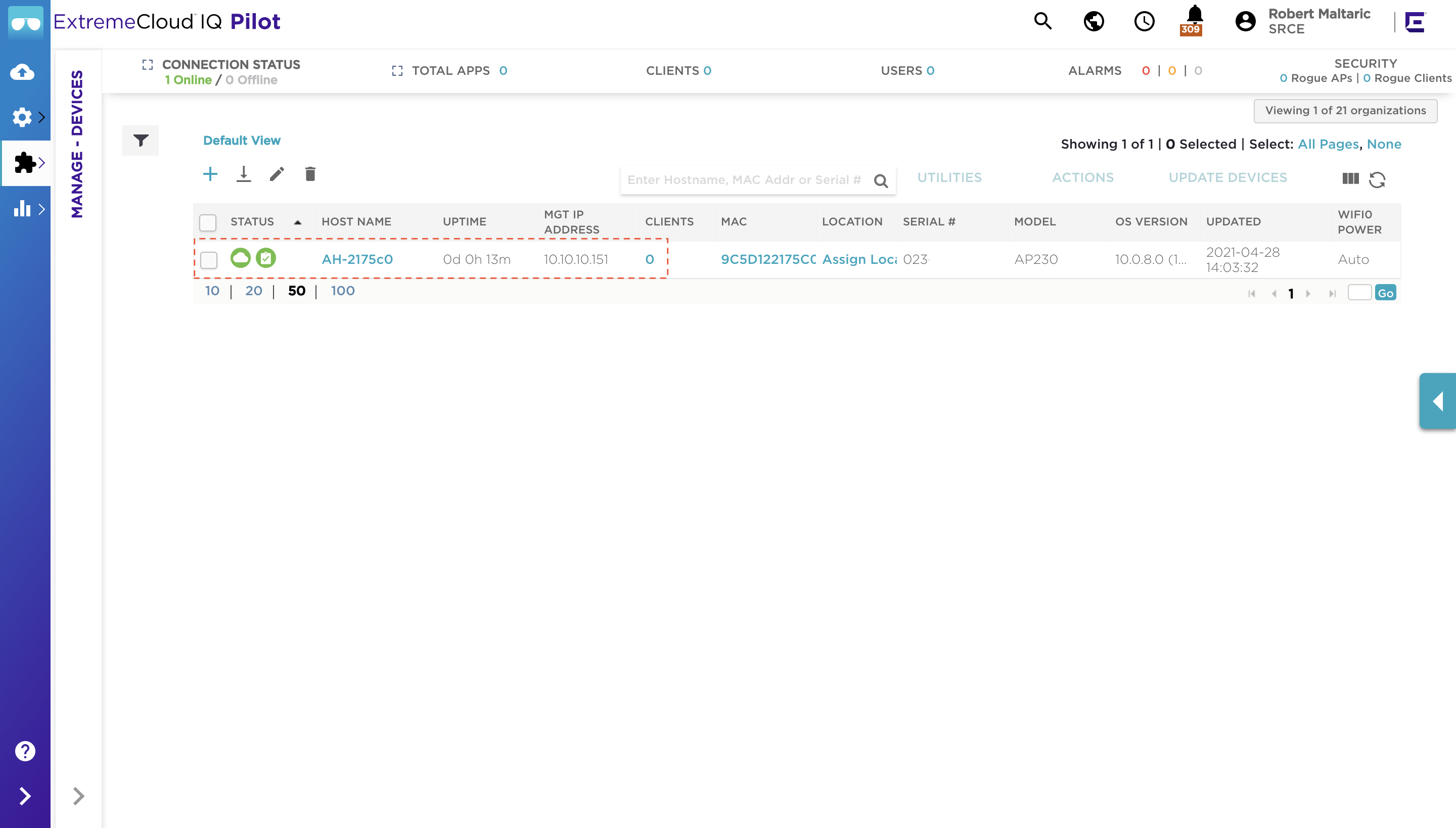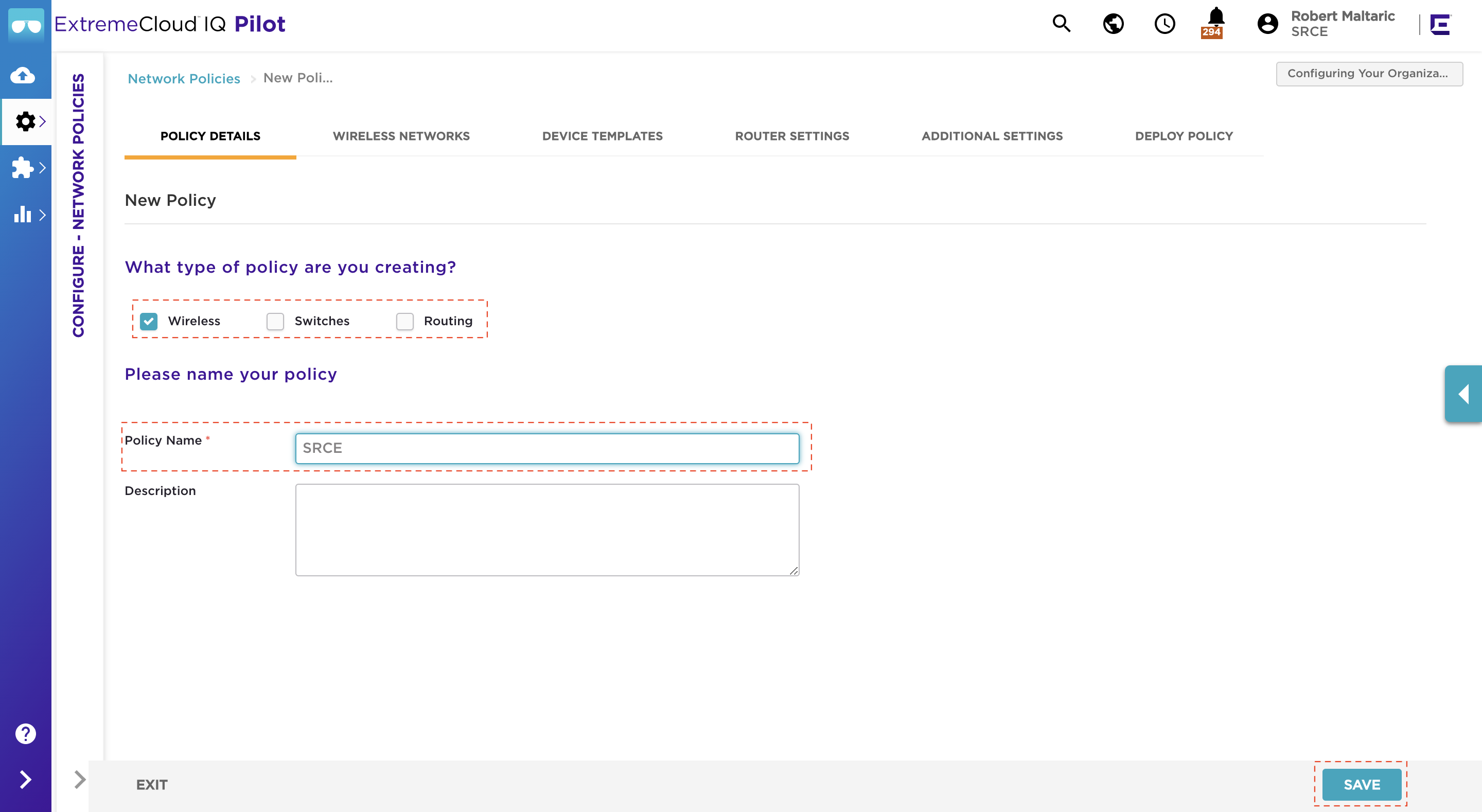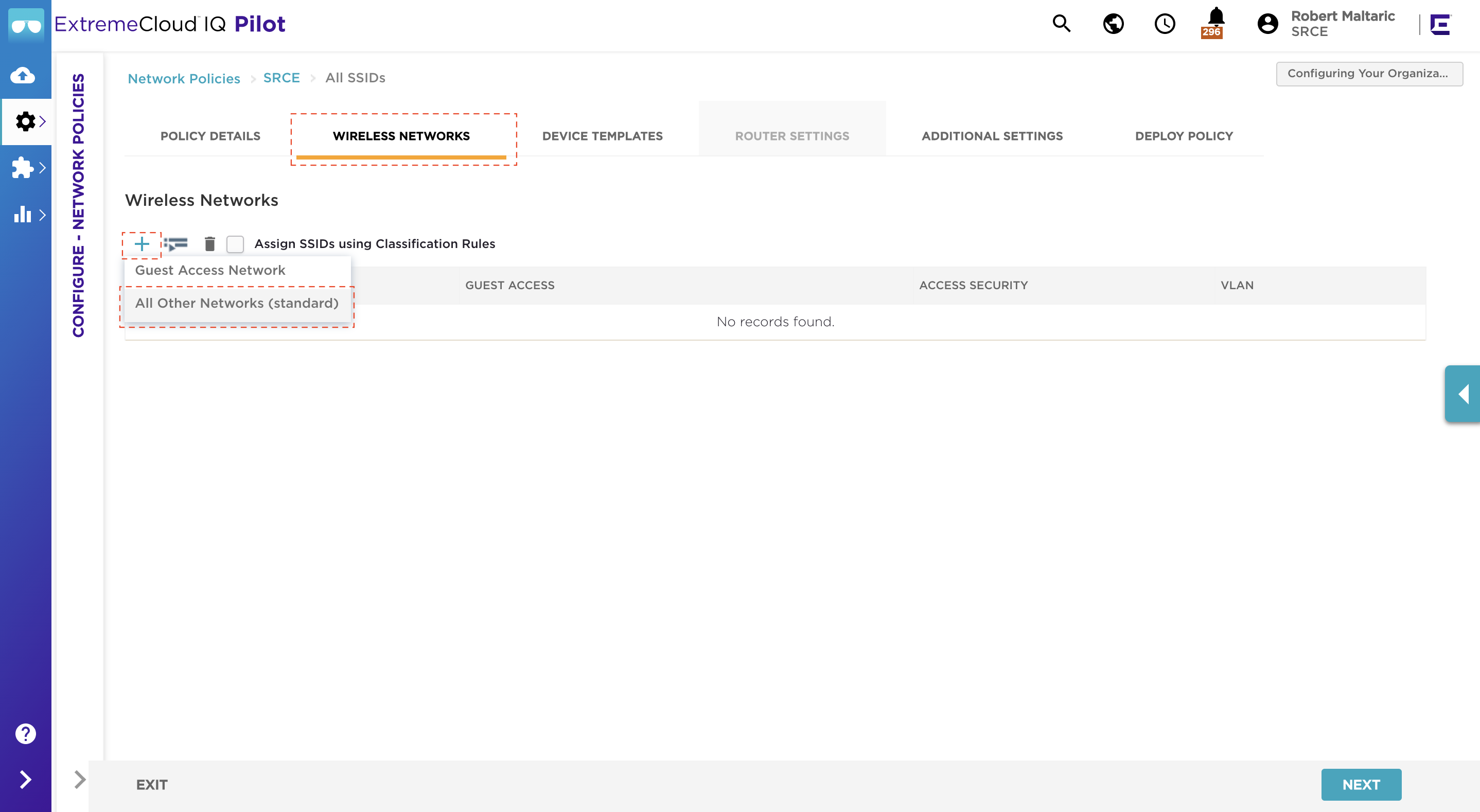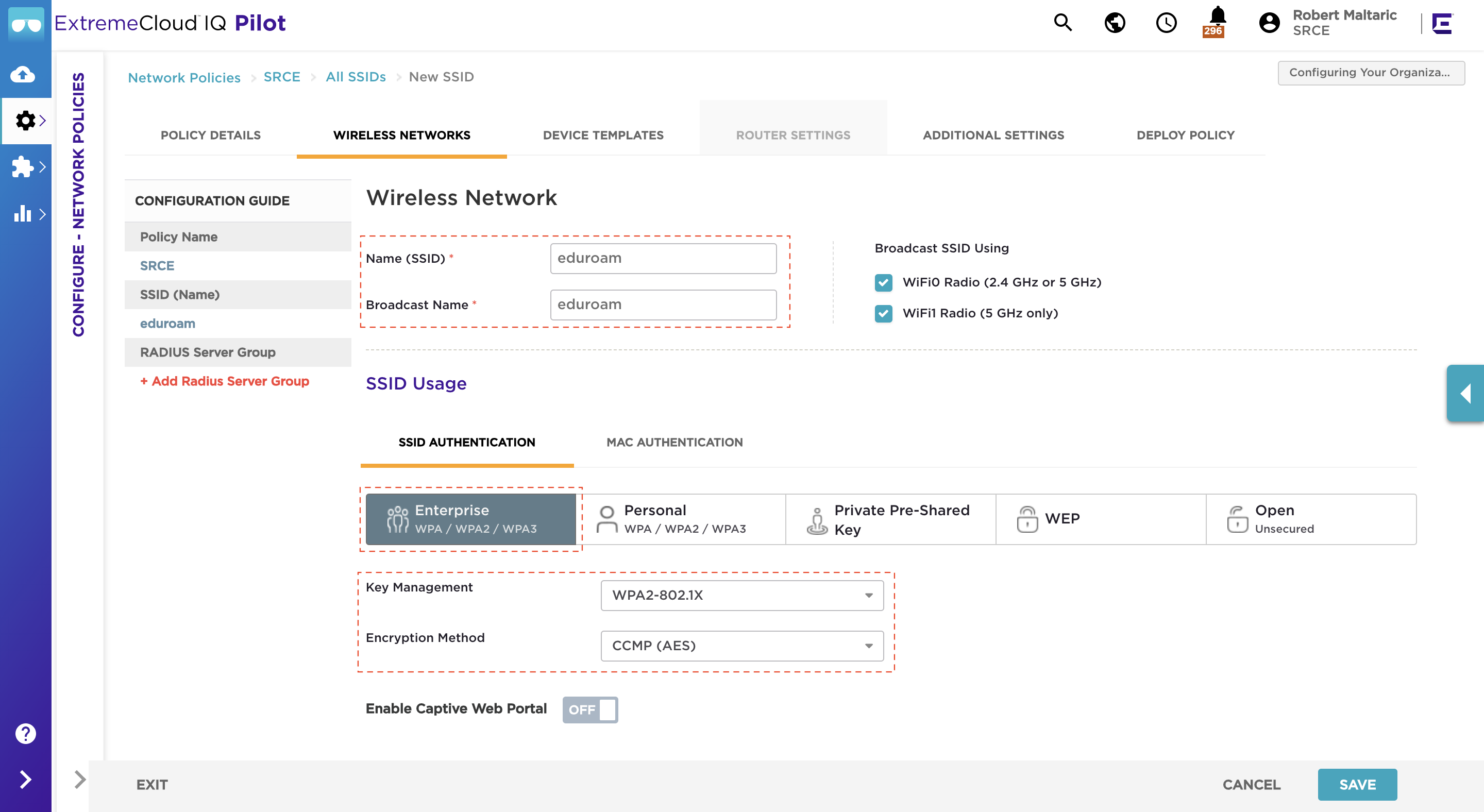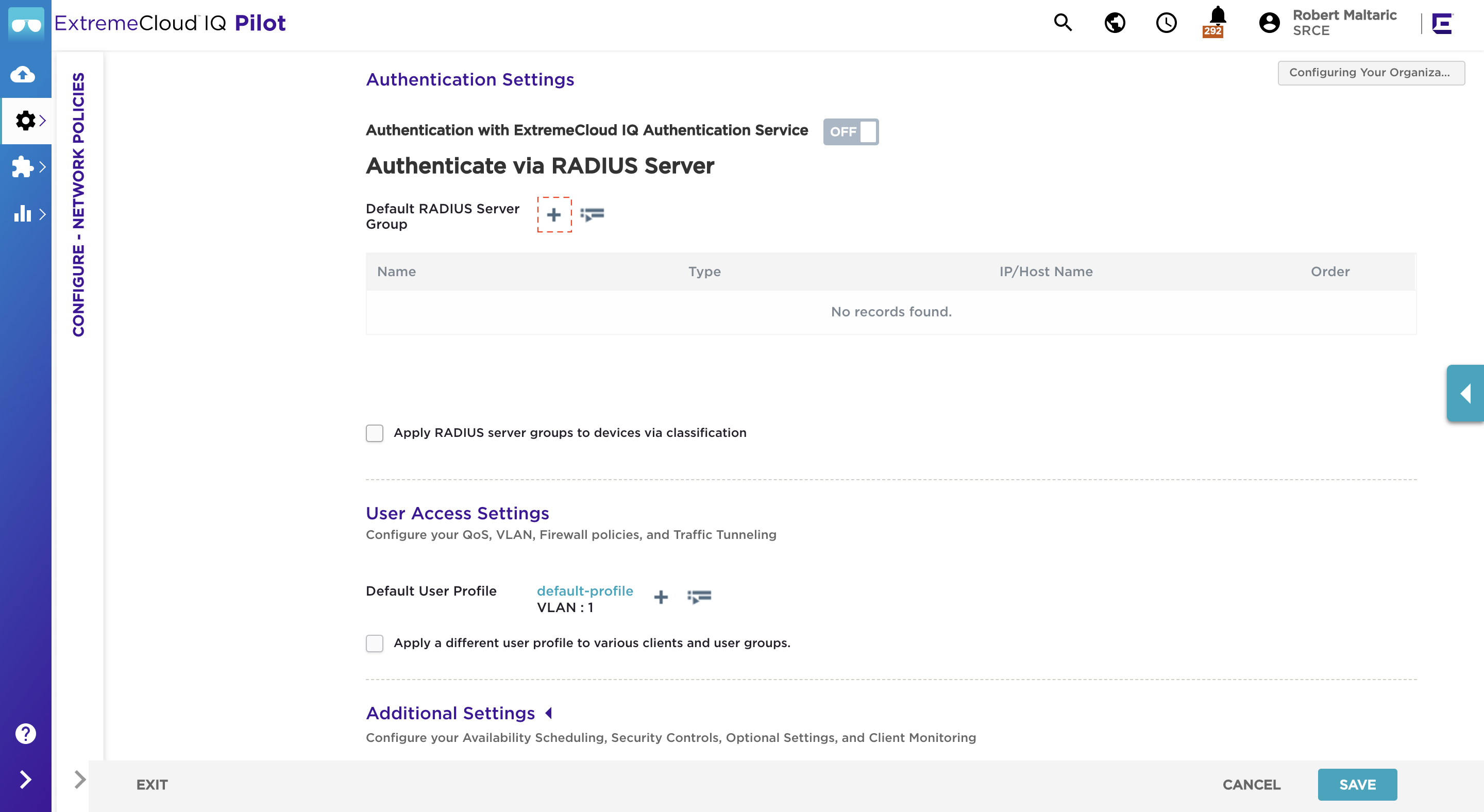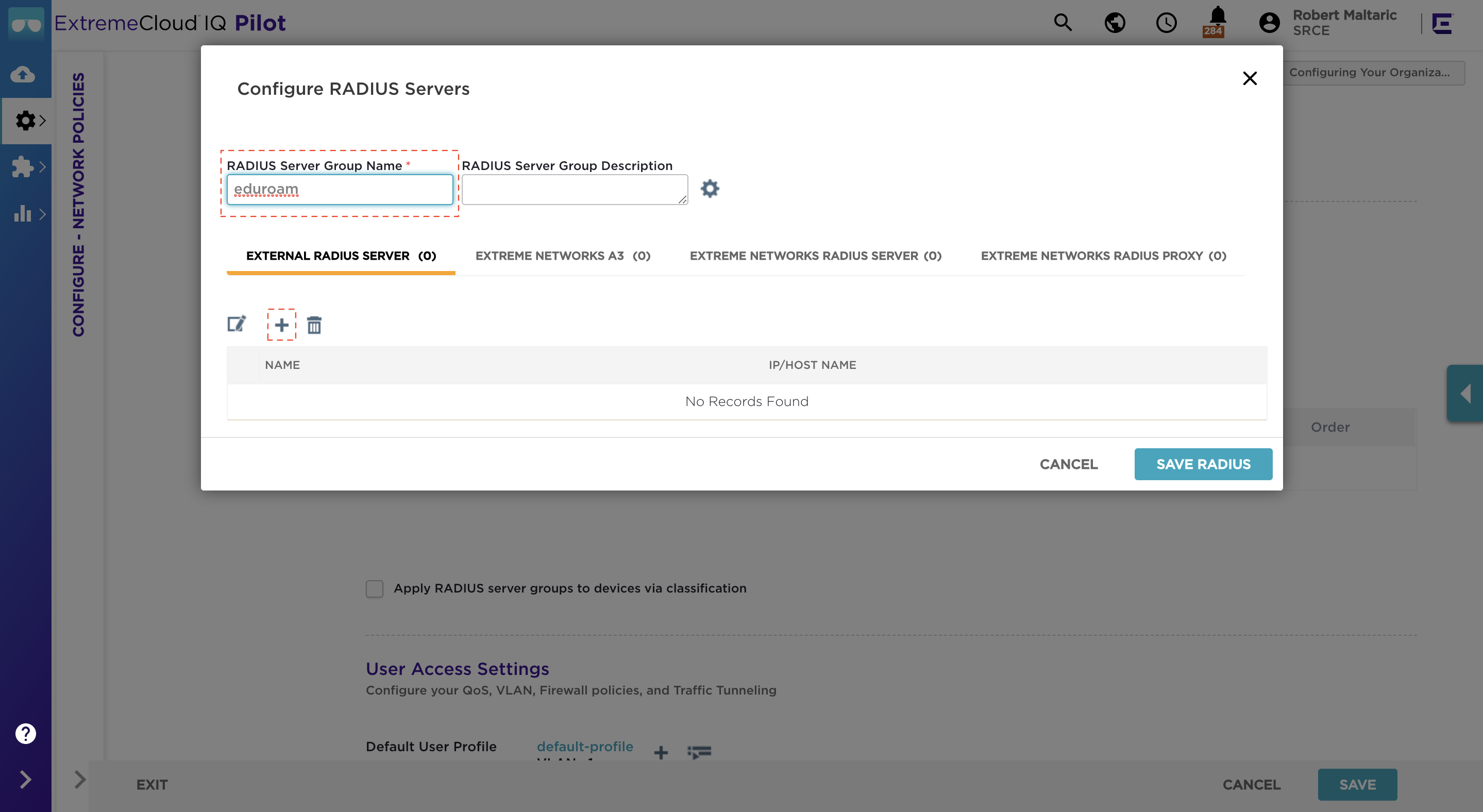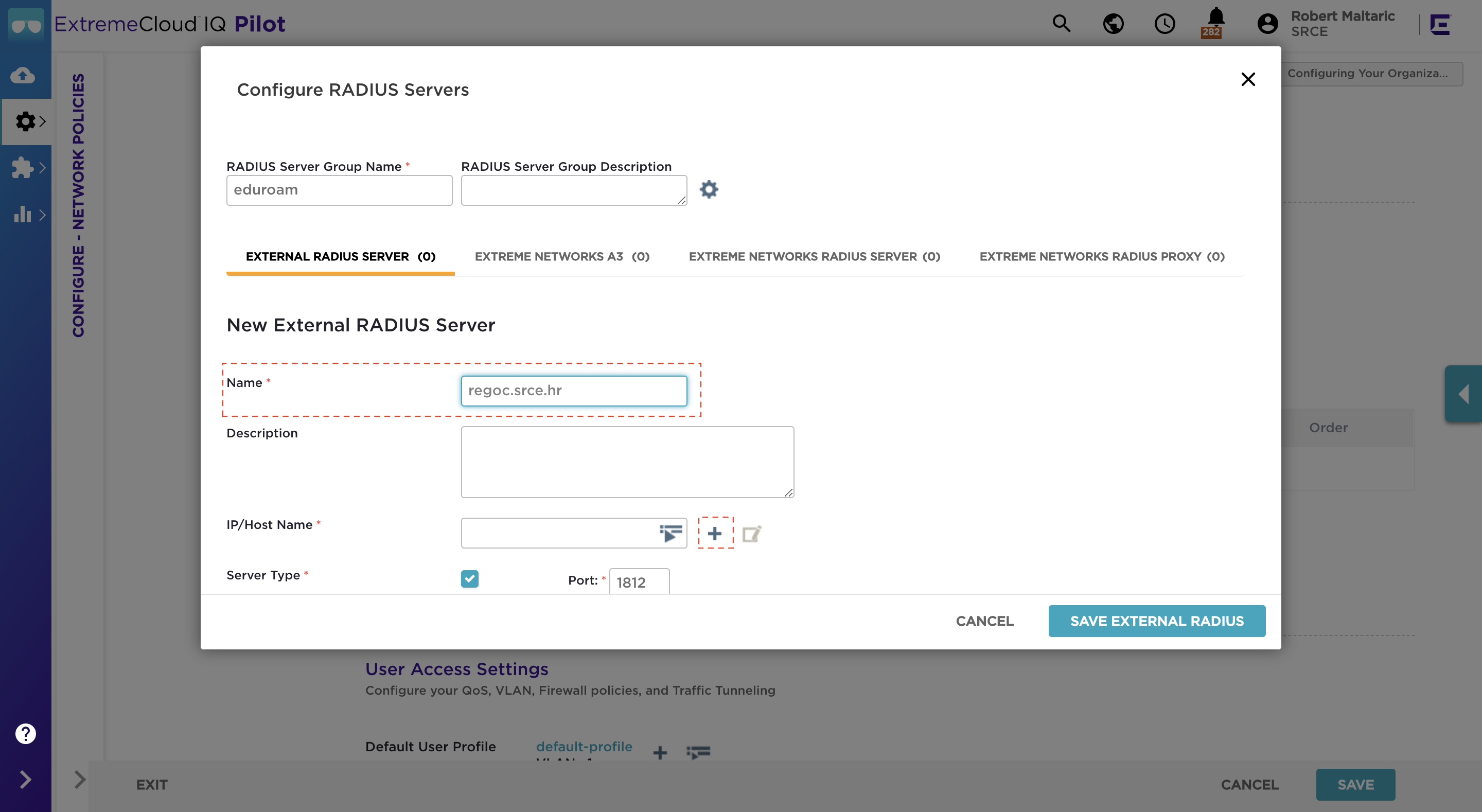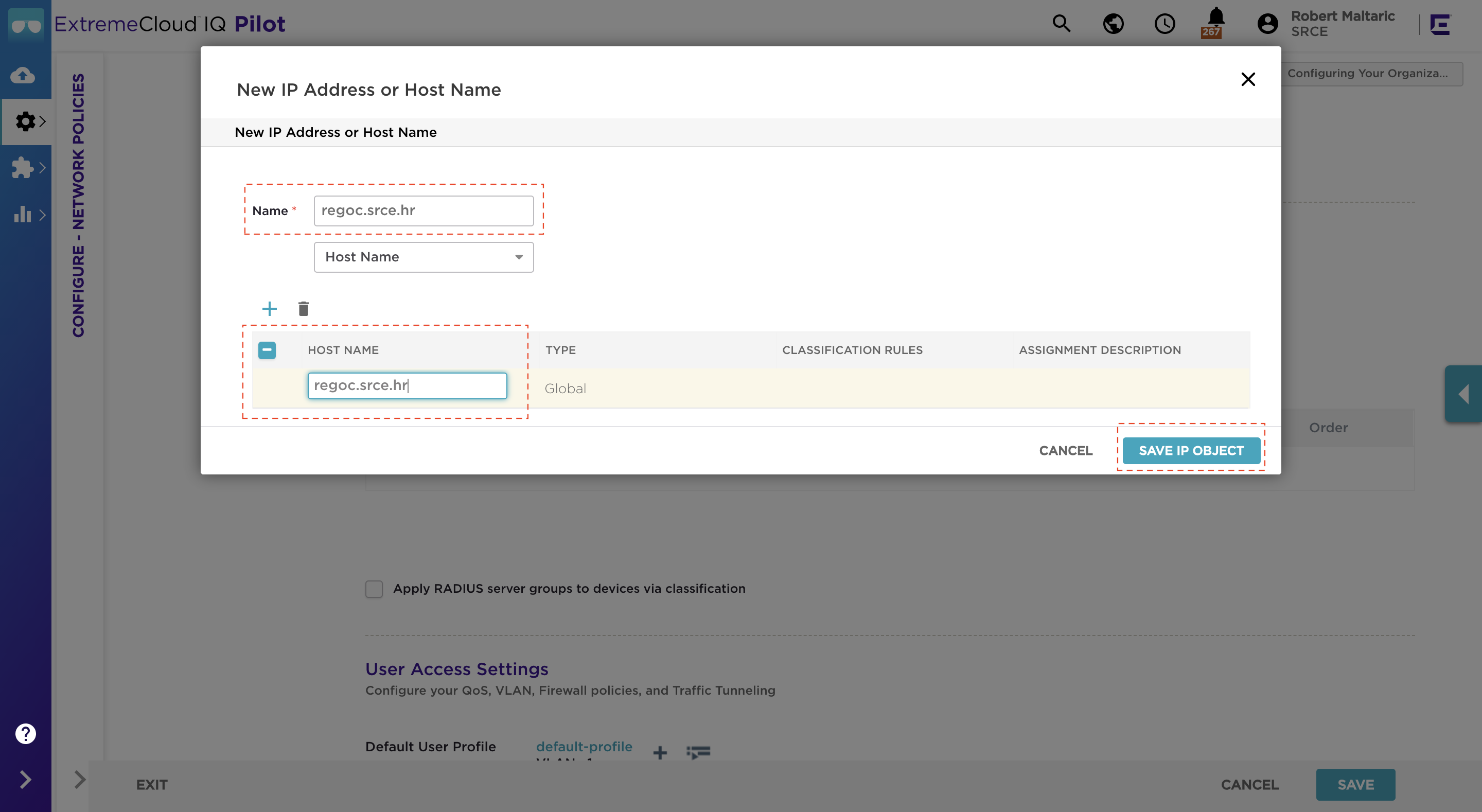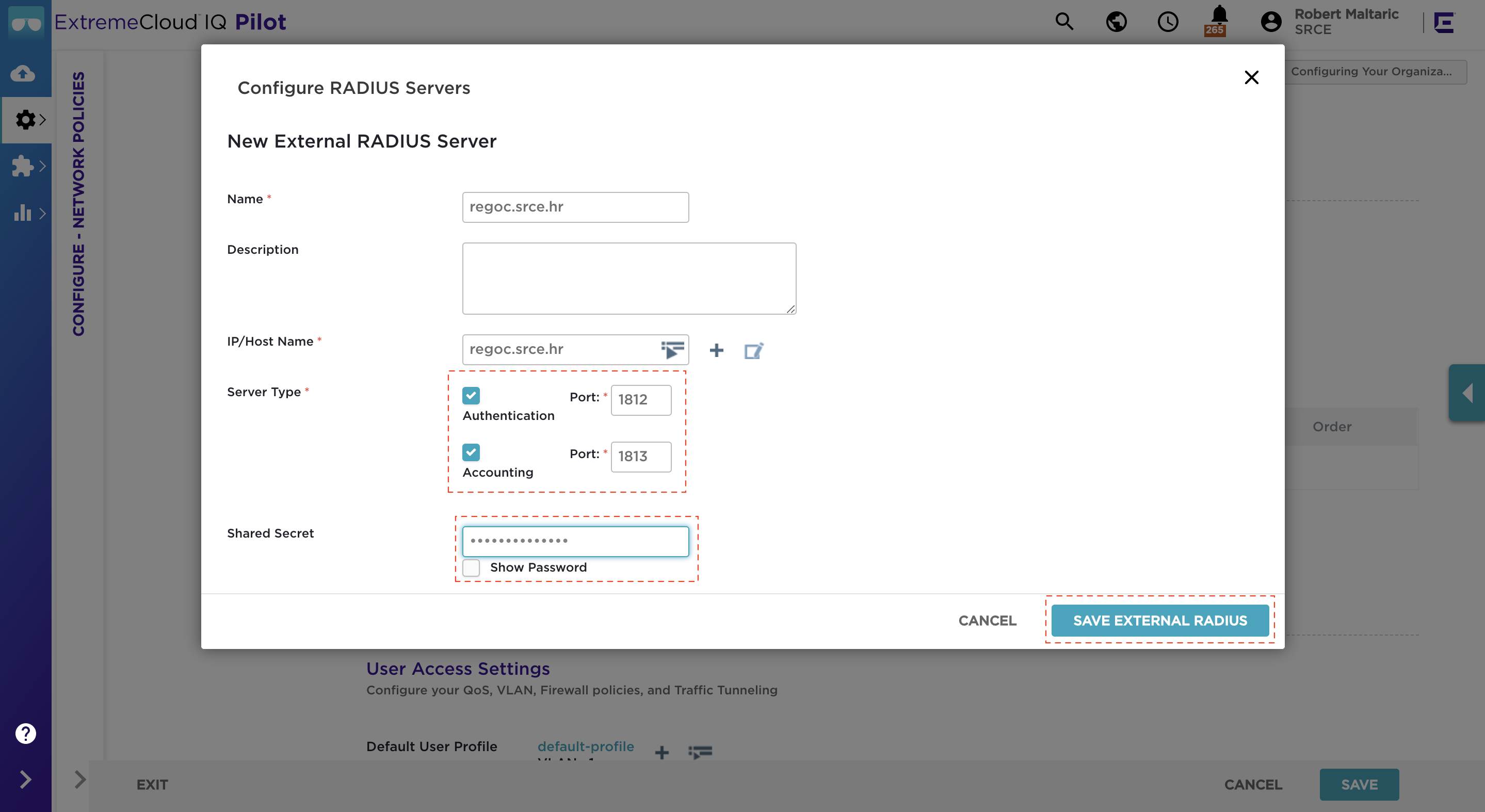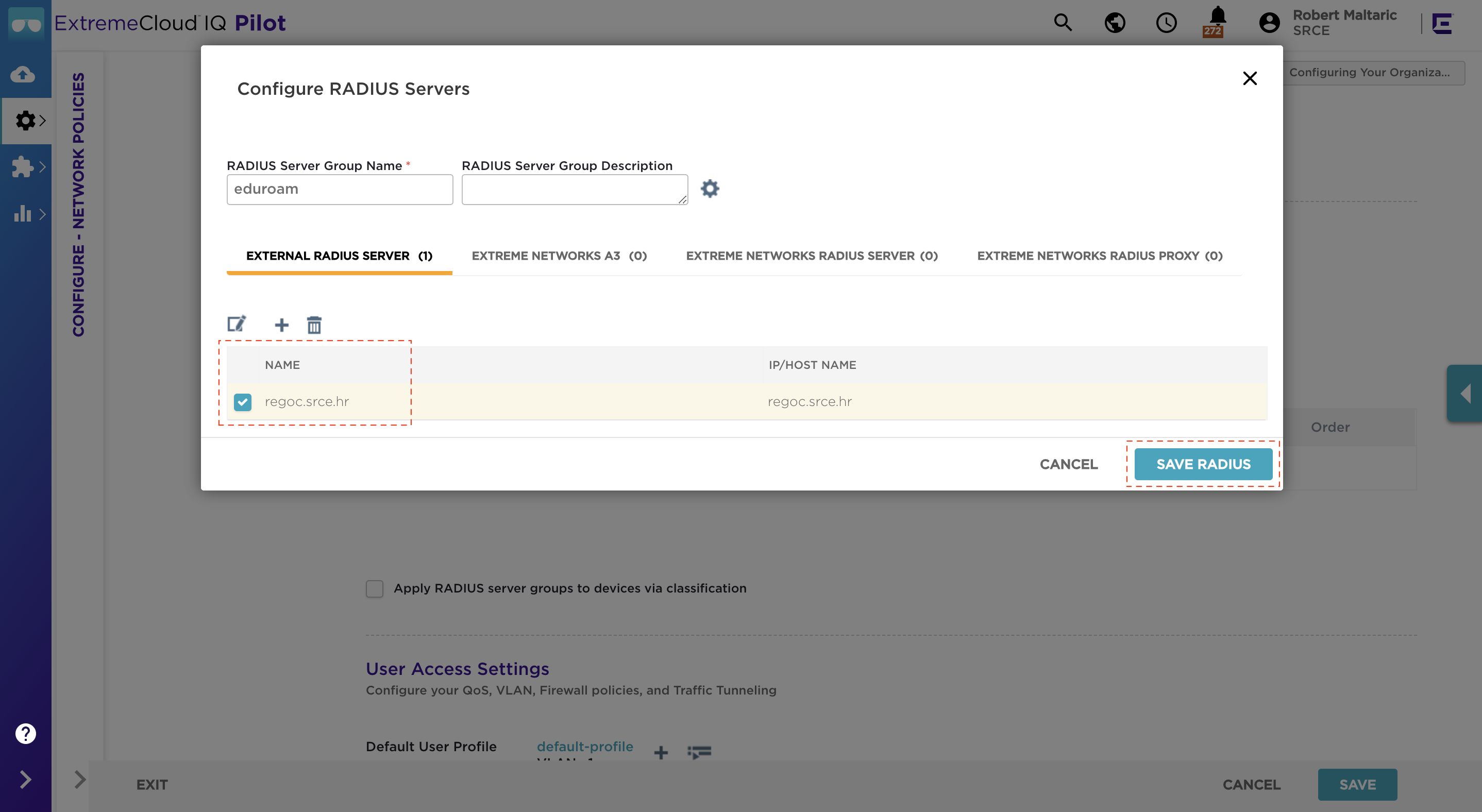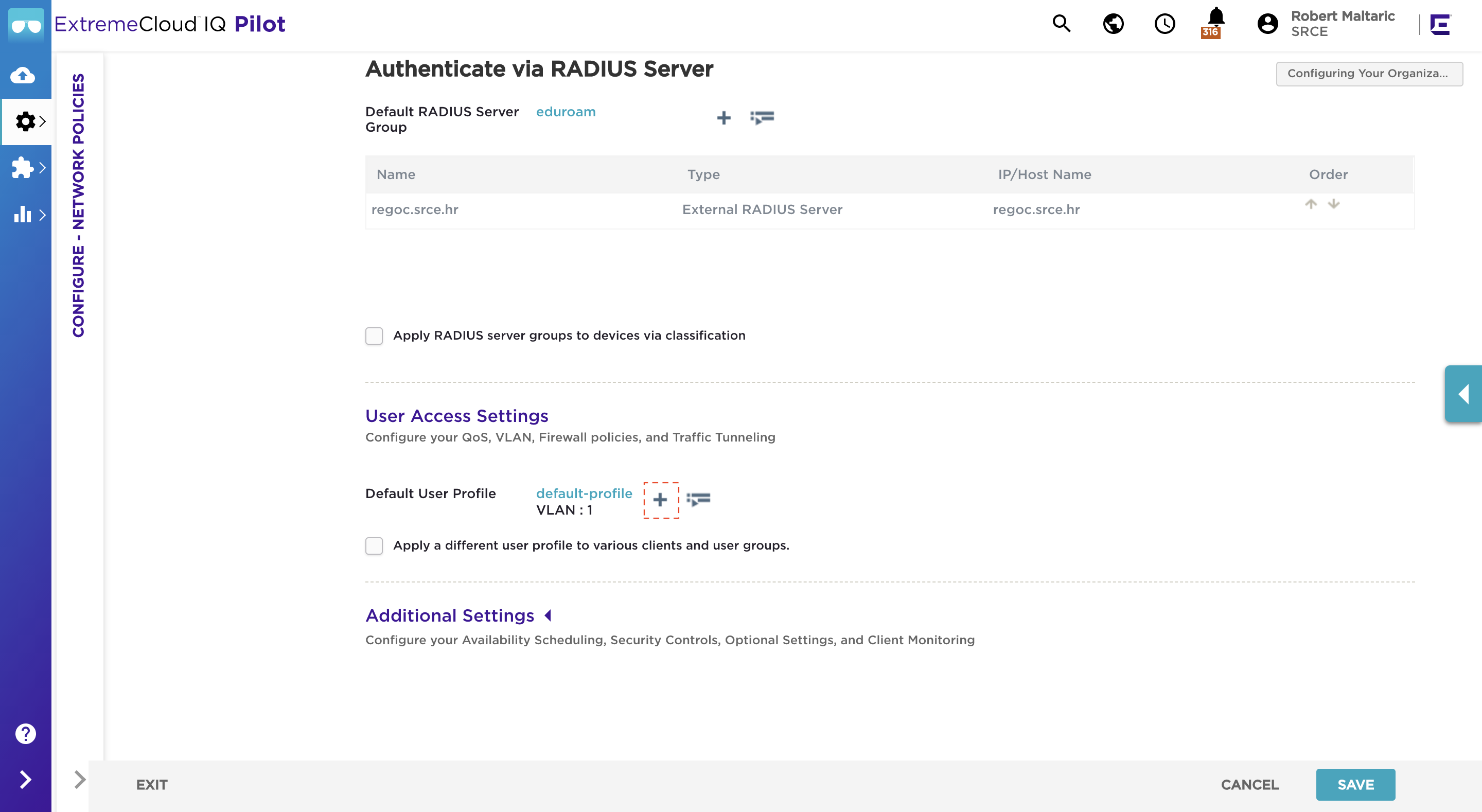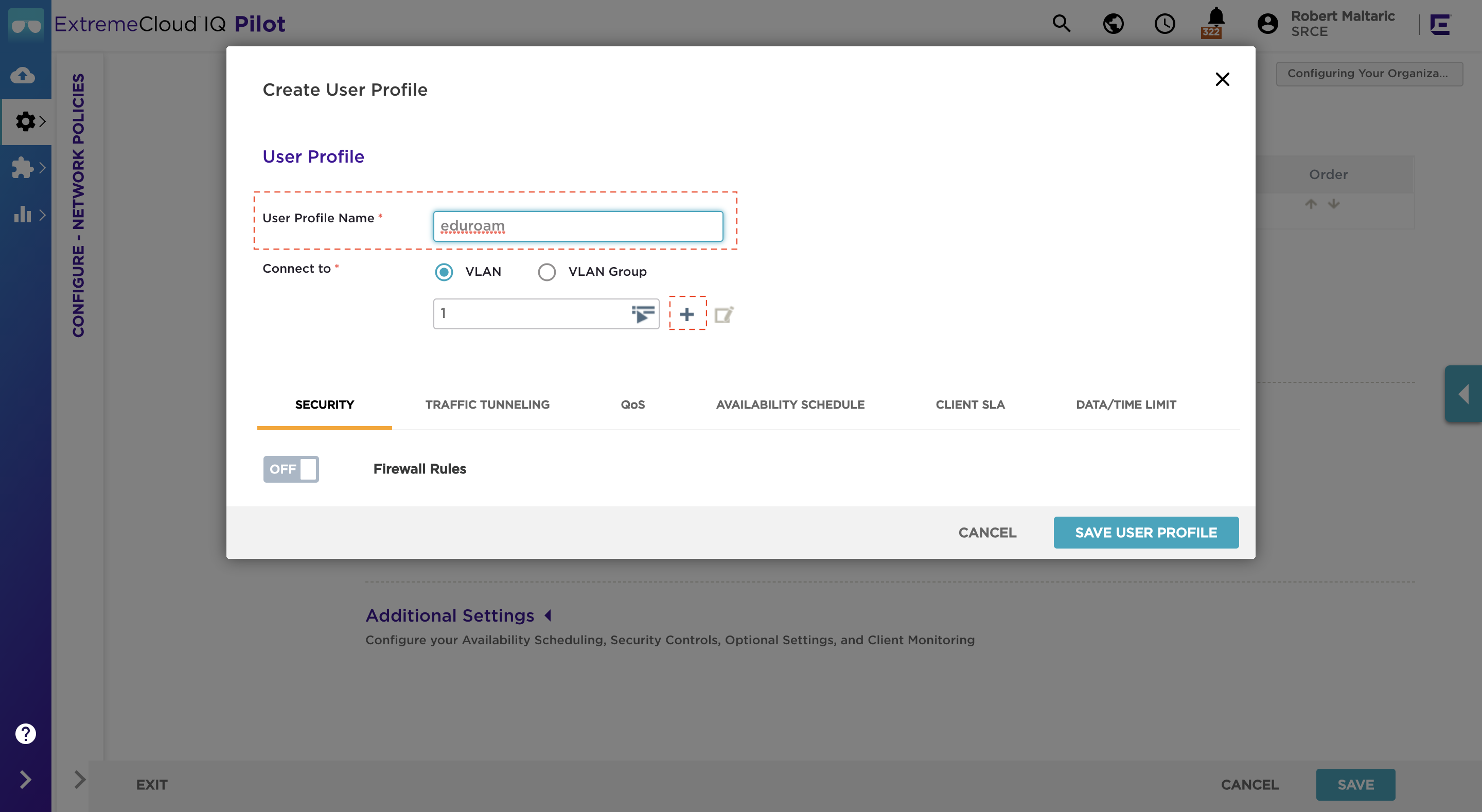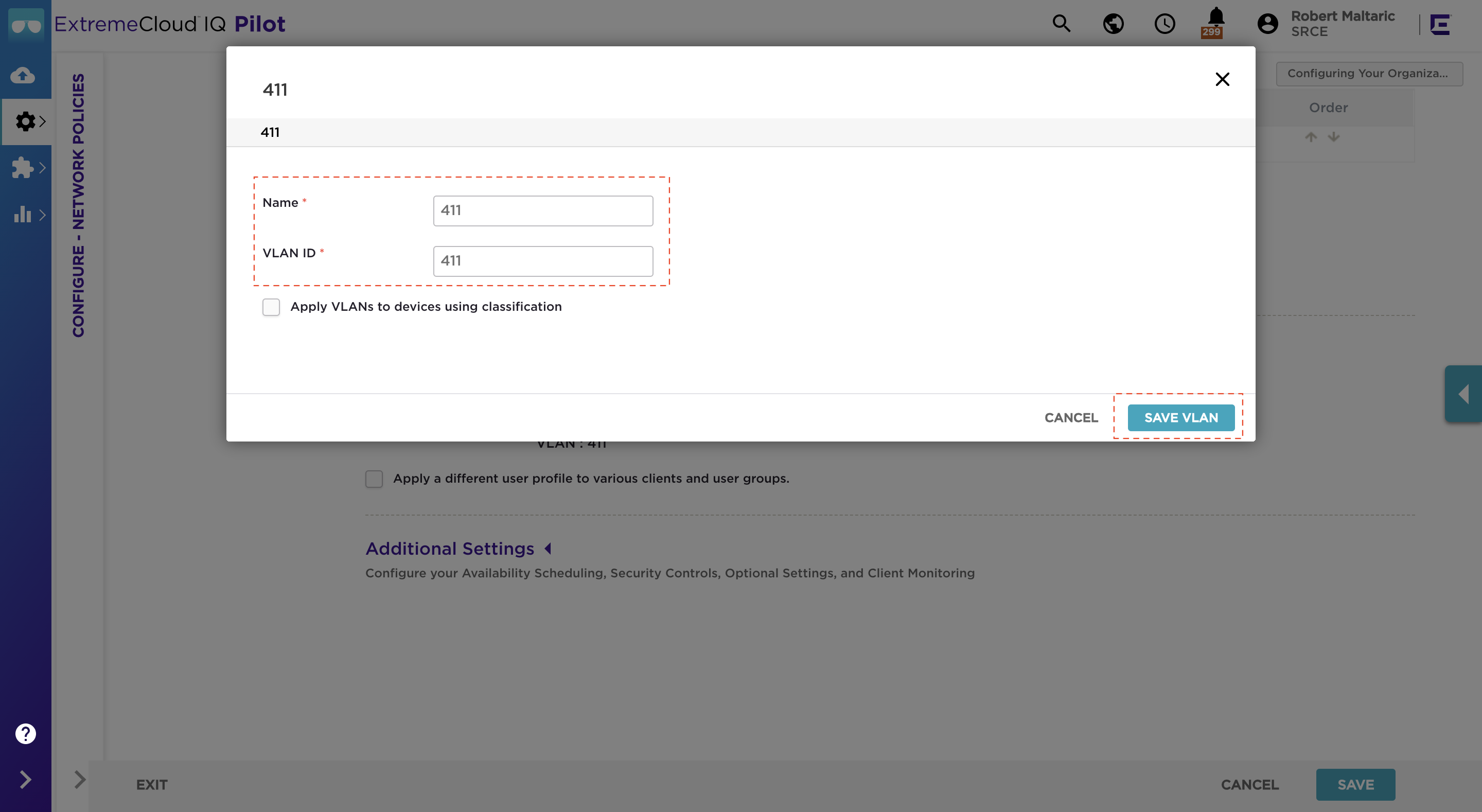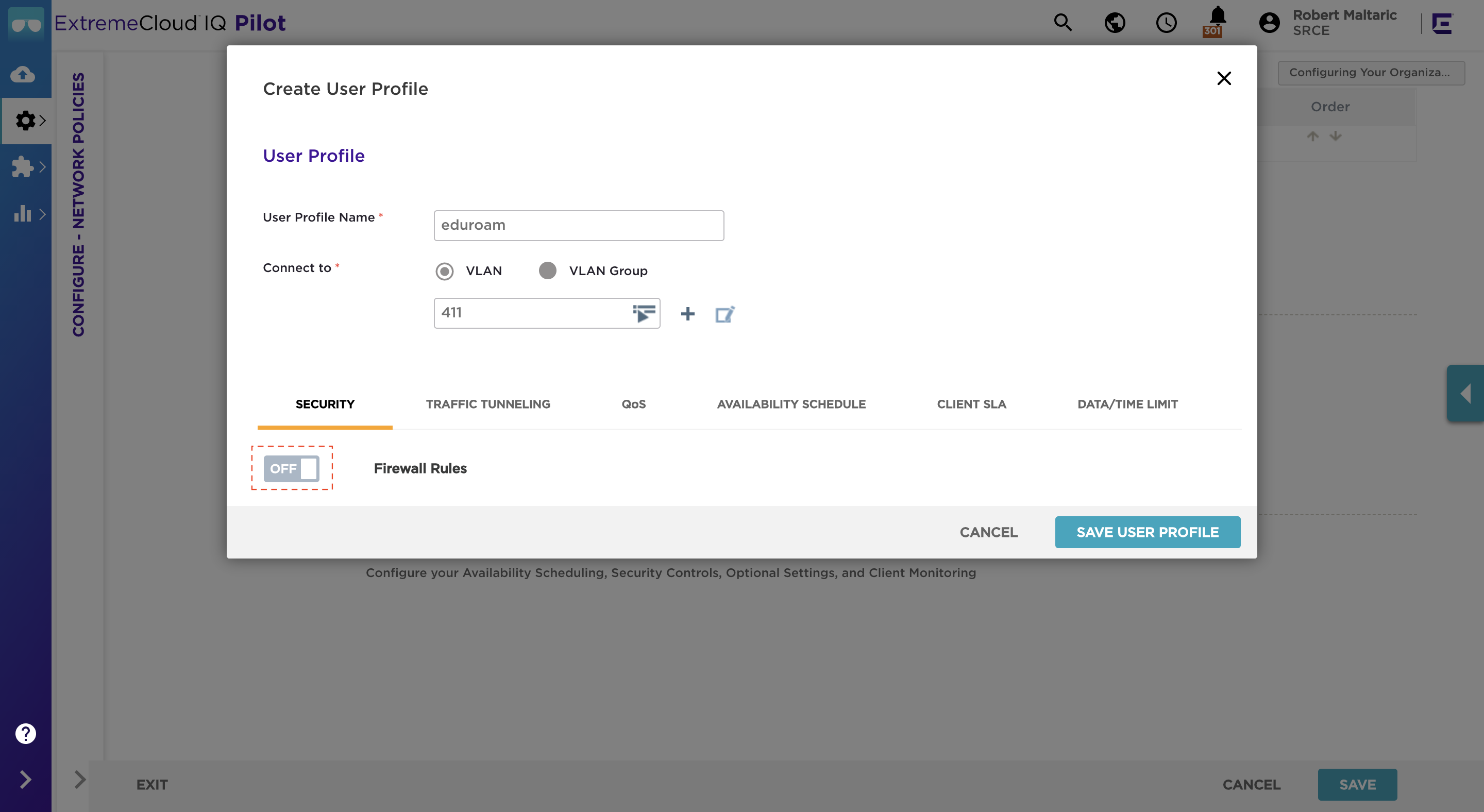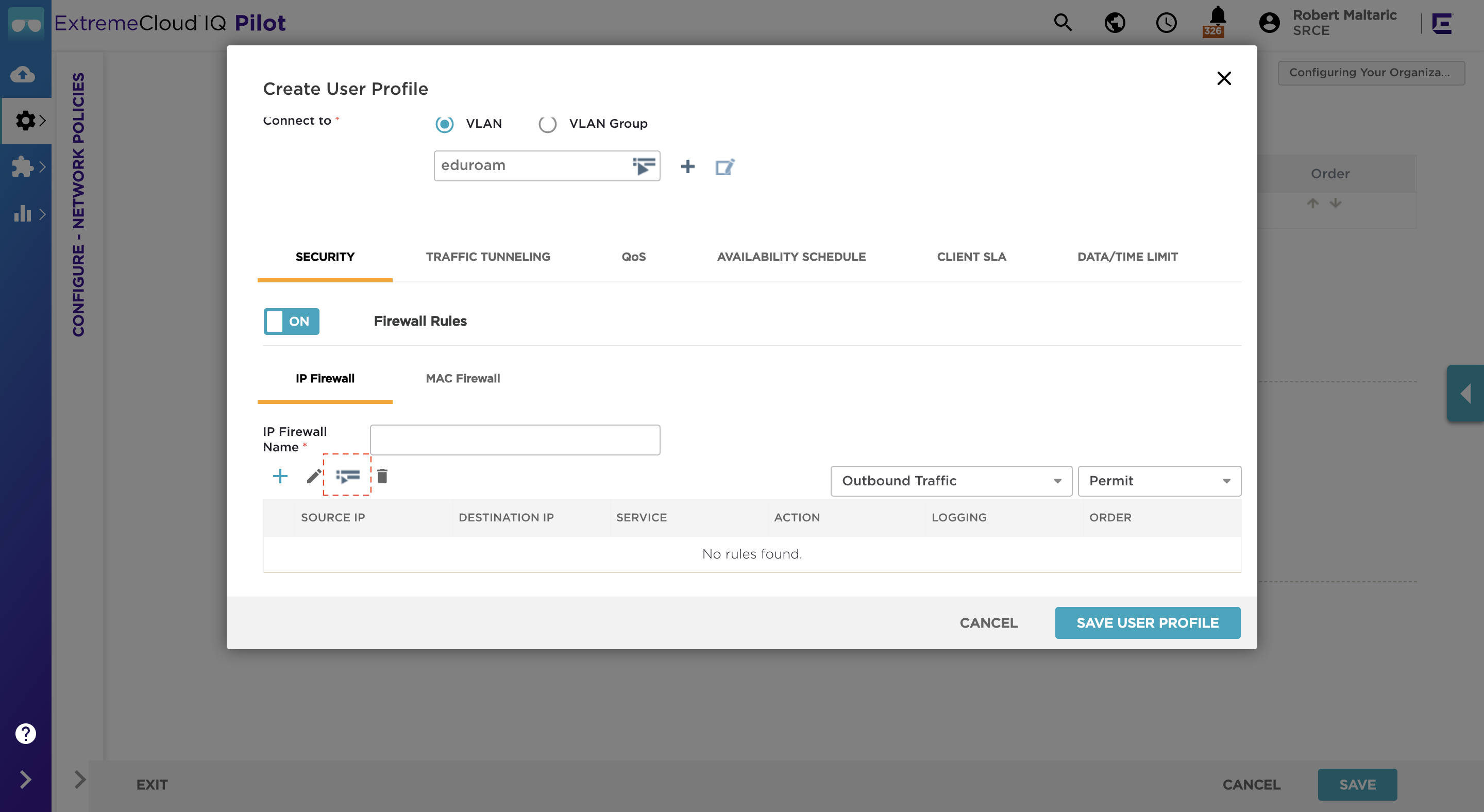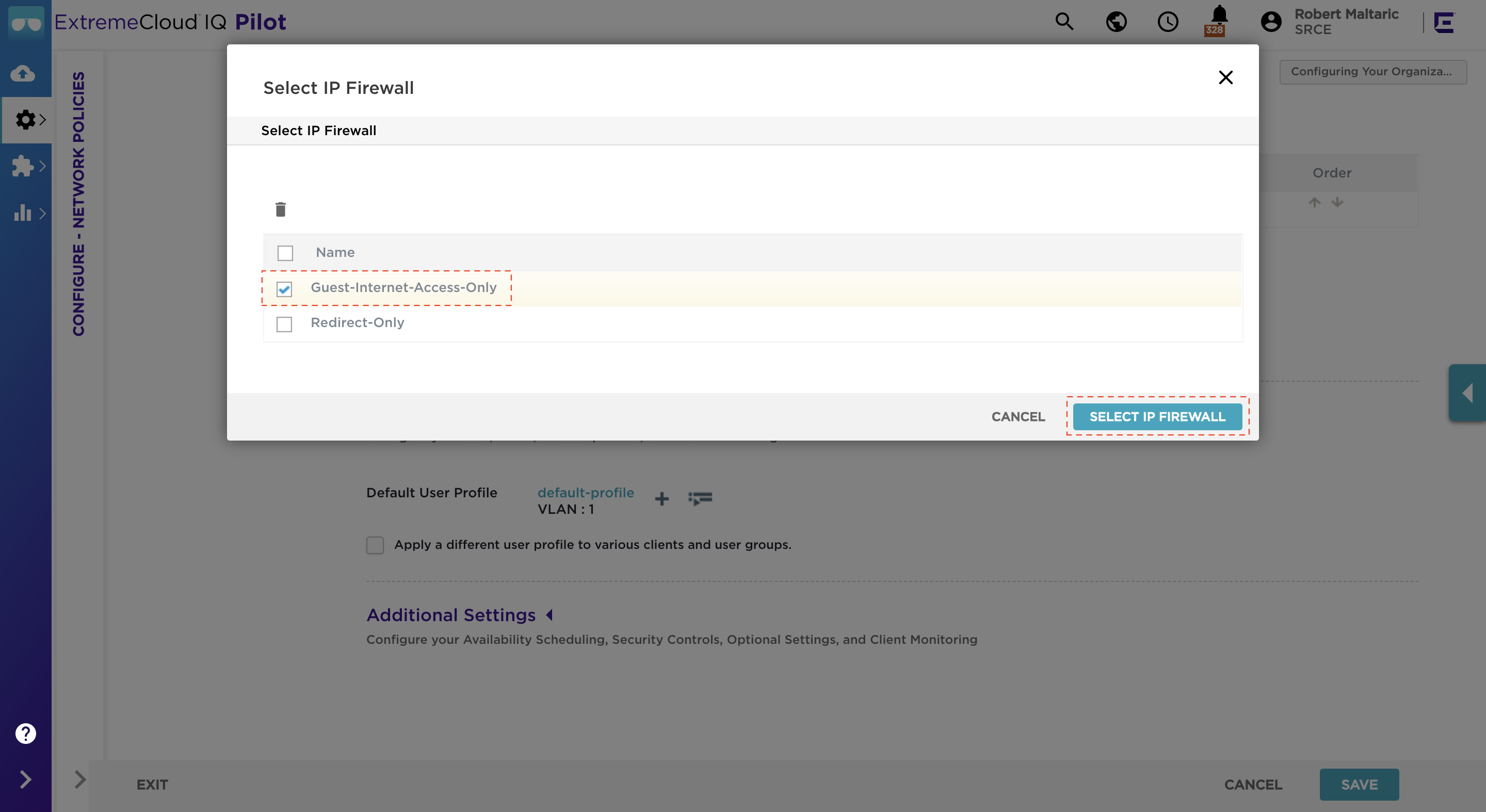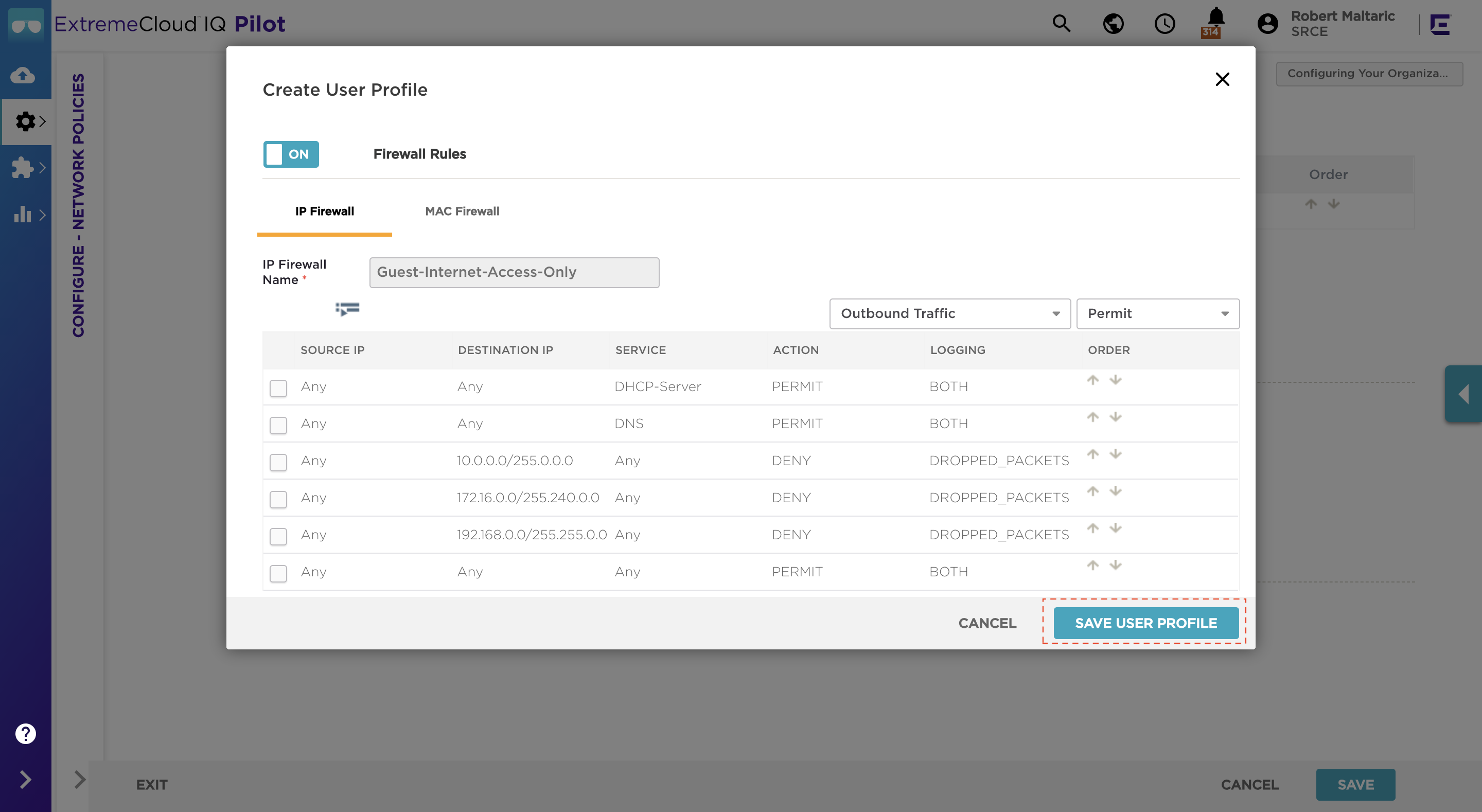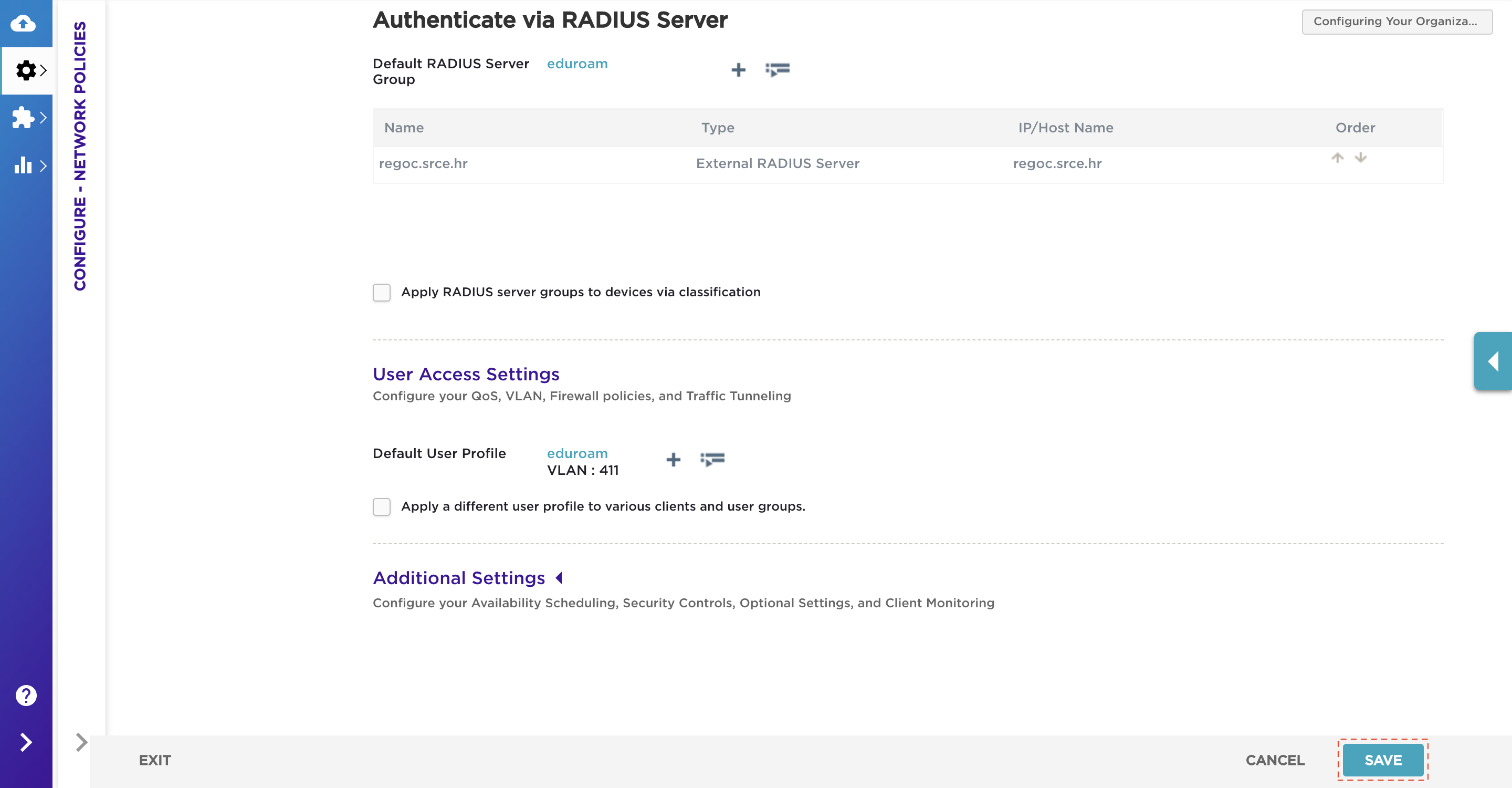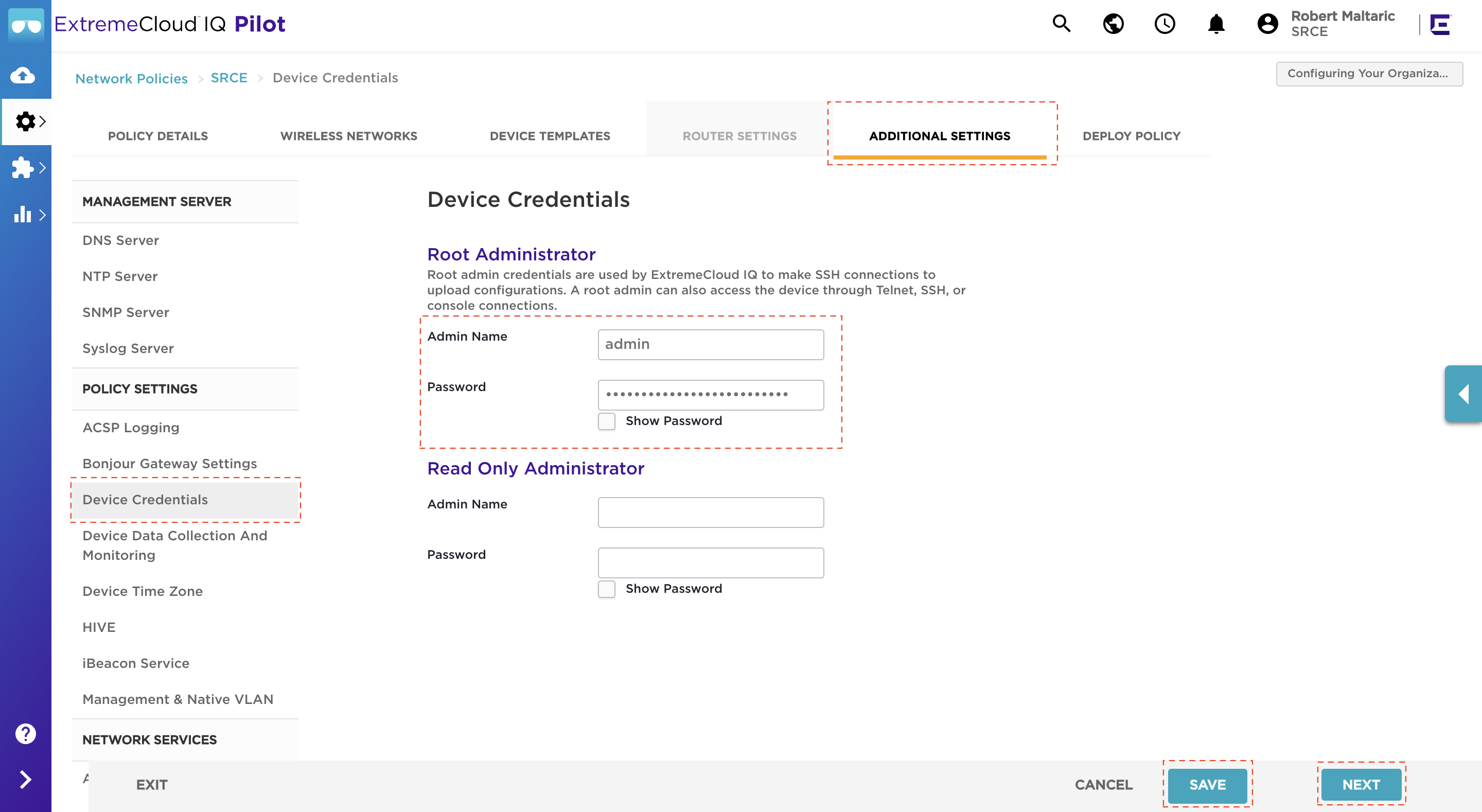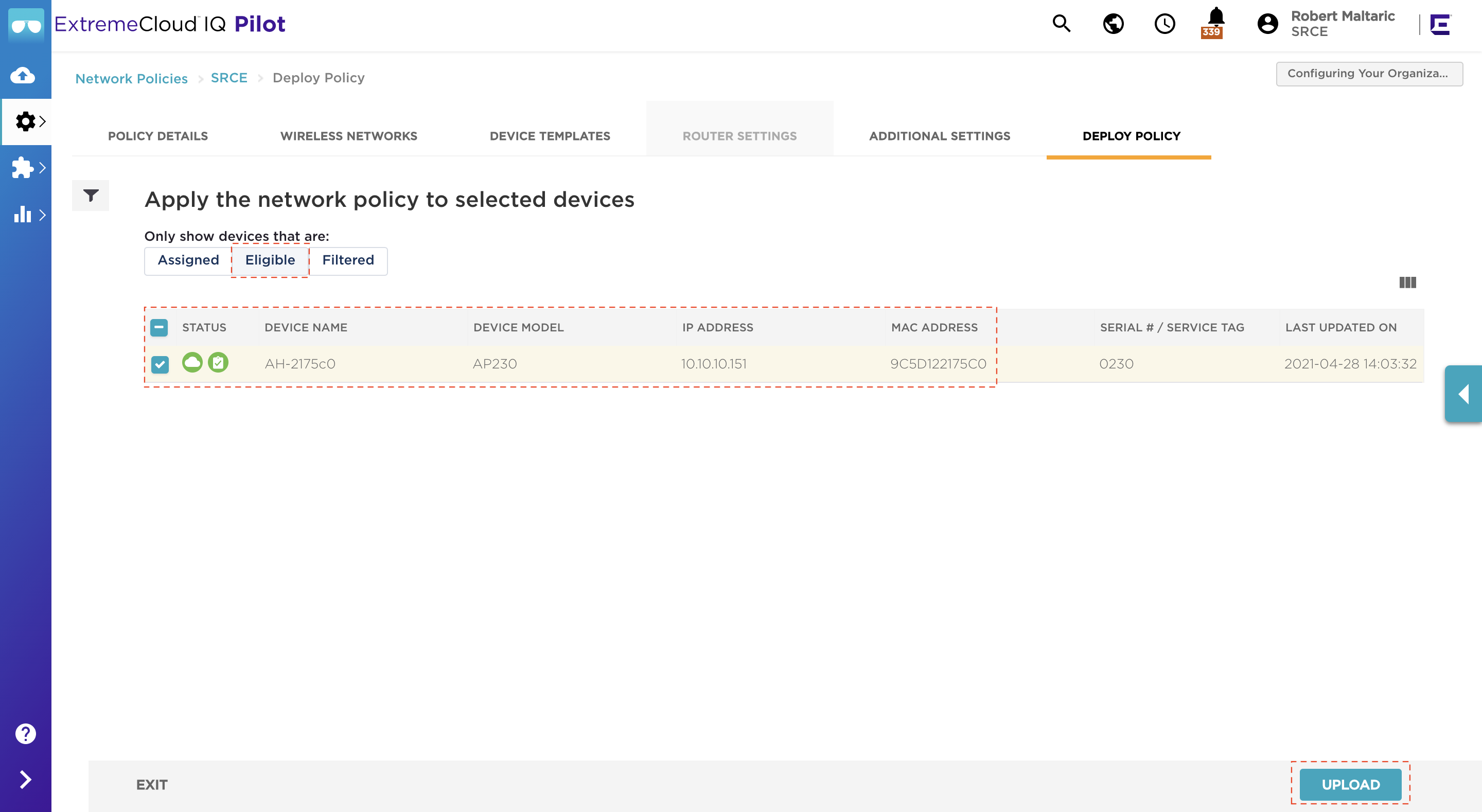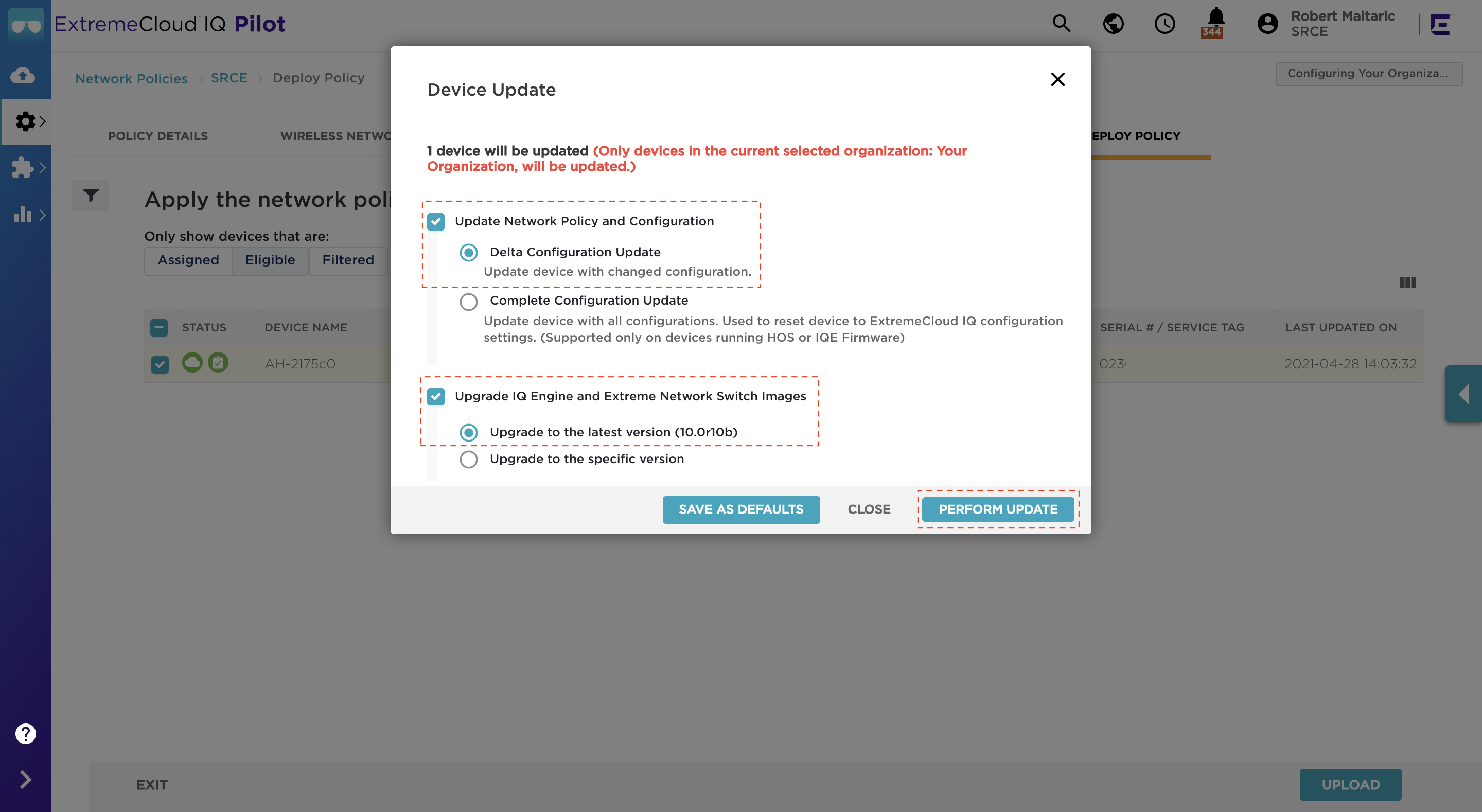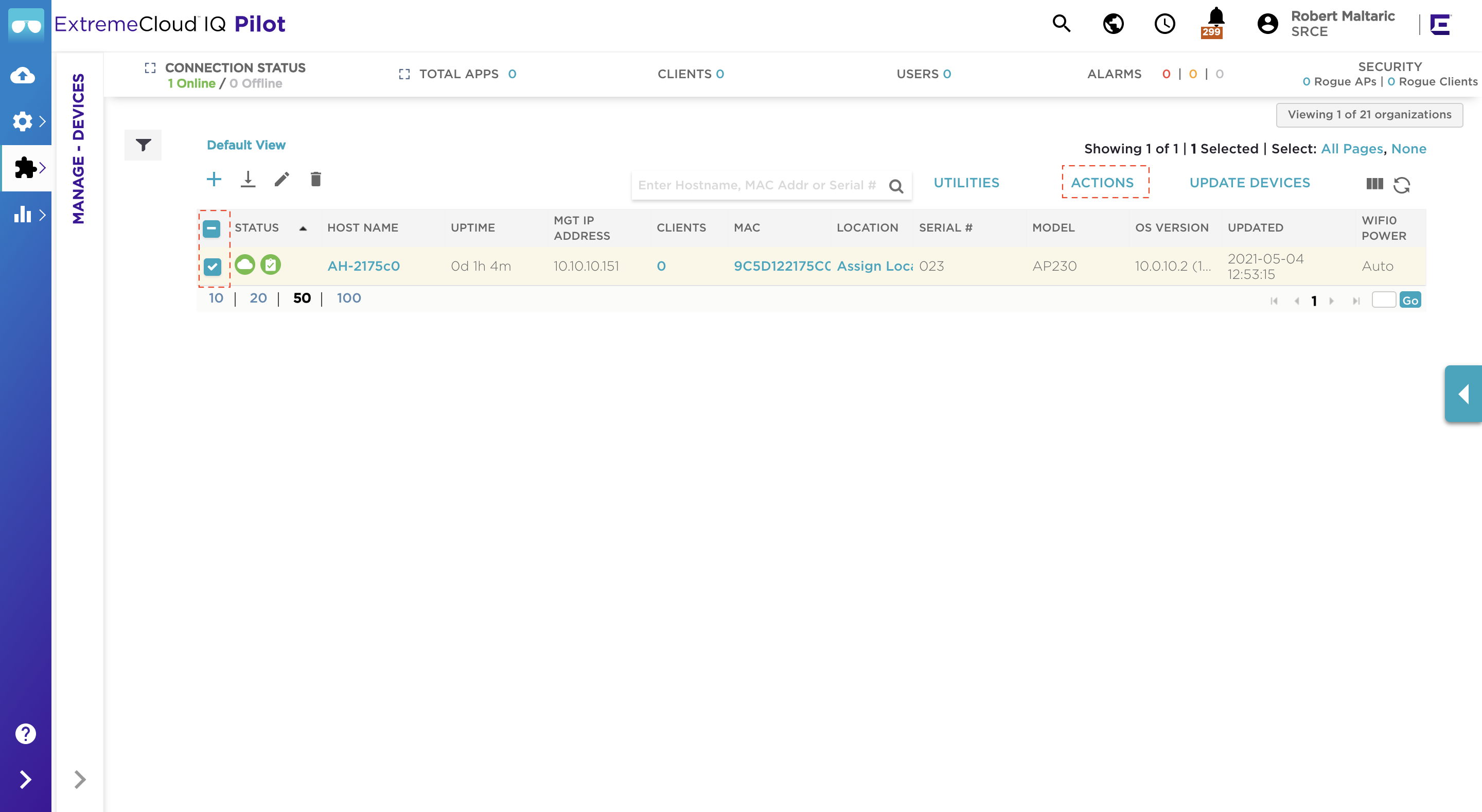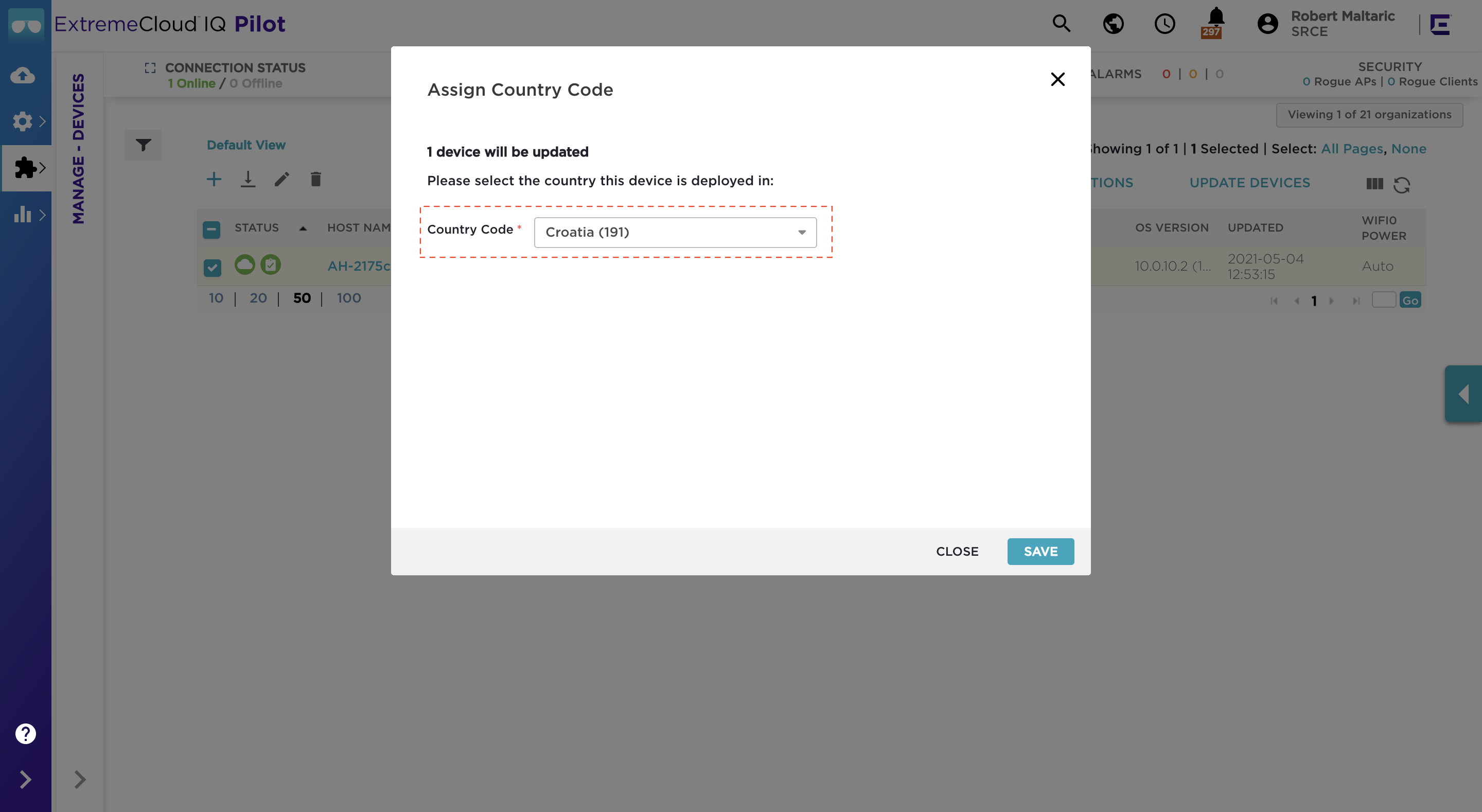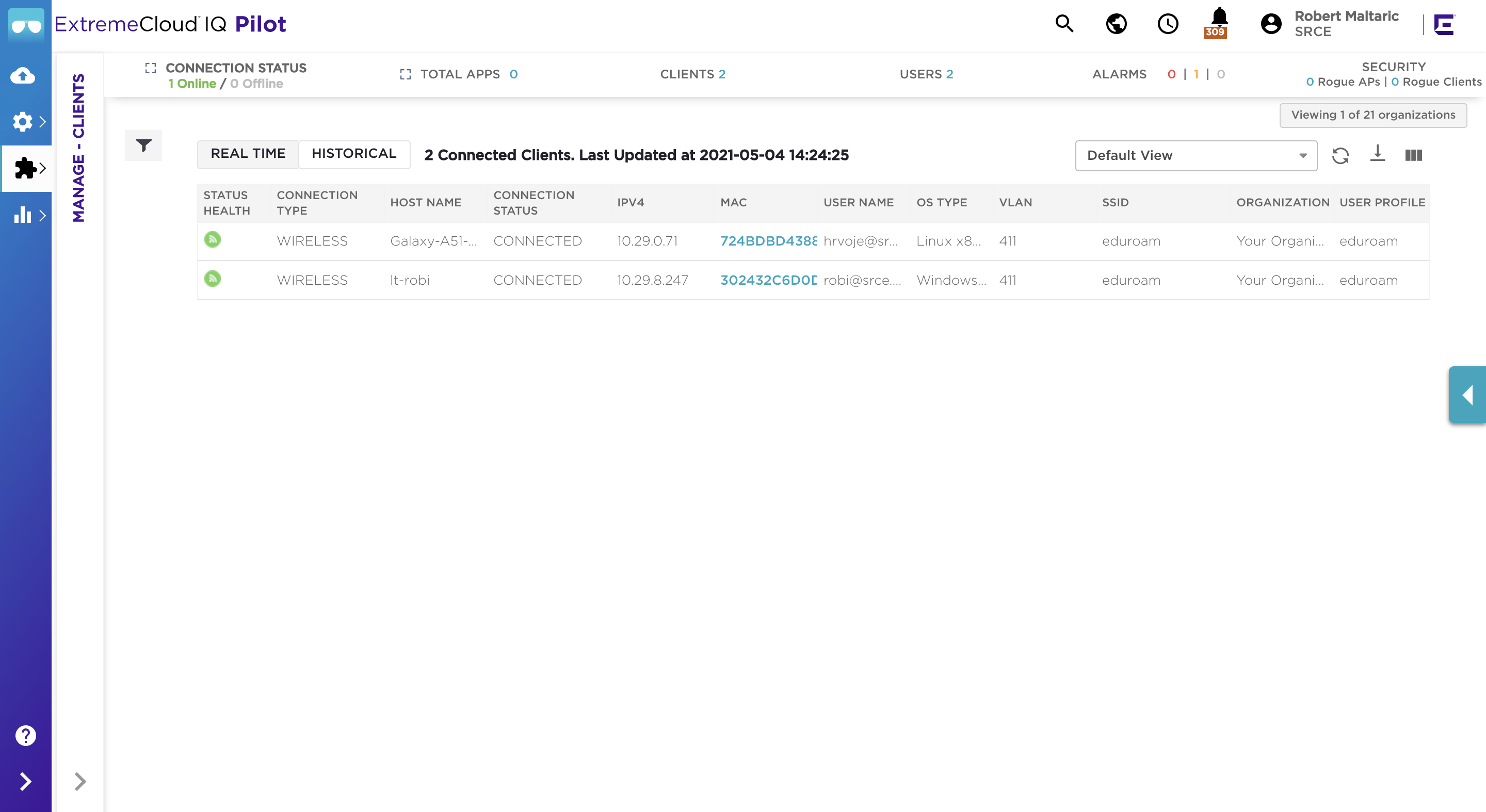Korištena oprema
Aerohive AP230 (HiveOS 10.0.10.2)
ExtremeCloud IQ (21.1.20.27)
Konfiguracija
Aerohive Networks AP-ovi su cloud managed te za konfiguraciju i upravljanje zahtijevaju povezanost sa privatnim ili javnim oblakom.
Detaljan popis portova koje je potrebno propustiti između AP-a i clouda nalazi se na stranici proizvođača.
CLI
Ukoliko u management VLAN-u ne postoji DHCP, potrebno je ručno podesiti mrežne postavke AP-a
Konfiguracija mrežnih postavki AP-a:
interface mgt0 ip 10.10.10.151 255.255.255.0 ip route default gateway 10.10.10.1
GUI
Povežite se na ExtremeCloud IQ i kliknite na ikonu ONBOARD u gornjem lijevom kutu
Unesite serijski broj AP-a u odgovarajuće polje te kliknite Next te nakon toga Finish
Nakon nekoliko minuta provjerite da li je AP-povezan na ExtremeCloud IQ klikom na karticu MANAGE > DEVICES
Izradite novu mrežnu politiku klikom na karticu CONFIGURE > NETWORK POLICIES > ADD NETWORK POLICY
Označite tipove uređaja za koji kreirate policy, upišite ime te kliknite na SaveNa kartici WIRELESS NETWORK odaberite + za dodavanje nove mreže i odaberite All Other Networks (standard)
Podesite postavke bežične mreže:
Pod Name (SSID) i Broadcast Name unesite ime bežične mreže eduroam
U sekciji SSID Usage > SSID AUTHENTICATION odaberite Enterprise kao način autentikacije
Key Management postavite na WPA2-802.1X
Kao Encryption Method odaberite CCCP (AES)U sekciji Authentication Settings kliknite na + za dodavanje novog RADIUS poslužitelja
Pod RADIUS Server Group Name unesite ime grupe prema želji
Na kartici EXTERNAL RADIUS SERVER kliknite + za dodavanje novog poslužiteljaPod Name unesite ime vašeg RADIUS poslužitelja
Pod IP/Host Name odaberite + za dodavanje nove IP adrese ili DNS imena poslužiteljaPod Name unesite ime poslužitelja a pod Host Name unesite DNS ime poslužitelja te nakon toga kliknite SAVE IP OBJECT
Pod Server Type označite Authentication i Accounting te u polja Port unesite odgovarajuće portove
U polje Shared Secret unesite lozinku definiranu na RADIUS poslužitelju i kliknite SAVE EXTERNAL RADIUSNa popisu poslužitelja označite prethodno kreirani poslužitelj te kliknite SAVE RADIUS
U sekciji User Access Settings kliknite na + pod Default User Profile za kreiranje novog korisničkog profila
Pod User Profile Name upišite ime profila te kliknite na + za definiranje VLAN-a
Pod Name upišite ima VLAN-a
Pod VLAN ID upišite ID VLAN-a i kliknite SAVE VLAN(Opcionalno): Na kartici SECURITY omogučite opciju Firewall Rules
(Opcionalno): Na kartici SECURITY > IP Firewall kliknite na ikonicu za odabir predefiniranih pravila
(Opcionalno): Odaberite profil vatrozida Guest-Internet-Access-Only koji će korisnicma omogućiti pristup internetu uz zabranu pristupa internim resursima.
Kliknite na SELECT IP FIREWALLZavršite kreiranje profila klikom na SAVE USER PROFILE
Završite kreiranje profila eduroam bežične mreže klikom na SAVE
Odaberite karticu ADDITIONAL SETTINGS > POLICY SETTINGS > Device Credentials
Pod Root Administrator unesite administratorske korisničke podatke za pristup uređaju
Kliknite SAVE te nakon toga na NEXT
Pod karticom DEPLOY POLICY odaberite Eligible kako bi se prikazali uređaji na koje možete primjeniti kreiranu mrežnu politiku
Odaberite jedan ili više uređaja na koje želite primjeniti mrežnu politiku te kliknite na UPLOADOdaberite Update Network Policy and Configuration > Delta Configuration Update
(Opcionalno) Odaberite Upgrade IQ Enging and Extreme Network Switch Images > Upgrade to the latest versionSa lijeve strane prebacite se na karticu CONFIGURE > DEVICES
Odaberite jedan ili više uređaja te odaberite ACTIONS > ASSIGN COUNTRY CODEOdaberite Croatia i kliknite SAVE nakon čega će se AP ponovo pokrenuti
Nakon ponovnog pokretanja AP-a i njegovog spajanja na ExtremeCloud IQ spojite se na eduroam bežičnu mrežu
Provjerite uspješno spajanje na MANAGE > CLIENTS- Podesite ostale postavke prema potrebama i prema dizajnu bežične mreže