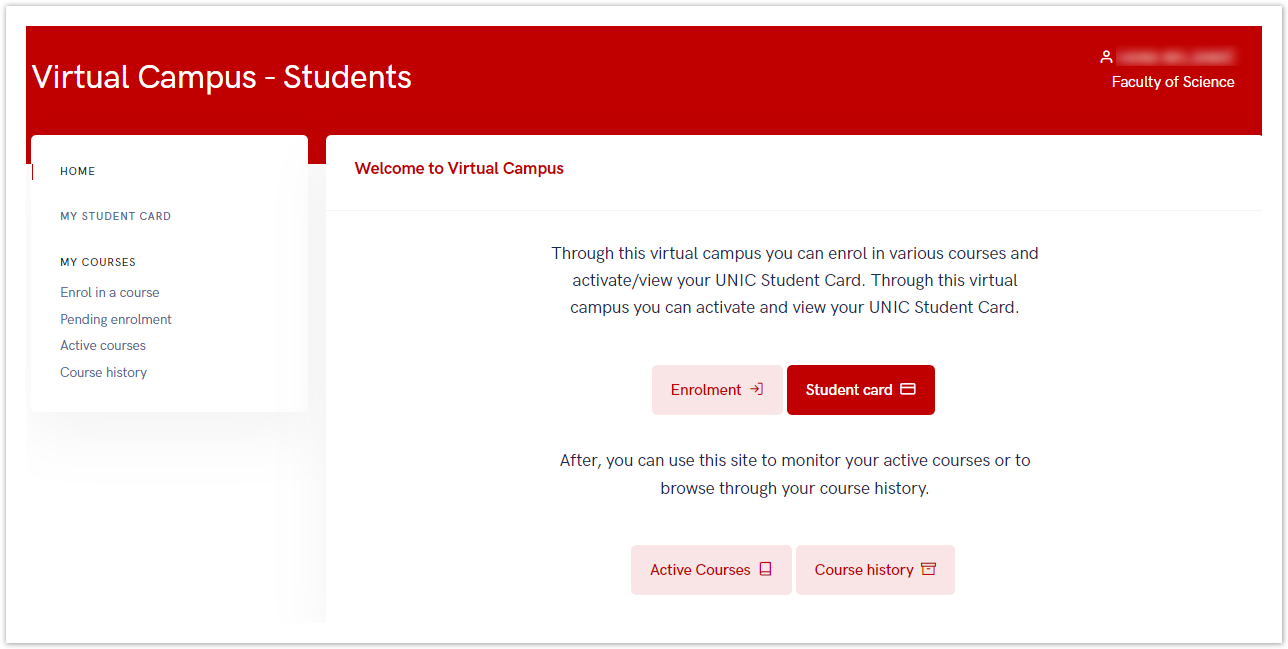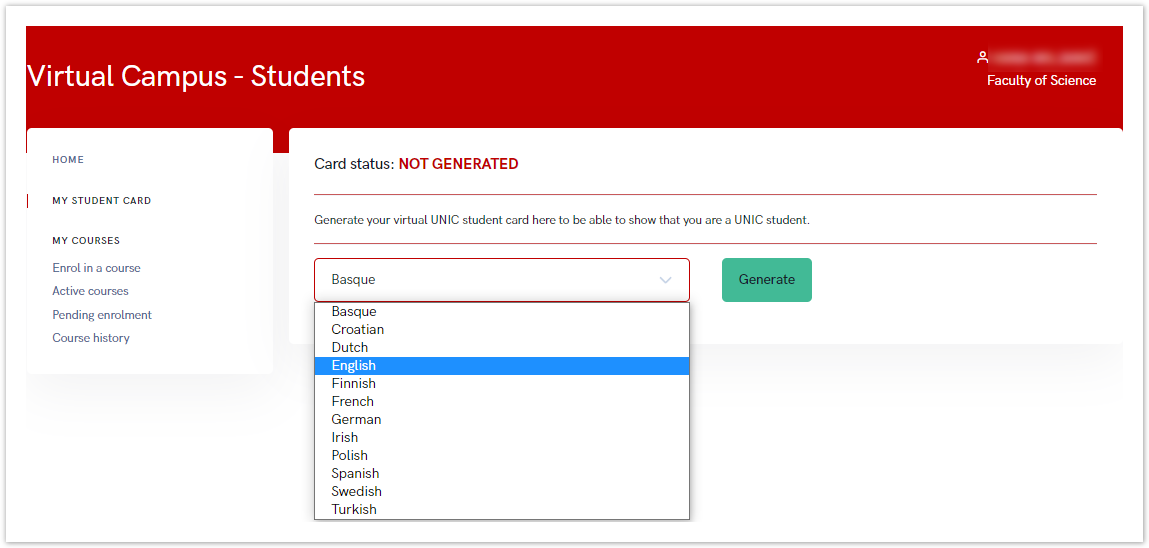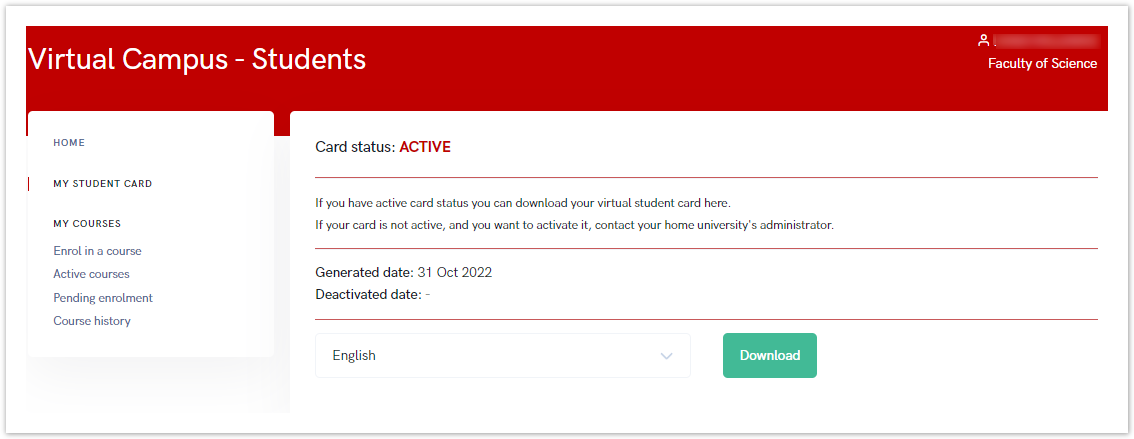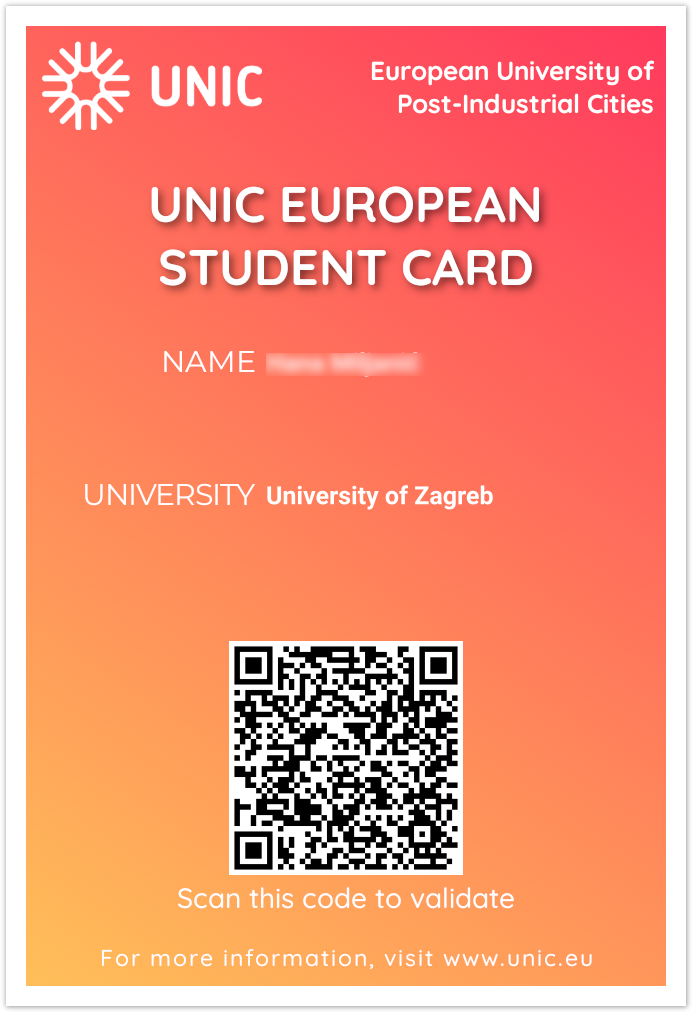Access to the UNIC platform is possible only after completing the process of registration, and confirmation by organization's administrators.
The process of registration for students is explained on page: Registration
Virtual Campus for students is intended for student use. Through this page, students can access their student card, but they can also perform actions on courses, such as reviewing and registering for specific courses, withdrawing from courses, and reviewing active courses and history.
Figure 1. Student's home screen
My student card
Student can generate and download virtual UNIC student card. The card provides identifies and provides information about UNIC student.
Student Card Process
- Student logs in the Student portal using their IdP via eduGAIN
- IdP is stored in Virtual Campus
- Using the portal, student generates a card; a card is sent to student's e-mail
- A card can be stored in the mobile device
After selecting the language in which the data on the card will be displayed, student must choose the Generate button.
Figure 2. Card status - Not generated
First time generated UNIC card is automatically activated and student can downloaded it. If for some reason, UNIC student card is deactivated, student must contact it's home university administrator for the card's activation.
Figure 3. Card status - active
The layout of the UNIC student card is shown in Figure 4.
Figure 4. UNIC European student card
Student Card Verification
- Student presents a card to anyone interested
- Using a QR-code reader app, interested person scans the QR code of the card
- Scanned QR code leads to part of the public VC portal, the application that checks the validity of the card and presents the result on the web page (valid / not valid)
My courses
My courses menu offers an overview of courses, student's active courses, pending enrollment's and course history.
Enrol in a course
There are various visible information about specific courses, such as:
- Name - name of a offered course
- ECTS credits - ECTS credits which student will receive after completing the course
- Start and End dates - Period when the course will be held
- Organization's name - The name of the organization performing the course
- University name - The superior university to the organization performing the course
- Mode of attendance - Attendance can be virtual or Physical
- Action
SLIKA!
Pending enrolment
After students had selected the courses which they want to enrol in, the course become visible in the menu Pending enrolment, and it's status has change to "applied". OrgAdmin has to accept or decline student's course in order to change it's status to active.
If fore some reason, student wants to drop off from the pending course, it can be done Through this option. Student has to simply choose action "Cancel" and it's stats will change to 6 - dropped off.
There are various visible information about specific courses, such as:
- Name - name of a offered course
- ECTS credits - ECTS credits which student will receive after completing the course
- Start and End dates - Period when the course will be held
- Mode of attendance - Attendance can be virtual or Physical
- Status ID and Status - Status ID and an explanation of the status
- Action - only available action is to cancel pending course
- Organization's name - The name of the organization performing the course
- University name - The superior university to the organization performing the course
SLIKA!
Active courses
Active courses are those courses in which the student is enrolled.
There are various visible information about specific courses, such as:
- Name - name of a offered course
- ECTS credits - ECTS credits which student will receive after completing the course
- Academic Year - the academic year in which the course is taught
- Start and End dates - Period when the course will be held
- Organization's name - The name of the organization performing the course
- University name - The superior university to the organization performing the course
- Mode of attendance - Attendance can be virtual or Physical
SLIKA!
SLIKA!
Course history
The student's activities related to a particular course are shown in the option Course history.
There are two visible sub-options
SLIKA!