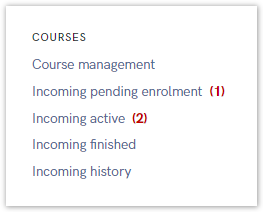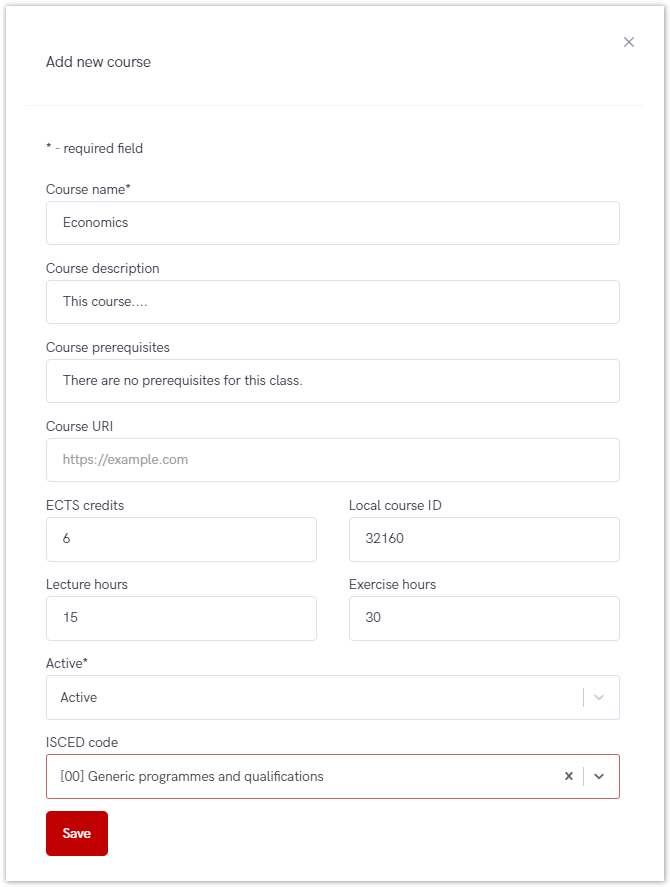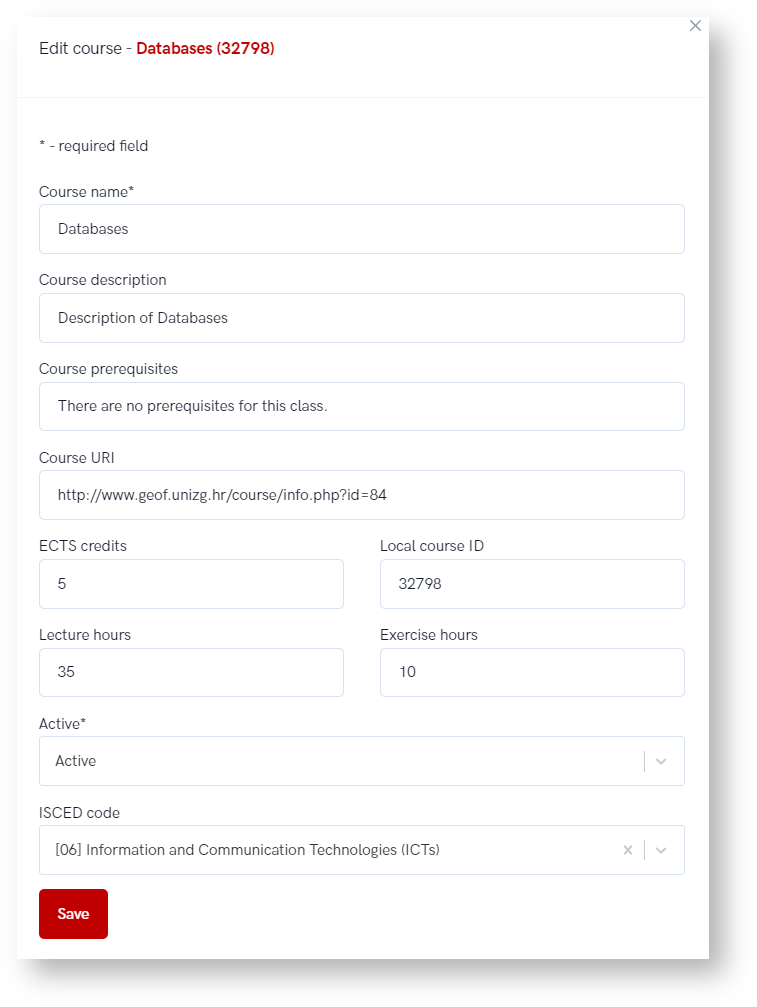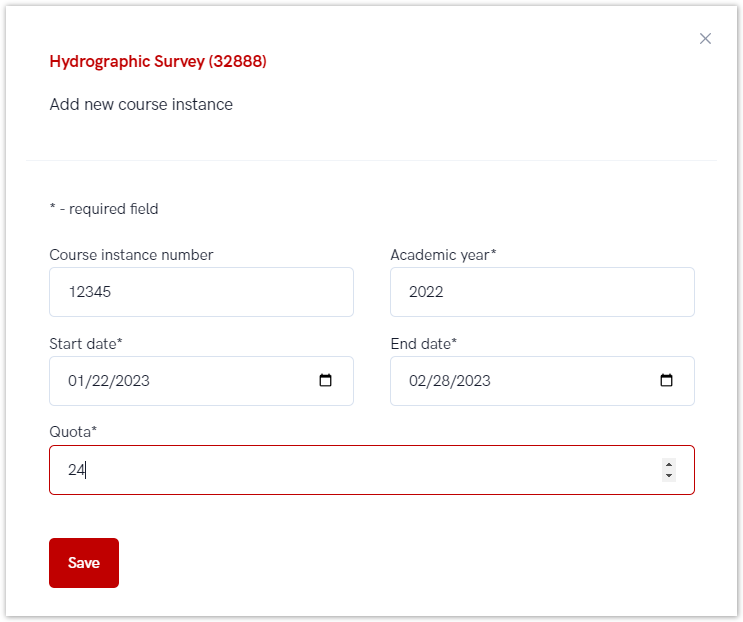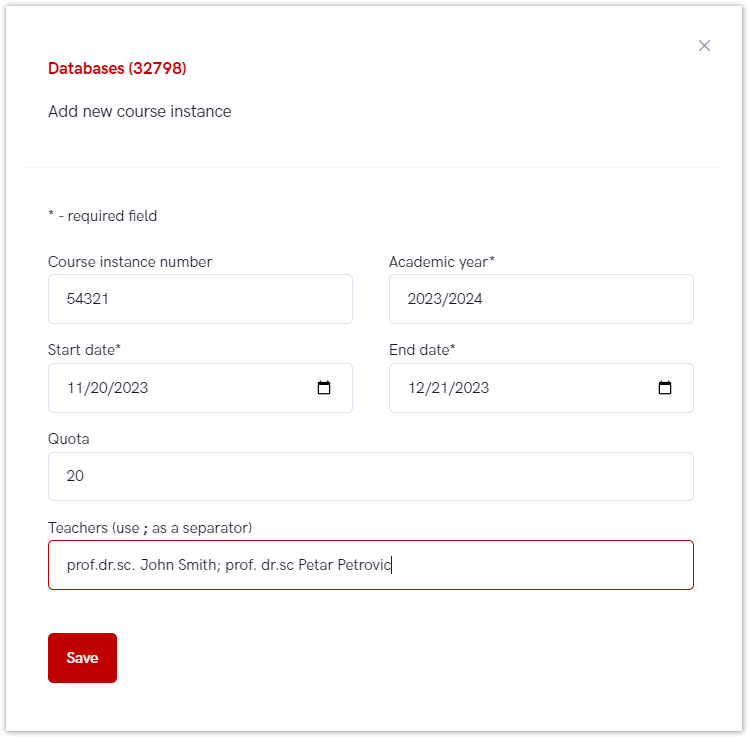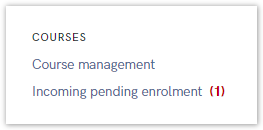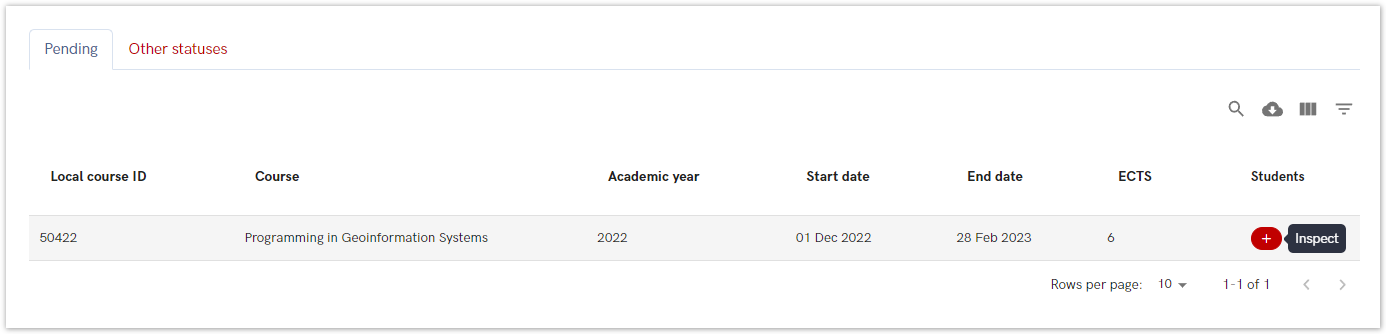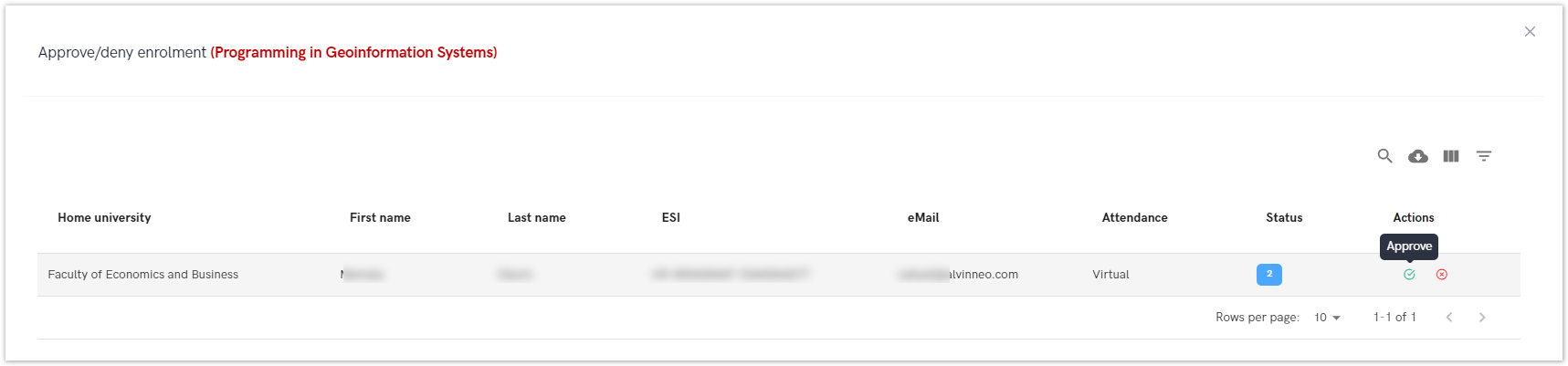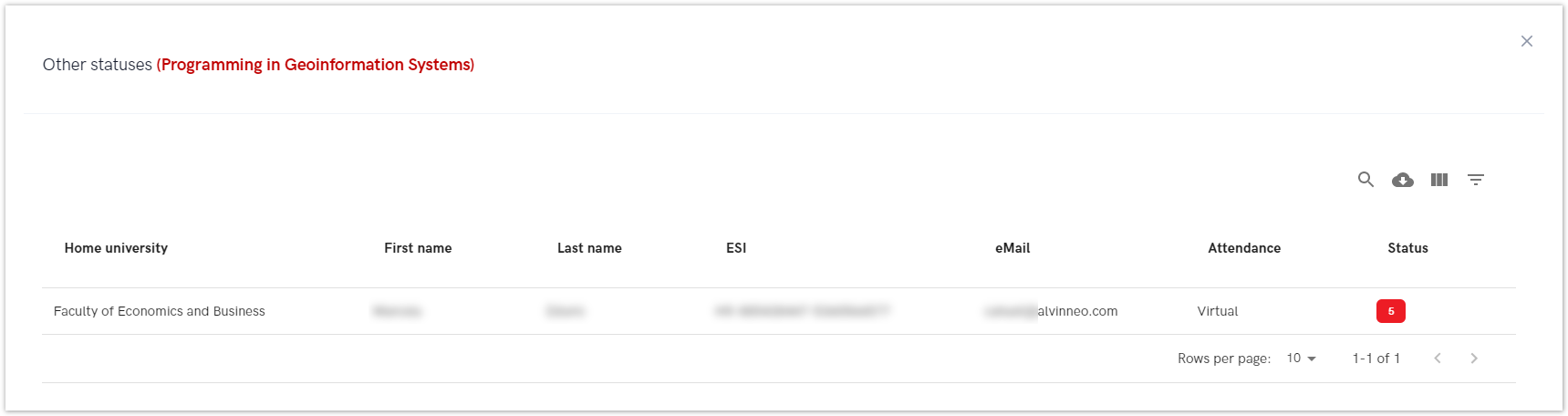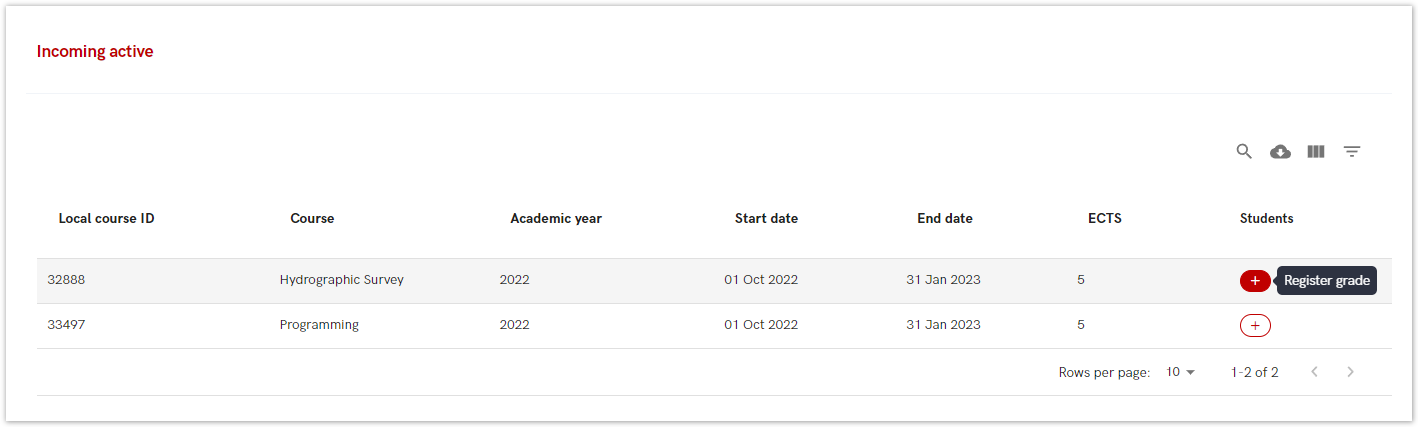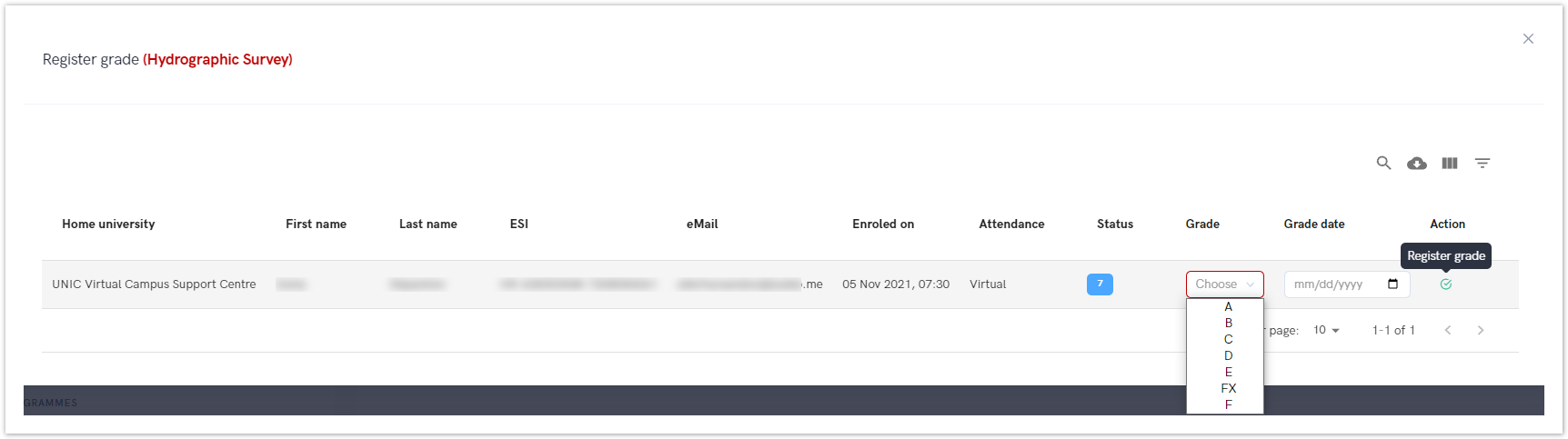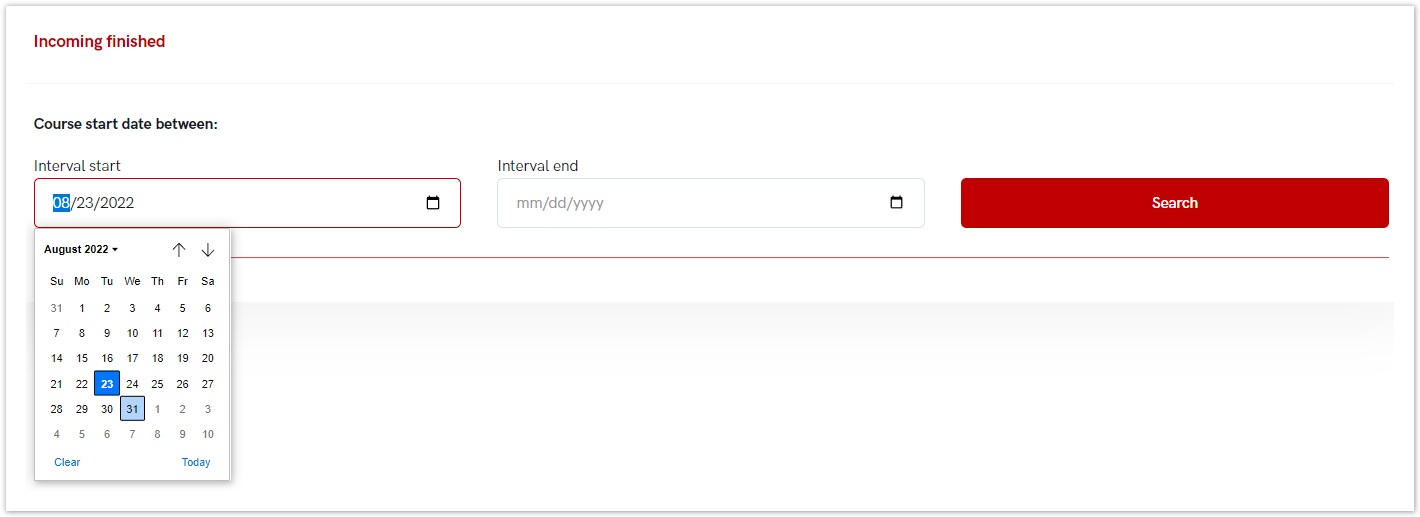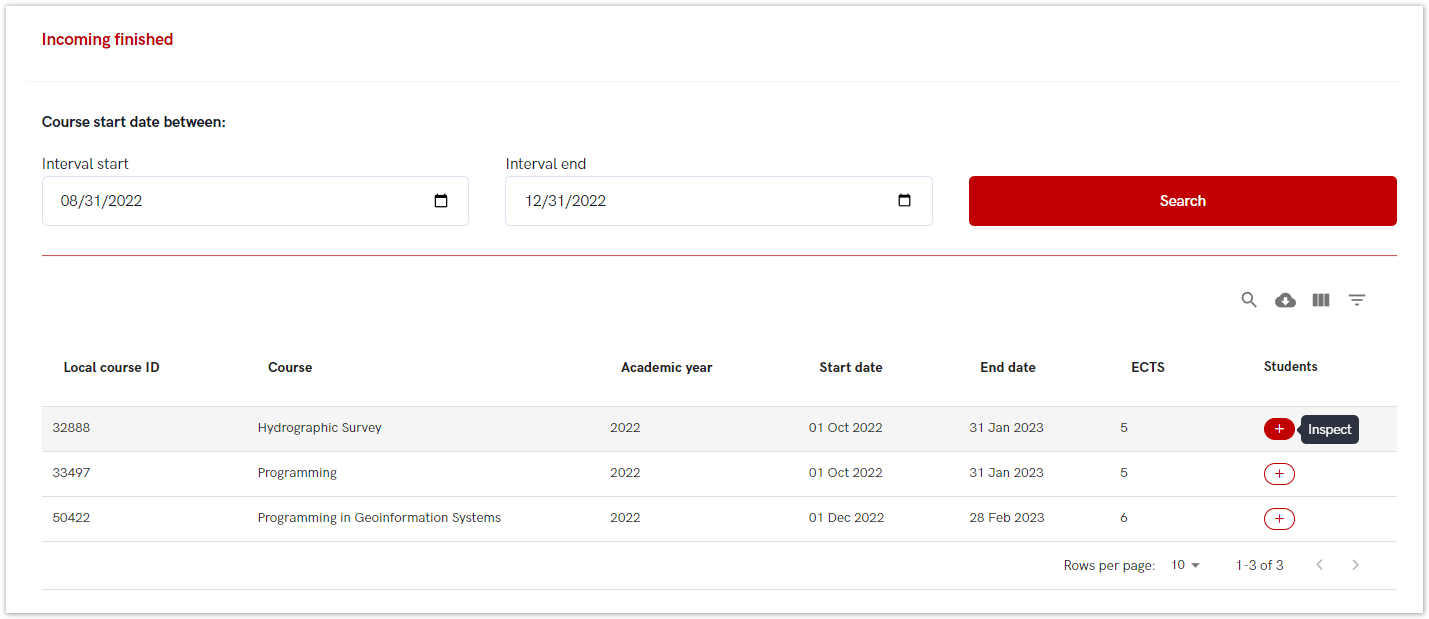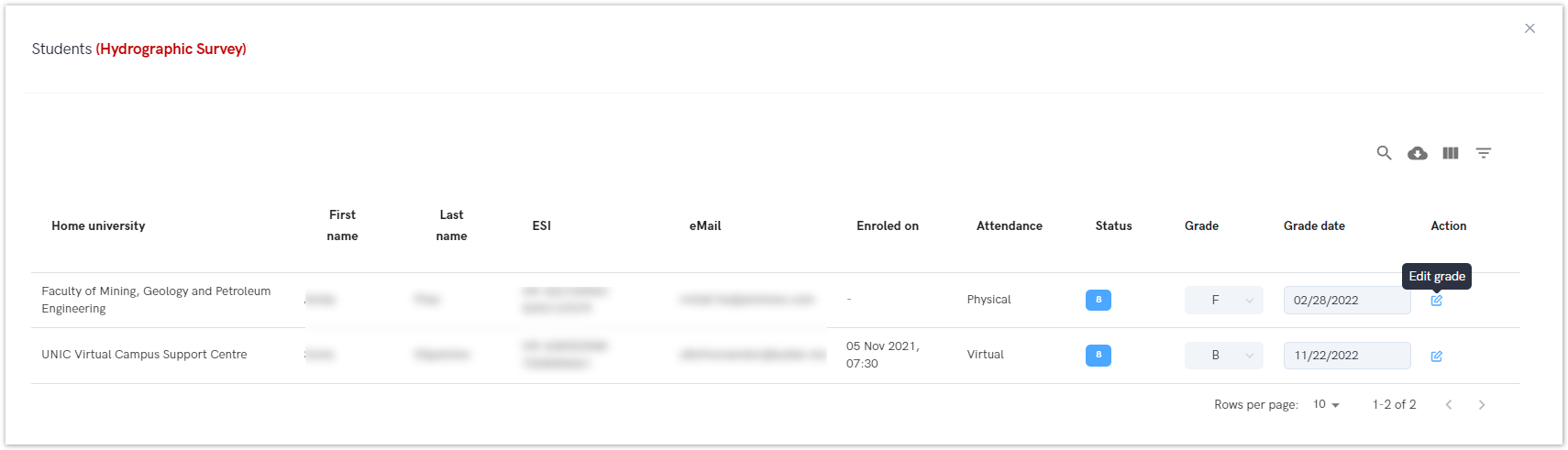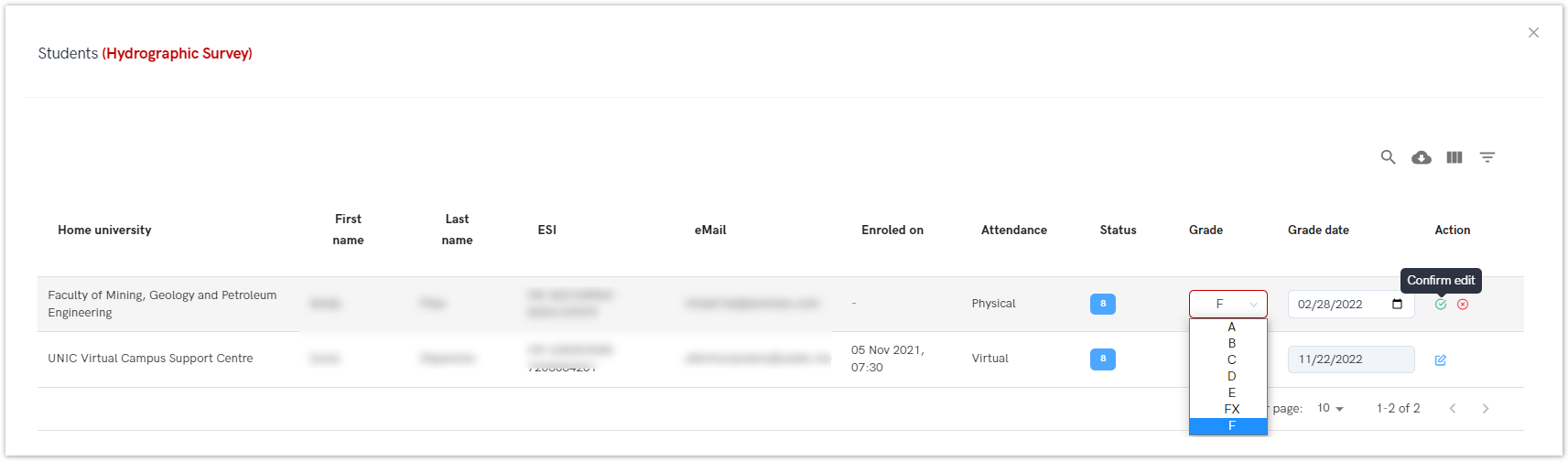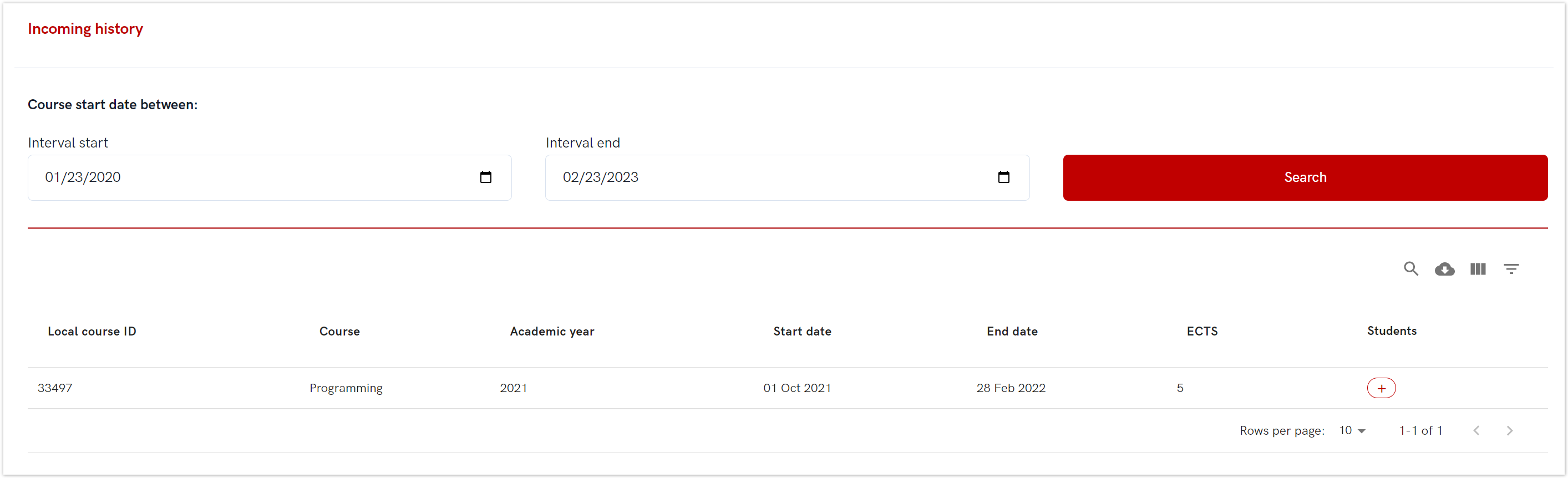In the Other statuses tab, the administrator can see information about courses, but for those students who have been rejected or dropped out of the course (before the course starts).
| Section | ||||||||||||||||||
|---|---|---|---|---|---|---|---|---|---|---|---|---|---|---|---|---|---|---|
|
...
Some of the fields are required, such as: Course name, Course description, ECTS credits, Local course ID, information is the course is active or not and ISCED code.
Figure 3. Adding a new course
...
| Info |
|---|
| Editing is possible until the start date of the course. |
Figure 5. Editing the course data
...
To add a new instance, the administrator must select the New instance button and enter information about the code, the academic year, the start and end date, and the number of students who can enroll in the course.
Also, using the New Instance option, the administrator can add a teacher to each instance of the course.
Figure 8. Adding a new instance
...
This option allows administrator to accept student's pending enrolments.
Figure 9. Active request in the "incoming pending enrolment" option
...
In case there are new, active incoming pending enrolment, the number of active requests next to the mentioned option.
The administrator can see all incoming students whose course has not yet started (in statuses 2 to 6). For more information about status, please visit site: Status explanationThere are two tabs in the outbound incoming pending enrollment enrolment option:
- the Pending tab with a list of students awaiting action by the administrator and
- the Other Status tab, which shows students who have applied for a course or joint program, but have been rejected or have withdrawn from the course.
...
Administrator In both tabs administrator can view following information:
- information local course ID
- name of the course
- academic year
- start and end date
- ECTS credits, and
- students.
For administrator to accept or denies student's incoming enrolment, the pending tab must be selected, then the plus sign (option InsepctInspect) as shown on the Figure 10.
Figure 11. Approving or denying student's incoming enrolment
A new screen appears with the following information:
- student's name and surname,
- the receiving university,the course the student wants to enroll in,
- academic yearthe home university,
- ECTS credit,
- student's name and surname,
- ESI
- emailcourse start and end date,
- method of attendance,
- and status (12-enrolledhome uni approved).
After reviewing the information, administrator takes a action: approve or denies student's application.
Figure 5. Approving or denying student's outgoing enrolment
In the Other statuses tab, the administrator can check the information for see information about courses, but for those students who have been rejected or have dropped out of the course (before the course starts). For administrator to view information about students, the plus sign must be selected (option Inspect).
A new screen appears with the following information:
- name of the course
...
- the home university,
- student's first and last name
- ESI
- method of attendance,
- and status (5-receiving UNI has declined enrolment).
...
Figure 6. The other 12. Incoming enrolment- Other statuses tab - Information about students
Incoming active
Incoming active students option allows administrator to view information about incoming students whose course had started, and to register grade.
| Info |
|---|
| The administrator can see all courses for incoming students who had started (course is in status 7, course date has started). For more information about status, please visit site: Status explanation |
Figure 13. Information about incoming active courses/students
The administrator can view following information:
- local course ID
- name of the course
- academic year
- start and end date
- ECTS credits, and
- students.
To register the grade, administrator must select the course and option Register grade (plus sign) as shown in Figure 13.
A new screen appears with the following information:
- name of the course
- the home university,
- student's first and last name
- ESI
- date of enrolment
- method of attendance,
- grade
- grade date
- action - Register grade.
Figure 14. Grading the incoming student
Once the data is complete, administrator can take the register grade action and complete the process.
Incoming finished
Incoming finished option gives an overview of a students who had finished course and got the grade.
| Info |
|---|
| The administrator can see all courses for incoming students who had finished (course is in status 8, course date has ended and the grade has been obtained). For more information about status, please visit site: Status explanation |
To view the information, the administrator must set a time interval.
Figure 15. Setting the desired time range
If there are records matching the search criteria, the data is displayed below and the administrator must select the view option to see the details.
In order to view details, administrator must choose the inspect option (plus sign).
Figure 16. Choosing the inspect option in order to view details
A new screen appears with the following information:
- the course the student was enrol in,
- the home university,
- student's first and last name
- ESI
- date of enrolment
- method of attendance,
- grade
- grade date
- action: Edit grade
Figure 17. Details about incoming finished students
In order to change the grade or to change a grade date, administrator must choose edit grade option, enter a new grade and confirm the action.
| Note |
|---|
Grading can be done from the start date of the course. |
Figure 18. Changing the grade or a grade date
Incoming history
Incoming history option gives an overview of a students who had applied for the course but have been denied or have gave up the course, and that course had started more than 30 days ago.
| Info |
|---|
| The administrator can see all courses who had started more than 30 days ago, and are in statuses 2 to 6. For more information about status, please visit site: Status explanation |
To view the information, the administrator must set a time interval.
If there are records matching the search criteria, the data is displayed below and the administrator must select the view option to see the details.
In order to view details, administrator must choose the inspect option (plus sign).
Figure 19. Incoming history option
A new screen appears with the following information:
- the name of the course
- the home university,
- student's first and last name
- ESI
- method of attendance, and
- status (statuses 2 to 6).
Figure 20. Information about course history for incoming finished student