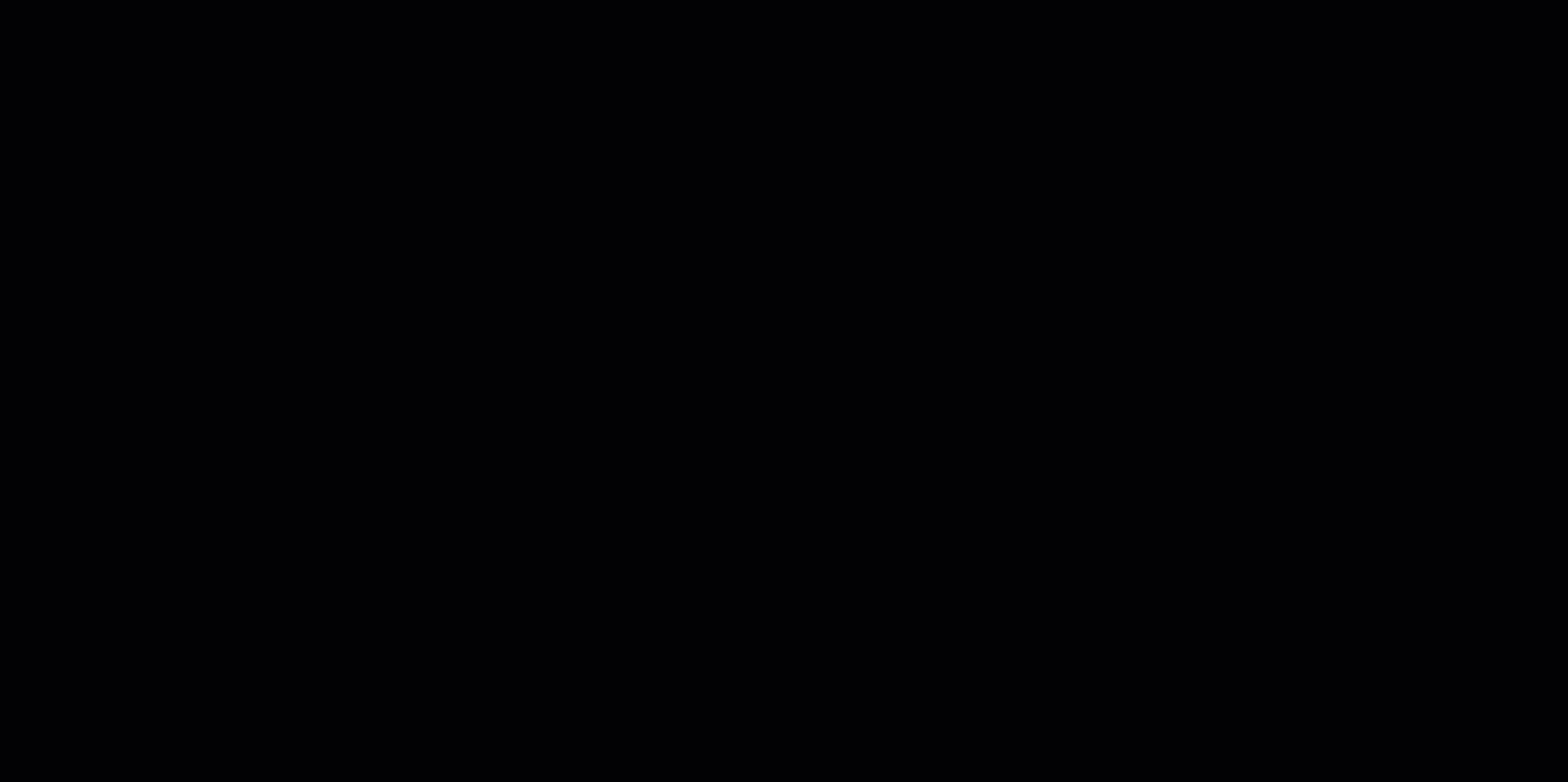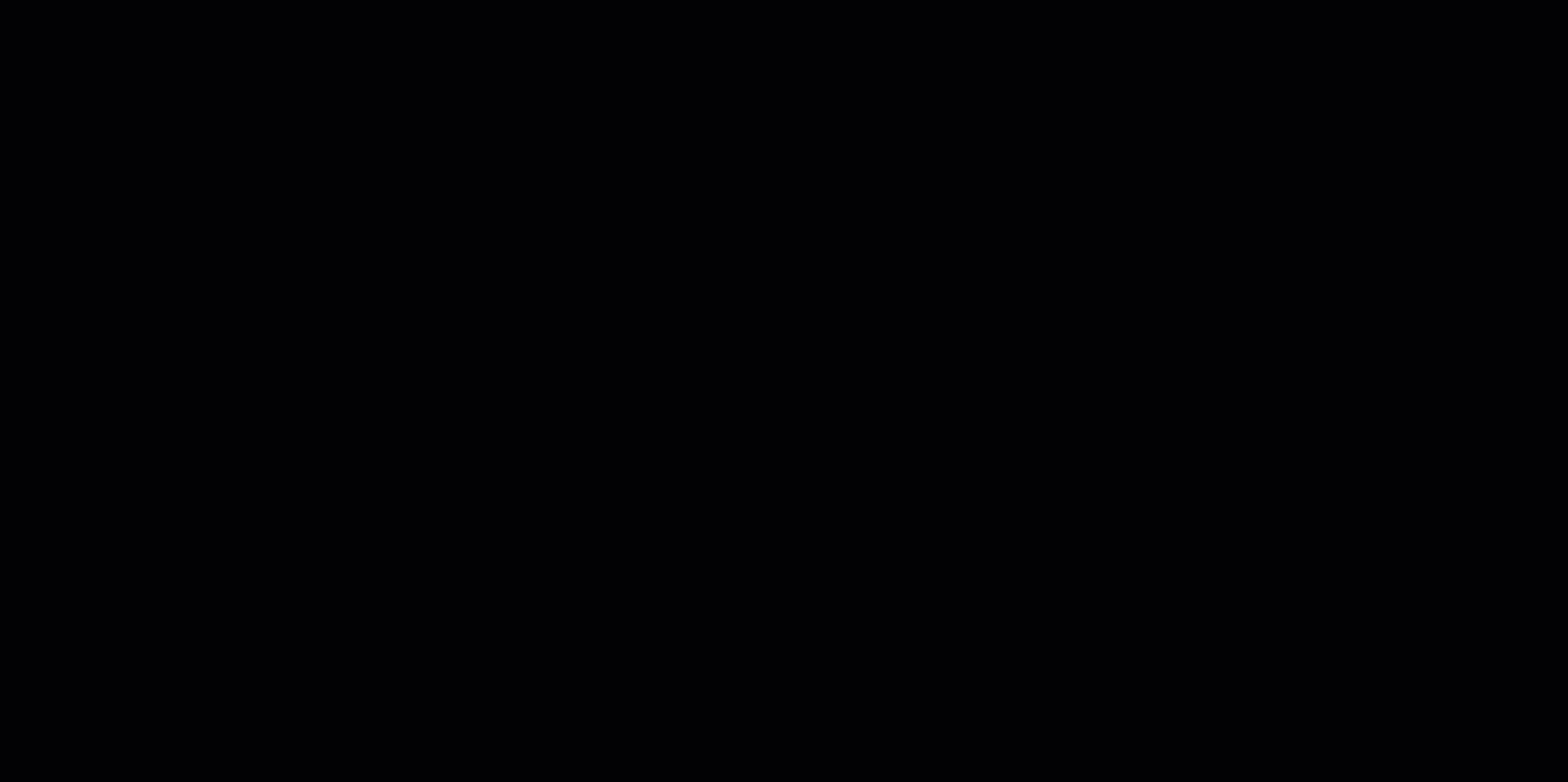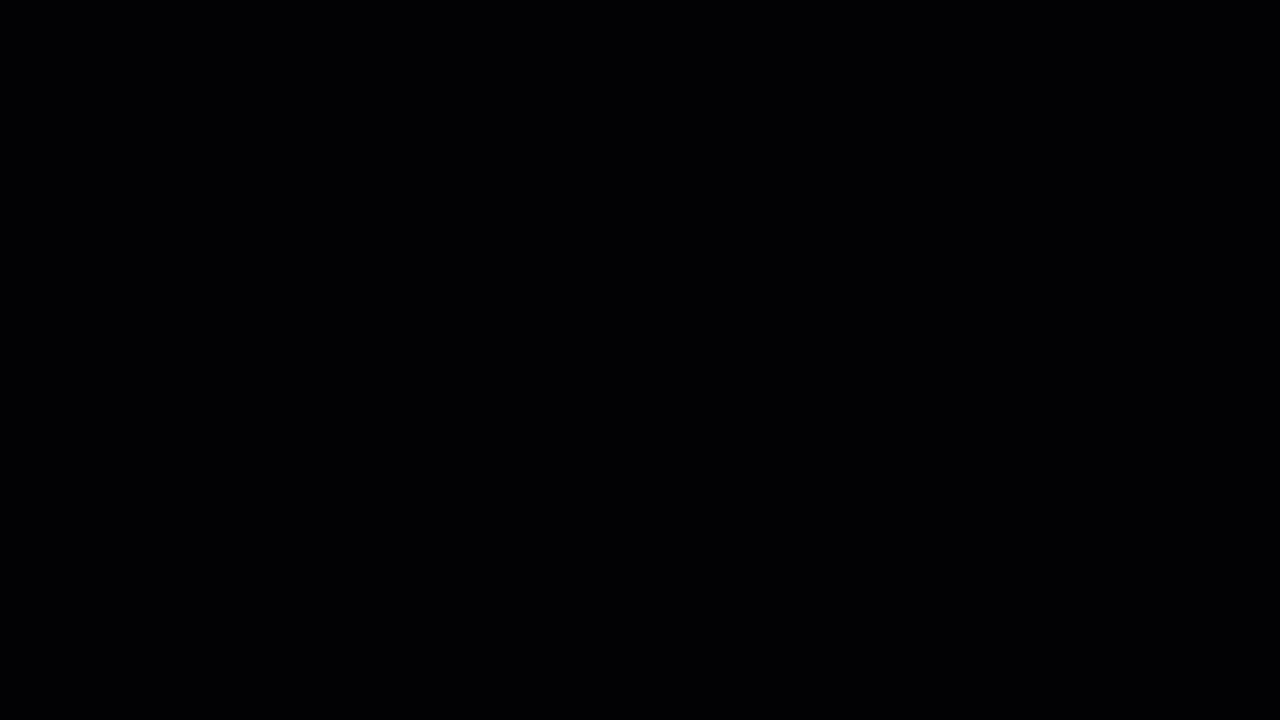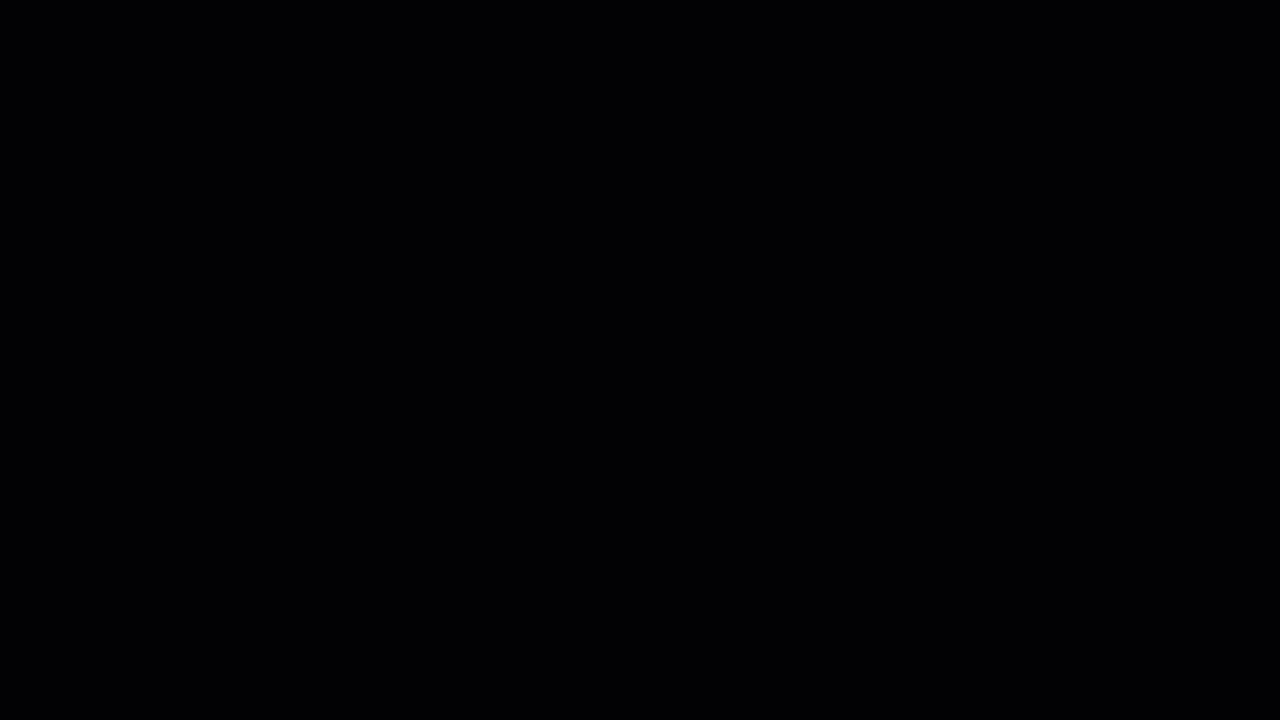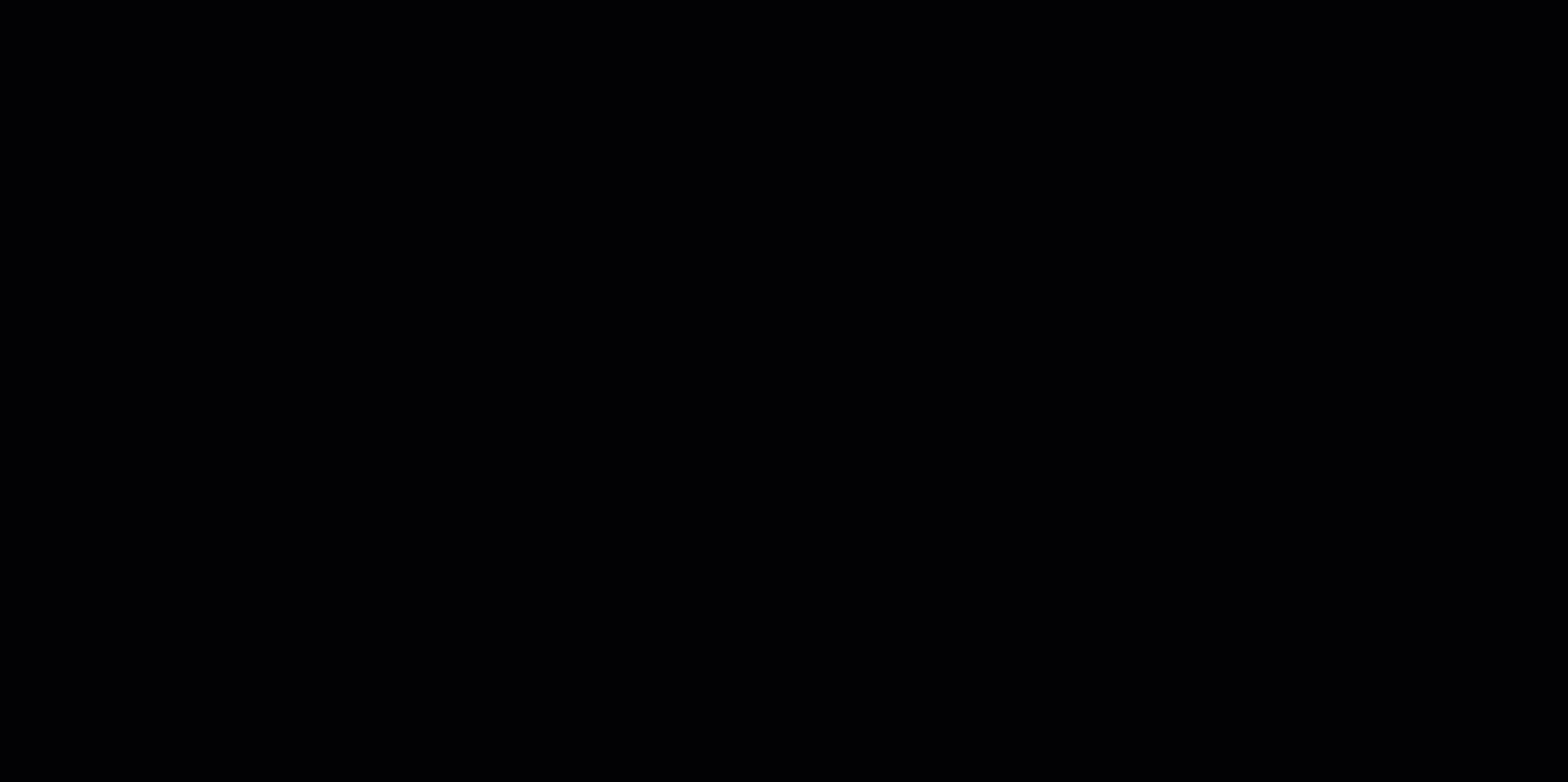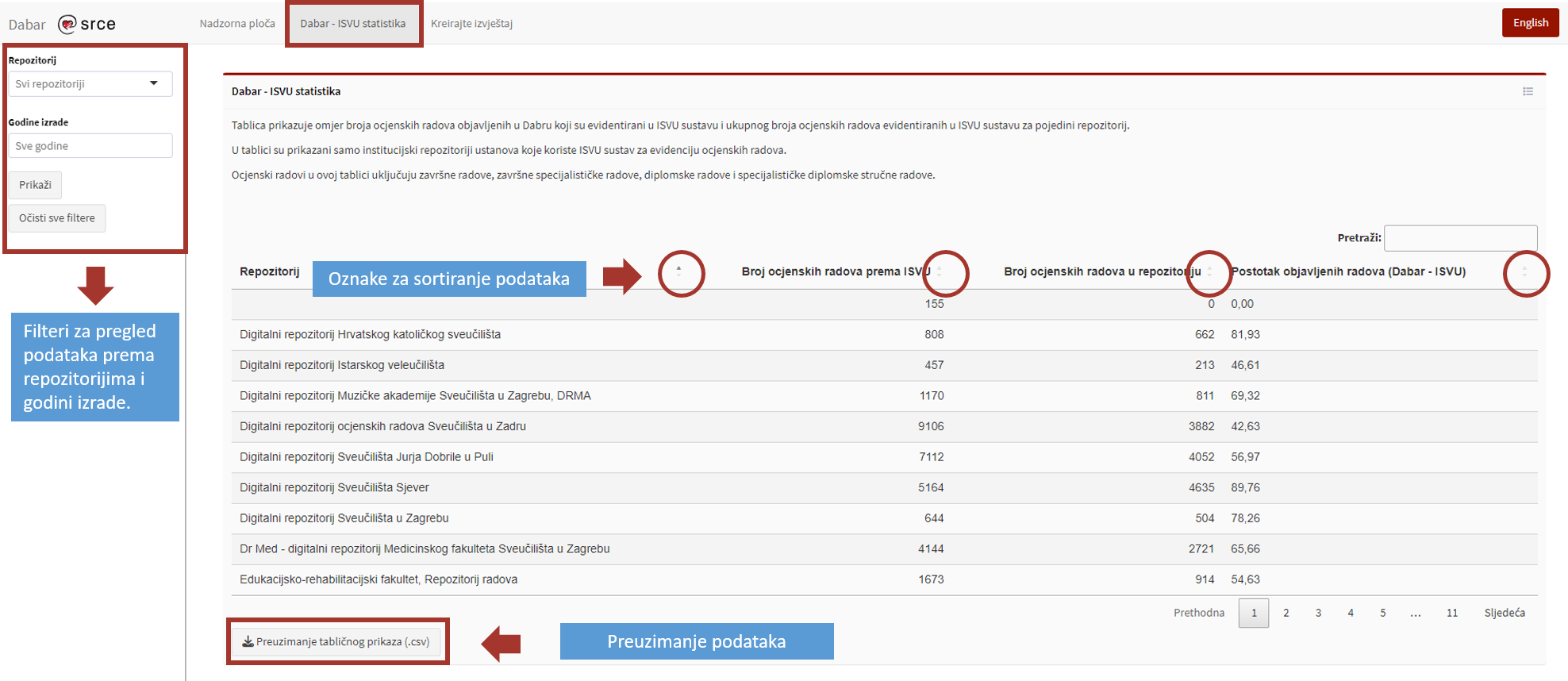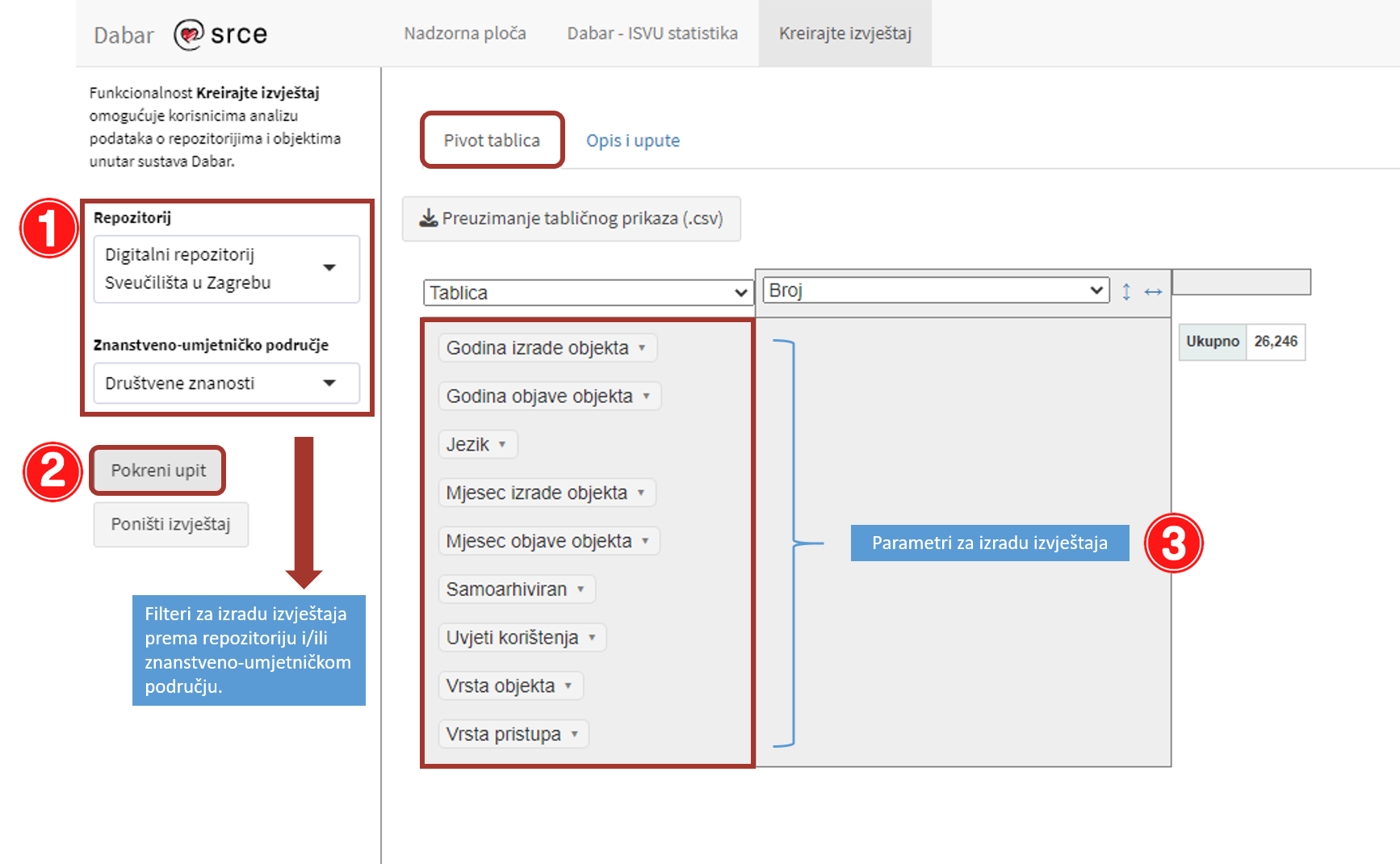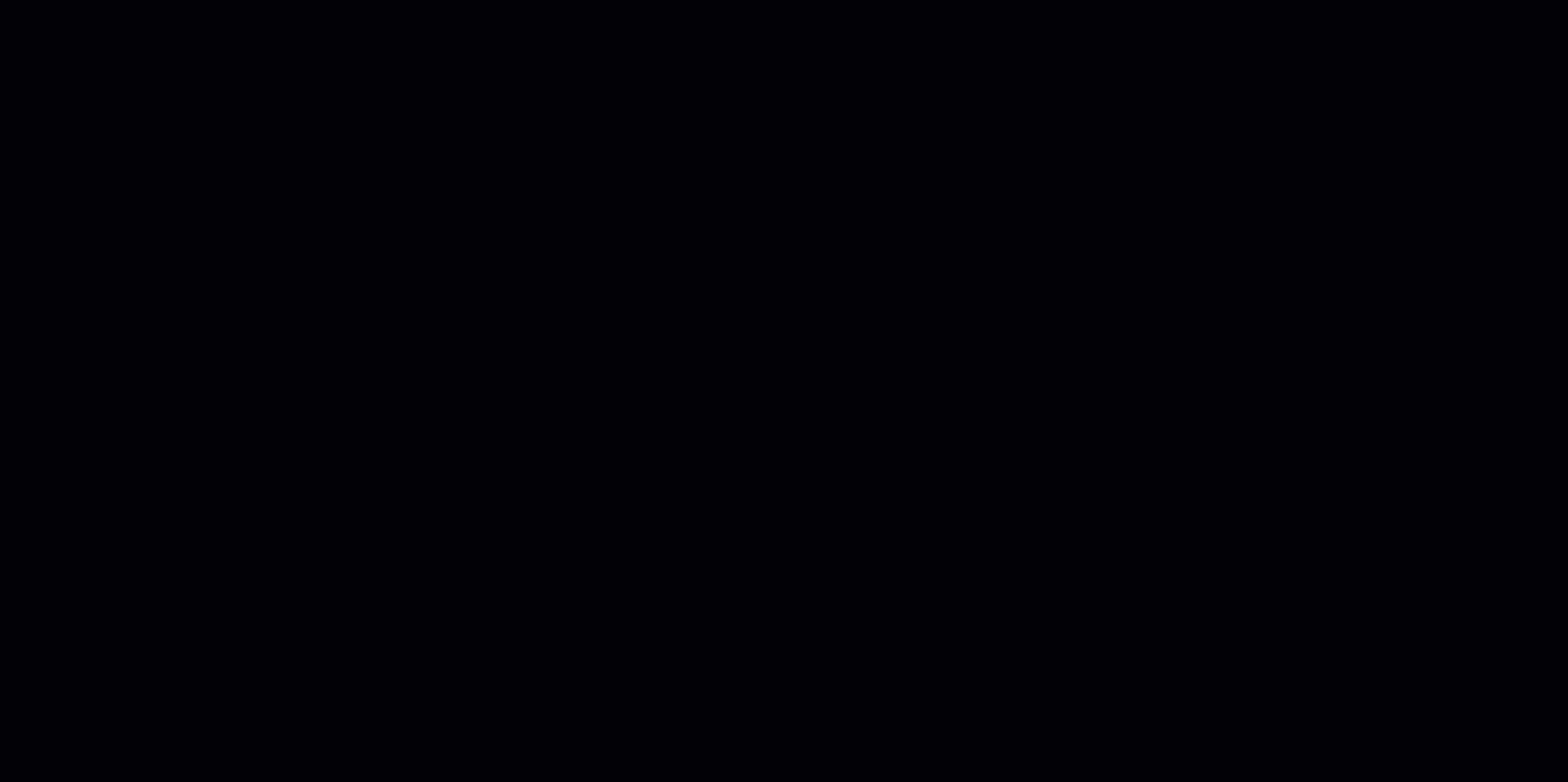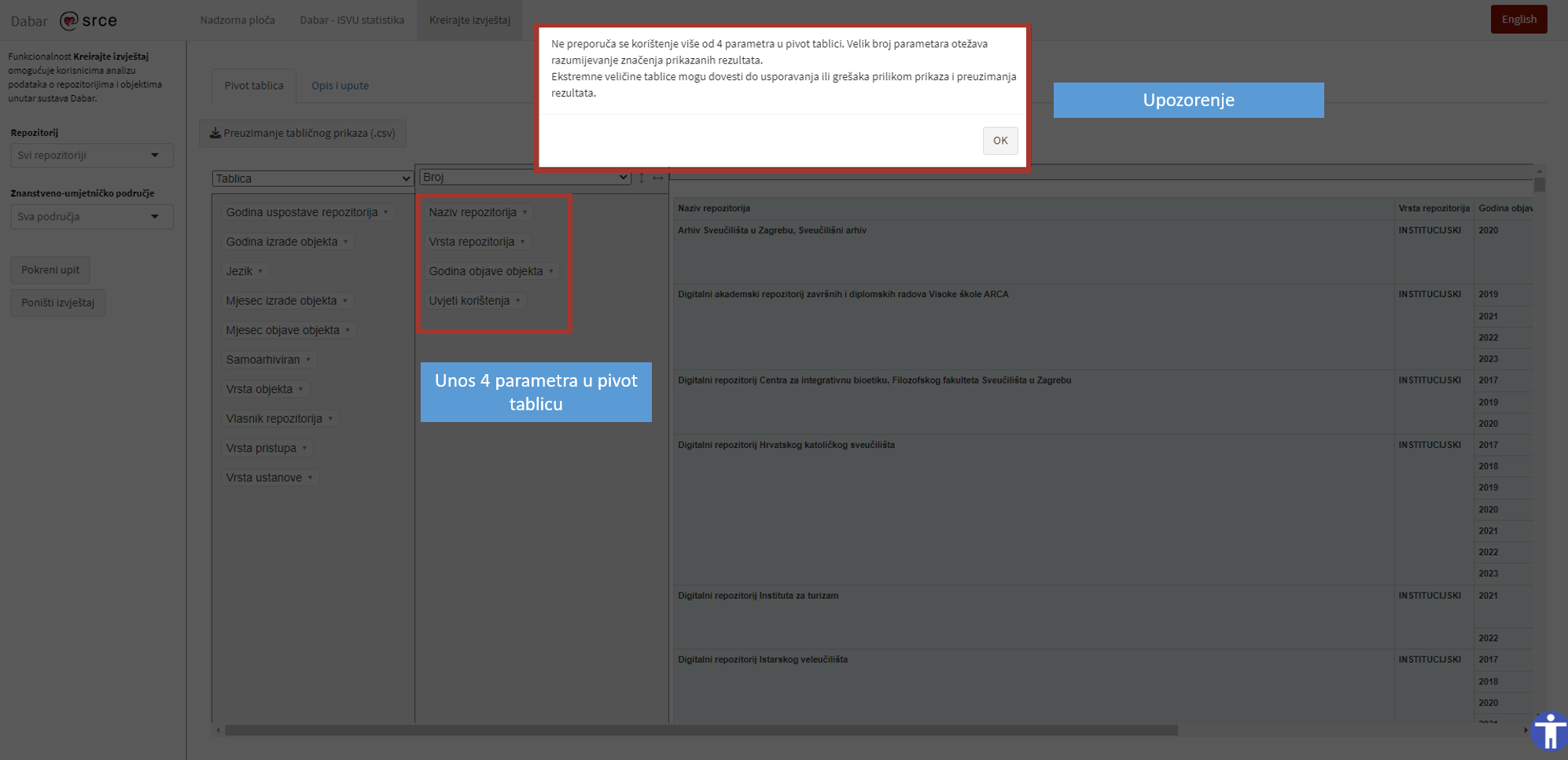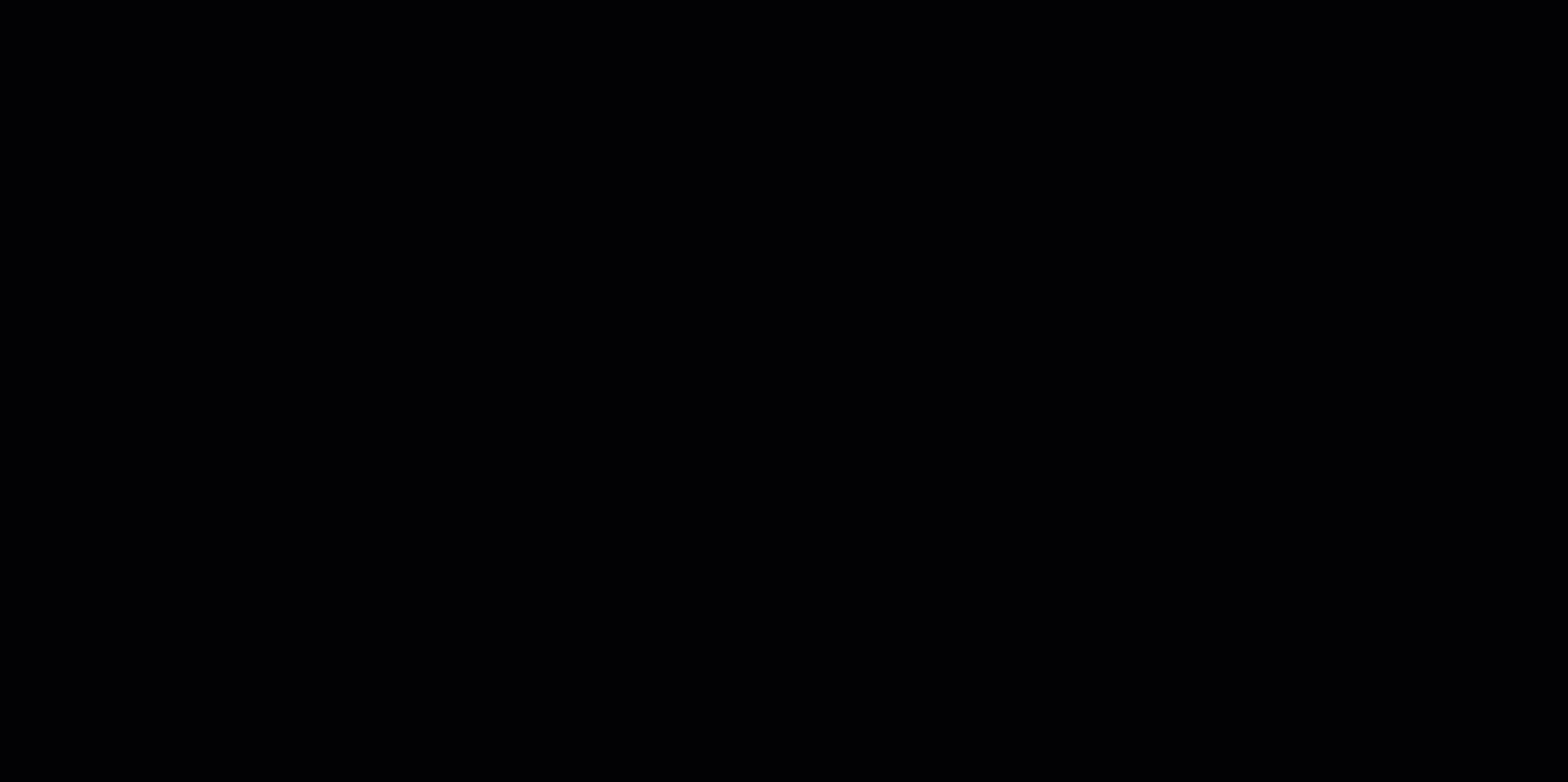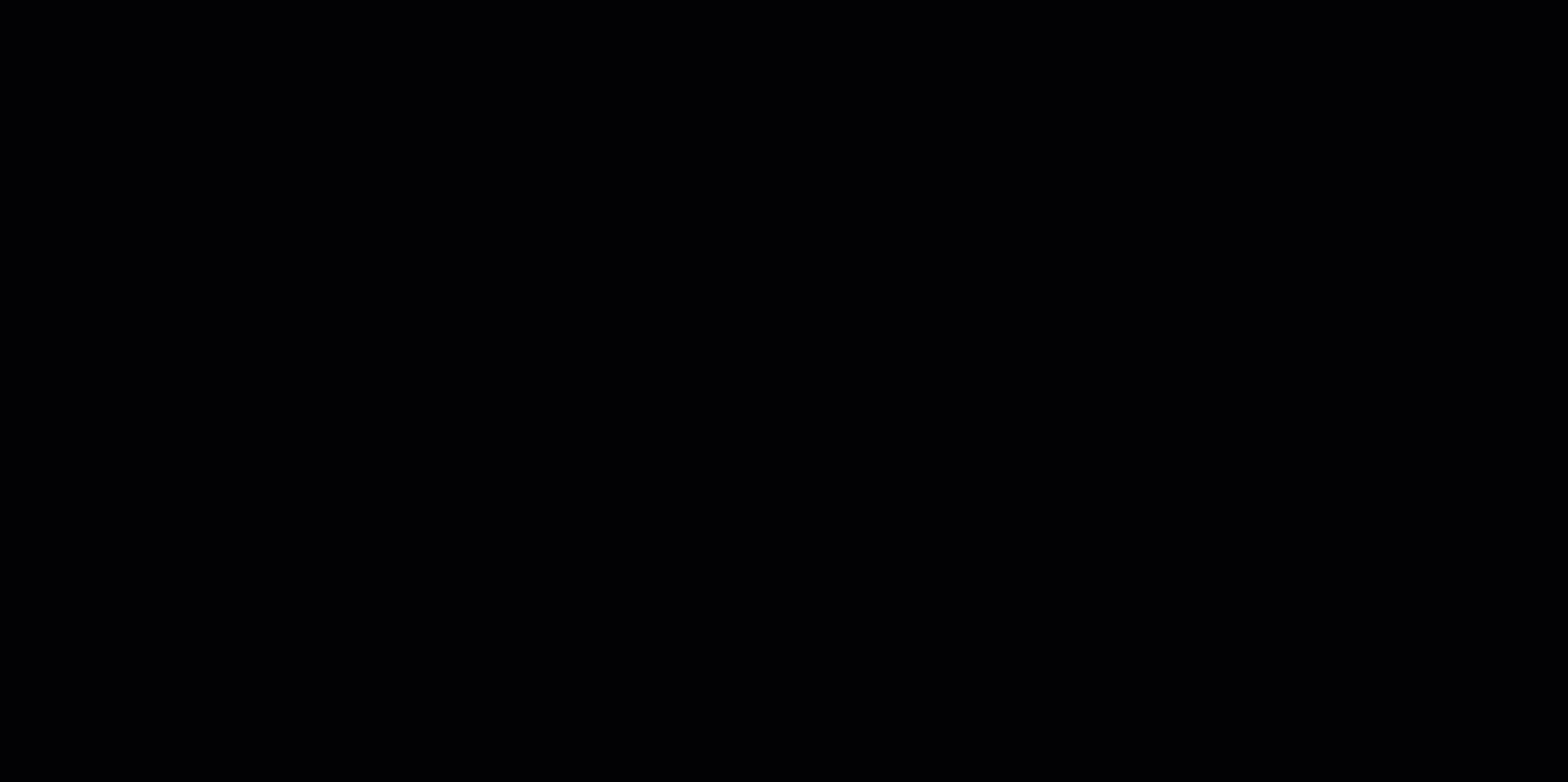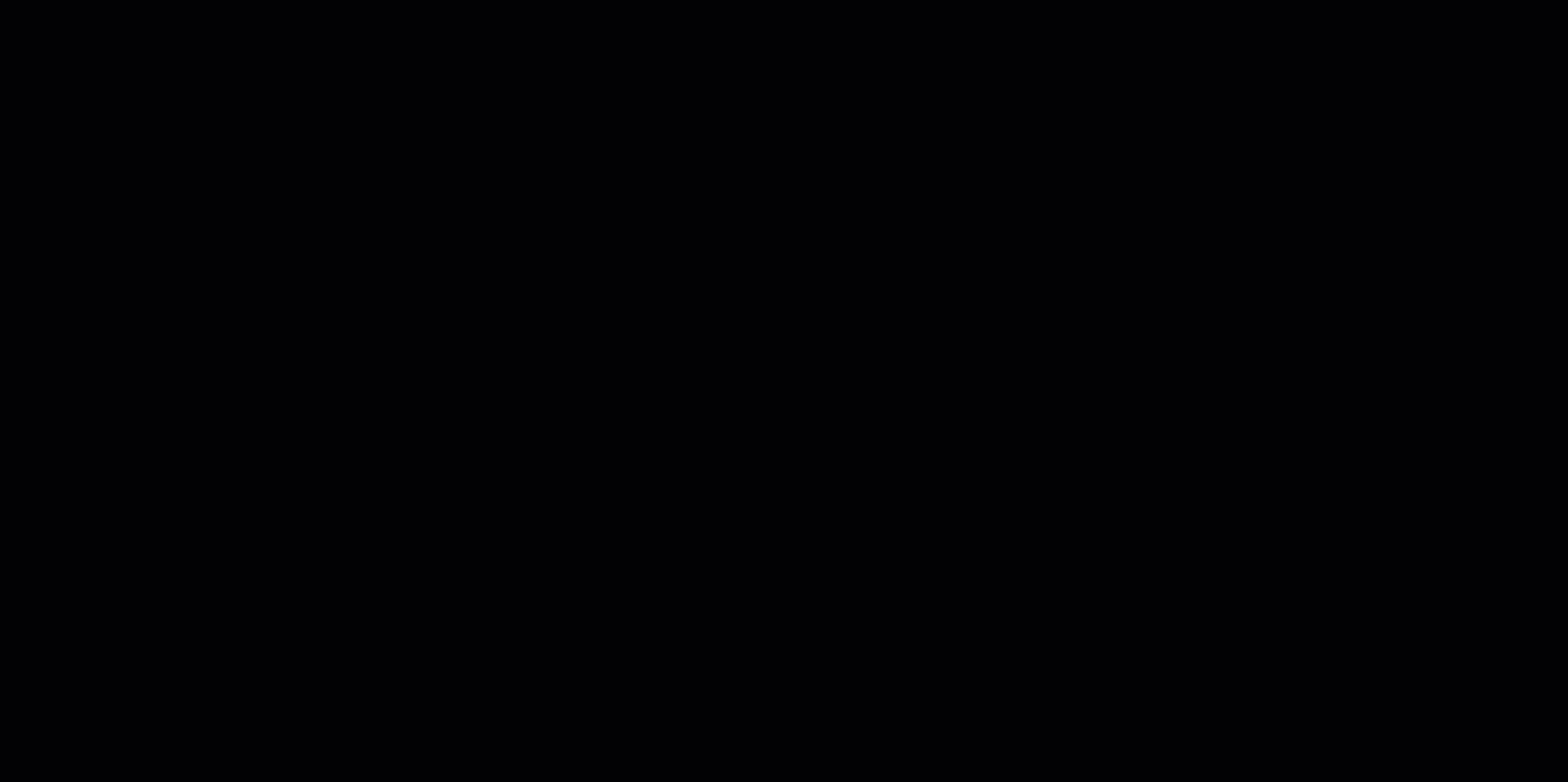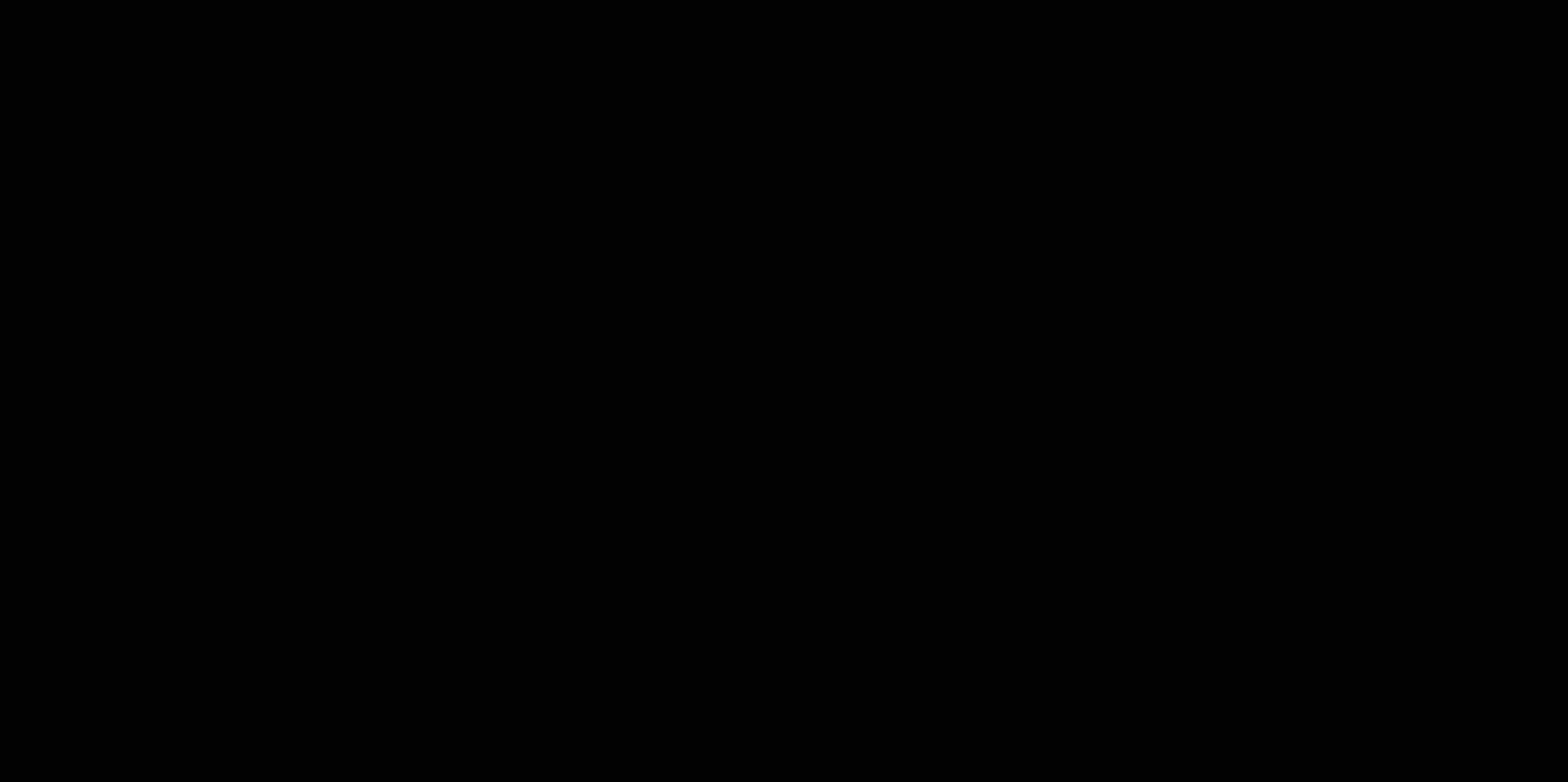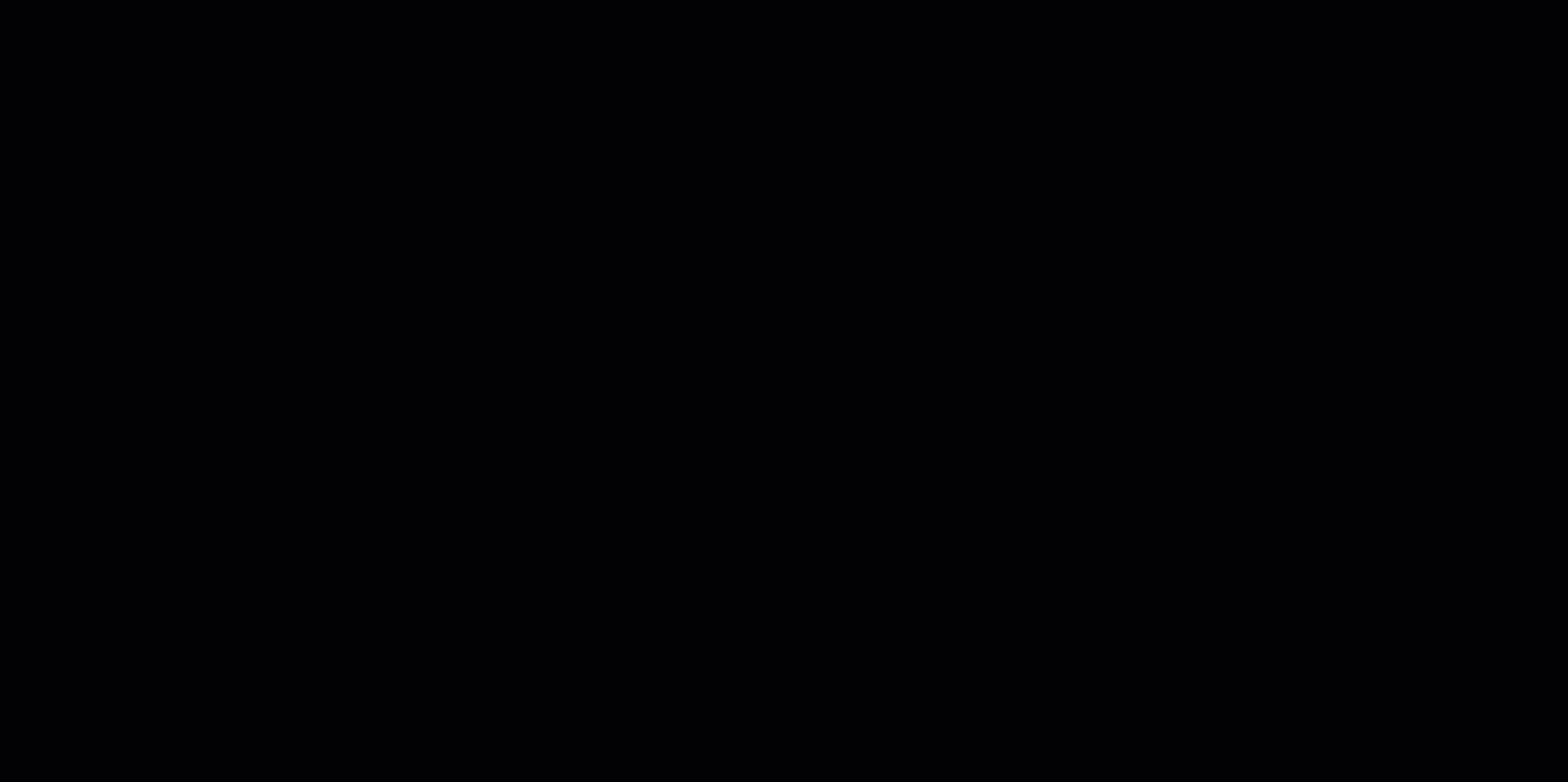Izvještajni sustav Dabar otvoren je svima za na korištenje te omogućuje korisnicima analizu podataka o repozitorijima i objektima unutar sustava Dabar. Sustav je podjeljen podijeljen na tri dijela, Nadzorna ploča, Dabar - ISVU statistika i Kreiraj Kreirajte izvještaj.
Table of Contents
1. Nadzorna ploča
1.1. Grafički prikazi na Nadzornoj ploči
...
U središnjem dijelu kartice Nadzorna ploča nalaze se grafički i tablični podaci o:
- broju repozitorija
- postotku objekata u otvorenom pristupu
- ukupnom broju objavljenih objekata u Dabru
- objektima prema vrsti pristupa (otvoreni pristup, embargo, ograničeni pristup (AAI), institucijski pristup, zatvoreni pristup) s obzirom na:
- godine izrade dokumenata
- znanstveno-umjetnička područja
- vrste objekata
- jezik
- vremenski period
- broju objekata po repozitorijima.
Prvi grafički prikaz prikazuje podatke o objektima s obzirom na godinu izrade dokumenta gdje se može vidjeti koliko je objekata s obzirom na godinu nastanaka objavljeno u otvorenom ili zatvorenom pristupu, koliko ih je pod embargom te koji imaju ograničeni (AAI) ili institucijski pristup.
Svi grafički prikazi na kartici Nadzorna ploča imaju mogućnost:
- zumiranja podataka na grafičkom prikazu
- uključivanje/isključivanje prikaza podataka na grafičkom prikazu
- odabira željenih podataka s grafičkog prikazapomoću parametara iz izbornika s lijeve strane sučelja
- preuzimanje grafičkog prikaza u .png formatu
- preuzimanjepreuzimanja/izvoz izvoza podataka s grafičkog prikaza u .csv format
- odabira gumba koji je poveznica poveznice na objavljene objekte u repozitoriju.
U kratkom videozapisu moguće je vidjeti kako koristiti dostupne funkcionalnosti vezane uz grafičke prikaze u Izvještajnom sustavu Dabar.
NAPOMENA
Svi grafički prikazi na Nadzornoj ploči imaju iste funkcionalnosti te ih se koristi kao što je prikazano u videozapisu. Kada se želi zumirati pojedini dio grafičkog prikaza potrebno je taj stupac ili stupce selektirati lijevom tipkom označiti povlačenjem lijeve tipke miša dok se odabir poništava dvostrukim klikom lijeve tipke miša na prazan prostor. Time se prikaz vraća u početno stanje.
1.1.1. Upravljanje legendom
S desne strane svakog grafičkog prikaza nalazi se legenda s različitim vrstama pristupa. Svaka stavka iz legende može se isključiti ili uključiti iz grafičkog prikaza prema potrebi. U kratkom videozapisu pogledajte kako isključiti embargo, ograničeni i institucijski pristup iz grafičkog prikaza za objavljene objekte po godinama izrade dokumenta.
1.1.2. Tablični prikaz broja objekata po repozitorijima
Na dnu stranice nalazi se tablični prikaz broja objekata po repozitorijima u Dabru. Cjelokupni prikaz može se preuzeti u .csv formatu na lokalno računalo odabirom gumba ispod tablice, Preuzimanje tabličnog prikaza (.csv). U kratkom videozapisu možete vidjeti kako sortirati podatke, pretraživati tablicu te preuzeti .csv datoteku.
NAPOMENA
Nakon duže neaktivnosti u radu s Izvještajnim sustavom zaslon će se zasiviti te je potrebno osvježiti stranicu gumbom za osvježavanje ili tipkom F5 na tipkovnici.
1.2. Parametri pretraživanja
U izborniku s lijeve strane zaslona nalaze se parametri za filtriranje podataka koji se prikazuju na grafičkim prikazima. Podatke je moguće filtrirati prema kategorijama:
- repozitorij
- omogućuje filtiranje filtriranje podataka s obzirom na odabrani repozitorij te je moguće odabrati jedan repozitorij kako bi se dobio grafički prikaz u središnjem dijelu zaslona
- godine izrade
- filter omogućuje odabir jedne ili više godina izrade dokumenata, važno je za naglasiti da se godina izrade odnosi na godinu kada je dokument nastao, a ne kada je pohranjen u repozitorij. Moguće je odabrati jednu ili više godinegodina, ali se ne može odabrati raspon godina, npr. ako se odabere 2020. i 2022. godina podaci će se prikazati za 2020. i 2022. godinu, ali ne i za 2021. godinu.
- vrste objekata
- izbornik nudi mogućnost odabira jedne ili više vrsti objekata koje su pohranjene u repozitorij
- znanstveno-umjetničko područje
- omogućuje filtiranje filtriranje podataka s obzirom na znanstveno-umjetničko područje
- jezik
- omogućuje filtiranje filtriranje podataka s obzirom na jezik.
Kada se odaberu željeni parametri za filtriranje podataka potrebno je odabrati gumb Prikaži. U središnjem dijelu zaslona učitat će se grafički prikazi koji su prilagođeni odabiru korisnika. Upravljanje grafičkim prikazima moguće je kao što je opisano u u sekciji 1.1. Grafički prikazi na Nadzornoj ploči.
Ako se želi napraviti novo pretraživanje potrebno je odabrati gumb Očisti sve filtere kojim se poništavaju svi odabiri te se s odabirom kreće ispočetka. odabrani filteri i grafički prikazi se vraćaju u početno stanje.
NAPOMENA
Kada se podaci filtriraju prema kategoriji Repozitoriji tada je moguće odabrati samo jedan repozitorij, nije moguć odabir više različitih repozitorija. Kod odabira filtera iz kategorija godine izrade, vrste objekta, znanstveno-umjetnička područja i jezik moguće je odabrati više filtera npr. više različitih godina, jezika, vrsta objekata i/ili znanstveno-umjetničkih područja.
U kratkom videozapisu može se vidjeti odabir parametara za pretraživanje te prikaz grafičkih rezultata. U primjeru je odabran Digitalni repozitorij Sveučilišta u Zagrebu, godina izrade za 2022. i 2020., vrsta objekta je skup podataka, znanstveno-umjetničko područje su društvene i humanističke znanosti, a jezik objekta je hrvatski i engleski. Ovim pretraživanjem želi se ustanoviti koliko je skupova podataka izrađeno u 2022. i 2020. godini iz područja društvenih i humanističkih znanosti u Digitalnom repozitoriju Sveučilišta u Zagrebu na hrvatskom i engleskom jeziku.
DODATNO POJAŠNJENJE
Grafički prikazi u videozapisu prikazuju objekte vrste skup podataka iz znanstveno-umjetničkog područja društvenih i humanističkih znanosti koji su nastali 2020. i 2022. godine te su pohranjeni u Digitalni repozitorij Sveučilišta u Zagrebu. Iz videozapisa može se vidjeti kako je u 2020. nastao 1 skup podataka, a u 2022. 3 skupa podataka. Jedan skup podataka je iz područja humanističkih znanosti dok su 3 skupa podataka iz područja društvenih znanosti. Svi skupovi podataka objavljeni su u otvorenom pristupu te na hrvatskom jeziku.
1.3. Brisanje parametara pretraživanja
Ako se žele ukloniti određeni parametri koji su postavljeni za izradu grafičkih prikaza potrebno ih je ukloniti iz izbornika s lijeve strane sučelja.
Filteri iz kategorije Repozitoriji uklanjaju se na način da se mišem klikne na ime odabranog repozitorija te se na tipkovnici odabere tipka Backspace. Uklanjanje filtera iz kategorija Godine izrade, Vrste objekata, Znanstveno-umjetničko područje i Jezik rješava se odabirom oznake X pored naziva. Drugi način za uklanjanje svih filtera iz izbornika je odabir gumba Očiti sve filtere.
Kratak videozapis prikazuje postupak uklanjanja filtera.
2. Dabar - ISVU statistika
Na kartici Dabar - ISVU statistika mogu se vidjeti podaci koji prikazuju omjer broja ocjenskih radova objavljenih u Dabru koji su evidentirani u ISVU sustavu i ukupnog broja ocjenskih radova evidentiranih u ISVU sustavu za pojedini repozitorij.
...
- pretraživati korištenjem polja Pretraži po nazivu repozitorija
- sortirati prema:
- nazivu repozitorija
- broju ocjenski ocjenskih radova prema ISVU
- broju ocjenskih radova u repozitoriju
- postotku objavljenih radova (Dabar - ISVU)
- preuzeti podatke u .csv obliku odabirom gumba Preuzimanje tabličnog prikaza (.csv).
S lijeve strane nalazi se izbornik koji omogućuje filtriranje podataka prema repozitoriju i godini izrade dokumenata. Kada se željeni parametri odaberi odaberu iz padajućeg izbornika potrebno je odabrati gumb Prikaži te će se podaci u tablici prilagoditi korisničkom odabiru. Odabir se poništava gumbom Očisti sve filtere.
Slika 1 prikazuje izgled kartice Dabar - ISVU statistika.
Slika 1 Kartica Dabar - ISVU
3.
...
Kreirajte izvještaj
3.1. Pokretanje upita
Kartica Kreiraj Kreirajte izvještaj omogućuje korisnicima izradu pivot tablica prema dostupnim parametrima u svrhu analize podataka o repozitorijima i objektima unutar sustava Dabar. Sučelje kartice Kreiraj Kreirajte izvještaj sastoji se od izbornika u lijevom dijelu sučelja i središnjeg dijela u kojem se nalazi kartica Pivot tablica i Opis i upute (ovdje se nalaze kratke upute za korisnike). Prvi dio se odnosi na lijevi dio sučelja gdje se nalazi U lijevom dijelu sučelja nalazi se izbornik u kojem je moguće odabrati određeni repozitorij i/ili znanstveznanstveno-umjetničko područje za koje se žele dobiti podaci. Odabirom gumba Pokreni upit u središnjem dijelu na kartici Pivot tablica pokrenut pokrenut će se upit gdje se mogu dodatno filtirati filtrirati podaci s obzirom na:
- godinu izrade objekta
- godinu objave objekta
- jezik
- mjesec izrade objekta
- mjesec objave objekta
- samorahiviranjesamoarhiviranje
- uvjete korištenja
- vrste objekata
- vrste pristupa.
Izvještaj se može pokrenuti i bez odabira filtera. Ako se odabere gumb Pokreni upit u izvještaju na kartici Pivot tablica bit će uključeni svi repozitoriji u sustavu Dabar te sva znanstveno-umjetnička područja koja se naknadno mogu uključiti i/ili isključiti iz izrade izvještaja.
Slika 2 prikazuje korake za izradu izvještaja korištenjem filtera za odabir repozitorija i znanstveno-umjetničkog područja. U primjeru je odabran Digitalni repozitorij Sveučilišta u Zagrebu i znanstveno-umjetničko područje društvenih znanosti. Nakon toga je pokrenut upit te se na kartici Pivot tablica prikazuju parametri za daljnje filtriranje podataka.
Slika 2 Pokretanje upita korištenjem filtera za izradu izvješatajaizvještaja
Kako bi se kreirao željeni prikaz podataka u obliku tablice, potrebno je prenijeti (drag&drop) potrebne parametre iz popisa s lijeve strane (npr. Godina
...
izrade objekta, Jezik, Uvjeti korištenja i sl.) u desno prazno polje ili u gornje prazno polje tablice. Raspored parametara korisnik sam odabire i mijenja s obzirom što želi dobiti u tabličnom prikazu. Svaki parametar s desne strane ima ikonu strelice koja otvara padajući izbornik kojim se prikazani podaci mogu filtrirati po različitim parametrima. Na primjer, za prikaz podataka samo za objekte Knjiga i Poglavlje u knjizi potrebno je odabrati gumb Bez odabira te označiti u izborniku stavke Knjiga i Poglavlje u knjizi. Odabir je potrebno potvrditi gumbom Primjeni. Ako se želi izaći iz padajućeg izbornika tada je potrebno odabrati gumb Odustani.
Kratki videozapis prikazuje primjenu i organizaciju parametara i filtera u Pivot tablici.
Korisnik može više parametara staviti u siva prazna polja (desno i gore), ali preporuka je da se po jednom izvještaju
...
unesu maksimalno 4 parametra. Ako se prenese
...
4 i više
...
parametara tada sustav prikazuje informativno upozorenje koje ne ograničava unos većeg broja parametara već samo upozorava na nepraktičnost i nepreglednost tablice. Upozorenje glasi:
Ne preporuča se korištenje više od 4 parametra u pivot tablici. Velik broj parametara otežava razumijevanje značenja prikazanih rezultata.
Ekstremne veličine tablice mogu dovesti do usporavanja ili grešaka prilikom prikaza i preuzimanja rezultata.
Poruka se može
...
zatvoriti te se mogu
...
prenijeti dodatni parametri (više od 4)
...
. Ako ih ima više svaki puta će se poruka pojaviti kao upozorenje.
Slika 3 prikazuje unos 4 i više parametara u pivot tablicu te upozorenje koje se javlja korisnicima.
Slika 3 Upozorenje o unosu 4 i više parametara u pivot tablicu
Svaki parametar može se
...
istim postupkom (drag&drop) vratiti u popis parametara
...
ili se cijeli prikaz može poništiti odabirom opcije
...
Poništi izvještaj
...
.
U videozapisu pogledajte kako vratiti parametre i poništiti izvještaj.
3.2. Sortiranje i organizacija podataka u pivot tablici
Nakon što su željeni parametri odabrani, a podaci prikazani u tablici moguće ih je sortirati silazno ili uzlazno, tj. od najmanje vrijednosti prema najvećoj ili od najveće vrijednosti prema najmanjoj te ako je riječ o tekstualnim vrijednostima tada ih se može sortirati od A do Ž i od Ž do A. Ikona za sortiranje prikazana je u obliku dvostruke okomite strelice.
Osim mogućnosti sortiranja podacima prikazanim u stupcima moguće je zamijeniti redoslijed prikaza. Ikona za zamjenu redoslijeda stupaca prikazana je u obliku dvostruke vodoravne strelice. U videozapisu može se vidjeti korištenje funkcija sortiranja i zamjene mjesta u tablici.
3.3. Grafički prikaz podataka
Podaci u tablici mogu se prikazati i u obliku grafikona. Ovisno o podacima koji su uključeni u tablicu može se dobiti nekoliko grafičkih prikaza:
- tablica
- tablica sa stupčastim grafikonima
- toplinska karta
- toplinska karta po redovima
- toplinska karta po stupcima
- karta stabla
- vodoravni stupčasti grafikon
- vodoravni složeni stupčasti grafikon
- stupčasti grafikon
- složeni stupčasti grafikon
- linijski grafikon
- površinski grafikon
- grafikon raspršenja.
Važno je napomenuti da nije uvijek moguće dobiti sve navedene grafičke prikaze iz razloga što grafički prikaz ovisi o podacima koji se nalaze prikazani u tablici. U videozapisu nalazi se prikaz korištenja grafičkih prikaza u pivot tablici. U primjeru su odabrani parametri Vrste objekata i Vrste pristupa koji je filtiran na način da prikazuje sve objekte koji su objavljeni u otvorenom ili zatvorenom pristupu.
U videozapisu prikazano je korištenje grafikona Tablica sa stupčastim grafikonima, Stupčasti grafikon, Linijski grafikon i Toplinska karta. Ako se želi vratiti prvotni tablični prikaz potrebno je odabrati opciju Tablica iz izbornika.
3.4. Korištenje izračuna i operacija
Prilikom izrade pivot tablice moguće je koristiti i opcije za izradu izračuna. Dostupan je velik broj operacija za provedbu izračuna, ali kao i kod izrade grafičkih prikaza njihova primjenjivost ovisi o podacima koji se nalaze prikazani u tablici. U videozapisu prikazan je primjer za Repozitorij Ekonomskog fakulteta u Zagrebu. U ovom primjeru provjerit će se postotak u kojem su primijenjeni uvjeti korištenja objavljenih objekata. U stupce se stavlja parametar Naziv repozitorija iz kojeg se odabire Repozitorij Ekonomskog fakulteta u Zagrebu dok se u retke stavlja parametar Uvjeti korištenja. U padajućem izborniku gdje su dostupne funkcije za izračun treba odabrati funkciju Postotak od stupca. U pivot tablici, u obliku postotka, prikazat će se koliko je objekata u Repozitoriju Ekonomskog fakulteta u Zagrebu npr. zaštićeno autorskim pravom i sl.
3.5. Preuzimanje podataka
Svi tablični prikazi koji se izrade u Izvještajnom sustavu Dabar mogu se preuzeti na računalo u .csv formatu. Primjer u videozapisu prikazuje tablicu za Repozitorij Filozofskog fakulteta u Osijeku gdje su prikazani podaci o zastupljenosti različitih vrsta objekata u repozitoriju. Da bi se tablica preuzela potrebno je odabrati gumb Preuzimanje tabličnog prikaza (.csv) te će se tablica spremiti u mapu Preuzimanja (Downloads) ako su postavke na računalu tako podešene.