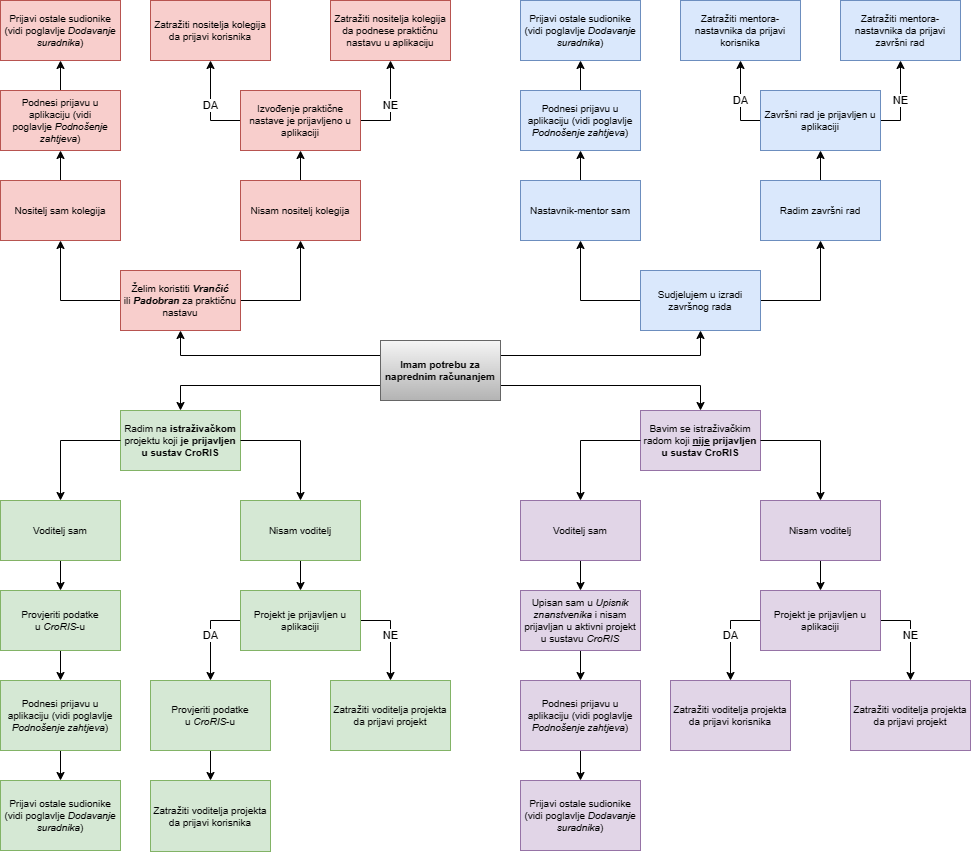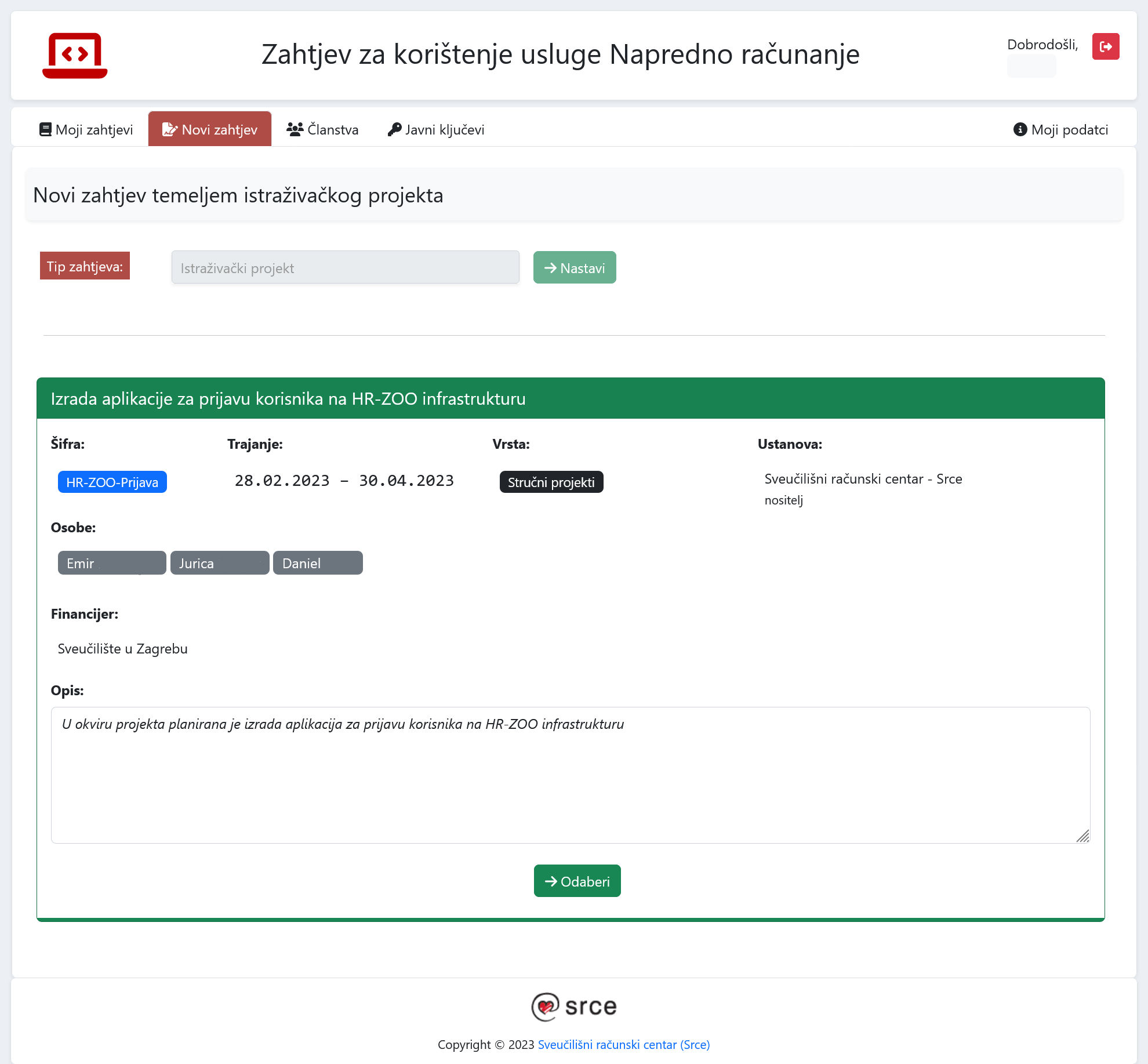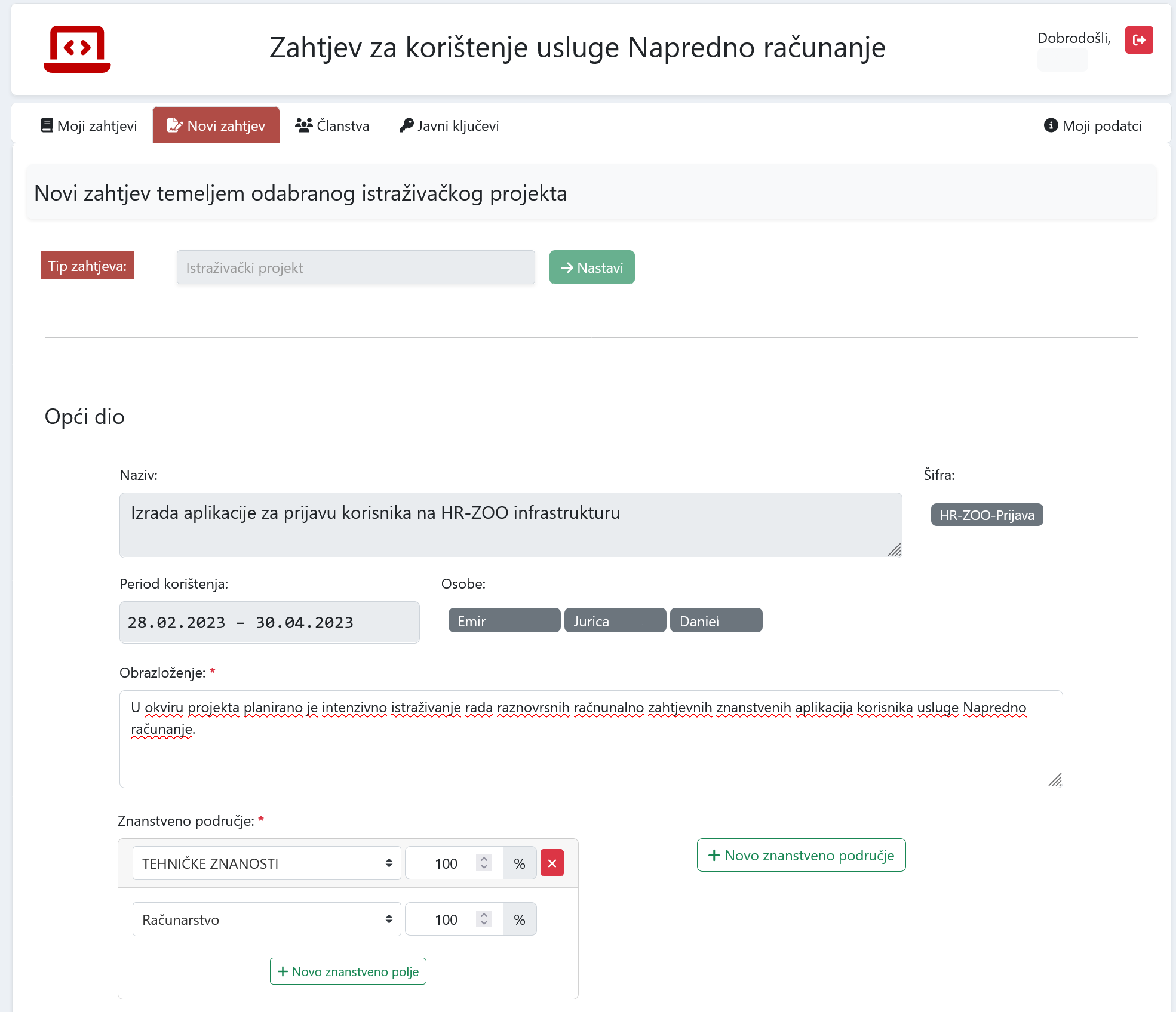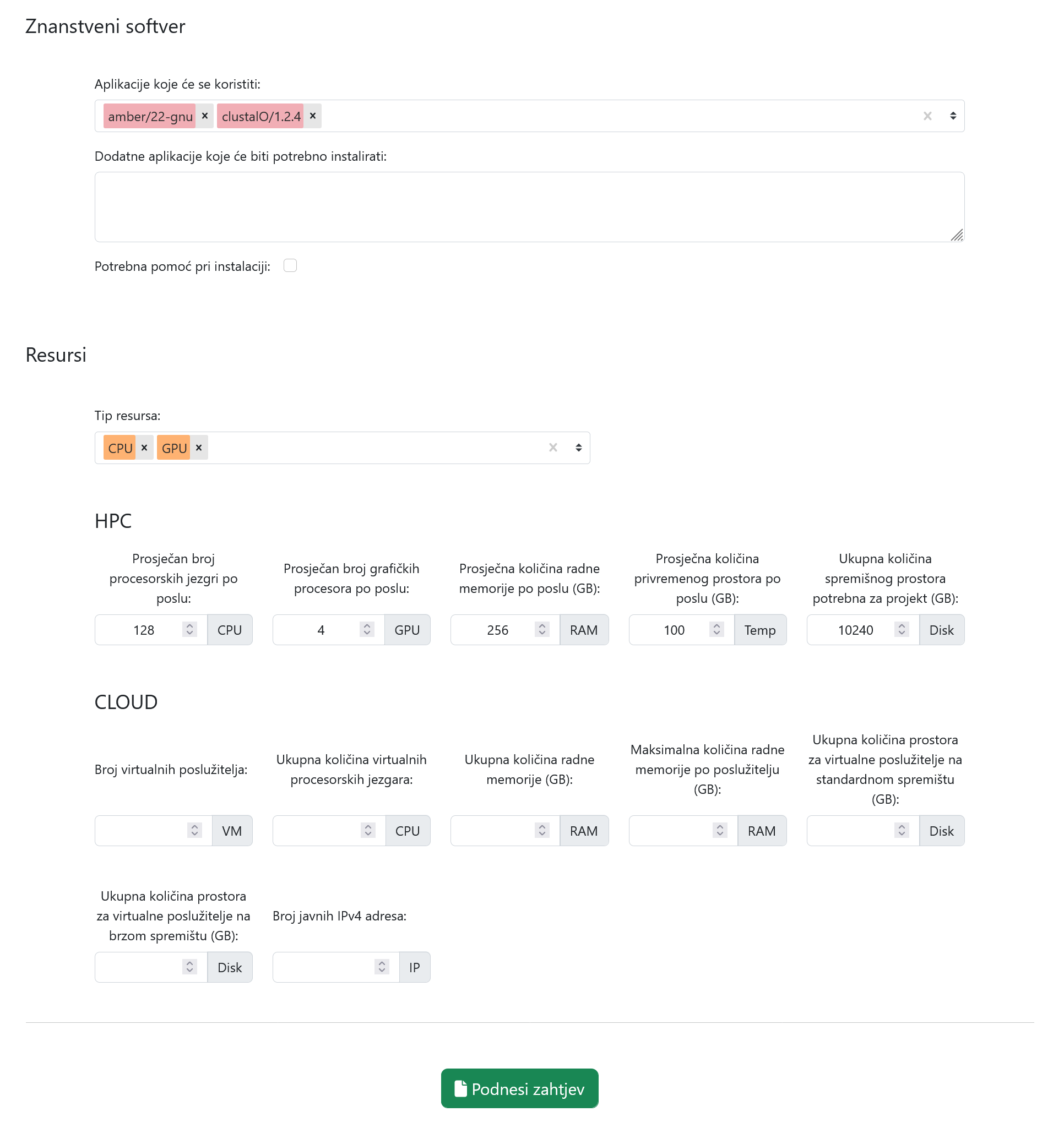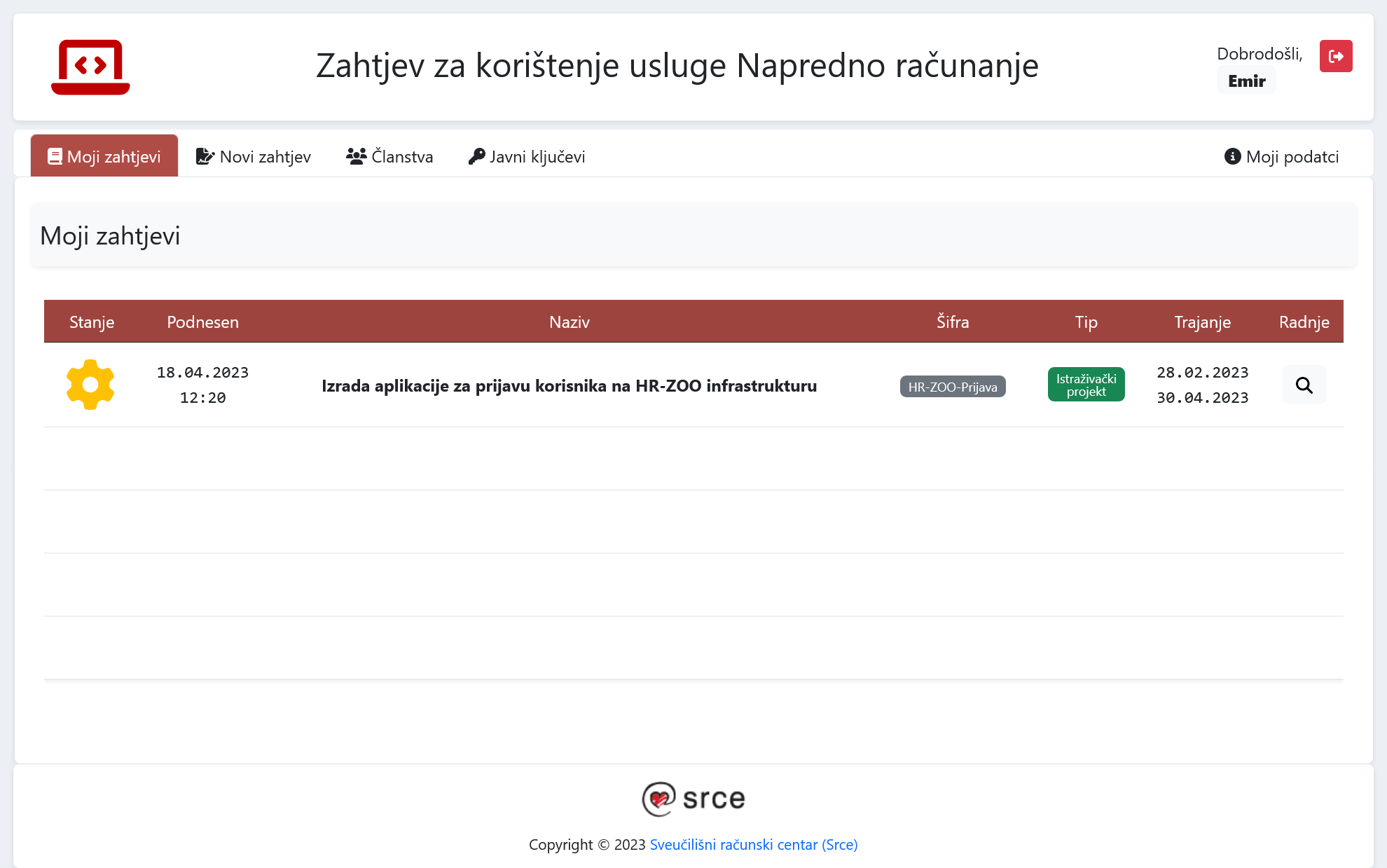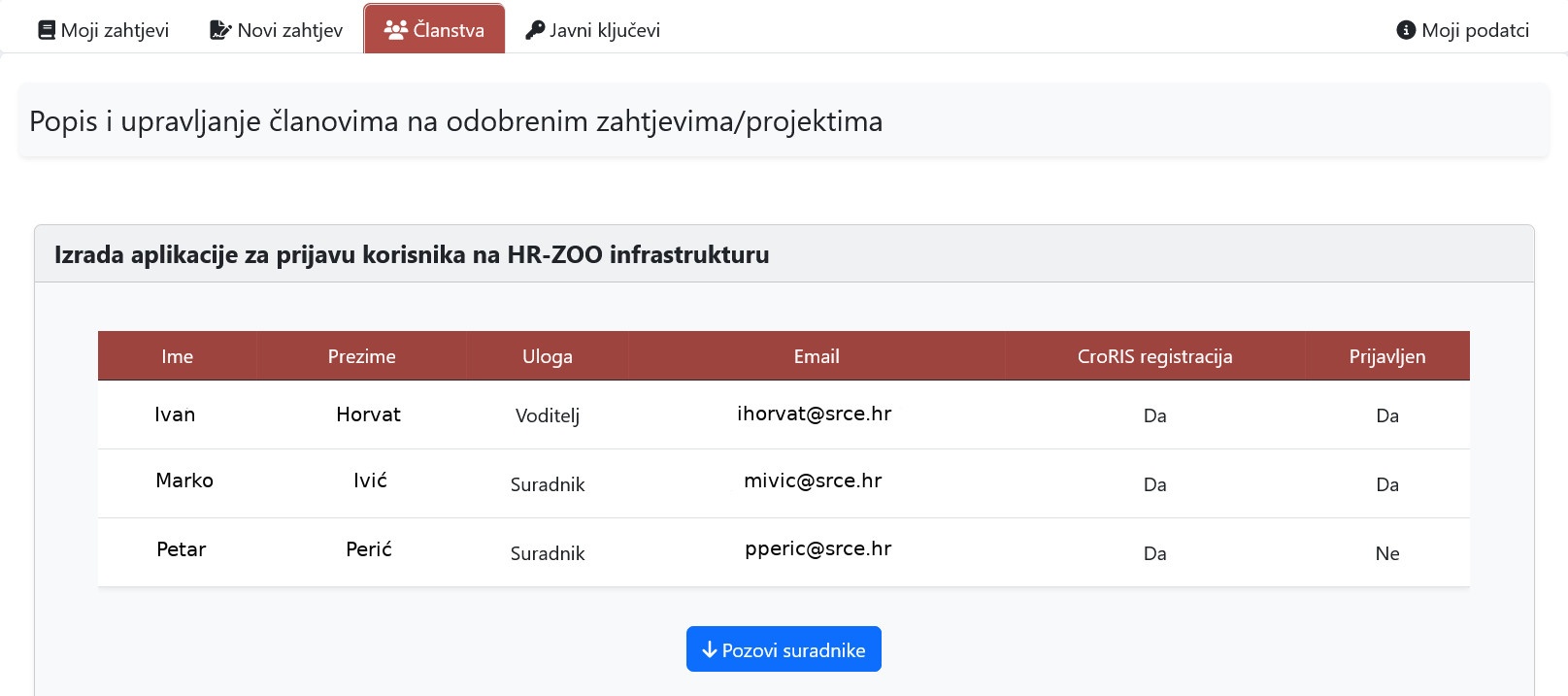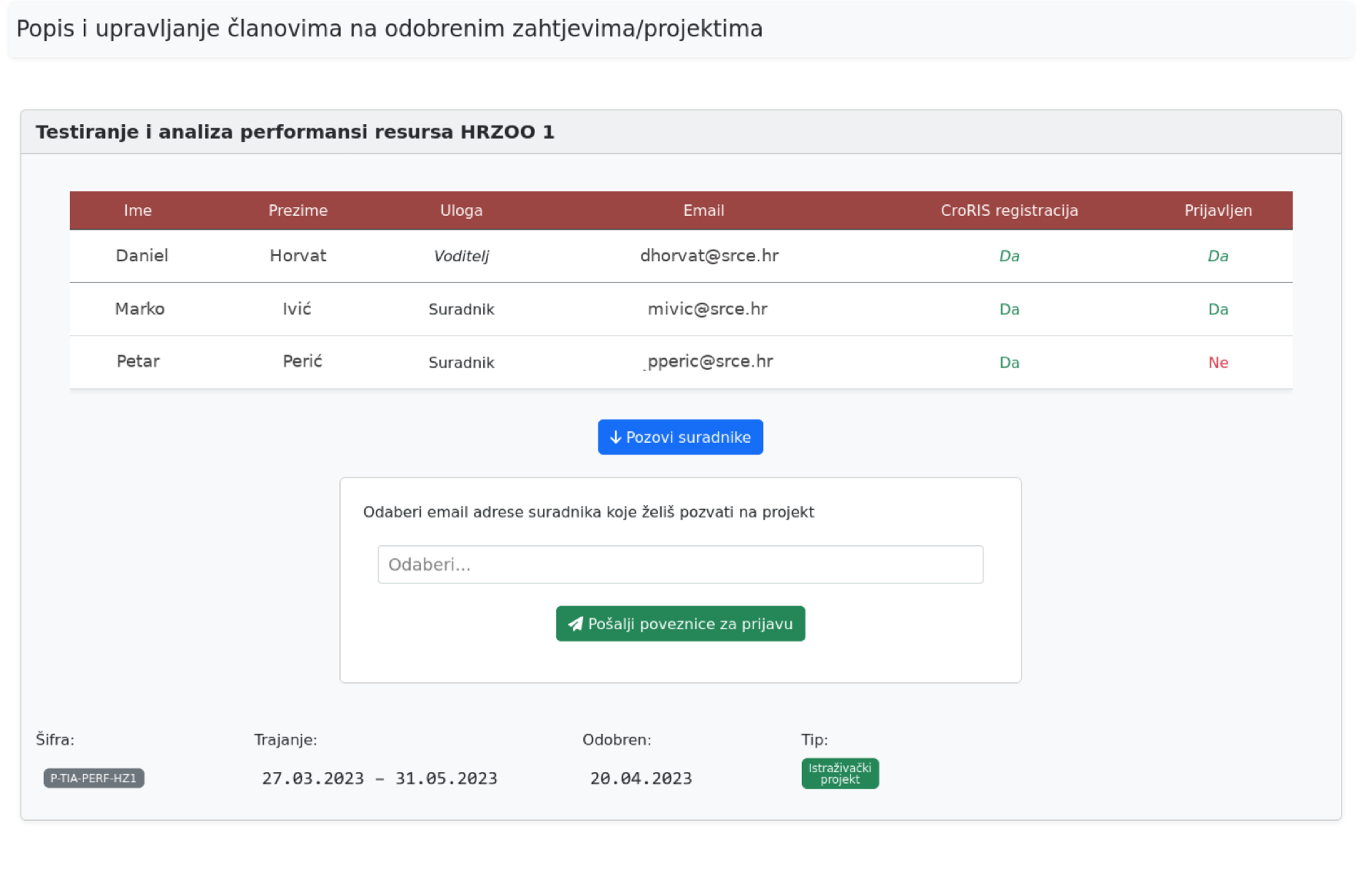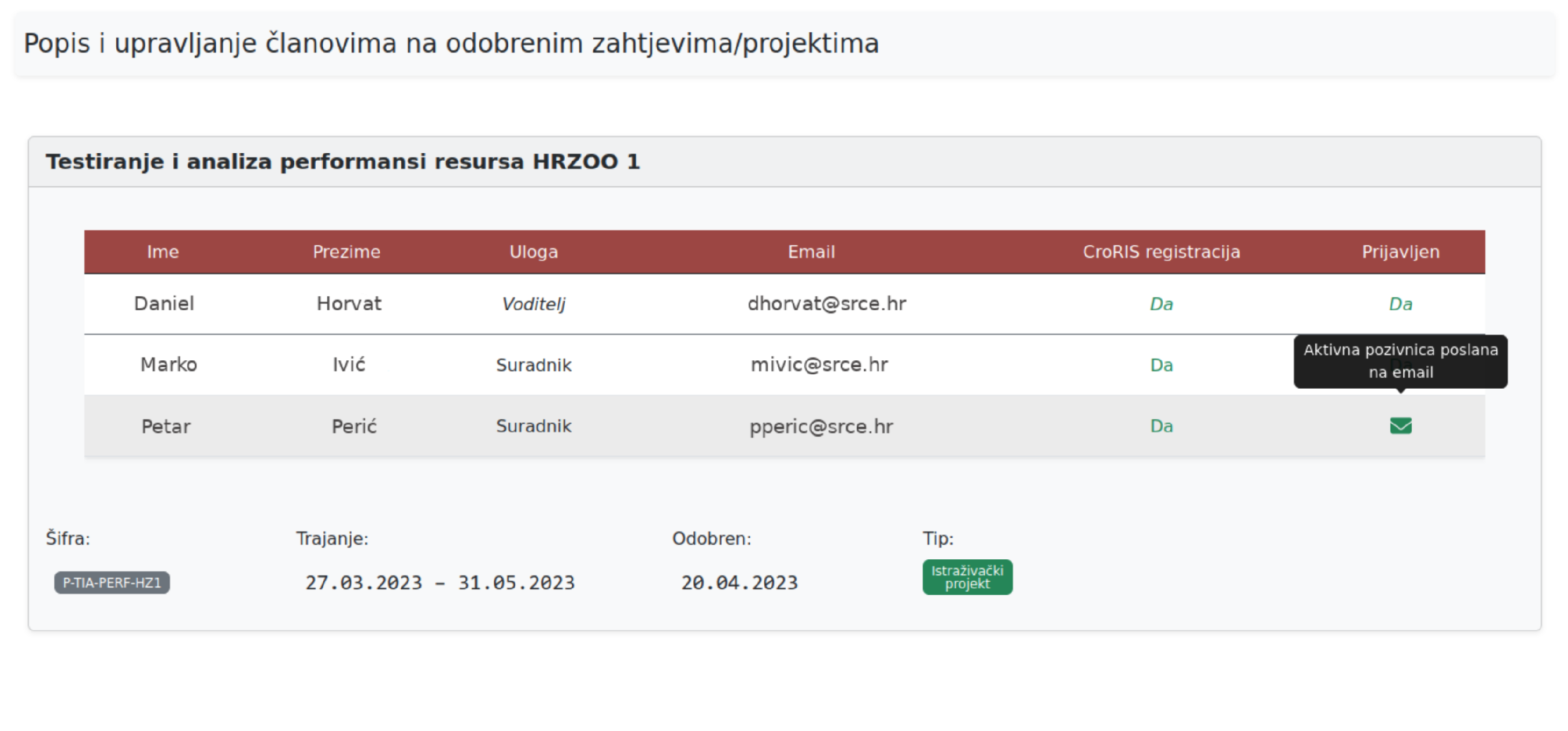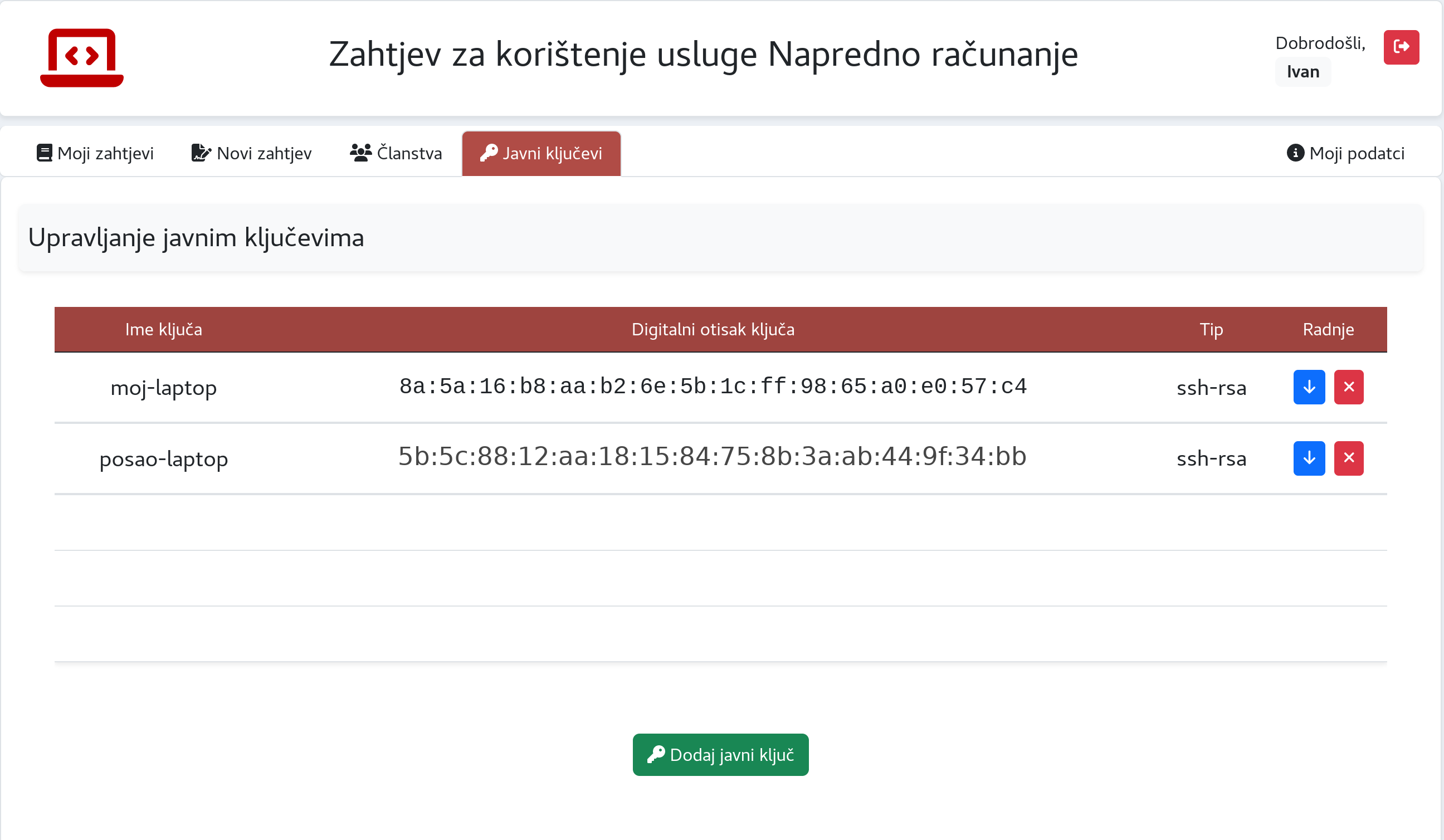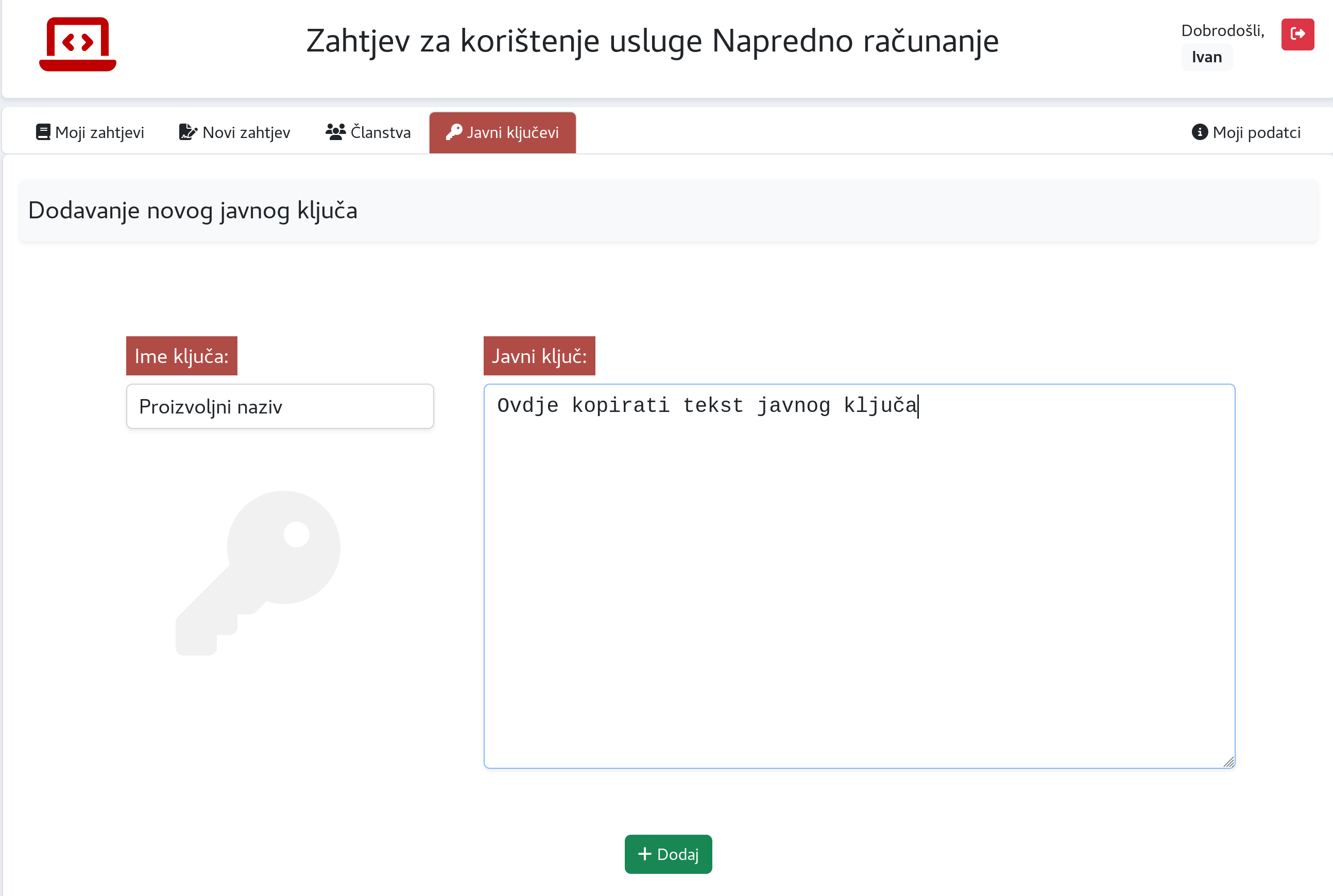...
Pristup svim uslugama postiže se podnošenjem zahtjeva putem web aplikacije kojoj se može pristupiti jedino AAI identitetom. Ovisno o naravi znanstvene aktivnosti (definiranoj u pravu pristupa u pravilniku) uvjeti za predavanje zahtjeva su:
- istraživački Istraživački projekt - projekt mora biti verificiran u informacijskom sustavu znanosti Republike Hrvatske CroRIS
- praktična nastava ili završni rad/disertacija - moguće je podnijeti i bez verificiranog projekta
Web aplikacija
- Institucijski projekt - posebna kategorija istraživačkog projekta koja zadovoljava sljedeće uvjete:
- zahtjev za institucijskim projektom može podnijeti osoba upisana u Upisnik znanstvenika
- zahtjev može podnijeti osoba koja nije prijavljena ni na jednom aktivnom projektu u sustavu CroRIS
- maksimalno trajanje projekta je godinu dana
- voditelj može tražiti produljenje projekta u slučaju da su zadovoljeni svi gore navedeni uvjeti
- Izrada rada - izrade završnih, diplomskih, specijalističkih i doktorskih radova na javnim visokim učilištima i javnim znanstvenim institutima
- Praktična nastava - izvođenja praktične nastave u okviru kolegija na visokim učilištima (pristup Supeku nije moguć sa ovim tipom zahtjeva)
Web aplikacija
Na dijagramu iznad prikazana je procedura podnošenja zahtjeva i prijave korisnika
Podnošenje zahtjeva
Zahtjev za korištenjem podnosi se pritiskom na "Novi zahtjev" (crveno dugme pri vrhu Slike 1) gdje je potrebno označiti narav aktivnosti putem padajućeg izbornika "Tip zahtjeva" (pri vrhu Slike 1):
- "Istraživački projekt" - Potrebno potrebno je odabrati jedan od ponuđenih projekata verificiranih u sustavu CroRIS
- "Praktična nastava" ili "Završni rad/disertacija" - nije potreban odabir projekta
- Institucijski projekt, Izrada rada ili Praktična nastava - izravno se upisuje naziv projekta, rada ili prakitične nastave
| Anchor | ||||
|---|---|---|---|---|
|
Slika 1. Stranica za podnošenje zahtjeva u web aplikaciji
Nakon što su odabrani tip zahtjeva i/ili projekt potrebno je ispuniti Opći dio (pri dnu stranice za online zahjeve, nastavak stranice web aplikacije Slika 2 i Slika 3):
- Naziv - naziv projekta, rada ili praktične nastave
- Period korištenja - planirani period korištenja usluge
- Obrazloženje Razlog - obrazloženje zašto Vam je potrebna usluga sektora za napredno računanje
- Period - planirani period korištenja usluge
- Domena Znanstveno područje - slobodna procjena udjela u znanstvenom području/polju u istraživačkom projektu/praktičnoj nastavi
- Aplikacije - koje aplikacije planirate koristiti
- Resursi - Slobodna procjena tipa i količina resursa koje planirate koristiti
- Tip resursa (moguć odabir više opcija):
- Tip resursa (moguć odabir više opcija):
(prijedlog: napraviti jednu sliku i zaokružiti/uokviriti razne dijelove crvenom bojom na kojima je napisan tekst na što se odnose?)
...
- Supek (pregled specifikacije poslužitelja):
- GPU - poslužitelji koji sadrže grafičke procesore
- CPU - poslužitelji koji sadrže veliki broj CPU jezgara
- BIGMEM - poslužitelji velikog memorijskog kapaciteta
- Vrančić (pregled specifikacije poslužitelja):
- CLOUD - poslužitelji koji sadrže samo CPU
- CLOUD-GPU - poslužitelji koji sadrže grafičke procesore
- CLOUD-BIGMEM - poslužitelji koji sadrže veliki memorijski kapacitet
- PADOBRAN (pregled specifikacije poslužitelja) - poslužitelji većeg memorijskog kapaciteta sa velikim brojem CPU jezgara na kojima je moguće izvršavati poslove dulje od 7 dana
- Supek (pregled specifikacije poslužitelja):
- HPC - ukoliko planirate koristi Supek superračunalo, pokušajte procijeniti koliko resursa Vam je potrebno po poslu
- CLOUD - ukoliko planirate koristiti Vrančić i uslugu računarstva u oblaku, pokušajte procijeniti specifikaciju i količinu virtualnih poslužitelja
Podnesene zahtjeve moguće je pregledati odabirom "Moji zahtjevi" (Slika 4).
| Anchor | ||||
|---|---|---|---|---|
|
Slika 2. Dio stranice za zahtjeve posvećen detaljima projekta Slika 1. Stranica za podnošenje zahtjeva u web aplikaciji
slika2Anchor
slika2slika3 slika3
...
Slika 23. Dio stranice za zahtjeve posvećen detaljima projekta u web aplikaciji
Anchor slika4 slika4
Slika 4. Dio stranice sa svim zahtjevima u web aplikaciji
Dodavanje suradnika
Jednom kada ste uspješno podnijeli Kada je zahtjev za korištenjem odobren, moguće je slanje poziva i ostalim sudionicima projekta putem kartice "Članstva", dugme "Pozovi suradnike" (crveno i plavo dugme pri vrhu i dnu Slike 35), u ovisnosti o naravi aktivnosti koju ste prijavili:
- Istraživački projekt - Ukoliko Ako se radi o članovima istraživačkog projekta, sudionici moraju biti registrirani u sustavu CroRIS i prijavljeni na projekt da bi poziv bio moguć
- Institucijski projekt - Suradnik ne smije biti prijavljen ni na jednom aktivnom projektu u sustavu CroRIS niti na drugom Institucijskom projektu
- Izrada rada ili Praktična nastava ili Završni rad/disertacija - Sudionici Suradnici ne moraju biti registrirani u u sustavu CroRIS
| Anchor | ||||
|---|---|---|---|---|
|
Slika 5. Stranica za dodavanje suradnika u web aplikaciji
(kako uopće ovaj dio ide? jednom kada se sudionik doda)
...
Pritiskom na plavo dugme "Pozovi suradnike" otvoriti će se opcija za upis email-a (Slika 6). U slučaju dodavanja suradnika sa istraživačkog projekta, moguć je odabir samo članova istraživačkog projekta u CroRIS-u, dok je u slučaju dodavanje članova praktične nastave ili izrade rada moguć upis svih email adresa. Pritiskom na zeleno dugme "Pošalji poveznice za prijavu" poslati će se jedan ili više poziva na odabrane/upisane email adrese koju sudionici moraju potvrditi svojim AAI identitetom.
| Anchor | ||||
|---|---|---|---|---|
|
...
Slika 3. Stranica za dodavanje suradnika u web aplikaciji6. Odabir email adresa suradnika
Nakon slanja pozivnice suradniku, upis u stupcu "Prijavljen" promijeniti će se u sliku zelene omotnice (Slika 7).
Kada sudionici potvrde prijavu klikom na poslanu poveznicu, stupac "Prijavljen" biti će promijenjen iz zelene slike omotnice u "Da".
| Warning | ||
|---|---|---|
| ||
Pozivnica je aktivna 7 dana od slanja suradniku. Ukoliko suradnik ne potvrdi poziv unutar tog roka, pozivnica postaje neaktivna, automatski se briše paje potrebno poslati novu aktivnu pozivnicu. |
| Anchor | ||||
|---|---|---|---|---|
|
Slika 7. Prikaz aktivne pozivnice
Upravljanje ključevima SSH
Za pristup klasteru Supek putem sjednice SSH, potrebno je učitati javni dio SSH ključa pritiskom na "Javni ključevi" (crveno dugme pri vrhu Slike 4). Detaljne upute 8). Dodajte javni dio ključa (Slika 9) pritiskom na zeleno dugme "Dodaj". Upute za izradu SSH ključeva dostupne su na stranicama za izradu para ključeva SSH.SSH ili u video uputama:
| Note |
|---|
Nakon dodavanja SSH ključa, potrebno je pričekati obavijest o otvorenom računu! |
| Anchor | ||||
|---|---|---|---|---|
|
Slika 48. Stranica za dodavanje javnih klučeva SSH u web aplikaciji
Često postavljena pitanja
Anchor slika9 slika9
Slika 9. Dodavanje novog javnog ključa
...
...
Postoji nekoliko slučajeva u kojima projekt potencijalno nije dostupan u web aplikaciji:
- Projekt nije verificiran
- Projekt je verificiran, ali niste navedeni kao Voditelj
- Projekt je verificiran, i navedeni ste kao Voditelj
U prvom slučaju, molimo da verificirate projekt koji želite prijaviti putem sustava CroRIS.
U drugom slučaju, molimo da izmijenite projektne podatke putem sustava CroRIS i navedete se kao Voditelj.
U trećem slučaju, molimo da napravite svoj račun u sustavu CroRIS ili provjerite postojanje OIB-a vezanog uz Vaš CroRIS račun na email adresi croris@irb.hr
Što ako ne vidim suradnike na projektu koji želim prijaviti?
Postoji nekoliko slučajeva u kojima ne možete vidjeti suradnike na projektu:
- Suradnici nemaju račun u sustavu CroRIS
- Suradnici već imaju račun u sustavu CroRIS
U prvom slučaju, molimo da svi suradnici na projektu izrade svoj račun u sustavu CroRIS.
U drugom slučaju, molimo da svi suradnici na projektu provjere postojanje OIB-a vezanog uz njihov CroRIS račun na email adresi croris@irb.hr
Kako mogu dodati ili ukloniti suradnike na projektu?
U slučaju da želite promijeniti sudionike na projektu, molimo da kontaktirate odgovornu osobu za CroRIS sustav na Vašoj matičnoj ustanovi.
Što ako suradnik koji je naveden u prijavi i dalje ne može pristupiti?
Postoji nekoliko slučajeva u kojima suradnici ne mogu pristupiti nakon prijave:
- Nepostojanje javnog dijela ključa SSH
- ...
Anchor video1 video1
| Multimedia | ||
|---|---|---|
|
Video 1. Izrada ssh ključeva i učitavanje u web aplikaciju u Linux OS-u
Anchor video2 video2
Multimedia name 2023-04-19 18-14-30.mp4
Video 2. Izrada ssh ključeva i učitavanje u web aplikaciju u Windows OS-u
...