Korištenje raznih usluga Naprednog računanja opisana su u pravilniku na našim službenim stranicama.
Pristup svim uslugama postiže se podnošenjem zahtjeva putem web aplikacije kojoj se može pristupiti jedino AAI identitetom. Ovisno o naravi znanstvene aktivnosti (definiranoj u pravu pristupa u pravilniku) uvjeti za predavanje zahtjeva su:
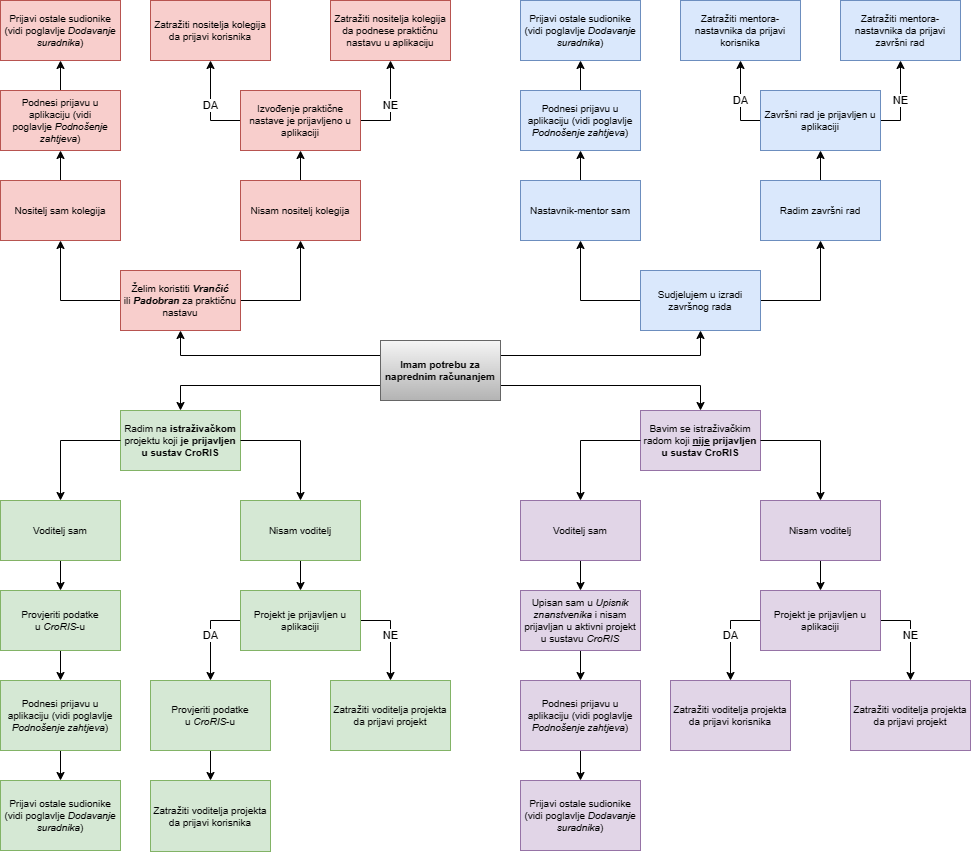
Na dijagramu iznad prikazana je procedura podnošenja zahtjeva i prijave korisnika
Zahtjev za korištenjem podnosi se pritiskom na "Novi zahtjev" (crveno dugme pri vrhu Slike 1) gdje je potrebno označiti narav aktivnosti putem padajućeg izbornika "Tip zahtjeva" (pri vrhu Slike 1):
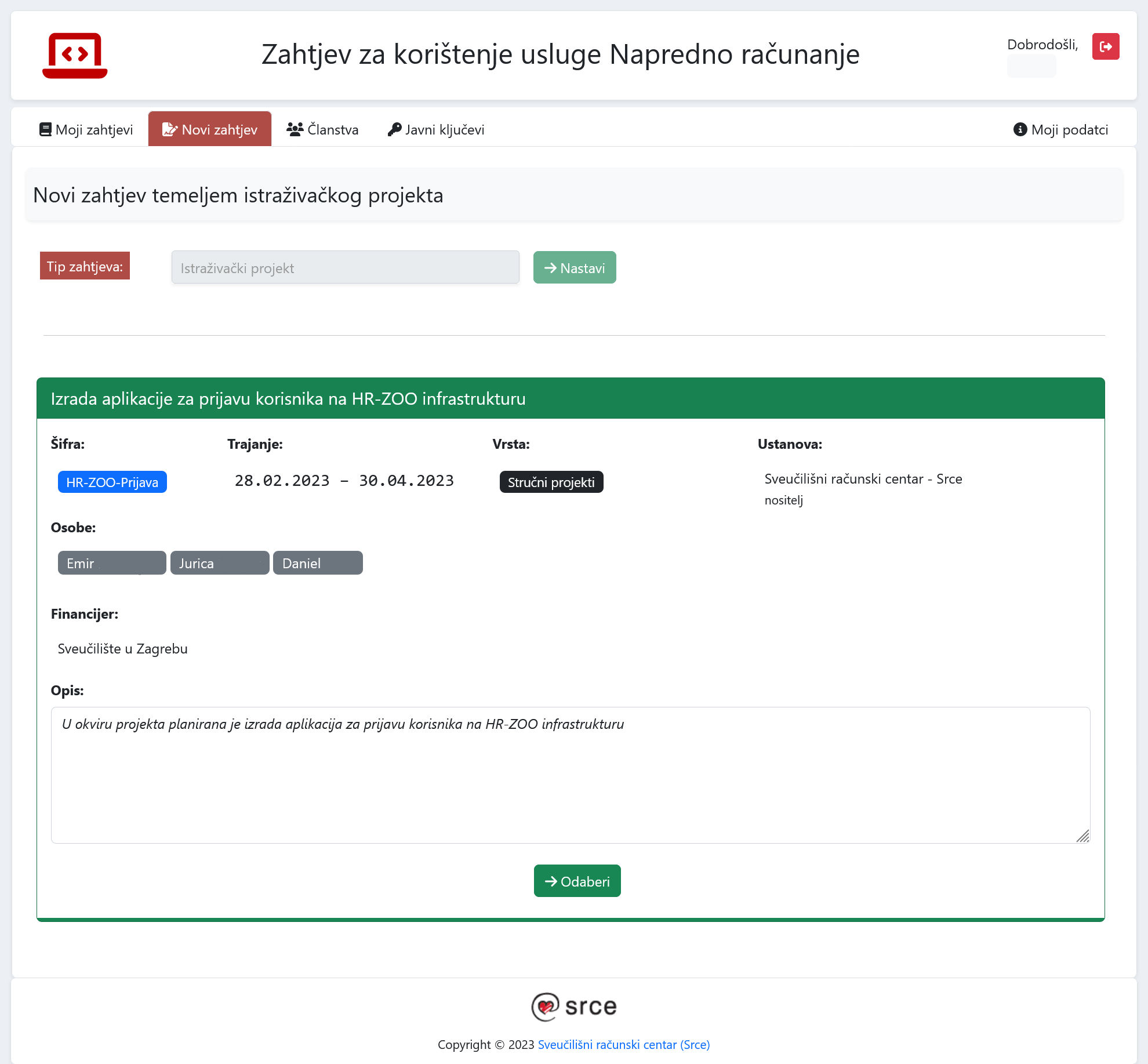
Slika 1. Stranica za podnošenje zahtjeva u web aplikaciji
Nakon što su odabrani tip zahtjeva i/ili projekt potrebno je ispuniti Opći dio (nastavak stranice web aplikacije Slika 2 i Slika 3):
Podnesene zahtjeve moguće je pregledati odabirom "Moji zahtjevi" (Slika 4).
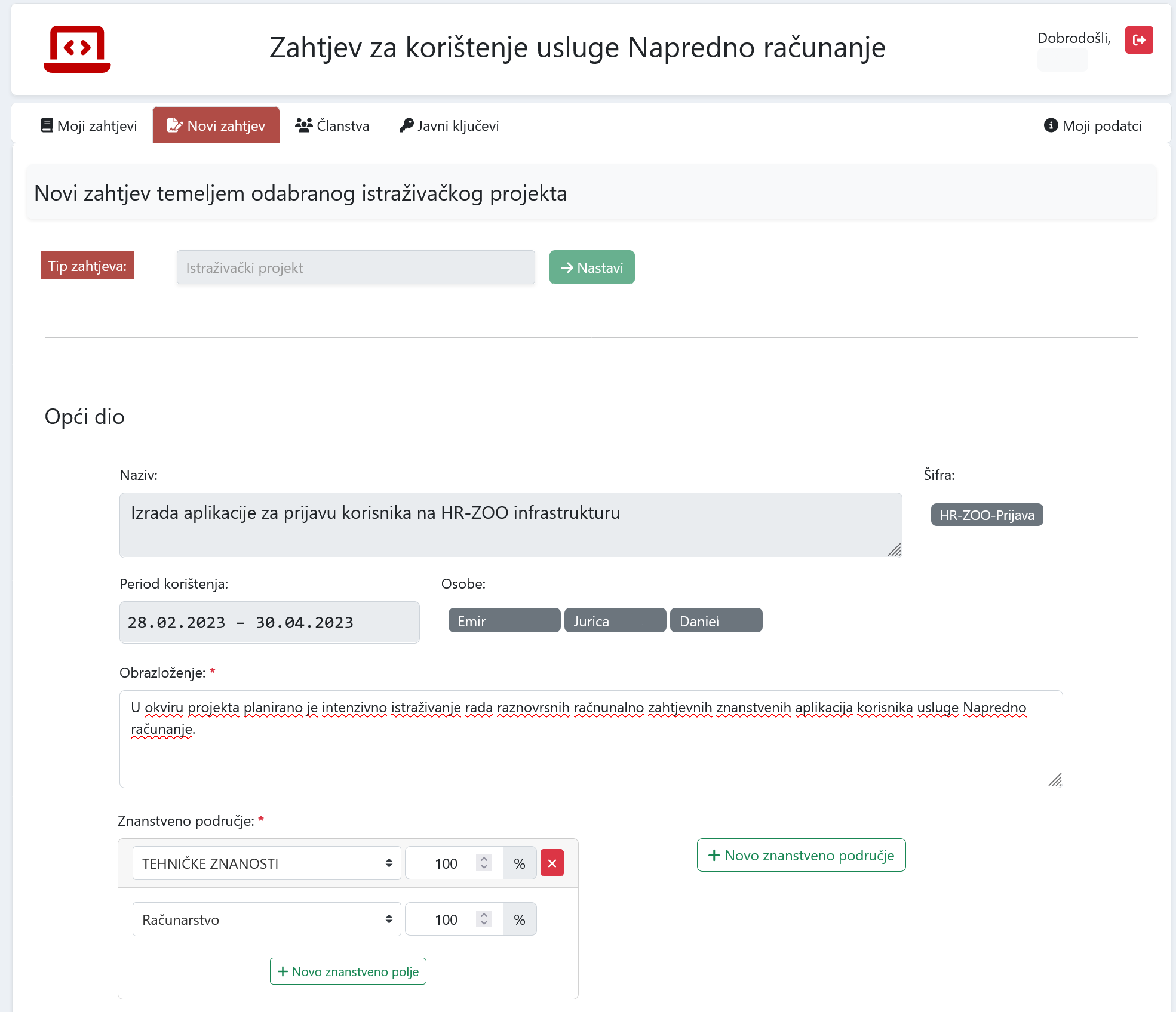
Slika 2. Dio stranice za zahtjeve posvećen detaljima projekta u web aplikaciji
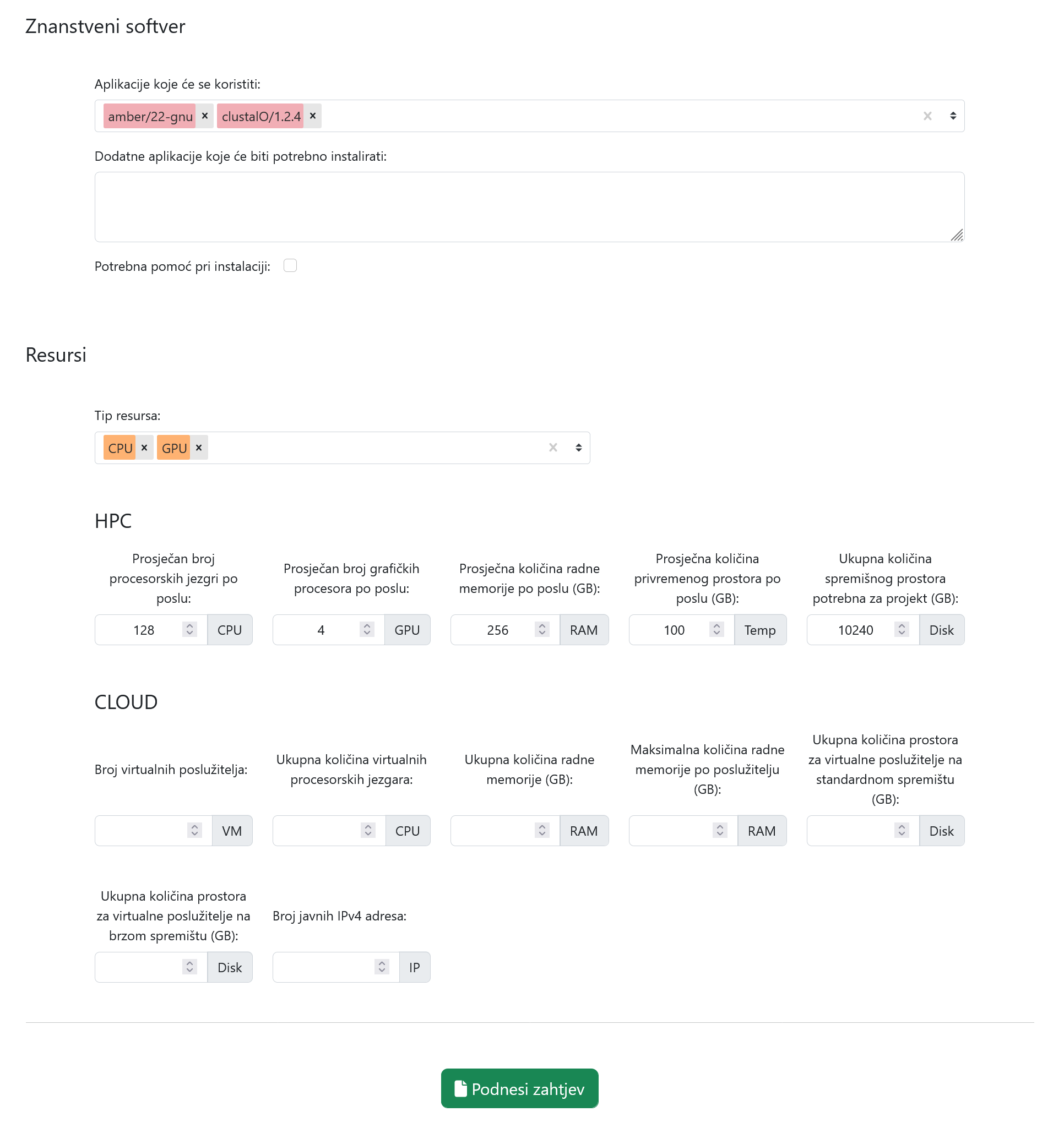
Slika 3. Dio stranice za zahtjeve posvećen detaljima projekta u web aplikaciji
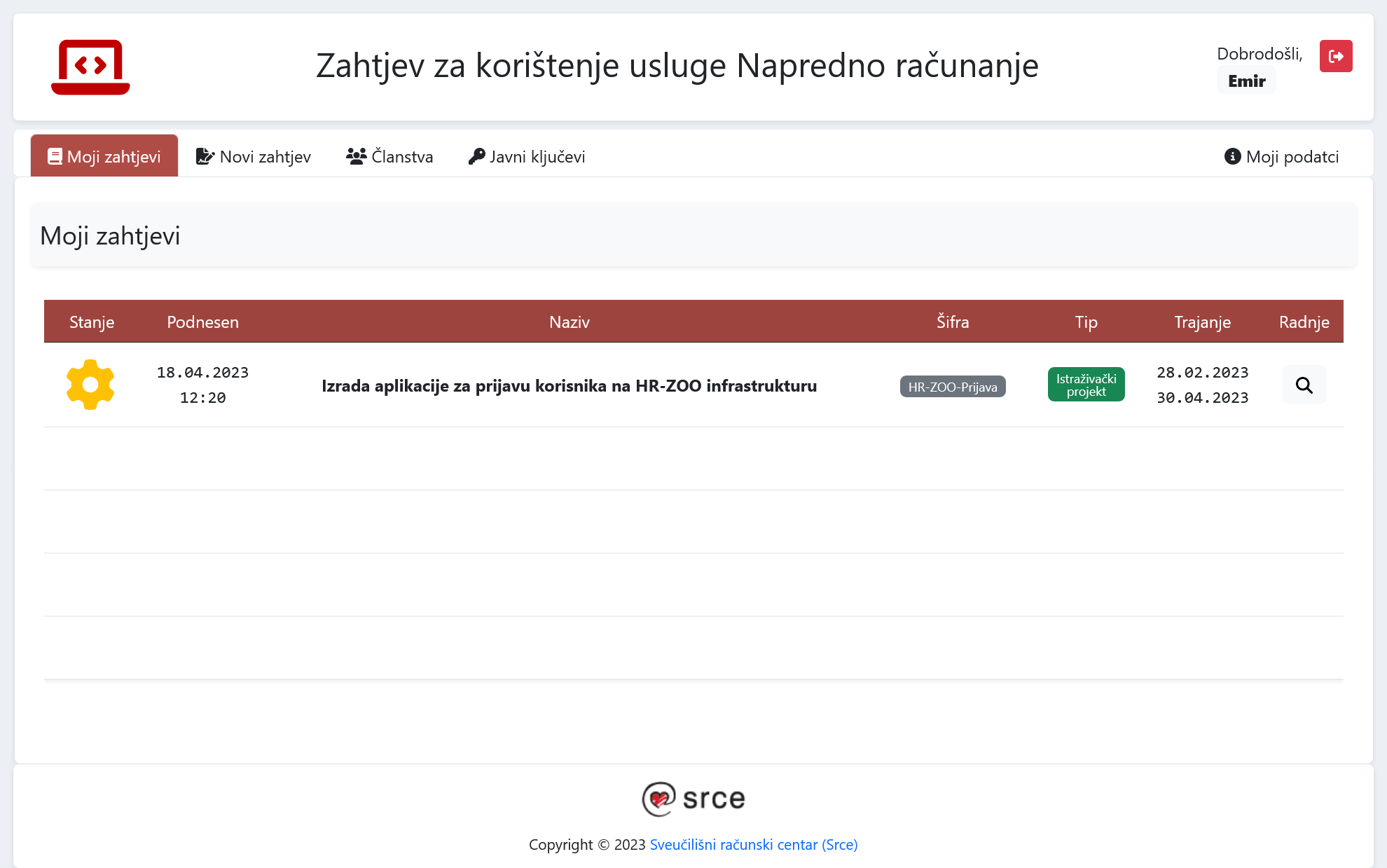
Slika 4. Dio stranice sa svim zahtjevima u web aplikaciji
Kada je zahtjev za korištenjem odobren, moguće je slanje poziva i ostalim sudionicima projekta putem kartice "Članstva", dugme "Pozovi suradnike" (crveno i plavo dugme pri vrhu i dnu Slike 5), u ovisnosti o naravi aktivnosti koju ste prijavili:
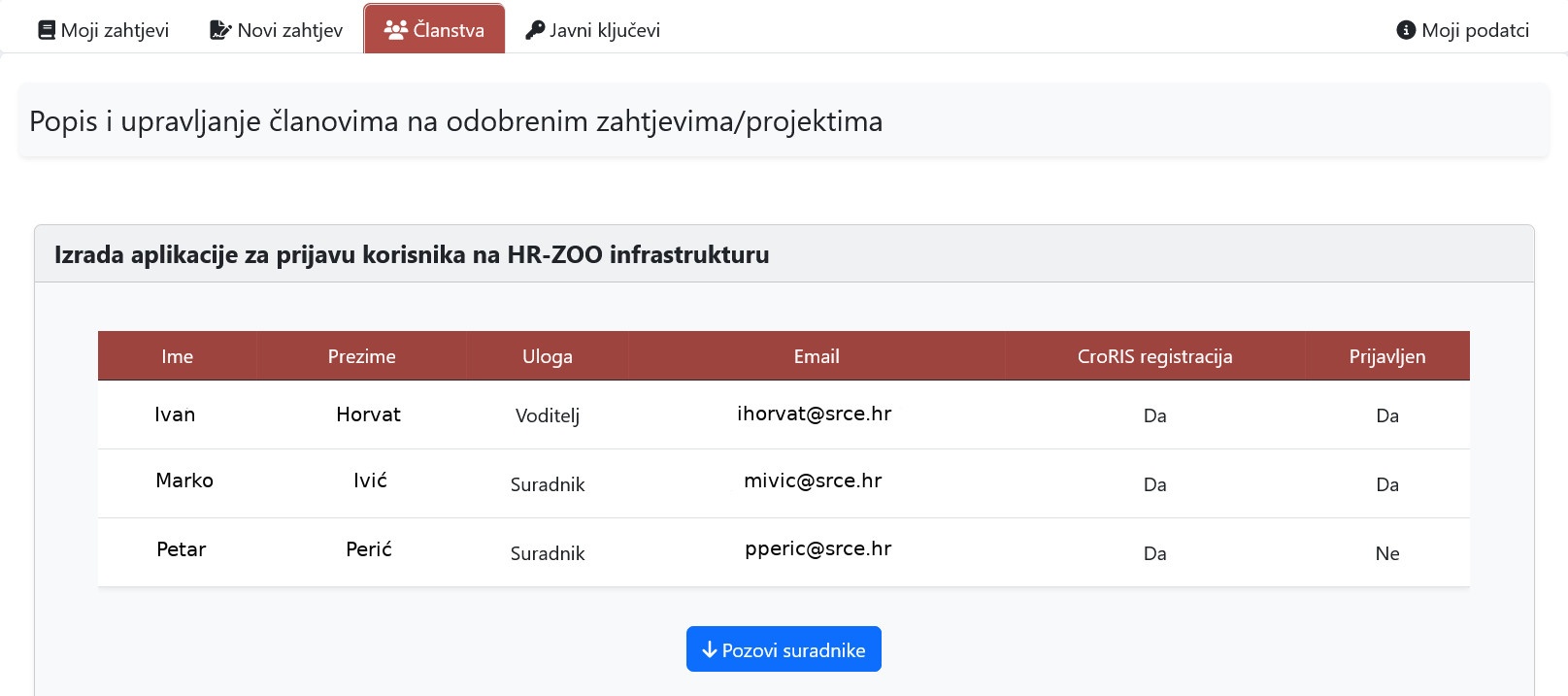
Slika 5. Stranica za dodavanje suradnika u web aplikaciji
Pritiskom na plavo dugme "Pozovi suradnike" otvoriti će se opcija za upis email-a (Slika 6). U slučaju dodavanja suradnika sa istraživačkog projekta, moguć je odabir samo članova istraživačkog projekta u CroRIS-u, dok je u slučaju dodavanje članova praktične nastave ili izrade rada moguć upis svih email adresa. Pritiskom na zeleno dugme "Pošalji poveznice za prijavu" poslati će se jedan ili više poziva na odabrane/upisane email adrese koju sudionici moraju potvrditi svojim AAI identitetom.
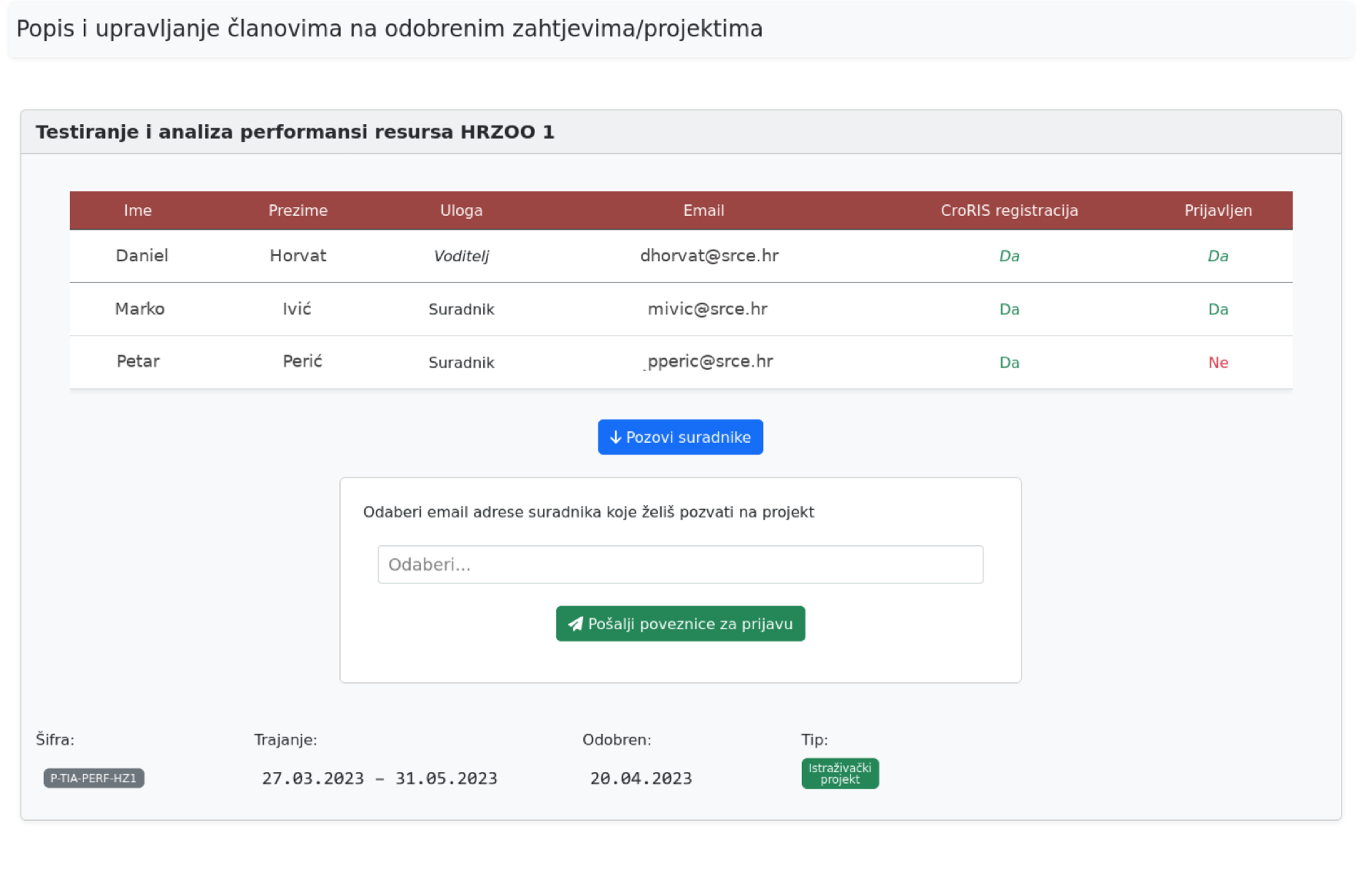
Slika 6. Odabir email adresa suradnika
Nakon slanja pozivnice suradniku, upis u stupcu "Prijavljen" promijeniti će se u sliku zelene omotnice (Slika 7).
Kada sudionici potvrde prijavu klikom na poslanu poveznicu, stupac "Prijavljen" biti će promijenjen iz zelene slike omotnice u "Da".
Pozivnica je aktivna 7 dana od slanja suradniku. Ukoliko suradnik ne potvrdi poziv unutar tog roka, pozivnica postaje neaktivna, automatski se briše pa je potrebno poslati novu aktivnu pozivnicu. |
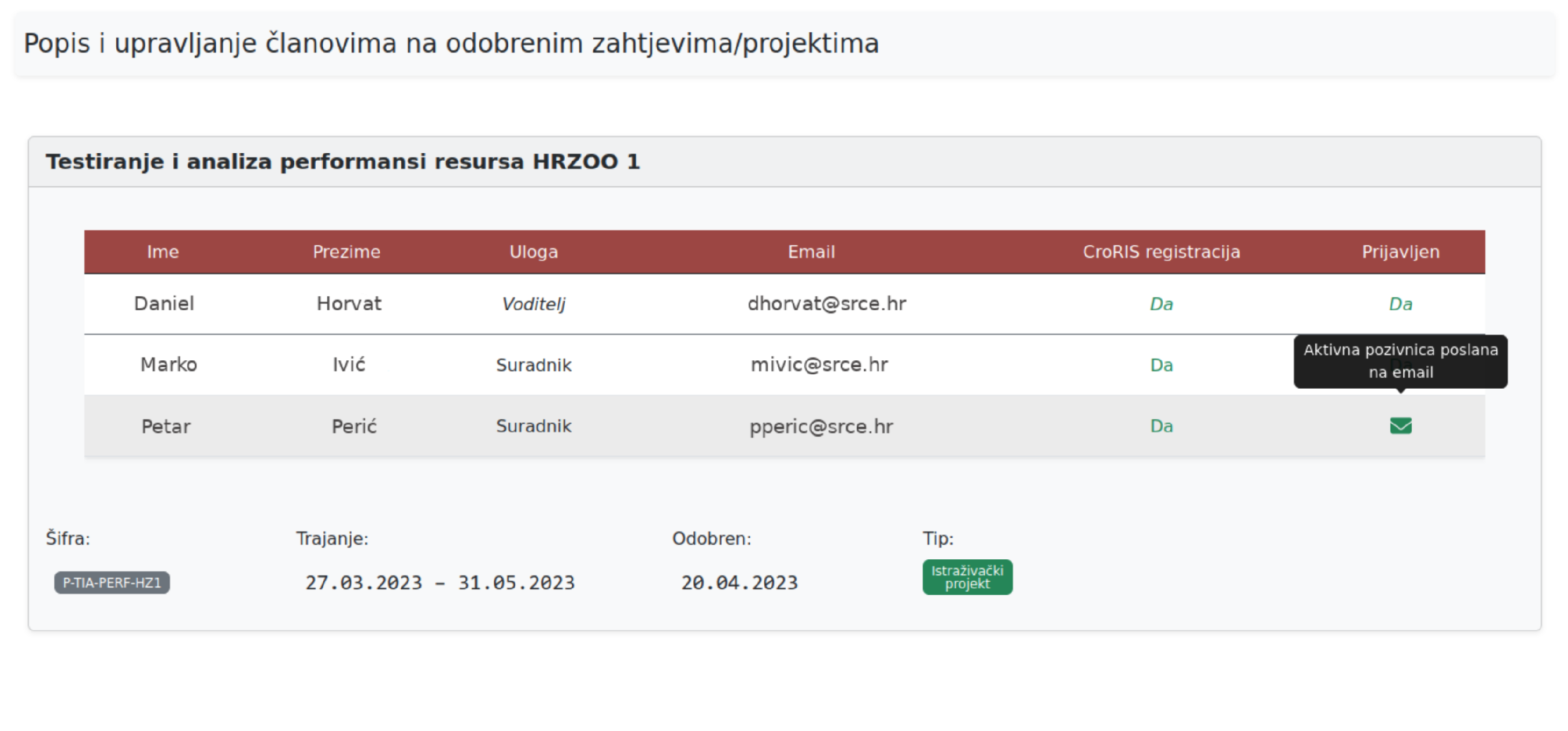
Slika 7. Prikaz aktivne pozivnice
Za pristup klasteru Supek putem sjednice SSH, potrebno je učitati javni dio SSH ključa pritiskom na "Javni ključevi" (crveno dugme pri vrhu Slike 8). Dodajte javni dio ključa (Slika 9) pritiskom na zeleno dugme "Dodaj". Upute za izradu SSH ključeva dostupne su na stranicama za izradu para ključeva SSH ili u video uputama:
Nakon dodavanja SSH ključa, potrebno je pričekati obavijest o otvorenom računu! |
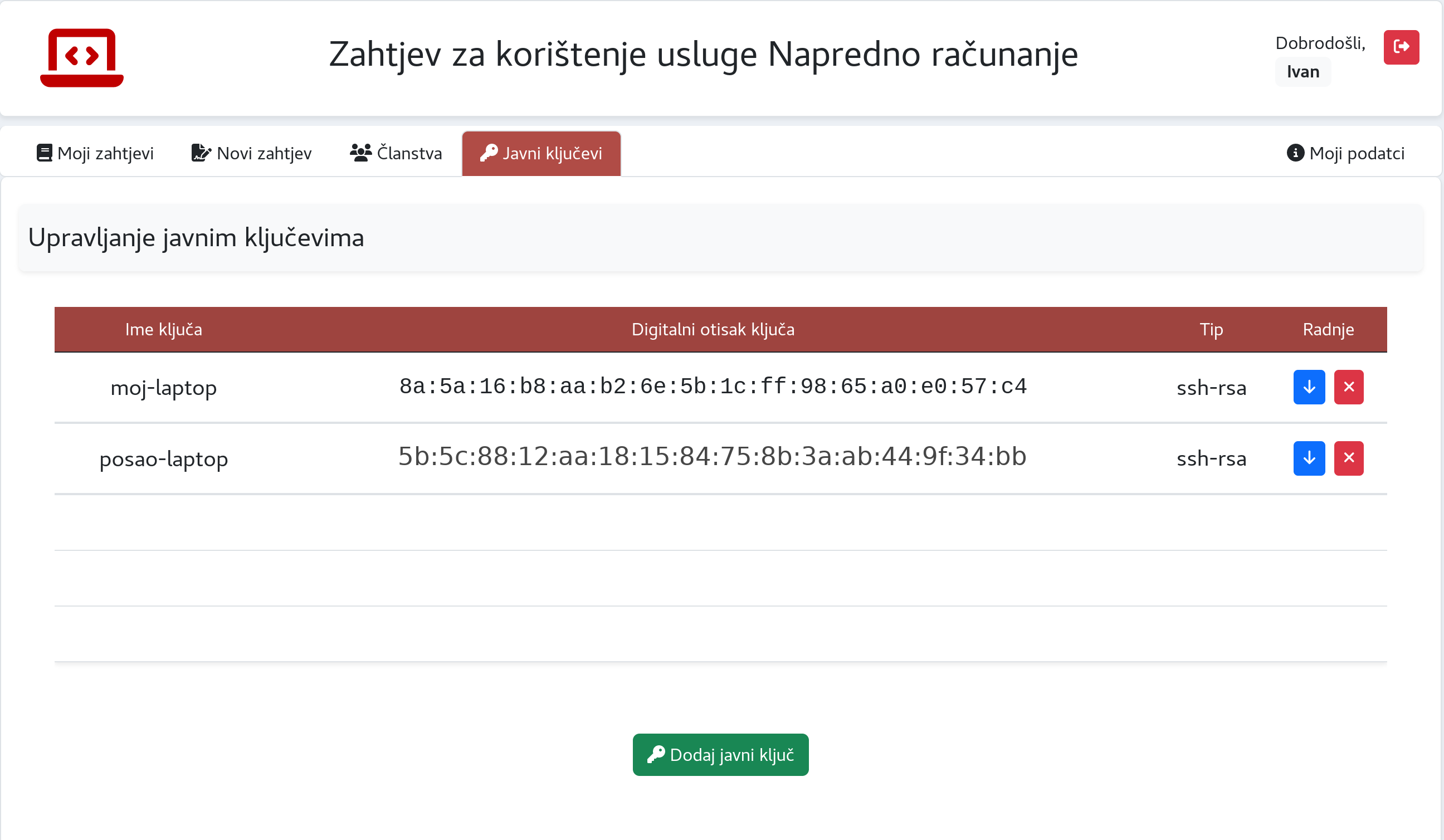
Slika 8. Stranica za dodavanje javnih klučeva SSH u web aplikaciji
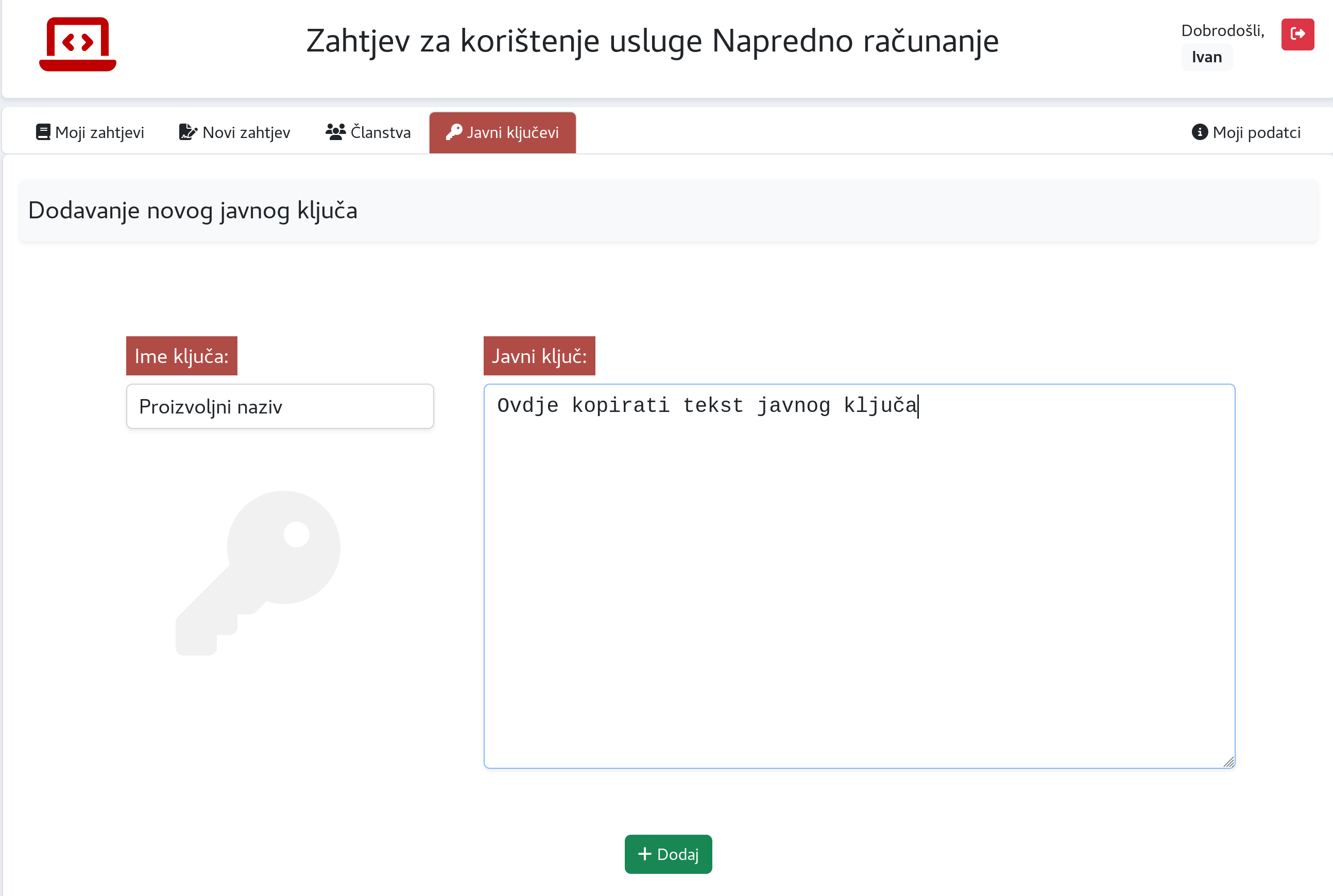
Slika 9. Dodavanje novog javnog ključa u web aplikaciji
Video 1. Izrada ssh ključeva i učitavanje u web aplikaciju u Linux OS-u
Video 2. Izrada ssh ključeva i učitavanje u web aplikaciju u Windows OS-u