Versions Compared
Key
- This line was added.
- This line was removed.
- Formatting was changed.
Osnovni dijelovi korisničkog sučelja prikazani su na slici:
- ikone za uključivanje/isključivanje mikrofona, kamere i dijeljenje zaslona
- glavni izbornik
- postavke
- videozapisi sudionika
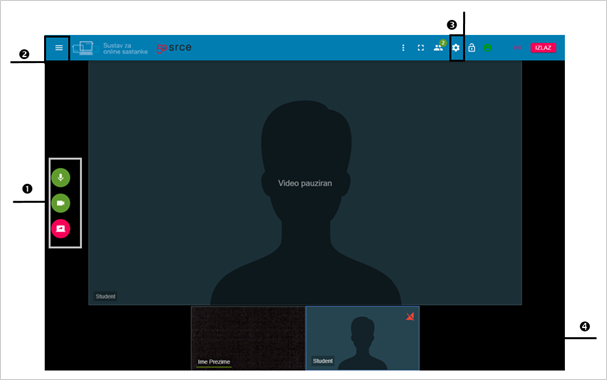 Image Added
Image Added
Slika: Osnovni dijelovi korisničkog sučelja
Ikone za uključivanje/isključivanje mikrofona, kamere i dijeljenje zaslona
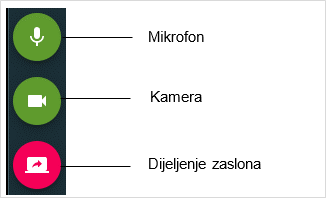 Image Added
Image Added
Slika: Ikone za uključivanje/isključivanje mikrofona, kamere i dijeljenja zaslona
Odabirom ikone Mikrofon utišava se ili ponovno uključuje zvuk, a odabirom ikone Kamera zaustavlja se ili ponovno pokreće video.
Dijeljenje zaslona
Nakon odabira ikone Dijeljenje zaslona moguće je:
- podijeliti cijeli zaslon (Your Entire Screen)
- podijeliti pojedinu aplikaciju (Application Window)
- podijeliti jednu otvorenu karticu u web pregledniku (Chrome Tab)
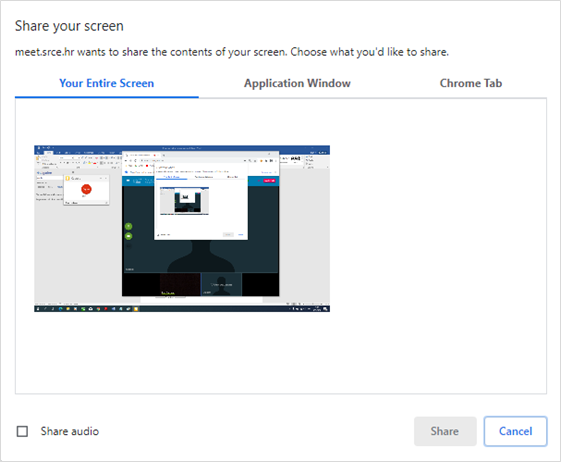 Image Added
Image Added
Slika: Dijeljenje zaslona
U slučaju da moderator odluči prekinuti postupak dijeljenja zaslona prije nego što se postupak dijeljenja izvršio (dugme Cancel) pojavit će se na zaslonu poruka o grešci. U pregledniku Google Chrome poruka će se nakon nekoliko sekundi maknuti te će biti moguće ponovno pokrenuti dijeljenje zaslona.
 Image Added
Image Added
Slika: Poruka o grešci prilikom prekida postupka dijeljenja zaslona
Nakon odabira željene opcije dijeljenja, potrebno je odabrati dugme Share nakon čega dijeljeni sadržaj postaje vidljiv ostalim sudionicima u sobi. Podijeljeni sadržaj otvara se u novoj kartici web preglednika. Postupak dijeljenja moderator može prekinuti odabirom dugmeta Stop u kartici web preglednika ili ikone za dijeljenje zaslona ![]() Image Added u eduMeet sobi.
Image Added u eduMeet sobi.
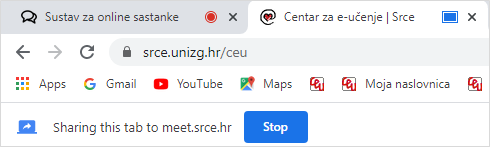 Image Added
Image Added
Slika: Primjer podijeljene kartice u web pregledniku
Korisniku se podijeljeni sadržaj prikazuje unutar novog videozapisa u eduMeet sobi. Prelaskom miša preko videozapisa s podijeljenim sadržajem prikazat će se dvije ikone.
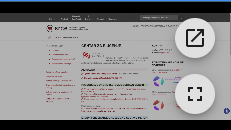 Image Added
Image Added
Slika: Mogućnosti kod podijeljenog sadržaja
Odabirom ikone ![]() Image Added moguće je podijeljeni sadržaj otvoriti u novom prozoru web preglednika, a odabirom ikone
Image Added moguće je podijeljeni sadržaj otvoriti u novom prozoru web preglednika, a odabirom ikone ![]() Image Added otvoriti ga preko cijelog zaslona unutar prozora eduMeet sobe.
Image Added otvoriti ga preko cijelog zaslona unutar prozora eduMeet sobe.
| Note | ||||
|---|---|---|---|---|
| ||||
Izgled postupka dijeljenja zaslona može se razlikovati ovisno o korištenom web pregledniku. U uputama je opisan i slikama prikazan postupak dijeljenja zaslona na primjeru web preglednika Google Chrome. |
Glavni izbornik
Odabirom ikone ![]() Image Added otvara se glavni izbornik unutar kojeg su dostupna tri podizbornika:
Image Added otvara se glavni izbornik unutar kojeg su dostupna tri podizbornika:
- Razgovor (chat) - sudionici mogu postavljati pitanja ili pisati komentare. Chat je javan i poruke vide svi sudionici u sobi.
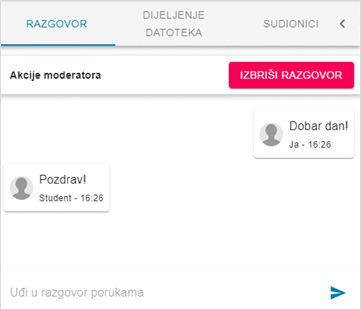 Image Added
Image Added
Slika: Prikaz razgovora u eduMeet sobi
- Dijeljenje datoteka - moderator i predavač imaju mogućnost postavljanja i dijeljenja datoteka. Potrebno je odabrati dugme Dijeli datoteku, potom preuzeti datoteku s računala te odabrati dugme Učitaj. Sudionici mogu podijeljenu datoteku preuzeti na računalo.
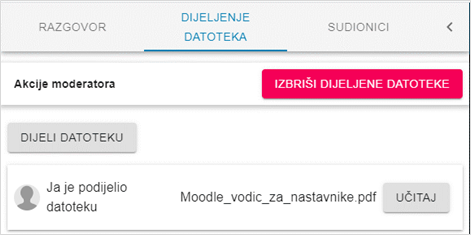 Image Added
Image Added
Slika: Dijeljenje datoteka
- Sudionici - dostupan je popis svih sudionika u sobi. Popisu sa sudionicima moguće je osim iz glavnog izbornika pristupiti i odabirom ikone
 Image Added (prikaz sudionika).
Image Added (prikaz sudionika).
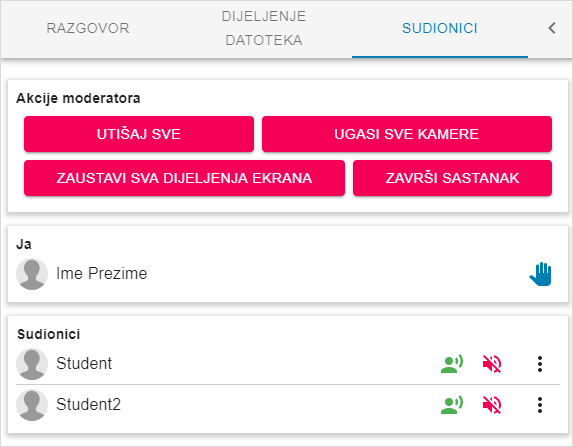 Image Added
Image Added
Slika: Sudionici
Odabirom ikone ![]() Image Added pored pojedinog sudionika moderator ima mogućnost dodavanja sudionika u fokus, izbaciti sudionika iz sobe ili promijeniti mu ulogu (npr. u predavača ili moderatora).
Image Added pored pojedinog sudionika moderator ima mogućnost dodavanja sudionika u fokus, izbaciti sudionika iz sobe ili promijeniti mu ulogu (npr. u predavača ili moderatora).
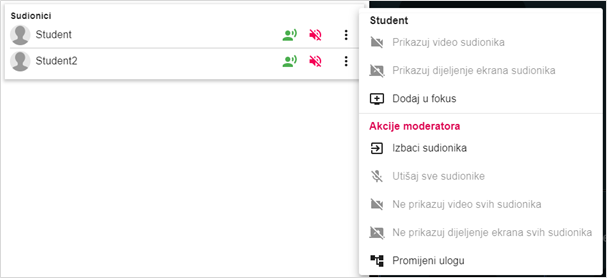 Image Added
Image Added
Slika: Dodatne mogućnosti nad sudionicima
Postavke
Odabirom ikone ![]() Image Added otvara se prozor s postavkama. Dostupne su tri kartice:
Image Added otvara se prozor s postavkama. Dostupne su tri kartice:
- Medij - omogućava odabir kamere i mikrofona te uređivanje naprednih audio ili video postavki. Odabirom dugmeta Postavi moju sliku korisnik ima mogućnost postavljanja fotografije koja će se u slučaju kad ima ugašenu kameru prikazivati unutar njegovog videozapisa. Moguće je postaviti datoteku formata .jpg, .jpeg i .png veličine do najviše 5 MB.
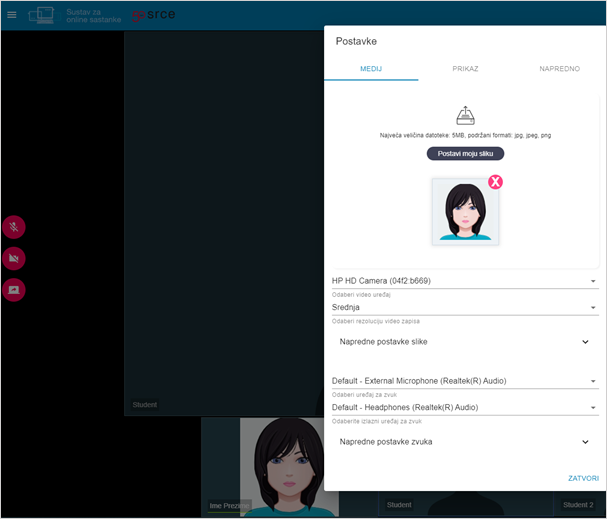 Image Added
Image Added
Slika: Postavke medija
- Prikaz - omogućava odabir jezika, odabir načina prikaza videozapisa sudionika u sobi (demokratski prikaz ili prikaz u obliku filmske trake), odabir formata prikaza zaslona itd. Osim kroz postavke jezik sučelja moguće je promijeniti i odabirom kratice jezika
 Image Added na traci s izbornicima.
Image Added na traci s izbornicima.
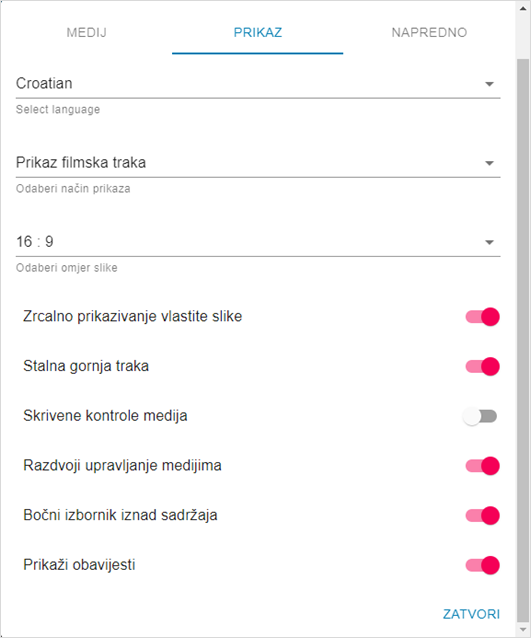 Image Added
Image Added
Slika: Postavke prikaza
- Napredno - omogućava postavljanje broja vidljivih videozapisa sudionika. Najviše je moguće postaviti da na zaslonu bude vidljivo do 20 videozapisa.
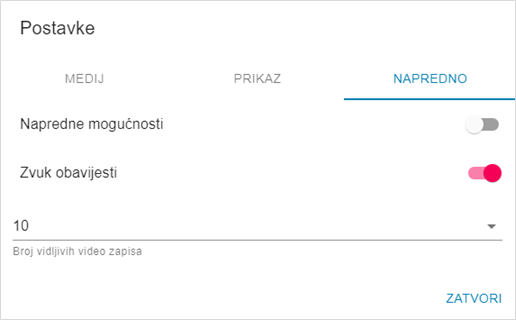 Image Added
Image Added
Slika: Postavke napredno
| Note | ||||
|---|---|---|---|---|
| ||||
Svaki korisnik postavlja sebi postavke prema želji, moderator nema mogućnost postavljanja postavki za ostale sudionike. |
Odabirom ikone ![]() Image Added korisniku je dostupna mogućnost sakrivanja vlastitog videozapisa iz prikaza u sučelju sobe (Sakrij svoj video) ili odabrati dodatni video uređaj.
Image Added korisniku je dostupna mogućnost sakrivanja vlastitog videozapisa iz prikaza u sučelju sobe (Sakrij svoj video) ili odabrati dodatni video uređaj.
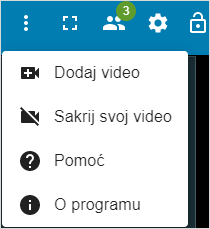 Image Added
Image Added
Slika: Sakrivanje videozapisa iz prikaza u sučelju sobe
Uključiti puni zaslon moguće je odabirom ikone ![]() Image Added .
Image Added .
Ikona otključanog lokota ![]() Image Added omogućava moderatoru zaključavanje sobe. Nakon što je soba zaključana novi sudionici koji pokušaju pristupiti sobi dobit će informaciju da je soba zaključana te da pričekaju odobrenje. Korisnici se stavljaju u predsoblje gdje čekaju odobrenje moderatora za ulaz
Image Added omogućava moderatoru zaključavanje sobe. Nakon što je soba zaključana novi sudionici koji pokušaju pristupiti sobi dobit će informaciju da je soba zaključana te da pričekaju odobrenje. Korisnici se stavljaju u predsoblje gdje čekaju odobrenje moderatora za ulaz ![]() Image Added .
Image Added .
Odabirom ikone ![]() Image Added moderator propušta korisnika iz predsoblja u sobu.
Image Added moderator propušta korisnika iz predsoblja u sobu.
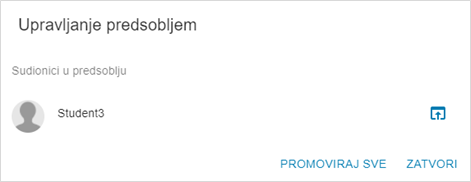 Image Added
Image Added
Slika: Upravljanje predsobljem
Odabirom ikone ![]() Image Added vrši se odjava iz sustava. Ikona
Image Added vrši se odjava iz sustava. Ikona ![]() Image Added služi za izlazak iz sobe bez odjave.
Image Added služi za izlazak iz sobe bez odjave.

