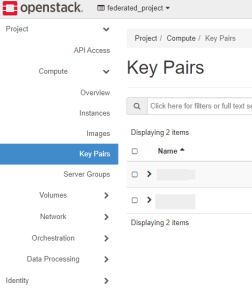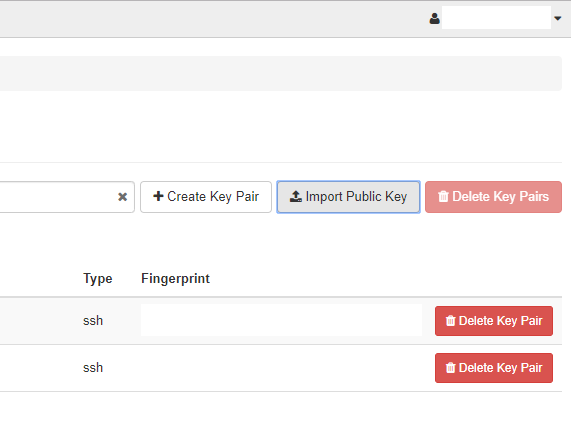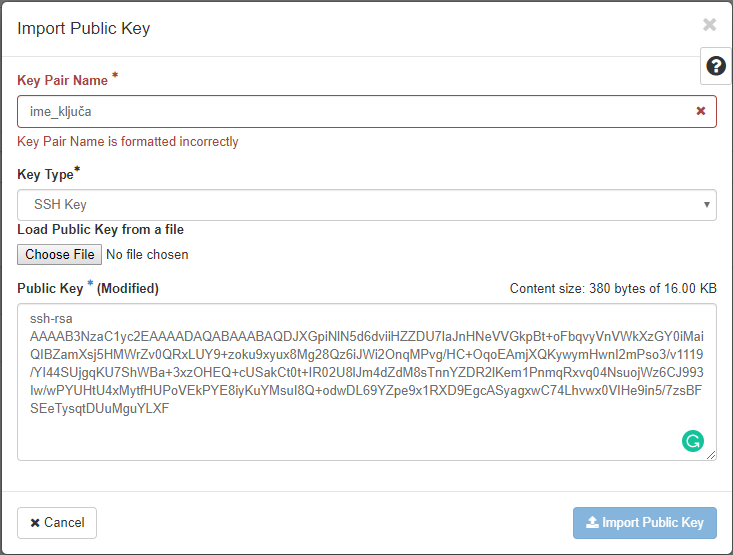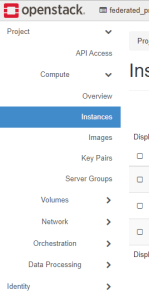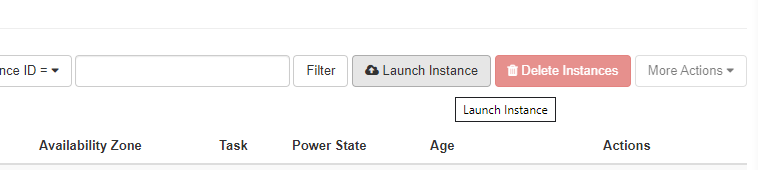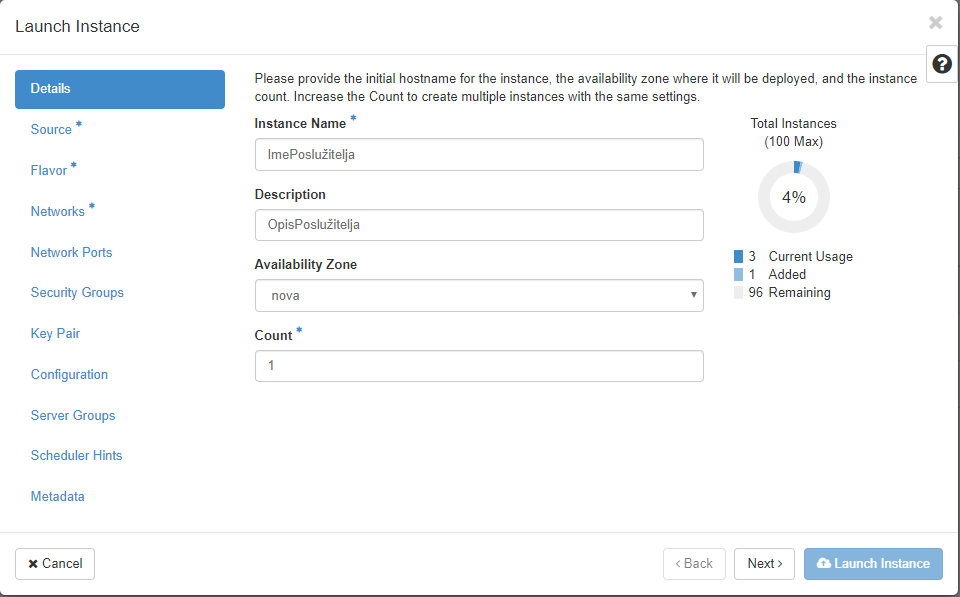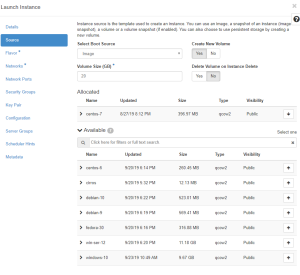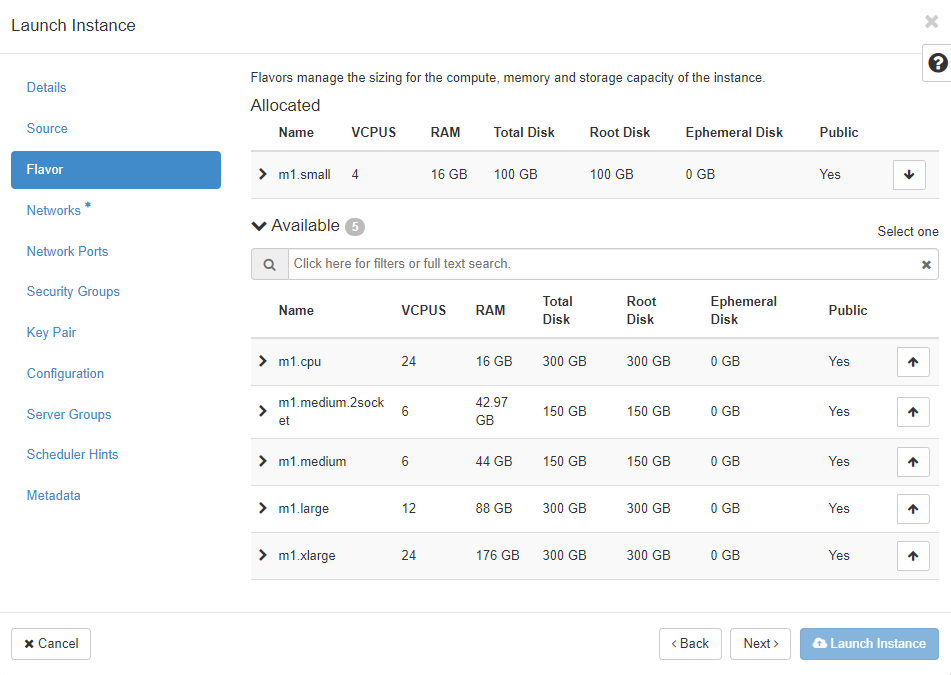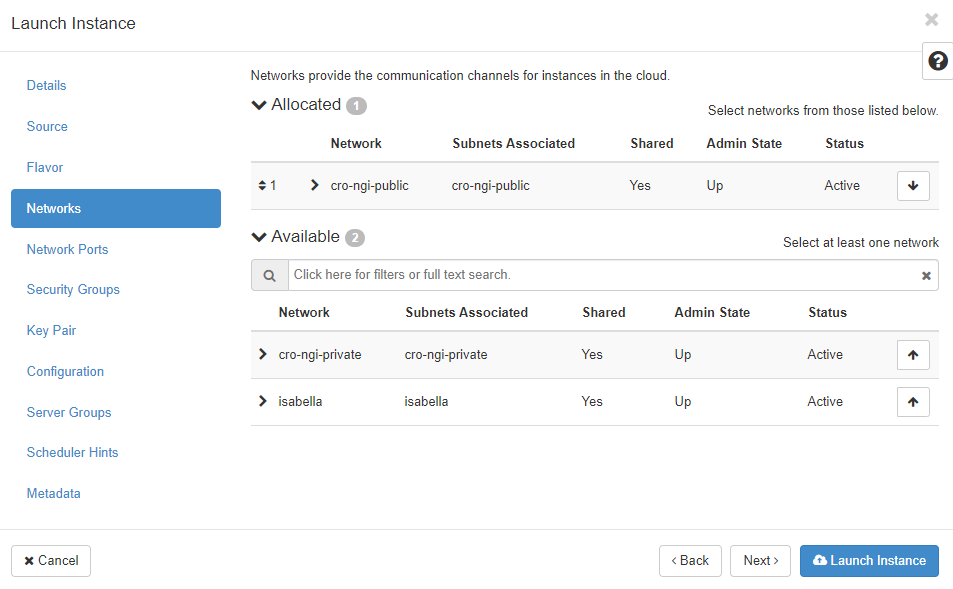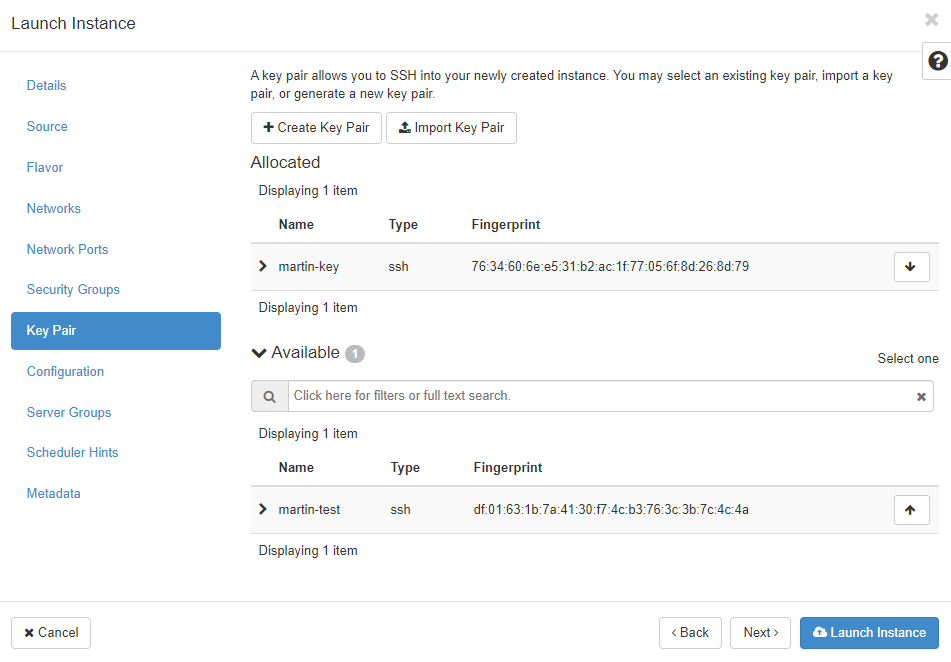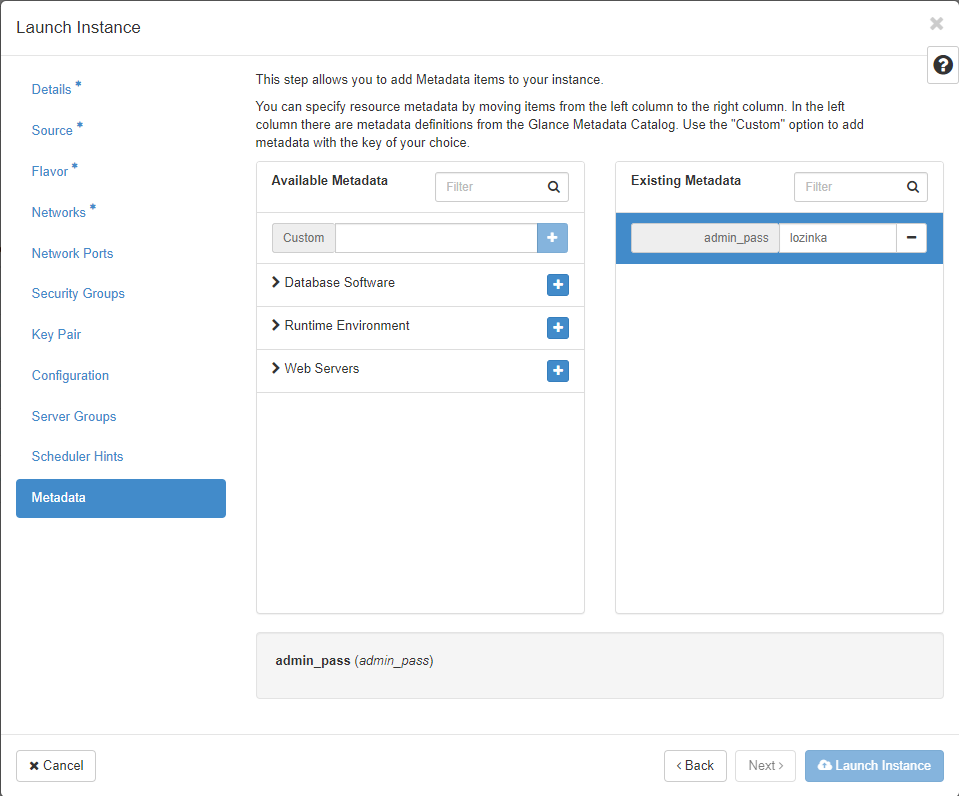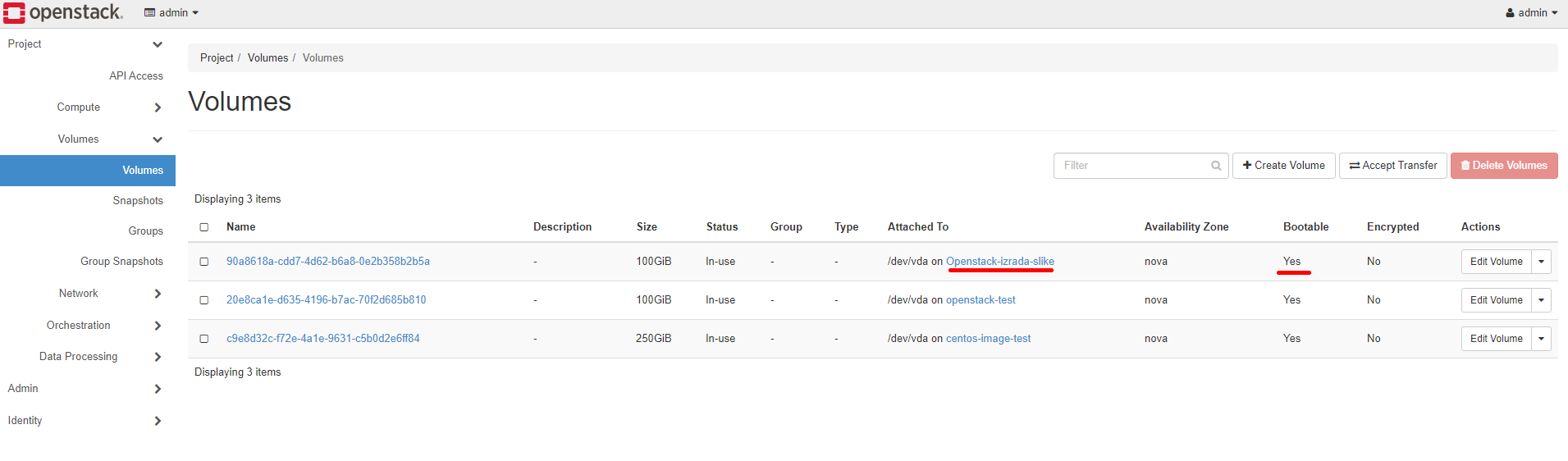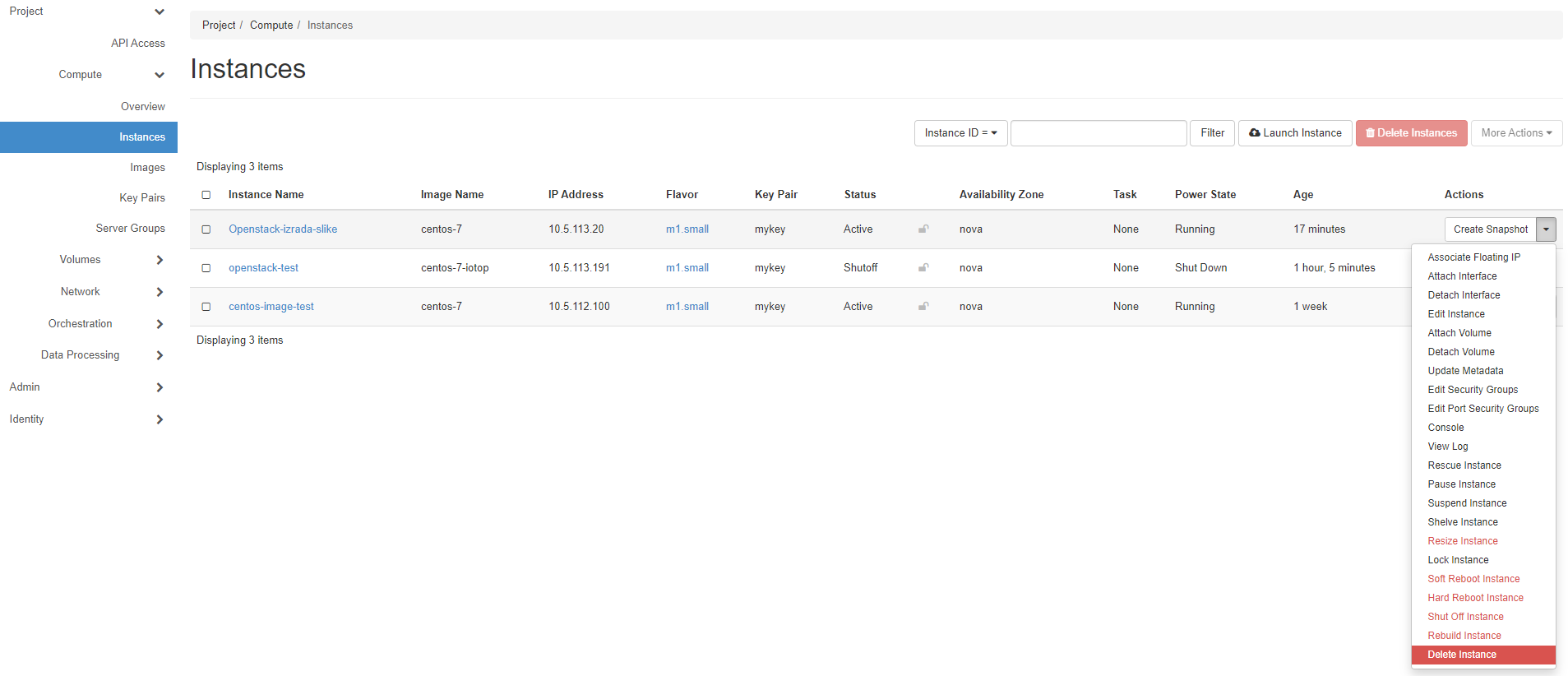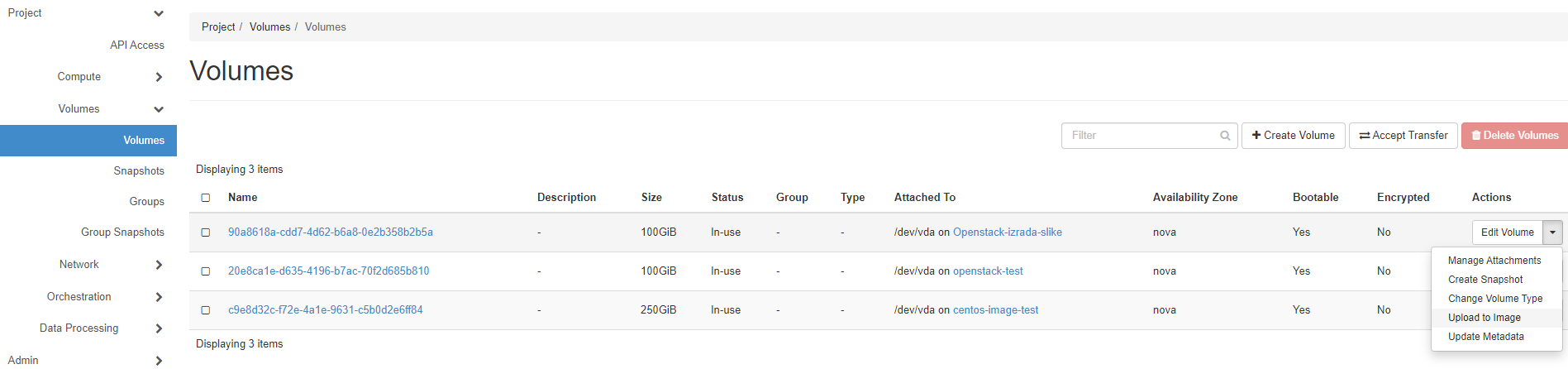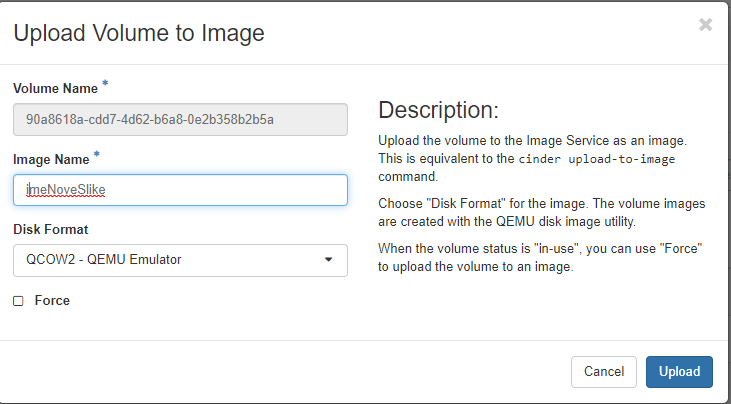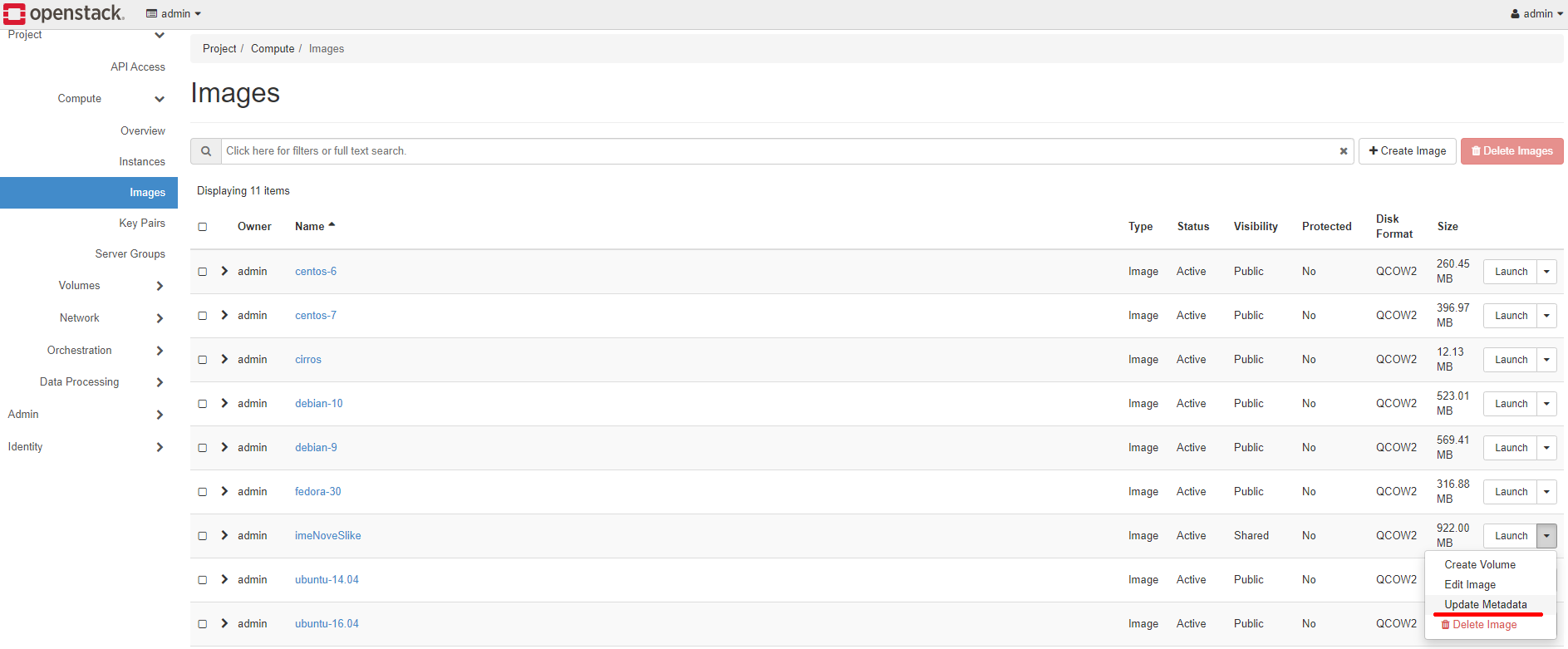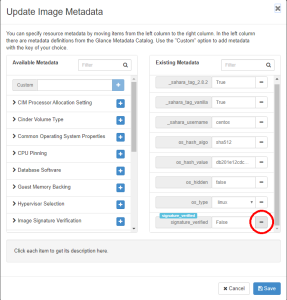| Table of Contents |
|---|
Izrada ključeva
Ključevi služe za spajanje na poslužitelj bez upotrebe lozinke.
...
U upravljačkoj ploči odaberi Compute → Key Pairs
Dodajte ključ Import Public Key
Upiši ime ključa, vrstu ključa SSH Key i dodajte javni ključ Public Key kojeg ste prethodno izradili
Odaberite Import Public Key.
Pokretanje novog virtualnog poslužitelja
Odaberite Compute → Instances
Za pokretanje novog virtualnog poslužitelja odaberite Lunch Instances
Upišite ime, opis i broj poslužitelja
Odaberite sliku i veličinu diska.
Odaberite resurse poslužitelja (opis resursa). Kod odabira resursa veličina diska iz prethodnoh koraka se prebriše odabranim pa se vratite u Source i ponovno namjestite veličinu diska ukoliko to želite.
Odaberite mrežu (opis mreža)
Odaberite ključ za pristup poslužitelju, kojeg ste izradili u prethodnom koraku.
Prilikom pokretanja Windows 10 virtualnog poslužitelja potrebno je dodati metapodatak admin_pass="lozinka". Odaberite Metadata upišite u Custom polje admin_pass i kliknite na + simbol. U desnom polju Existing Metadata upišite vašu lozinku za prvo spajanje na poslužitelj.
Nakon toga odaberite Launch Instance. Provjerite status vašeg novog poslužitelja u izborniku Compute→Instances.
Dostupne mreže
Popis mreža možete vidjeti odabirom Network→Networks u grafičkom sučelju ili komandom `openstack network list` u openstack client-u.
...
Korisnici mogu stvoriti vlastite mreže korištenjem tehnologije VXLAN. Ovo omogućava potpunu izolaciju od svih drugih projekata i korištenje floating adresa. Ukoliko imate potrebu za vlastitim privatnim mrežama molimo vas da nam se obratite na helpdesk@cro-ngi.hr.
Sigurnosne grupe
Svaki pokrenuti poslužitelj bit će zaštićen na mrežnoj razini sa standardnom sigurnosnom grupom koja omogućava sljedeći promet:
...
Za dodavanje i promjenu sigurnosnih grupa odaberite Network→Security Groups.
Flavors
Ovisno o namjeni virtualnog poslužitelja biraju se resursi virtualnog poslužitelja kao što su broj virtualnih jezgri (VCPUS), radna memorija (RAM) i kapacitet diska (Total Disk).
...
| ID | Name | VCPUS | RAM | Total Disk | Root Disk | Sockets |
|---|---|---|---|---|---|---|
| 1 | m1.small | 1 | 2 GB | 30 GB | 30 GB | 1 |
| 2 | m1.medium | 4 | 8 GB | 30 GB | 30 GB | 4 |
| 3 | m1.large | 16 | 32 GB | 100 GB | 100 GB | 16 |
| 4 | m1.xlarge | 24 | 48 GB | 300 GB | 300 GB | 24 |
| 5 | m1.xlargemem | 24 | 192 GB | 300 GB | 300 GB | 24 |
| 6 | m1.xlargemem.4socket | 24 | 192 GB | 300 GB | 300 GB | 4 |
Stvaranje vlastite slike
Nakon što ste pokrenuli virtualni poslužitelj s diskovnim prostorom (opcijom da ne izbriše disk nakon brisanja poslužitelja) i instalirali vaše aplikacije možete spremiti taj poslužitelj kao novu sliku koja će biti indentična vašem trenutnom pokrenutom poslužitelju.
| Note | ||
|---|---|---|
| ||
Spremljena slika virtualnog poslužitelja može se pokrenuti s istim ili većim diskovnim prostorom ali ne i manjim. |
Upravljačka ploča - Horizon (GUI)
Postupak spremanja slike:
Provjerite postoji li disk spojen na vaš poslužitelj s opcijom Bootable. Volumes→Volumes
Ako izgleda kao na sliki nasatavi dalje.
Uklonite virtualni poslužitelj Compute->Instances→Delete Instance
Uvezite novu sliku s diska: Volumes->Volumes→Upload to Image
Nakon toga možete izbrisati disk: Delete Volumes
Upišite ime nove slike i odaberite QCOW2 - QEMU Emulator, pritisnite Upload.
Izbrišite meta podatak "signature_verified" : Compute->Images→Update Metadata.
Uklonite "signature_verified" klikom na oznaku "-" i spremite.
Vaša slika je spremljena za pokretanje novog poslužitelja odaberite novu sliku,
Openstack Client (CLI)
Sve to možete napraviti i preko Openstack clienta preko komandne linije.
...