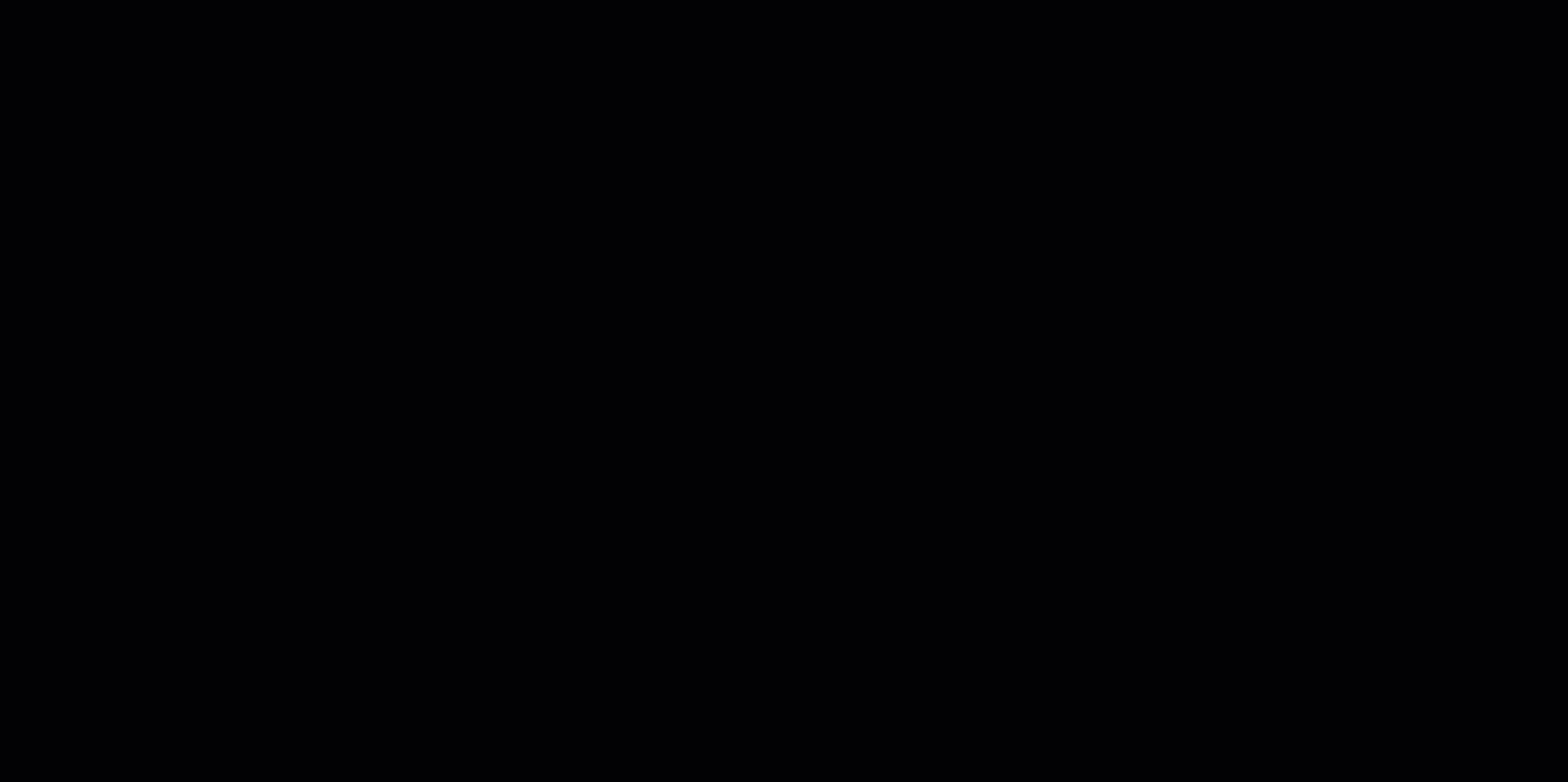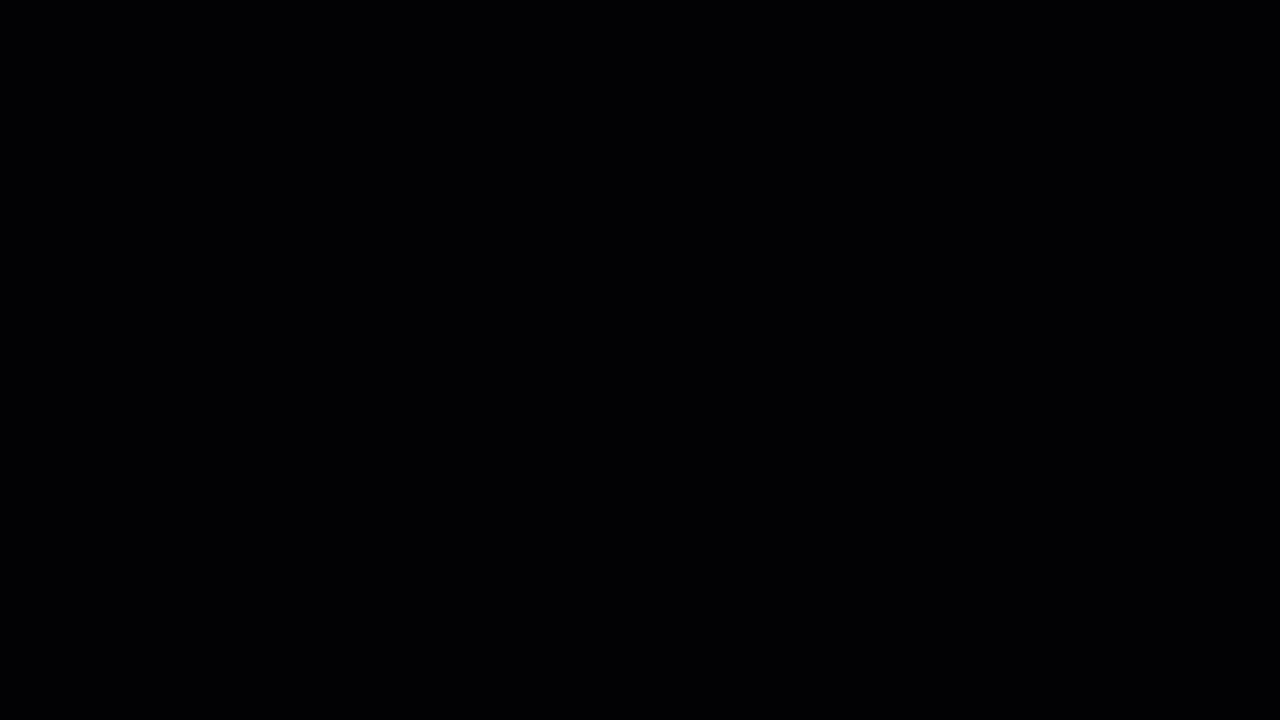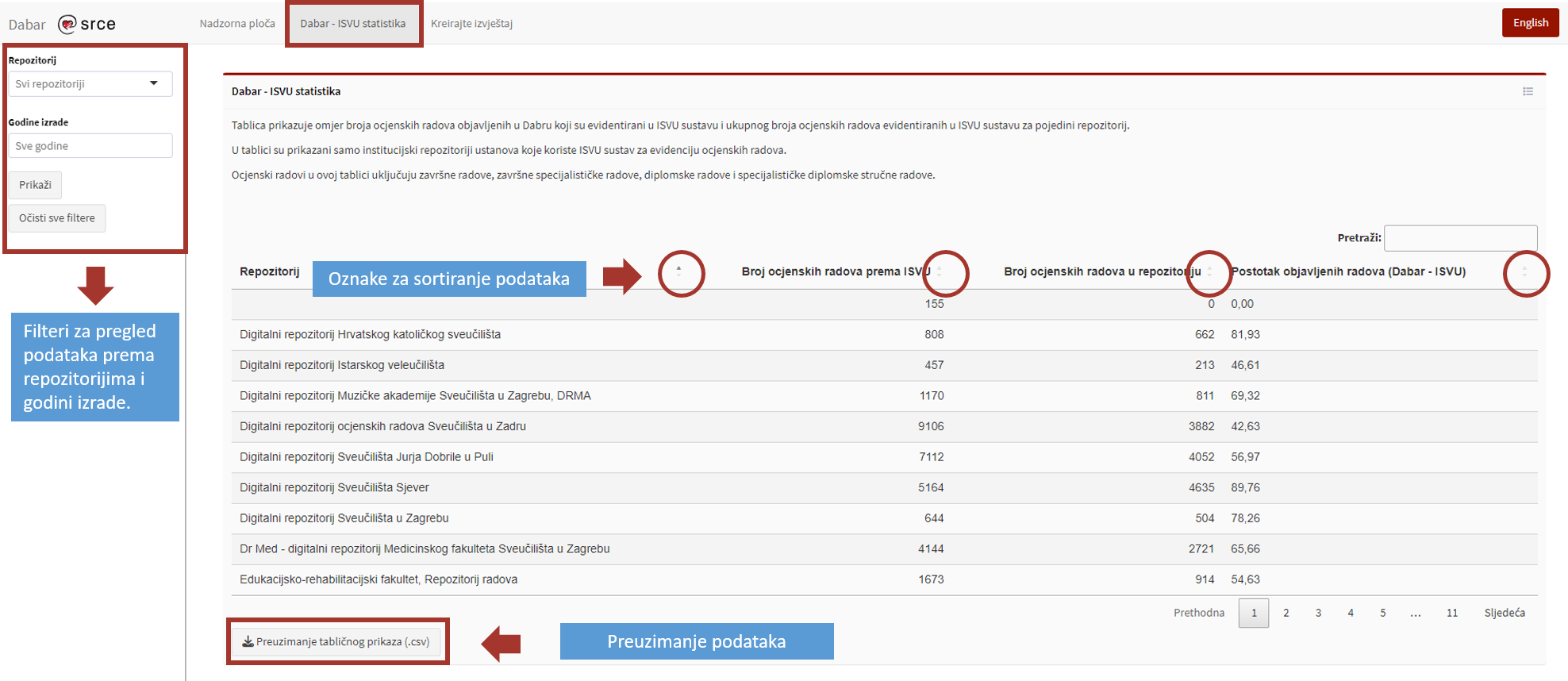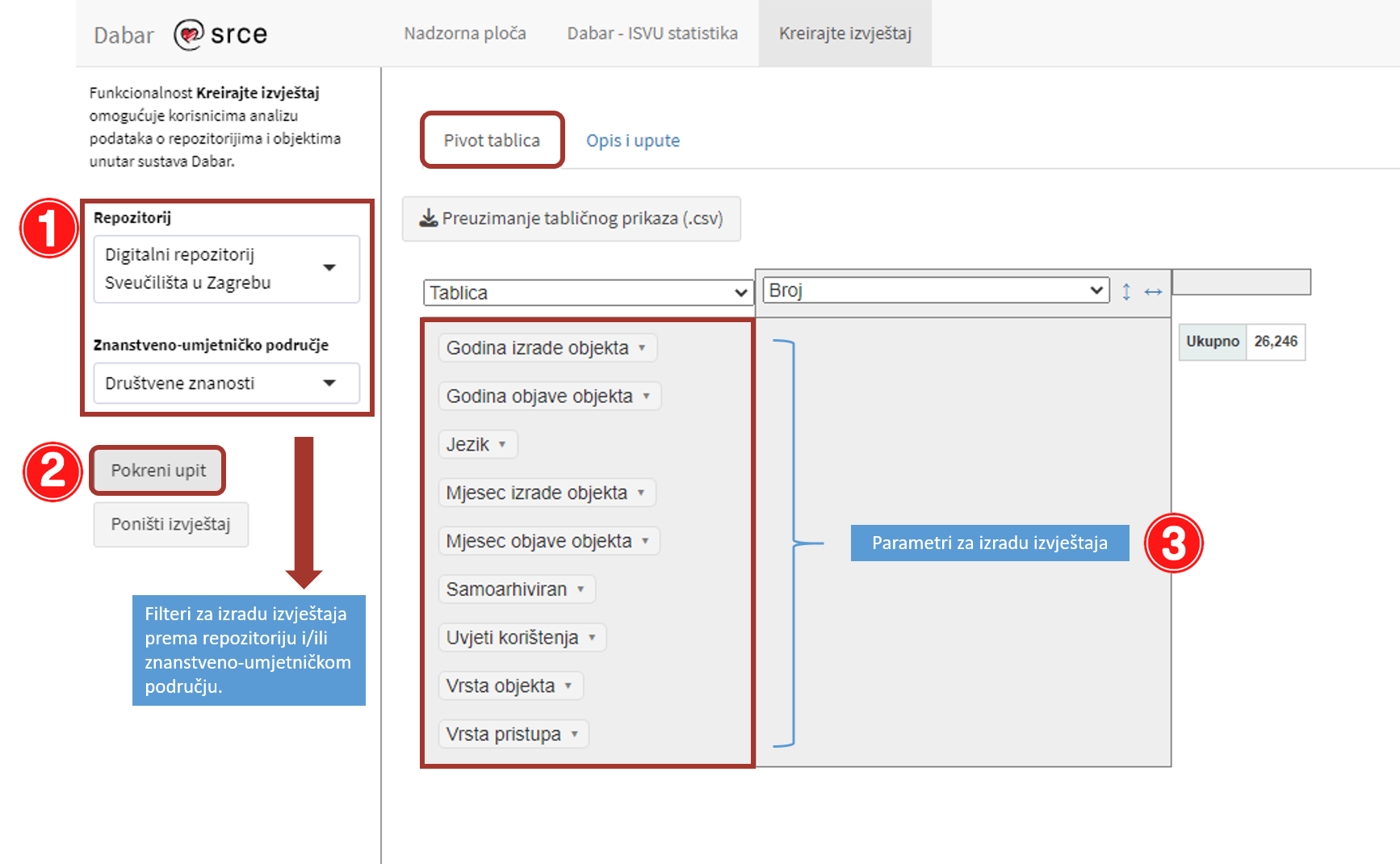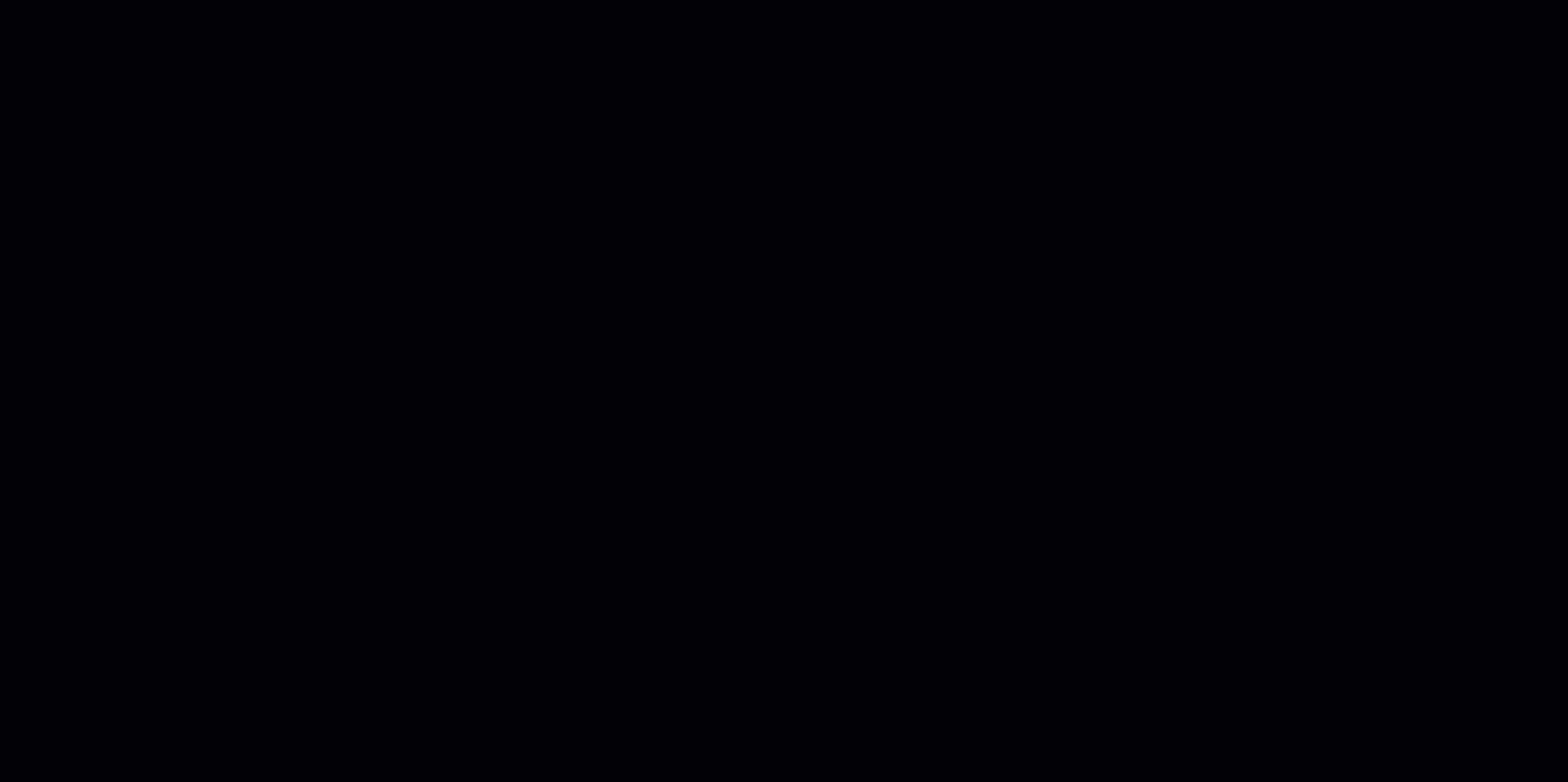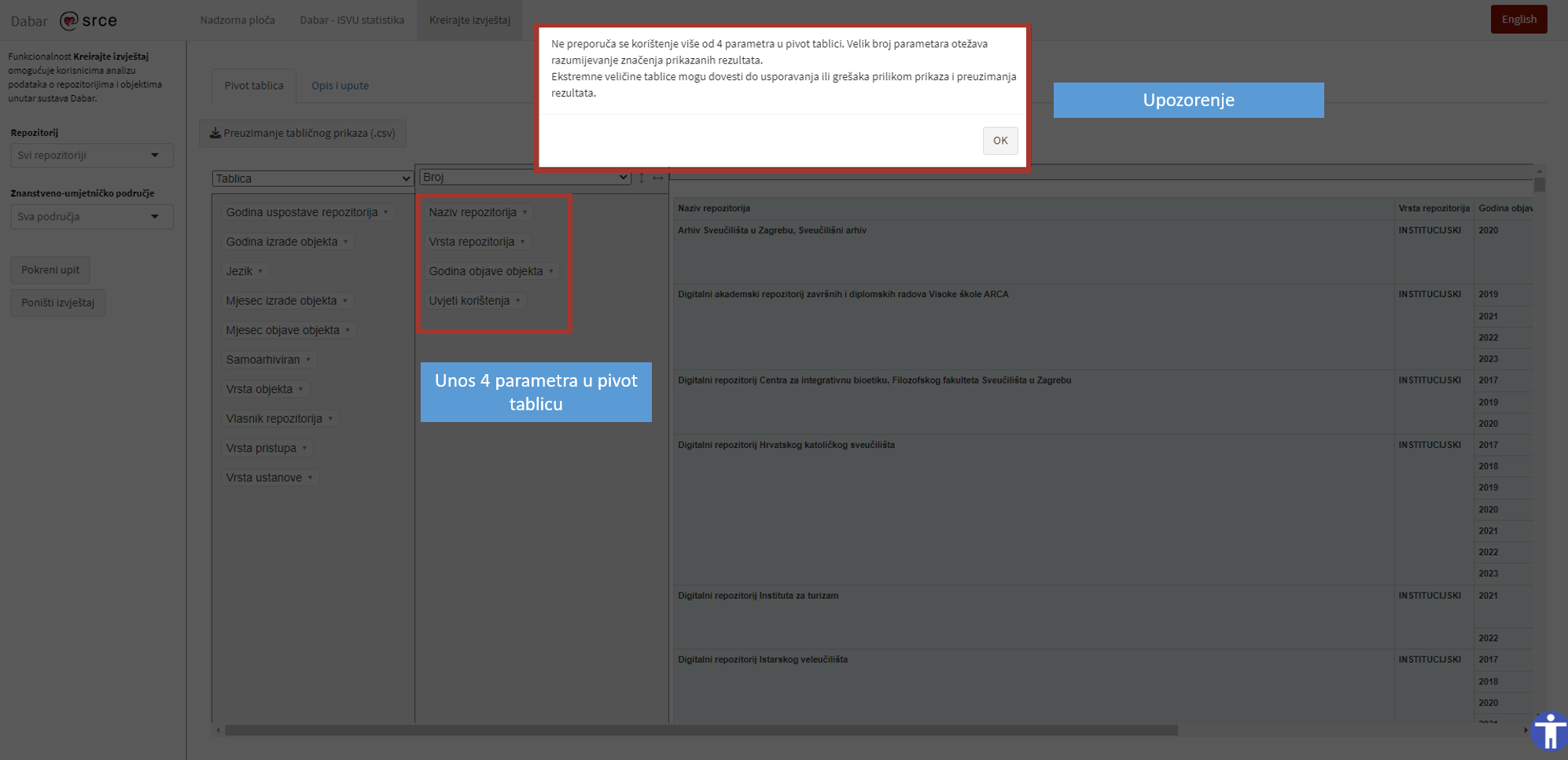...
U kratkom videozapisu moguće je vidjeti kako koristiti dostupne funkcionalnosti vezane uz grafičke prikaze u Izvještajnom sustavu Dabar.
NAPOMENA
Svi grafički prikazi na Nadzornoj ploči imaju iste funkcionalnosti te ih se koristi kao što je prikazano u videozapisu. Kada se želi zumirati pojedini dio grafičkog prikaza potrebno je taj stupac ili stupce selektirati lijevom tipkom miša dok se odabir poništava dvostrukim klikom lijeve tipke miša na prazan prostor. Time se prikaz vraća u početno stanje.
Na dnu stranice nalazi se tablični prikaz broja objekata po repozitorijima u Dabru. Cjelokupni prikaz može se preuzeti u .csv formatu na lokalno računalo odabirom gumba ispod tablice, Preuzimanje tabličnog prikaza (.csv). U kratkom videozapisu možete vidjeti kako sortirati podatke, pretraživati tablicu te preuzeti .csv datoteku.
1.2. Parametri pretraživanja
...
Slika 1 prikazuje izgled kartice Dabar - ISVU statistika.
Slika 1 Kartica Dabar - ISVU
...
Slika 2 prikazuje korake za izradu izvještaja korištenjem filtera za odabir repozitorija i znanstveno-umjetničkog područja. U primjeru je odabran Digitalni repozitorij Sveučilišta u Zagrebu i znanstveno-umjetničko područje društvenih znanosti. Nakon toga je pokrenut upit te se na kartici Pivot tablica prikazuju parametri za daljnje filtriranje podataka.
Slika 2 Pokretanje upita korištenjem filtera za izradu izvješatajaizvještaja
Kako bi se kreirao željeni prikaz podataka u obliku tablice, potrebno je prenijeti (drag&drop) potrebne parametre iz popisa s lijeve strane (npr. Godina izradeobjektaizrade objekta, Jezik, Uvjeti korištenja i sl.) u desno prazno polje ili u gornje prazno polje tablice. Raspored parametara korisnik sam odabire i mijenja s obzirom što želi dobiti u tabličnom prikazu. Svaki parametar s desne strane ima ikonu strelice koja otvara padajući izbornik kojim se prikazani podaci mogu filtrirati po različitim parametrima. Na primjer, za prikaz podataka samo za objekte Knjiga i Poglavlje u knjizi potrebno je odabrait gumb Bez odabira te označiti u izborniku stavke Knjiga i Poglavlje u knjizi. Odabir je potrebno potvrditi gumbom Primjeni.
Kratki videozapis prikazuje primjenu i organizaciju parametara i filtera u Pivot tablici.
Korisnik može više parametara staviti u siva prazna polja (desno i gore), ali preporuka je da po jednom izvještaju unose maksimalno 4 parametra. Ako se prenese više od 4 i više parametra tada sustav prikazuje informativno upozorenje koje ne ograničava unos većeg broja parametara već samo upozorava na nepraktičnost i nepreglednost tablice. Upozorenje glasi:
...
Slika 3 prikazuje unos 4 i više parametara u pivot tablicu te upozorenje koje se javlja korisnicima.
Slika 3 Upozorenje o unosu 4 i više parametara u pivot tablicu
Svaki parametar može se može istim postupkom (drag&drop) vratiti u popis parametara , ili se cijeli prikaz može poništiti odabirom opcije "Poništi izvještaj"..
U videozapisu pogledajte kako vratiti parametre i poništiti izvještaj. Također, prikazani podaci mogu se filtrirati po različitim parametrima. Na primjer, za prikaz podataka samo za objekte objavljene 2020. i 2021. godine, korisnik može odabrati strelicu uz Godina objave objekta i odznačiti sve godine osim 2020. i 2021.