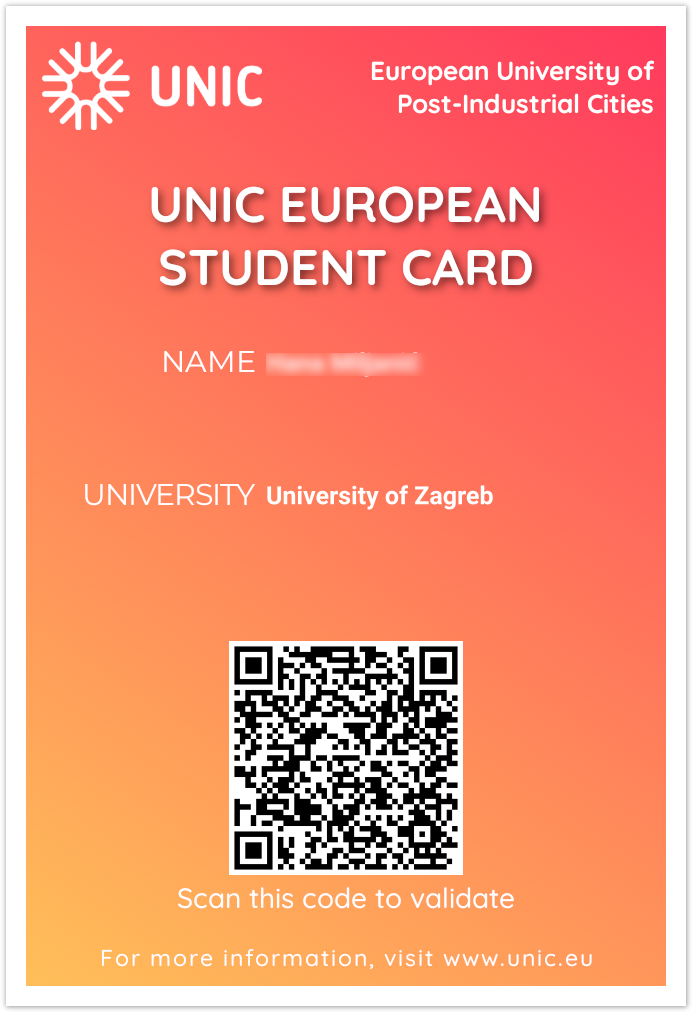Access to the UNIC platform is only granted after completing the registration process, followed by confirmation from the organization's administrators.
The registration process for students is detailed on the Registration page.
The Virtual Campus is designed for student use. Through this platform, students can access their student card and manage various course-related activities, such as reviewing, enrolling in, withdrawing from, and tracking active and past courses.
Figure 1. Student's Home Screen
My Student Card
Students can generate and download a virtual UNIC student card. This card serves as identification and provides relevant student information.
Steps for Generating a Student Card:
- The student logs in to the Student Portal using their IdP via eduGAIN.
- The IdP is stored in the Virtual Campus.
- The student generates their card via the portal.
- The card is downloaded to the student’s device.
After selecting the language for the card, the student must click the Generate button.
Figure 2. Card Status - Not generated
Upon initial issuance, the UNIC student card is automatically activated and available for download. If deactivated for any reason, students must contact their home university administrator to request reactivation.
Figure 3. Card Status - Active
The layout of the UNIC student card is illustrated in Figure 4.
Figure 4. UNIC European Student Card
Student Card Verification
The student can present the card to third parties by allowing them to scan the QR code. The QR code directs them to a section of the public Virtual Campus portal, where they can check the card's validity (valid or invalid).
My courses
The My Courses menu offers an overview of the student’s active courses, pending enrollments, and course history.
Enrolling in a Course
Students can view detailed information about available courses, including:
- Course status legend
- Name - The course title.
- ECTS Credits - The number of ECTS credits awarded upon course completion.
- Start and End Dates - The course duration.
- Lecture hours and Exercise hours - Course schedule
- Prerequisites -
- Mode of Attendance - Courses may be held virtually or in person.
- Action - Students can apply for the desired course.
- Organization Name - The name of the institution offering the course.
- University Name - The name of the affiliated university.
Figure 5. Courses Available for Enrollment
Pending enrolment
Once students apply for a course, it will appear in the Pending Enrollment tab with the status Applied. The OrgAdmin must accept or decline the application to update the status to Active.
If a student wishes to withdraw from a pending course, they can cancel it using this option. By selecting Cancel, the course status will change to Dropped Off.
Course details include:
- Course status legend
- Name - The course title.
- ECTS Credits - The number of ECTS credits awarded upon course completion.
- Start and End Dates - The course duration.
- Lecture hours and Exercise hours - Course schedule
- Mode of Attendance - Courses may be held virtually or in person.
- Status - Course status for specific course
- Action - Students can apply for the desired course.
- Organization Name - The name of the institution offering the course.
- University Name - The name of the affiliated university.
Figure 6. Pending Enrolment Option
Active courses
Active courses are those in which the student is currently enrolled. Course information includes:
- Course status legend
- Name - The course title
- ECTS Credits - Credits earned upon completion.
- Academic Year - The academic year in which the course is taught.
- Start and End Dates - Course duration.
- Lecture hours and Exercise hours - Course schedule
- Mode of Attendance - Courses may be held virtually or in person.
- Organization Name - Institution offering the course.
- University Name - Affiliated university.
- Mode of Attendance - Virtual or in-person.
Figure 7. Active Courses Option
Course history
The Course History section displays the student’s activities related to completed courses.
This section is divided into two sub-options: Finished Courses and Course Status.
Finished Courses
For each finished course, the following information is displayed:
- Course status legend
- Name - The course title.
- ECTS Credits - The number of ECTS credits awarded upon course completion.
- Academic Year - The academic year in which the course is taught.
- Start and End Dates - The course duration.
- Lecture hours and Exercise hours - Course schedule
- Mode of Attendance - Courses may be held virtually or in person.
- Grade - Final grade received
- Organization Name - The name of the institution offering the course.
- University Name - The name of the affiliated university.
Figure 8. Finished Courses Tab
Course Status
Course status information includes:
- Course status legend
- Name - Course title.
- ECTS Credits - Credits earned upon completion.
- Academic Year - The academic year in which the course is taught.
- Start and End Dates - Course duration.
- Lecture hours and Exercise hours - Course schedule
- Mode of Attendance - Courses may be held virtually or in person.
- Status ID and Status - Course status for specific course
- Organization Name - Institution offering the course.
- University Name - Affiliated university.
Figure 9. Course Status Tab