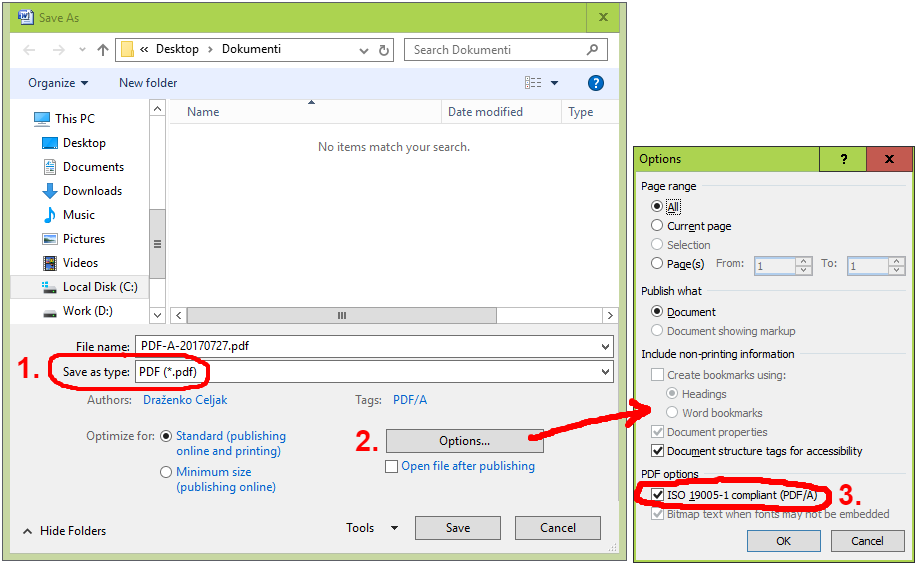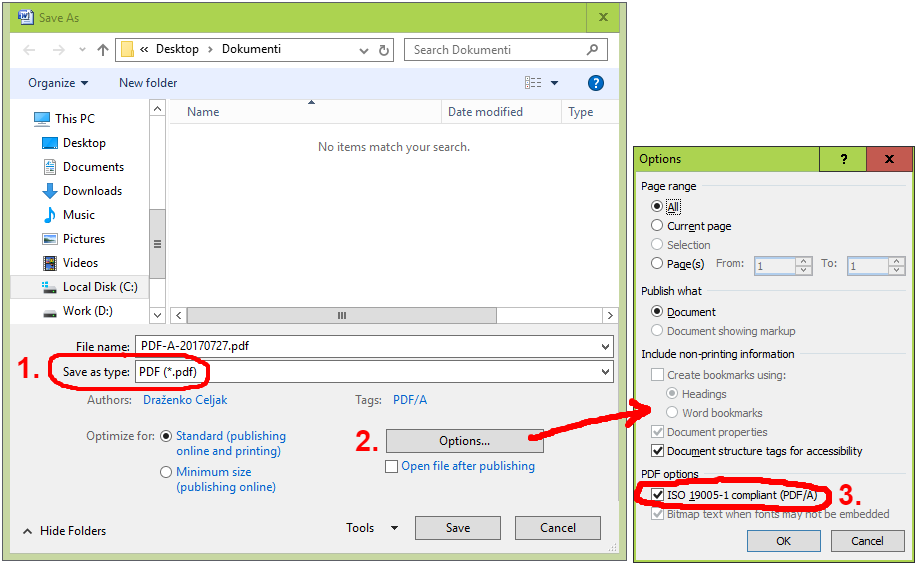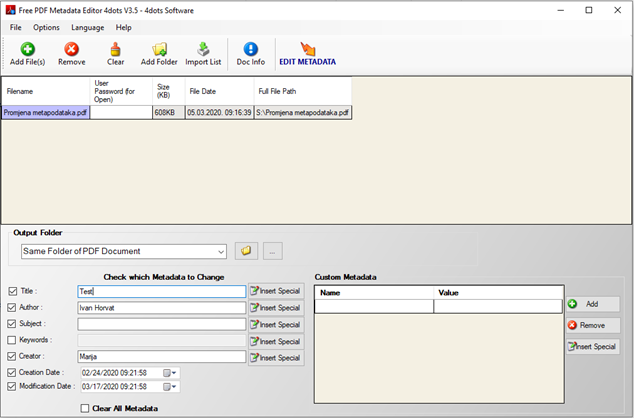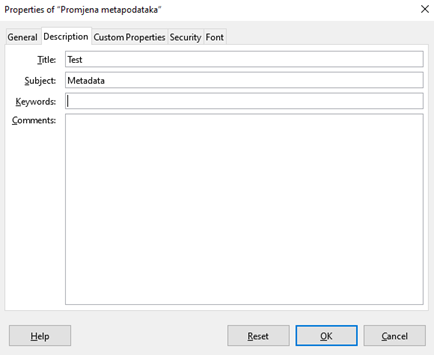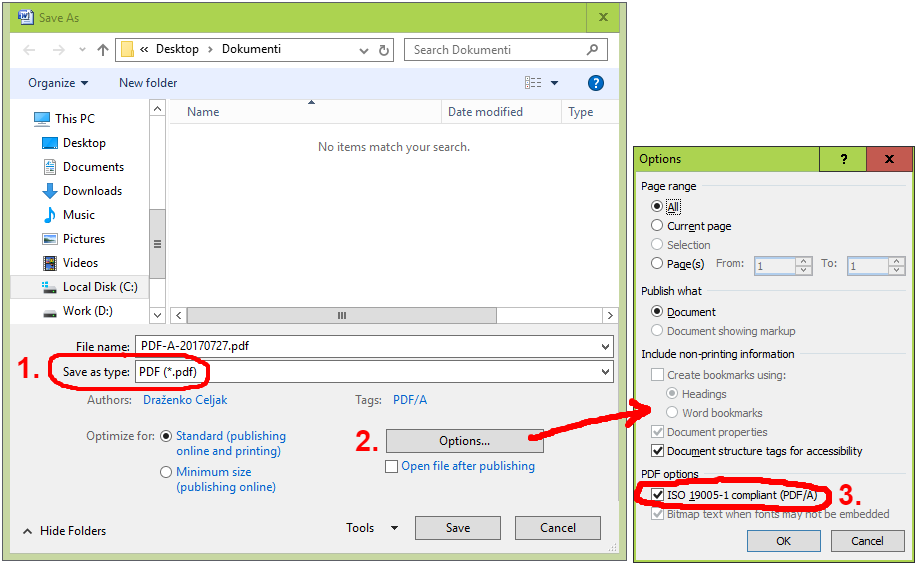
Spremanje PDF/A-1 pomoću programa za obradu teksta Microsoft Word 2007.
U većini slučajeva je za kreiranje PDF/A dovoljna verzija PDF/A-1 koja je podržana u programu za obradu teksta Microsoft Word, ali ovisno o verziji PDF/A postoje i neka ograničenja, npr. PDF/A-1 ne dozvoljavaju transparentne slike, pa je ponekad potrebno koristiti više verzije PDF/A (PDF/A-2 ili PDF/A-3) kako bi dokument bio ispravno prikazan.
- PDF datoteka treba sadržavati tekst rada kako bi se sadržaj mogao indeskirati, pretraživati, kopirati i rudariti. Kod kreiranja PDF datoteka iz born digital formata (npr. doc) uglavnom se tekst dobro prenosi u PDF, ali prisutnost i kvalitetu teksta treba pripaziti kad PDF datoteke nastaju digitalizacijom odnosno skeniranjem tiskanih radova (Smjernice za digitalizaciju tekstualnih sadržaja nalaze se u nastavku ovog teksta). Sadrži li PDF datoteka tekst rada i kakva je kvaliteta tog teksta možete provjeriti tako da pokušate označiti dio teksta u PDF pregledniku i kopirate ga u program za obradu teksta.
 Smjernice za digitalizaciju tekstualnih sadržaja
Smjernice za digitalizaciju tekstualnih sadržaja
Prilikom skeniranja tekstualnih sadržaja potrebno uključiti opciju OCR (Optical Character Recognition) ako ju alat za skeniranje ima ili je za OCR potrebno koristiti neki specijalizirani alat (npr. ABBY FineReader, Tesseract OCR Engine,…).
Proizvođači OCR softvera i literatura obično preporučaju da se pri digitalizaciji skenira s rezolucijom od 300 dpi za fontove veličine 10 točaka i više, a od 400-600 dpi s rezolucijom za fontove veličine 9 točaka i manje.
Zbog arhivske svrhe i pravne valjanosti dokumenta, tekst prepoznat u postupku OCR-a potrebno je spremiti u sloju ispod slike teksta kako bi se sačuvao izvorni izgled dokumenta i istovremeno dobila mogućnost označavanja teksta.
Upotreba alata Abby FineReader – smjernice za naknadno OCR-iranje PDF dokumenata
U nastavku se nalazi prikaz koraka za naknadno OCR-iranje PDF dokumenata u alatu AbbyFineReader (komercijalni alat):
- Za naknadno OCR-iranje skenirane PDF datoteke u alatu Abby FineReader (PDF pohranjen kao slika, ne kao tekst), klikom na Tools u alatnoj traci potrebno je odabrati OCR Editor.
- Otvara se novi prozor za izradu projekta.
- Ponuđena je mogućnost odabira jezika koje(g) će alat koristiti za prepoznavanje/OCR-iranje te mogućnost automatskog prepoznavanja jezika prilikom OCR-a.
- Za otvaranje PDF datoteke unutar prozora za izradu projekta, moguće je koristiti metodu drag and drop pri čemu će alat automatski početi s optičkim prepoznavanjem stranica PDF-a, odnosno s postupkom OCR-a.
- Po završetku OCR-a, prikazat će se obavijest da je proces završen.
- Moguće je pregledati svaki dio PDF datoteke pri čemu korisnik može provjeriti je li alat ispravno prepoznao dijelove PDF-a; je li tekstualni sadržaj prepoznao kao tekst, slikovni sadržaj kao sliku, tablične podatke kao tablicu itd.
- Po završetku projekta, potrebno je odabrati opciju Save – Save as Searchable PDF Document.
- Prikazat će se prozor s odabirom gumba Options. Klikom na Options, bit će ponuđena mogućnost spremanja PDF/A inačice dokumenta.
Besplatni alati za ažuriranje metapodataka PDF datoteka
Ažuriranje metapodataka PDF datoteka moguće je pomoću različitih programa, npr. PDF Metadata Editor, LibreOffice Draw i drugi.
- PDF Metadata Editor
- Add File(s) - dodajte datoteku koju želite urediti.
- Odabrati folder u koji želimo spremiti pdf datoteku.
- Dolje označiti polja koja želite urediti: npr. Title, Author… te upisati željene vrijednosti.
- Kliknuti EDIT METADATA te spremiti PDF datoteku.
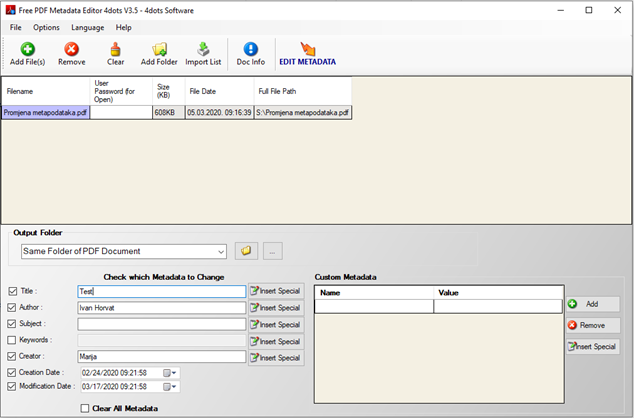
Uređivanje metapodataka pomoću programa PDF Metadata Editor.
- LibreOffice Draw
- Učitati PDF datoteku za koju želimo ažurirati metapodatke.
- Kliknuti File => Properties… => Description
- Upisati željene vrijednosti u polja koja želimo urediti.
- Kliknuti OK te spremiti PDF datoteku.
- Moguće je ažurirati i podatke o korisniku. Potrebno je kliknuti na Tools => Options => User Data te upisati željene vrijednosti.
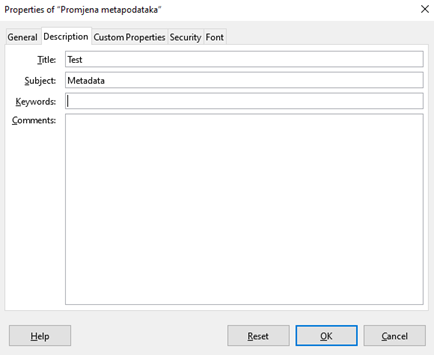
Uređivanje metapodataka pomoću programa LibreOffice Draw.