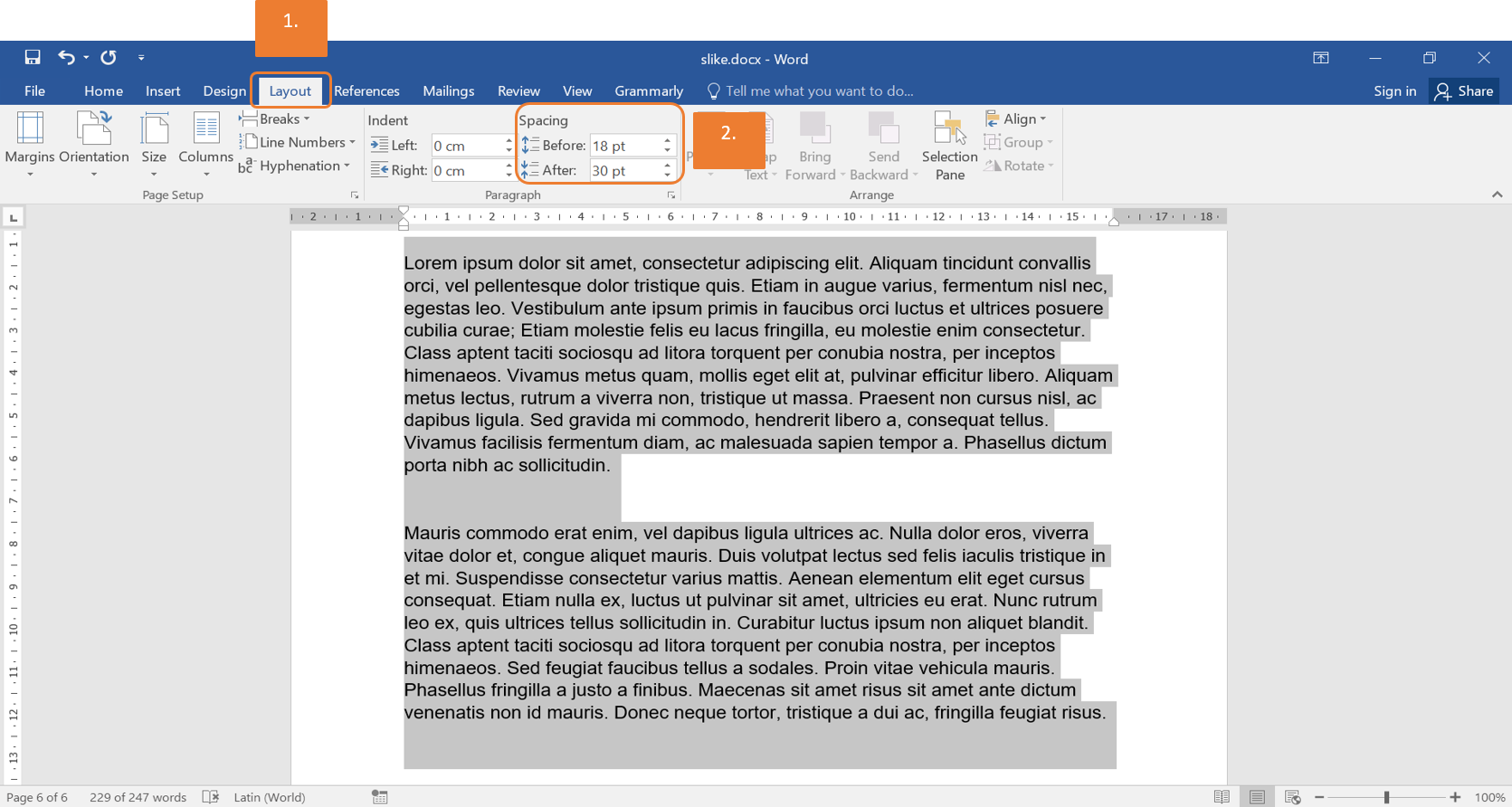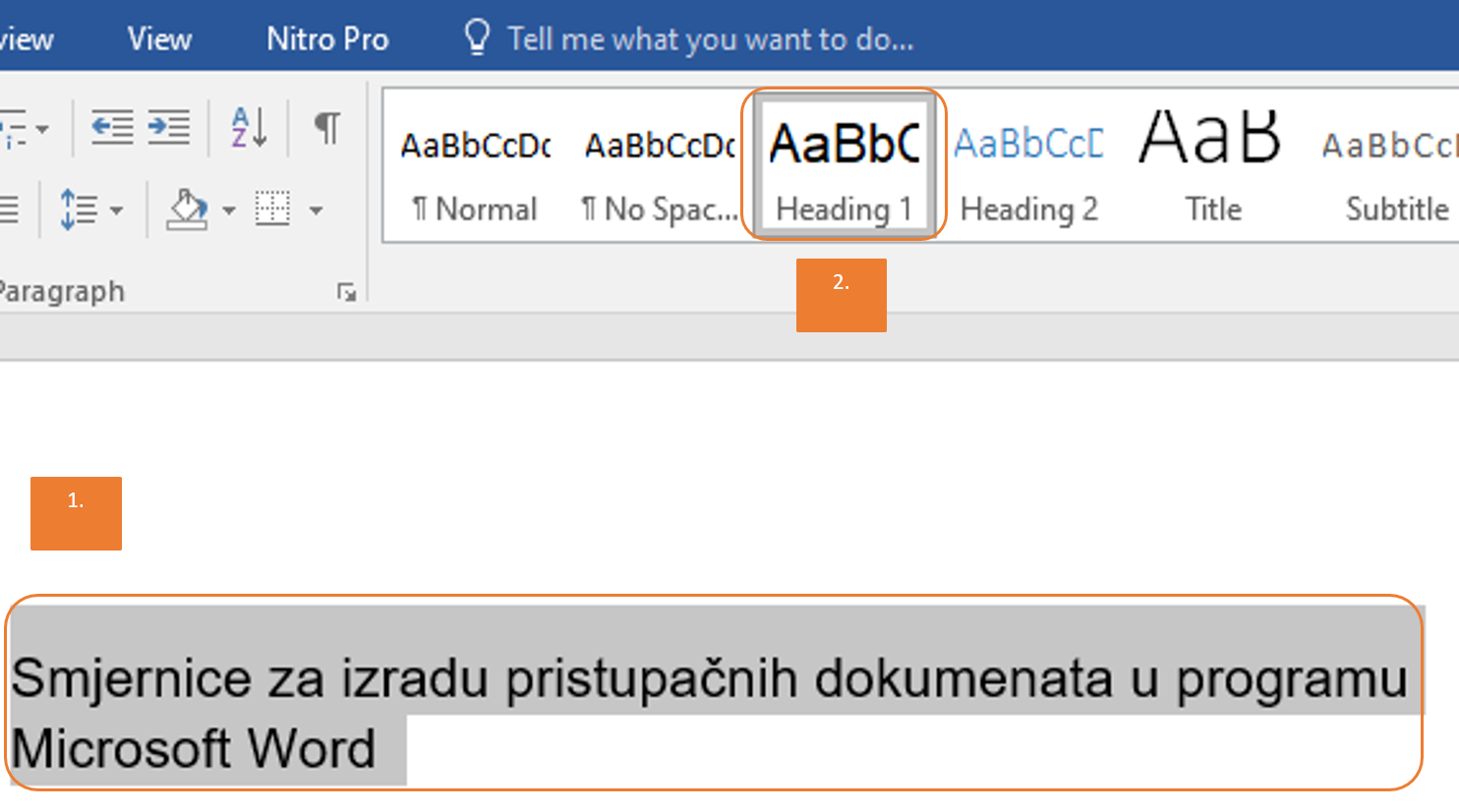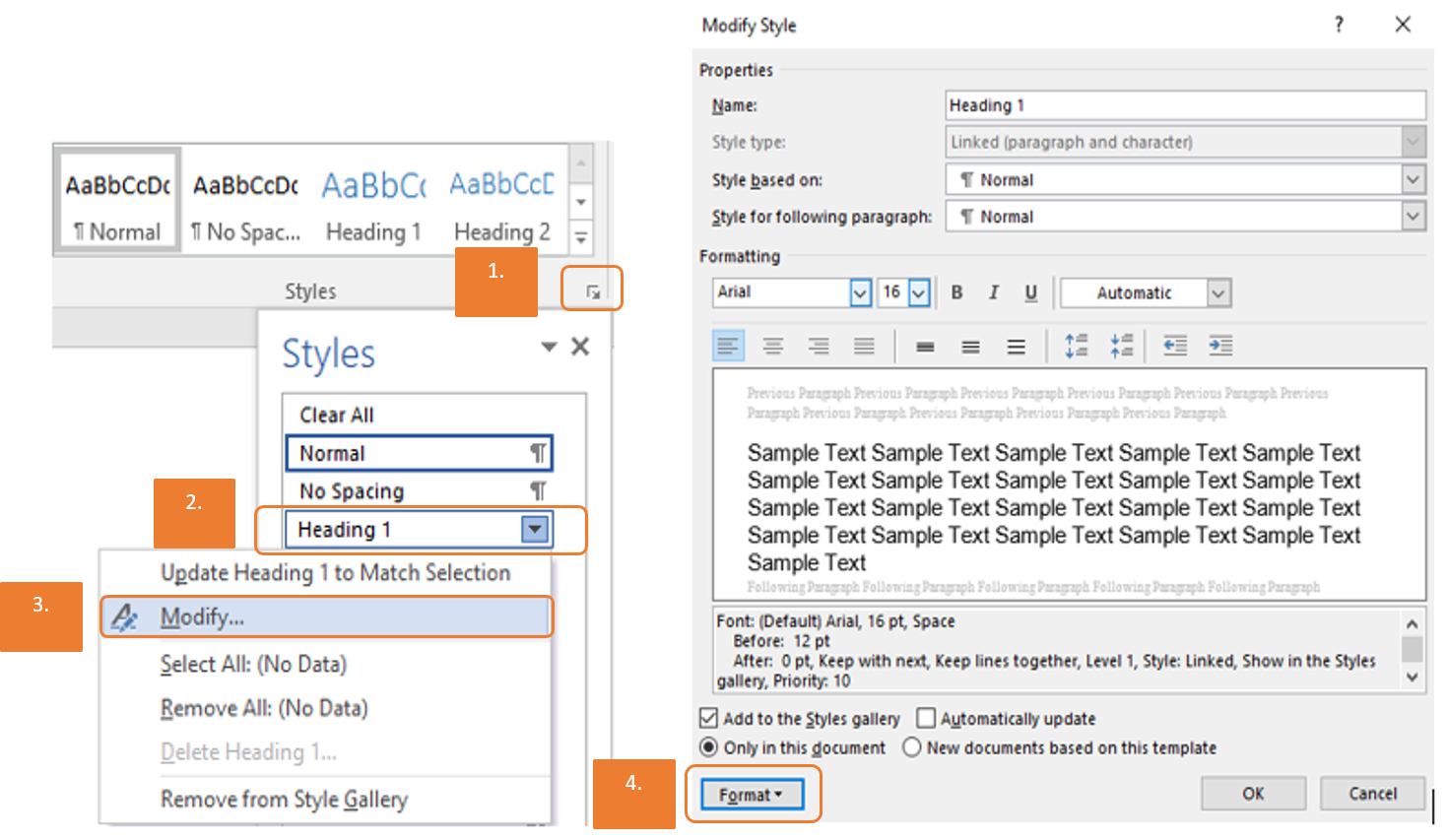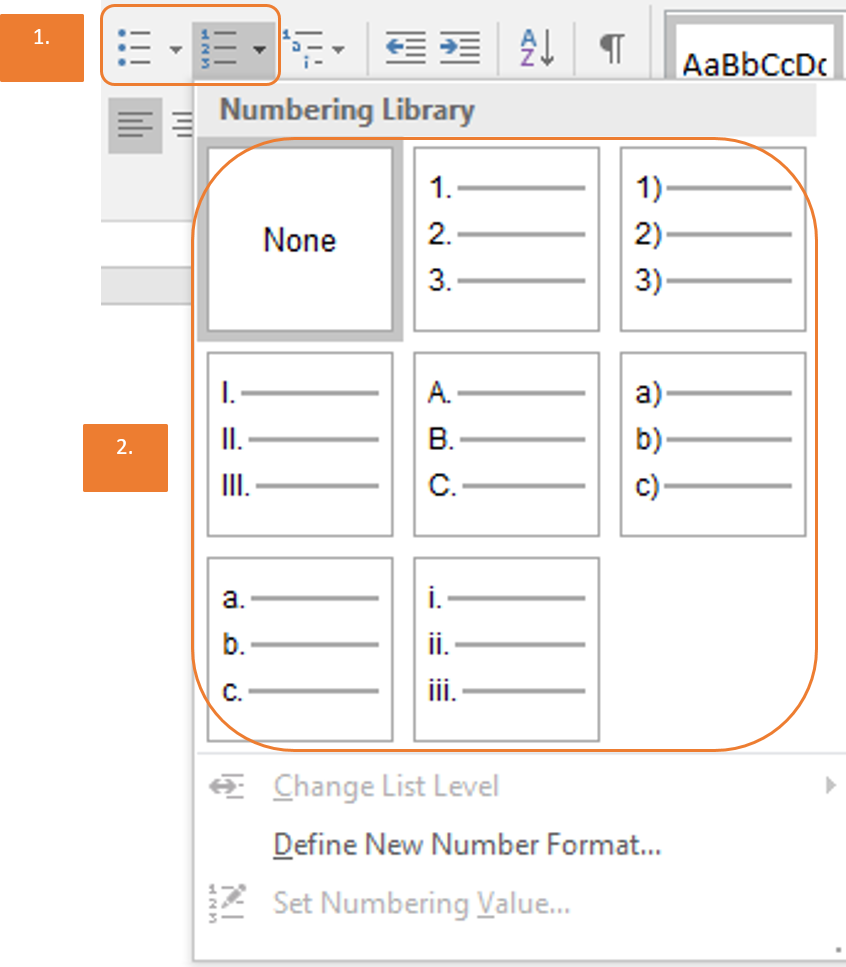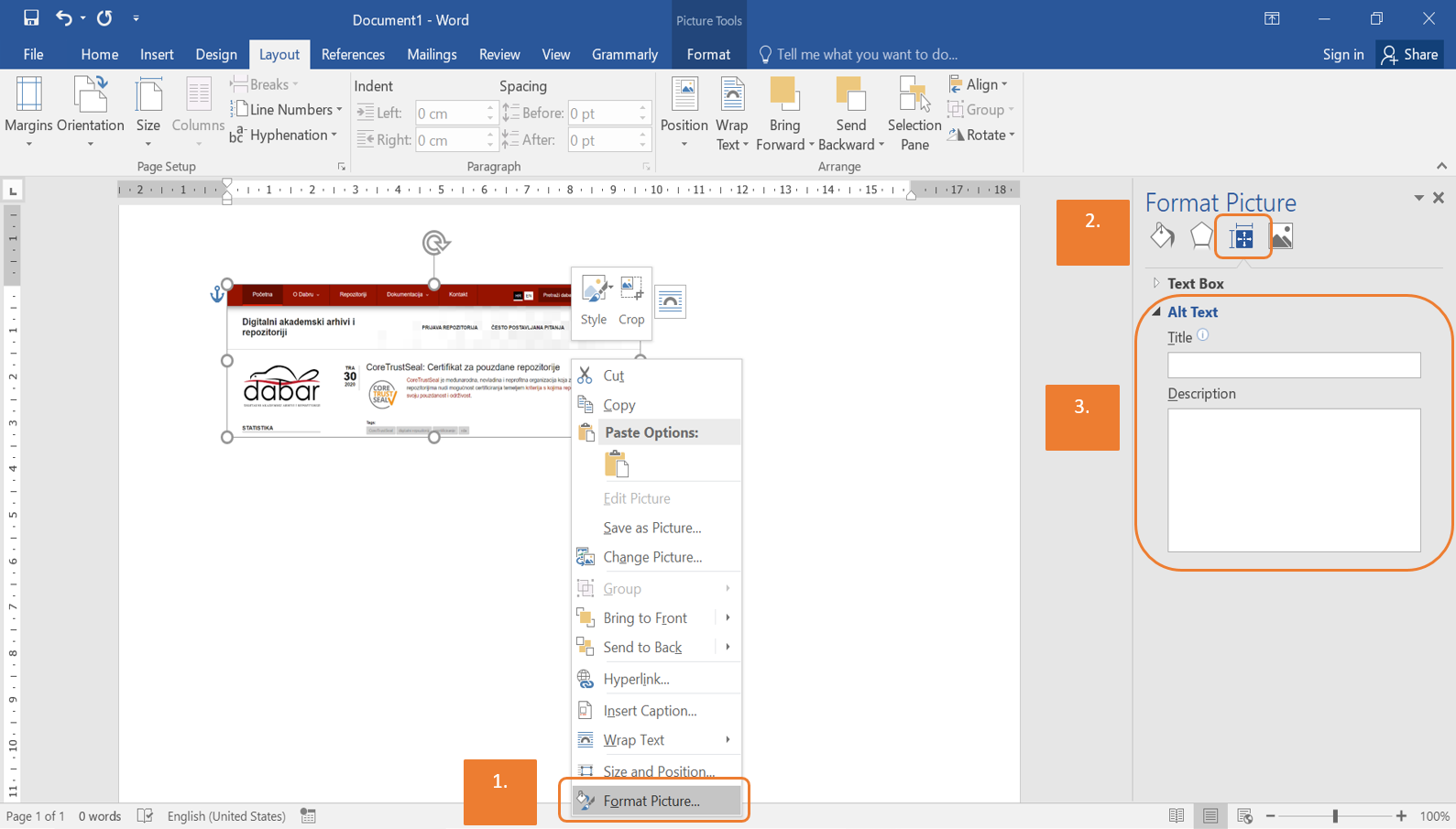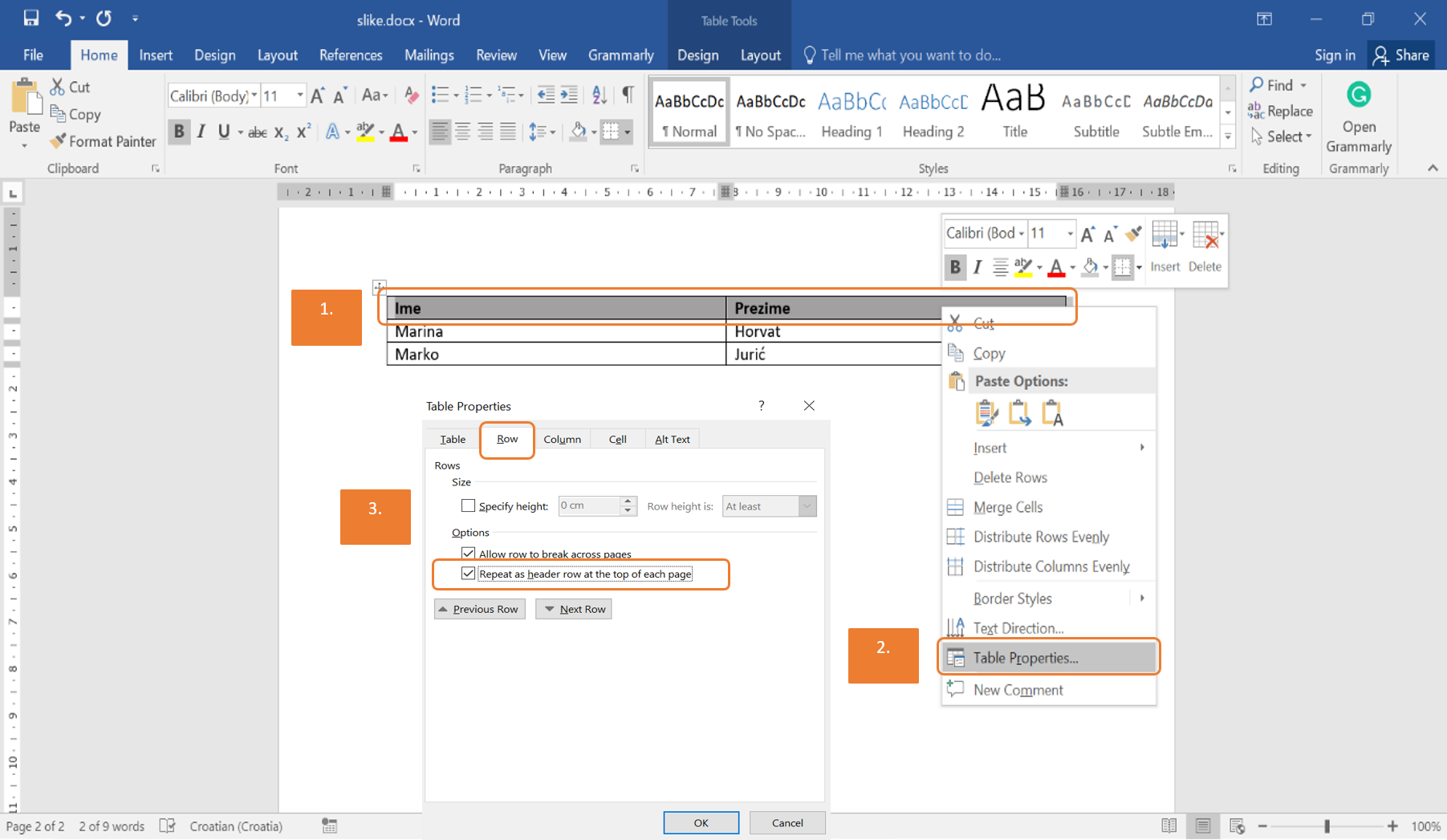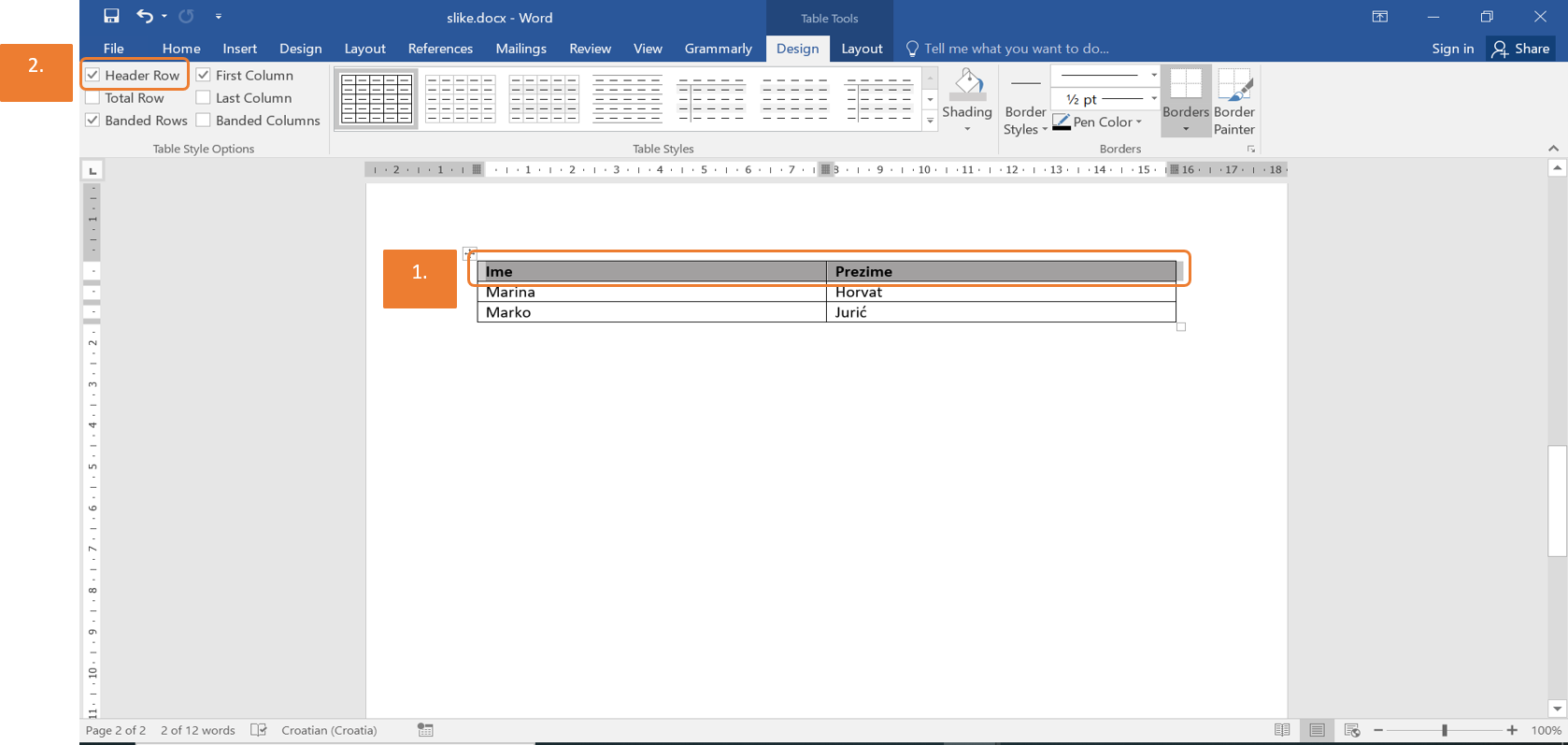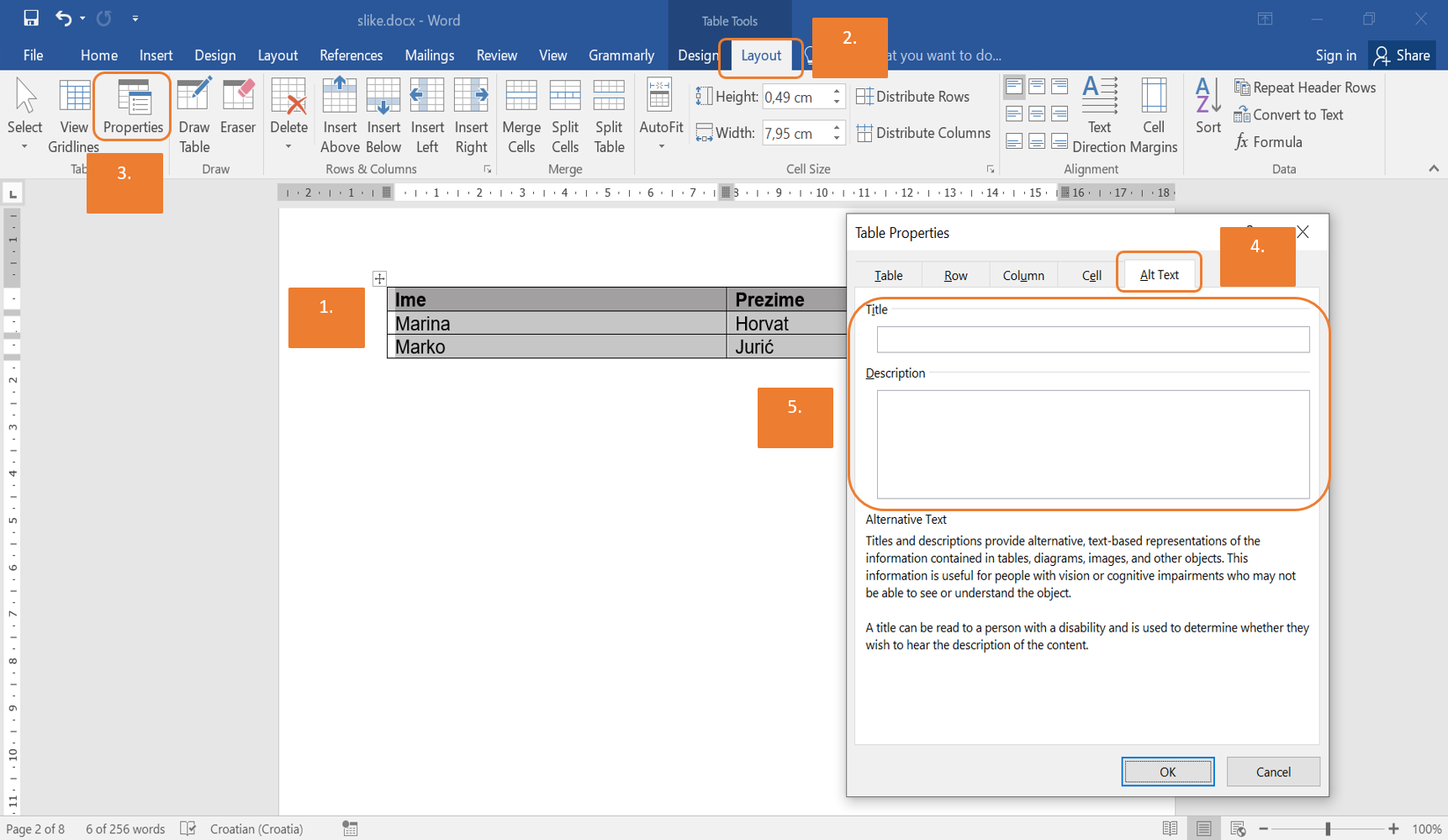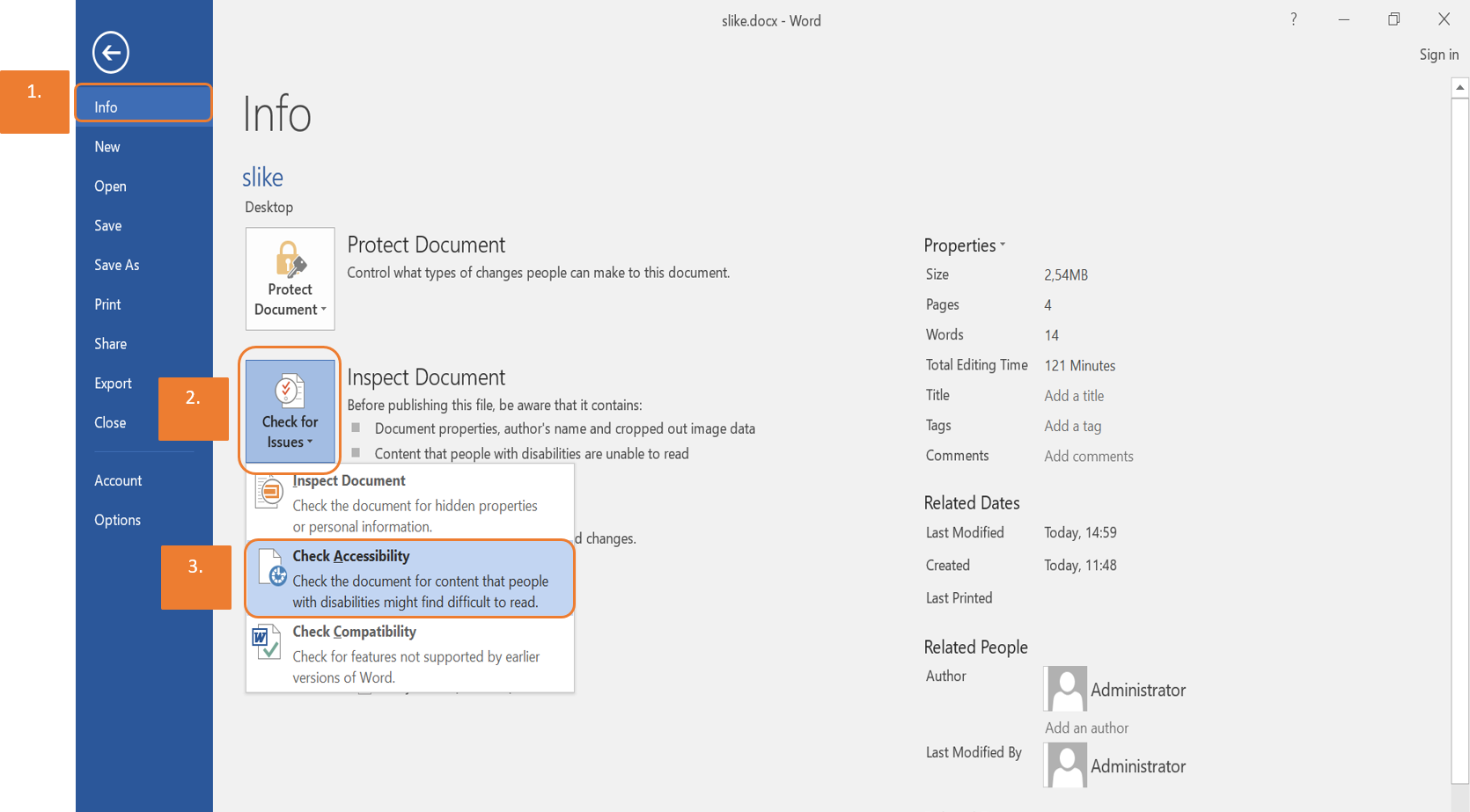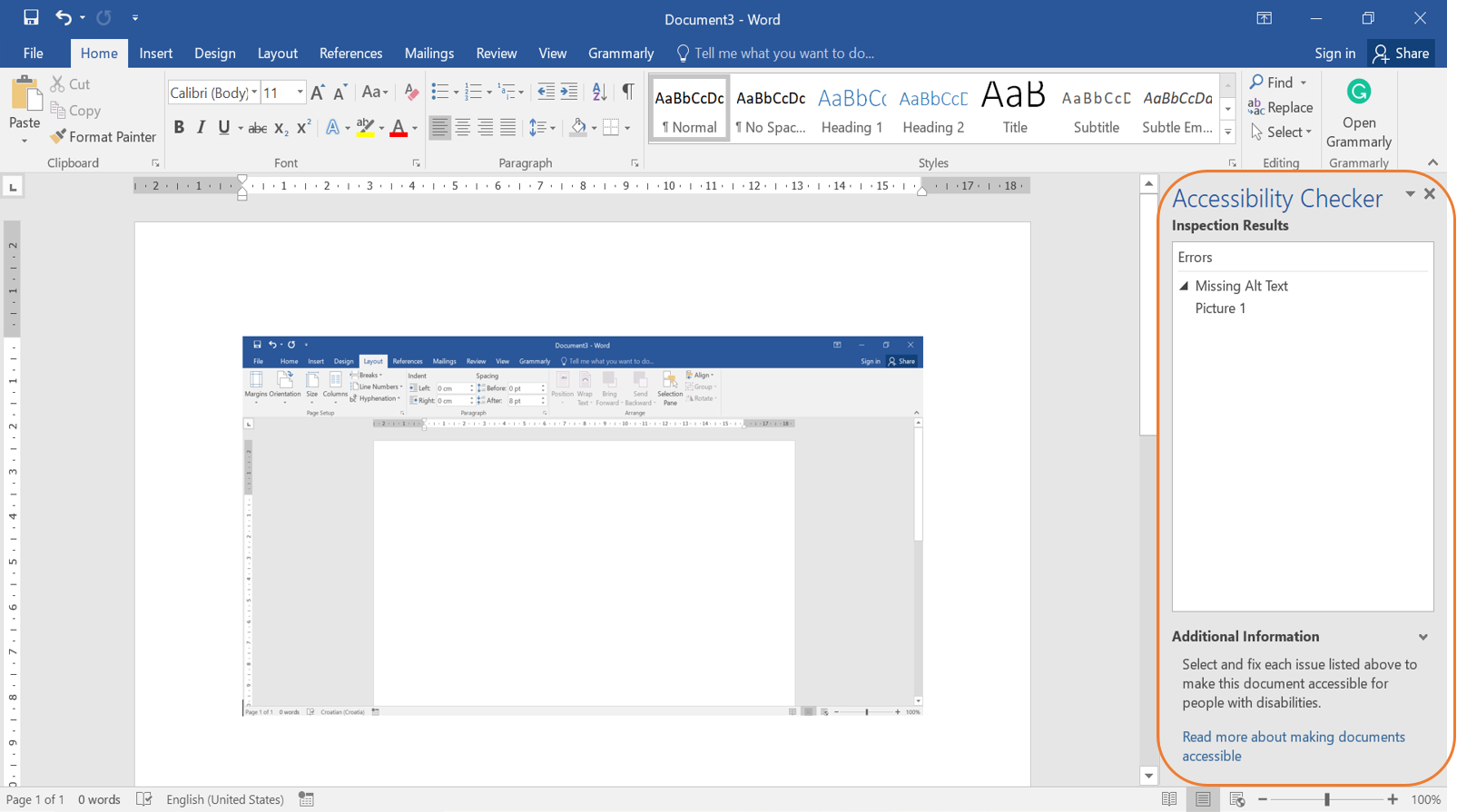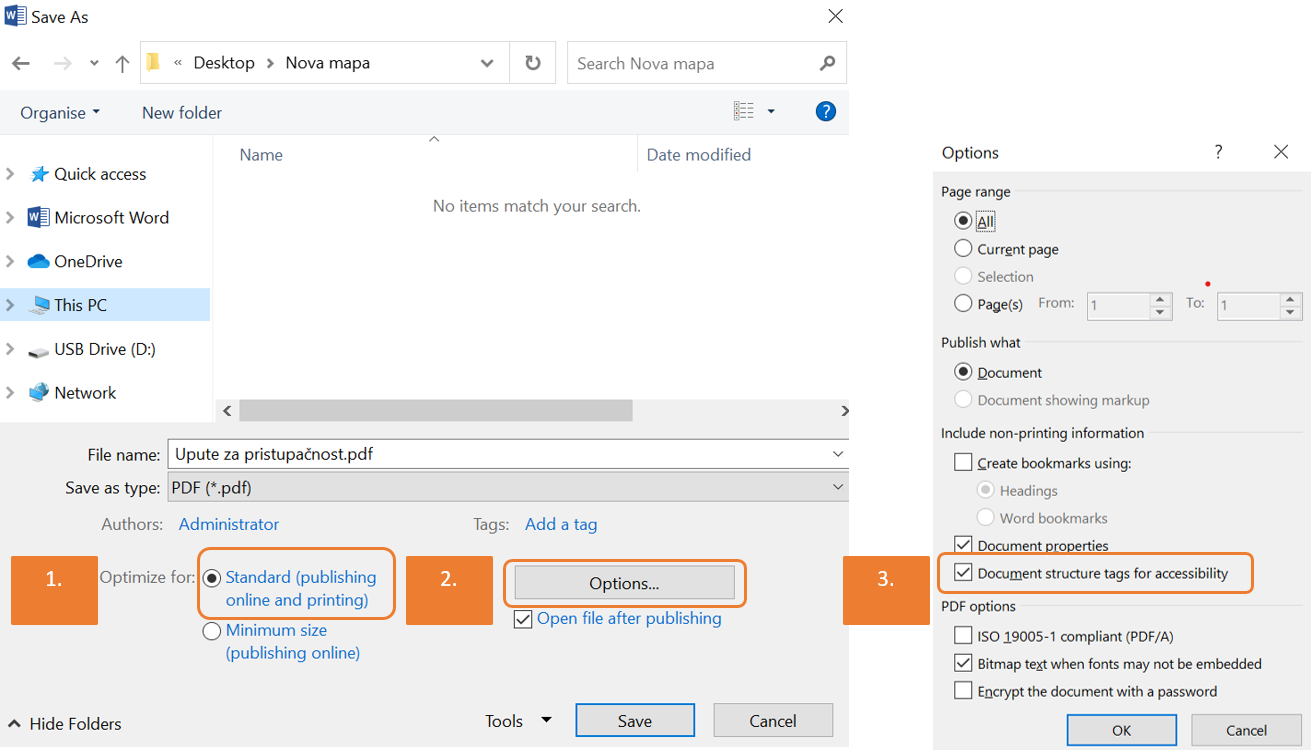| Table of Contents | ||
|---|---|---|
|
Pristupačnost
Dana 23. rujna 2019. na snagu je stupio Zakon o pristupačnosti mrežnih stranica i programskih rješenja za pokretne uređaje tijela javnog sektora (NN 017/2019) te se sukladno tome u hrvatsko zakonodavstvo preuzima Direktiva (EU) 2016/2102 Europskog parlamenta i Vijeća od 26. listopada 2016. o pristupačnosti internetskih stranica i mobilnih aplikacija tijela javnog sektora (SL L 327, 2. 12.2016.).
Osiguravanje pristupačnosti je bitno kako bismo svim svojim korisnicima, a osobito osobama s invaliditetom omogućili korištenje sadržaja i funkcionalnosti mrežnih stranica i internetskih aplikacija. U Direktivi su navedena načela i tehnike kojih bi se trebali pridržavati pri izradi, dizajnu, održavanju i ažuriranju mrežnih stranica i internetskih aplikacija.
U nastavku donosimo osnovne smjernice za oblikovanje teksta i multimedije kako bi osigurali digitalnu pristupačnost dokumenata u Microsoft Wordu te provjeru pristupačnosti PDF i Office dokumenata.
Smjernice za uređivanje i kreiranje dokumenata u Microsoft Office Word-u
Osnovne smjernice za osiguravanje digitalne pristupačnosti prikazane u ovoj cjelini odnose se na uređivanje teksta, oblikovanje multimedije te provjere pristupačnosti dokumenata u MS Wordu.
Smjernice za čitljivost teksta
Kod izrade dokumenata potrebno je voditi računa da se koristi jednostavan i razumljiv jezik. Tekstualni sadržaj u dokumentu trebao bi biti podijeljen u kraće odlomke koji su odijeljeni praznim prostorom (preporuča se izbjegavanje dužih odlomaka). Za razmak između odlomaka izbjegavajte korištenje tipke Enter te umjesto toga podesite razmak između odlomaka na kartici Prikaz (engl. Layout). U sekciji Odlomak (engl. Paragraph) podesite razmak prije (engl. Before) i/ili poslije (engl. After) odlomka. Preporuča se staviti minimalni razmak jednak dvostrukom fontu između odlomaka. Slika 1 prikazuje gdje se nalaze opcije za podešavanje razmaka prije i poslije odlomaka.
Slika 1 Prikaz podešavanja razmaka prije i poslije odlomka
Razmak između redaka (engl. line spacing) potrebno je postaviti najmanje na 1.5 linija kako bi tekst bio čitljiv.
U dokumentima koji imaju veću količinu teksta potrebno je umetnuti slike koje su povezane sa sadržajem kako bi se olakšalo razumijevanje napisanog.
Odabir fonta i poravnanje teksta
Treba koristiti jednostavne, čitljive sans-serif fontove, poput Arial, Verdana, Calibri i sl. Sans-serif fontove karakterizira izgled gdje se na kraju glavnih vertikalnih i horizontalnih poteza slova ne nalaze mali dodaci.
Serif fontovi na kraju glavnih vertikalnih i horizontalnih poteza slova imaju male dodatke. Jedan od najpoznatijih takvih fontova je Times New Roman. Napomena: korištenje serif fontova se ne preporučuje. Razlika između sans-serif i serif fontova prikazana je na slici 2.
Slika 2 Lijevo je prikaz sans-serif fonta (Arial), a desno prikaz serif fonta (Times New Roman)
Preporučeno je korištenje veličine fonta 12 pt (točaka) i lijevo poravnanje teksta koje je moguće podesiti na kartici Polazno (engl. Home).
Oblikovanje naslova
Korištenje dobro strukturiranih naslova pomaže osobama s oštećenjem vida da shvate kako je dokument organiziran.
Za oblikovanje naslova treba koristiti Naslov 1 (engl. Heading 1), za podnaslove Naslov 2 (engl. Heading 2), za nižu hijerarhiju naslova Naslov 3 (engl. Heading 3) itd.
Za označavanje naslova stilom Heading 1, upišite i označite željeni naslov, u alatnoj traci se pozicionirajte na Home, odjeljak Stilovi (engl. Styles) te odaberite Heading 1. Prikazano na slici 3.
Isti postupak vrijedi i za označavanje naslova stilom Heading 2, Heading 3 itd.
Slika 3 Primjena stila Headinga 1 za označavanje glavnog naslova
Izmjena stilova Naslov 1, Naslov 2, Naslov 3
Ako predloženi stilovi naslova ne odgovaraju karakteristikama naslova koji su vam potrebni, stilove naslova moguće je modificirati ili izmijeniti na sljedeći način:
- na kartici Polazno (engl. Home) kliknemo na donju strelicu kod odabira stilova ili pritisnemo Alt + Ctrl + Shift + S
- zatim kliknemo na Heading 1 i odaberemo Izmjena (engl. Modify)
- odaberemo željeni font, veličinu i boju
- dodatne opcije za modificiranje naslova moguće je odabrati klikom na Oblikuj (eng. Format).
Slika 4 prikazuje postupak izmjene stila Naslov 1.
Slika 4 Izmjena oblikovanja glavnog naslova (Heading 1)
Korištenje listi
Za navođenje popisa, odnosno kreiranje liste, treba koristiti grafičke oznake ili numeraciju. Bez korištenja ovog alata, korisnicima je otežano razumijevanje sadržaja.
Na kartici Polazno (engl. Home) potrebno je odabrati popis s grafičkim oznakama ili numerirani popis. Prikazano na slici 5.
Slika 5 Korištenje numeracije za kreiranje liste ili popisa
Korištenje poveznica
Ako u svoj dokument želite dodati poveznicu, preporuča se da poveznice navedete kao tekst, a ne kao URL adresu. Na taj način čitač ekrana će osobama s oštećenjem vida pročitati smisleni sadržaj koji vodi na odredišnu adresu.
Također, treba izbjegavati korištenje poveznica s tekstom ovdje, više, pročitajte i sl.
Primjer dobre poveznice je Dabar pravilnik v1.0 (Kolovoz 2015.)
Primjeri loših poveznica su:
- Pravilnik Dabra dostupan je na sljedećoj adresi: https://dabar.srce.hr/files/dabar-pravilnik-v1.0-20150817.pdf
- Pravilnik Dabra dostupan je ovdje.
Oblikovanje slikovnih i grafičkih prikaza
Kako bi se osigurala digitalna pristupačnost pri oblikovanju slika, grafika i sl. potrebno je u MS Word-u podesiti određene postavke. Svaka slika i grafika treba imati prikladan tekstualni opis koji se naziva alt atribut (engl. the alternative text attribute). Važno je da alt tekst bude smislen te objasni što je prikazano na slikovnim i grafičkim objektima.
Kako bismo dodali alt tekst na sliku potrebno je označiti sliku, na kartici Oblikovanje (engl. Format) odabrati gumb Oblikuj objekt (engl. Format Shape). U dijaloškom okviru s desne strane potrebno je odabrati ikonu Raspored i Svojstva (engl. Layout & Properties). Iz izbornika potrebno je odabrati Zamjenski tekst (engl. Alt Text) te popuniti pripadajuće tekstualne okvire. Slika 6 prikazuje postupak podešavanja alt teksta na sliku. Postupak je isti za grafike i objekte.
Slika 6 Prikaz podešavanja postavki za pristupačnost slika
Oblikovanje tabličnih prikaza
Kako bi se osigurala digitalna pristupačnost tablica u MS Word dokumentu preporučljivo je koristi jednostavne tablice u kojima je jasno definirano koji redak je naslovni, a što su podaci u ćelijama. Podešavanje postavke se radi na način da označimo naslovni redak u tablici, odaberemo desni klik miša te iz izbornika odaberemo naredbu Svojstva tablice (engl. Table Properties). Unutar dijaloškog okvira potrebno je odabrati karticu Redak (engl. Row) te uključiti naredbu Ponavljaj na početku zaglavlja kao redak svake tablice (engl. Repeat as header row at the top of each page). Slika 7 prikazuje postupak uključivanje opcije za pristupačnost tablica.
Slika 7 Prikaz podešavanja postavki za pristupačnost tablica
Kod uređivanja tablica možemo odabrati koji redak želimo postaviti kao naslovni na vrpci (engl. Ribbon). Potrebno je označiti redak te na kartici Dizajn (engl. Design) označiti opciju Redak zaglavlja (engl. Header Row). Slika 8 prikazuje postupak uključivanje opcije definiranje naslovnog retka tablice.
Slika 8 Prikaz podešavanja postavki za definiranje naslovnog retka tablice
Tablice, kao slike i grafike trebaju imati dodan alt tekst. Postupak dodavanja alt teksta za tablice razlikuje se od postupka opisanog za slike i grafike. Kako bi se dodao alt tekst na tablicu prvo je potrebno označiti cijelu tablicu. Na vrpci odabrati karticu Prikaz (engl. Layout) te gumb Svojstva (engl. Properties). U dijaloškom okviru za uređivanje tablice potrebno je odabrati karticu Zamjenski tekst (engl. Alt Text) te unijeti opis sadržaja tablice. Slika 9 prikazuje postupak dodavanja alt teksta za tablične prikaze.
Slika 9 Prikazuje postupak umetanja alt teksta za tablične prikaze
Napomena: Kod oblikovanja tablica preporuča se izbjegavanje spojenih (engl. merge cells) iz razloga što iz čitači zaslona ne mogu pročitati.
Detaljne upute kako ispravno urediti dokument pomoću programa Word možete pronaći na stranici Postavljanje dokumenata programa Word dostupnim osobama s posebnim potrebama.
Provjera pristupačnosti Office dokumenta
Pristupačnost svih podržanih Office dokumenta možete provjeriti pomoću alata za provjeru pristupačnosti, praćenjem uputa na službenoj stranici podrške za Microsoft Office paket na hrvatskom jeziku. Alat za provjeru pristupačnosti provjerava vašu datoteku u odnosu na skup pravila kojima se prepoznaju mogući problemi za osobe s posebnim potrebama. Ovisno o težini problema, alat za provjeru pristupačnosti klasificira svaki problem kao pogrešku, upozorenje ili savjet.
Kako biste pokrenuli provjeru pristupačnosti svoga dokumenta potrebno je odabrati karticu Datoteka (engl. File). Iz izbornika s lijeve strane odaberite gumb Informacije (engl. Info) te nakon toga gumb Provjeri ima li problema (engl. Check for Issues). Iz padajućeg izbornika potrebno je odabrati naredbu Provjeri pristupačnost (engl. Check Accessibility) koja će pokrenuti okno za provjeru pristupačnosti dokumenta s desne strane dokumenta (Slika 10). Slika 10 prikazuje postupak uključivanje opcije za provjeru pristupačnosti dokumenta.
Slika 10 Prikaz uključivanja provjere pristupačnosti dokumenta
Nakon što je okno za provjeru pristupačnosti aktivirano unutar njega će biti prikazane sve stavke koje trebamo doraditi kako bi dokument bio u potpunosti pristupačan. Slika 11 prikazuje aktivno oko zadatka za provjeru pristupačnosti dokumenta.
Slika 11 Prikaz uključene provjere pristupačnosti dokumenta
Detaljne upute su dostupne putem sljedeće poveznice: Poboljšanje pristupačnosti pomoću alata za provjeru pristupačnosti.
Alat je besplatan i dostupan u programima Word, Excel, Outlook, OneNote, PowerPoint i Visio u sustavima Windows, Office Online ili Mac.
Također, pogledajte i Pravila za alat za provjeru pristupačnosti.
Napomena: Alat za provjeru pristupačnosti u Office dokumentima ne provjerava veličinu fonta i poravnanje teksta, stoga korisnik mora sam provjeriti je li veličina fonta podešena na 12 pt te je li uključeno lijevo poravnanje teksta.
Pristupačnost PDF dokumenata
Preporuka je da PDF dokumenti nastanu izvozom iz izvorišne datoteke uz odabir opcija za pristupačnost. U alatu Microsoft Office Word 2016 radi se o opcijama Best for electronic distribution and accessibility, odnosno Optimize for: Standard (publishing online and printing) i Document structure tags for accessibility čije podešavanje je prikazano na slici 12.
Slika 12 Prikaz podešavanja postavki za pristupačnost prilikom spremanja ili ispisa Word dokumenta u PDF
PDF dokumenti nastali skeniranjem odnosno digitalizacija tiskanih dokumenata nisu pristupačni, pa takav način oblikovanja PDF dokumenata treba izbjegavati, a u slučaj da je digitalizacija nužna potrebno ju je raditi prema Preporukama za digitalizaciju tekstualnih sadržaja.
U većini slučajeva, PDF dokument kreirati ćete konverzijom originalnog dokumenta različitog formata (najčešće Word). U tom slučaju, u izvornom programu potrebno je prvo kreirati pristupačan dokument. U slučaju Microsoft Office alata, pratite gore navedene upute.
Ako već imate pristupačan originalni dokument, potom pratite upute za Stvaranje pristupačnog PDF-a.
Stvaranje pristupačnog PDF dokumenta iz postojećeg PDF dokumenta pomoću alata Adobe Acrobat.
Za provjeru i stvaranje pristupačnog PDF dokumenta iz već postojećeg PDF dokumenta putem Adobe Acrobat-a, prvo je potrebno provjeriti ima li vaša inačica programa omogućene alate za pristupačnost, kao što je prikazano na slici 13.
Slika 13 Prikaz gumba za provjeru pristupačnosti PDF dokumenta u Adobe Acrobat-u
Provjeru možete napraviti tako da na alatnoj traci odaberete karticu Alati (engl. Tools) te ukoliko u izborniku dobijete prikaz sa slike 13 tada vaša verzija programa ima omogućene alate za pristupačnost.
Slika 14 Prikaz kartice Alati (Tools) u Adobe Acrobat-u
U slučaju da ima, pratite službene Adobe upute za provjeru pristupačnosti: Using the Acrobat Pro DC Accessibility Checker.
Ako nemate omogućene alata za pristupačnost, kontaktirajte tehničku podršku svoje organizacije.
Libre Office
Za opis postupka kako u Libre Office-u stvoriti pristupačne dokumente, slijedite upute na sljedećoj stranici: How to Create Accessible LibreOffice files.