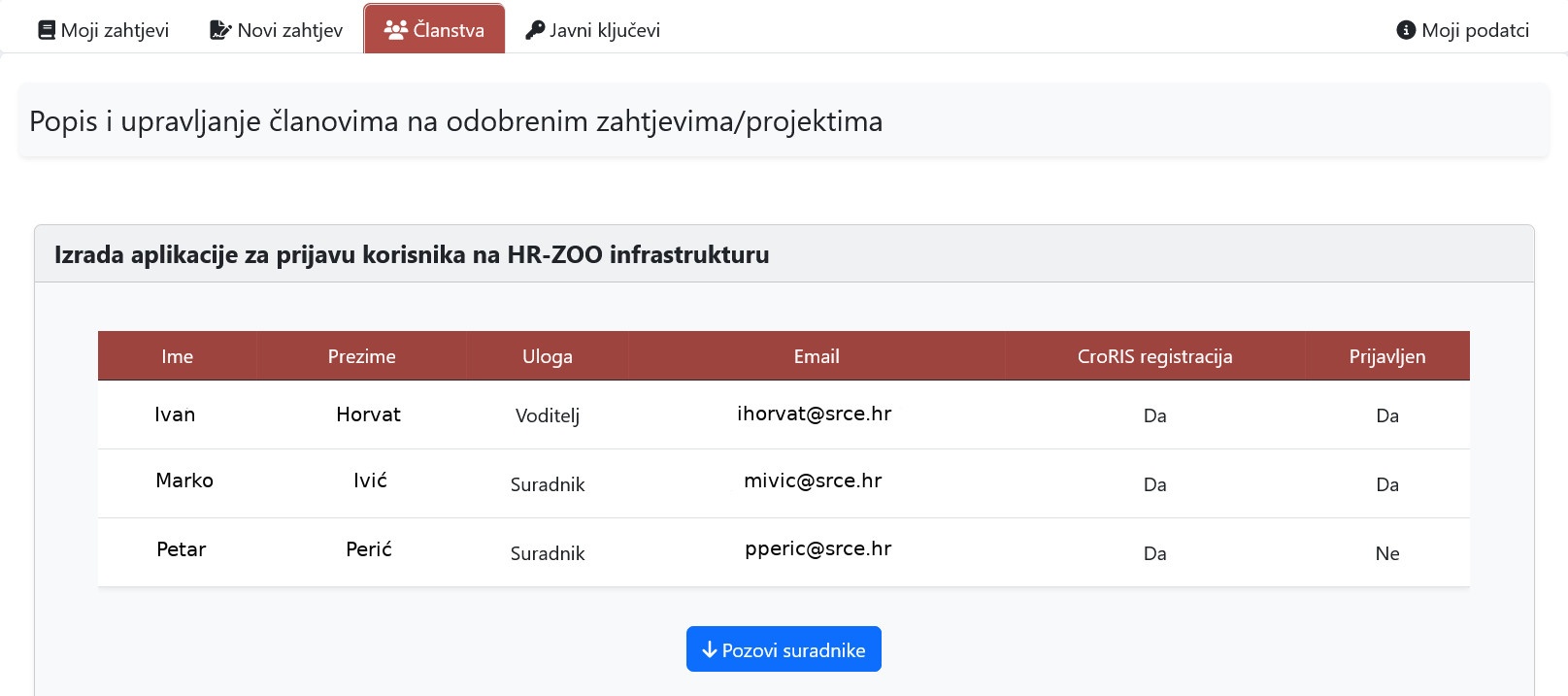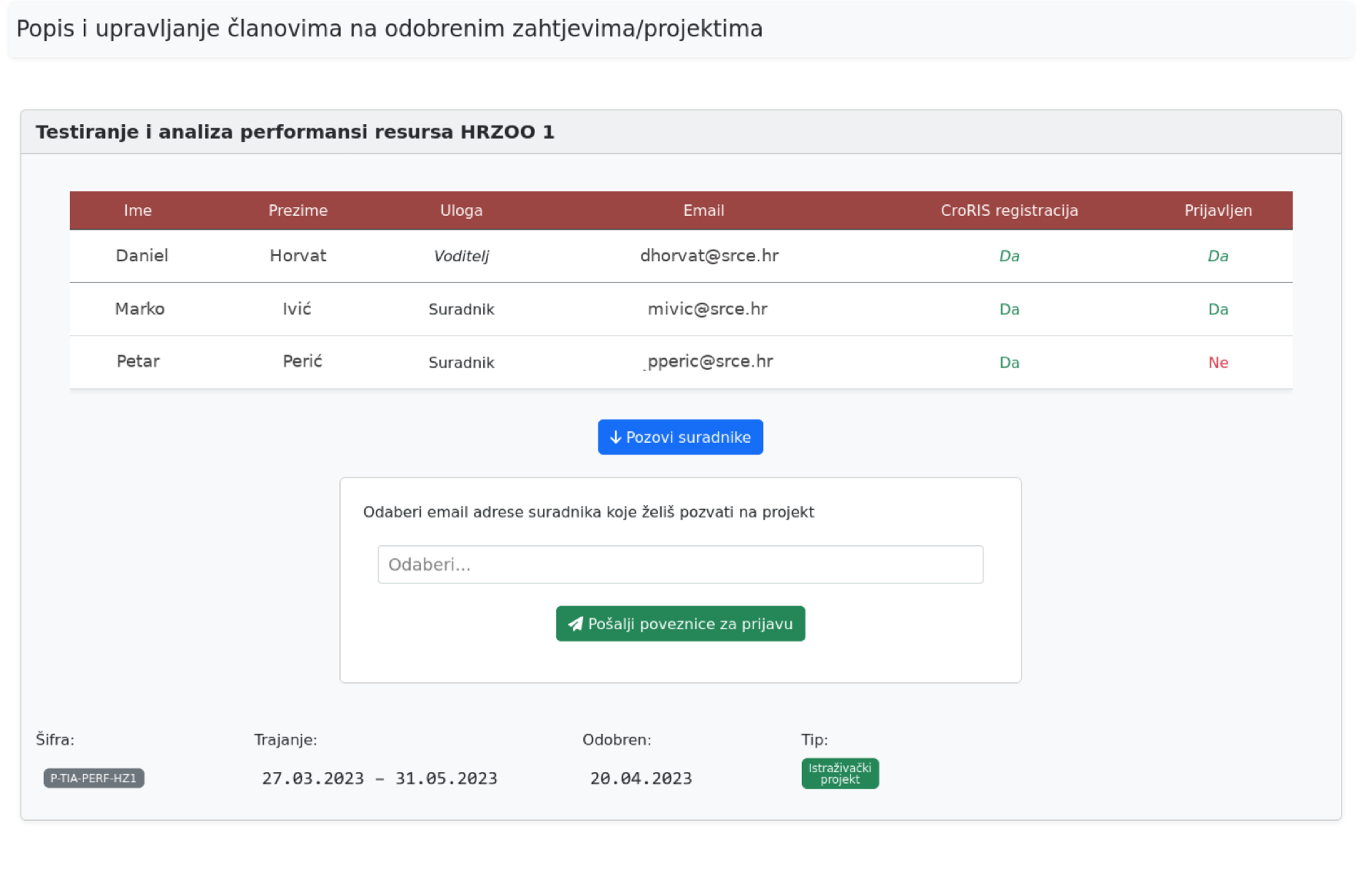...
Figure 4. Part of the page with all requests in the web application
Adding collaborators
When the request for use is approved, it is possible to send invitations to other project participants via the "Članstva"(engl. Membership) tab, the "Pozovi suradnike"(engl. Invite collaborators) button (red and blue buttons at the top and bottom of Figure 5), depending on the nature of the activity you have reported:
- Research project - If they are members of a research project, the participants must be registered in the CroRIS system and logged in to the project in order for the invitation to be possible
- Practical classes or Preparation of the final thesis - Participants do not need to be registered in the CroRIS system
Figure 5. Page for adding collaborators in the web application
By pressing the blue "Pozovi suradnike"(engl. Invite collaborators) button, the option to enter an email will open (Figure 6). In the case of adding collaborators from the research project, it is possible to select only the members of the research project in CroRIS, while in the case of adding members of practical classes or creating a paper, it is possible to enter all email addresses. By pressing the green "Pošalji poveznice za prijavu"(engl. Send application links) button, one or more invitations will be sent to the selected/entered email addresses, which the participants must confirm with their AAI identity.
Figure 6. Selection of collaborators' email addresses
After sending the invitation to the collaborator/associate, the entry in the "Prijavljen"(engl. Registered) column will change to the image of a green envelope (Figure 7).
When participants confirm their registration by clicking on the link sent, the "Prijavljen"(engl. Registered) column will change from the green image of the envelope to "Da"(engl. Yes).
| Warning |
|---|
Important! The invitation is active 7 days after sending it to the collaborator/associate. If the associate does not confirm the invitation within that period, the invitation becomes inactive, it is automatically deleted, so it is necessary to send a new active invitation. |
SSH key management
To access the Supek cluster via an SSH session, it is necessary to load the public part of the SSH key by pressing "Javni ključevi"(engl Public keys)(red button at the top of Figure 8). Add the public part of the key (Figure 9) by pressing the green "Dodaj"(engl. Add) button. Instructions for creating SSH keys are available on the page for creating an SSH key pair or in video instructions:
- linux - ssh-keygen application
- windows - PuTTY Key Generator application
| Note |
|---|
After adding the SSH key, you need to wait for the notification about the open account! |