- Created by Kristina Golem, last updated on 10.05.2021. 4 minute read
Svaki webinar može se snimiti, a domaćin može započeti i zaustaviti snimanje kada mu to odgovara. Snima se sve što se događa u glavnoj sobi, na način na koji su to mogli vidjeti svi u ulozi sudionika.
Kod dijeljenja ekrana ili pojedinog programa potrebno je isključiti sve pop-up prozore kako ne bi ometali rad.
Snimanje webinara:
- odabere se iz izbornika Meeting (naziv virtualne sobe) → Record Session
- u okvir Record Session upisuje se naziv i kratak opis snimke
- pojavljuje se obavijest u plavom okviru da je snimanje započelo i crveni kružić u gornjem lijevom uglu koji označava da je snimanje u tijeku
- snimanje se zaustavlja odabirom izbornika Meeting (naziv virtualne sobe) → Stop Recording ili klikom mišem na crveni kružić te odabirom mogućnosti Stop.
Snimka webinara bit će pohranjena u sustavu te joj se može pristupiti preko kartice Snimke ili kartice Virtualna soba za webinare odabirom dugmeta Ulazak u virtualnu sobu gdje se odabere Meeting (naziv virtualne sobe) → Manage Meeting Information → kartica Recordings.
Da bi se snimka pohranila na lokalno računalo, na kartici Snimke potrebno je označiti naziv snimke i odabrati poveznicu Spremi na računalo. Nakon toga otvorit će se dijaloški okvir Offline Recording na kojemu je moguće odabrati format u kojem će snimka biti spremljena te podesiti kvalitetu snimke.
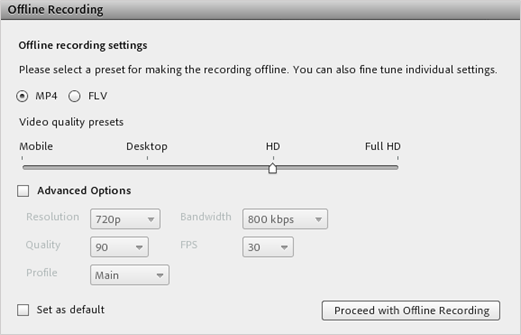 Offline Recording
Offline Recording
Slika: Offline Recording
Snimku treba pregledati u cijelosti da bi se mogla spremiti ili se označi samo dio snimke koji se želi pohraniti (pogledati Napomenu).
Da bi podijelio snimku, domaćin može poslati njezinu URL-adresu koja može biti:
 Protected Protected – samo sudionici upisani u tu sobu mogu vidjeti snimku
Protected Protected – samo sudionici upisani u tu sobu mogu vidjeti snimku Public Public – svi koji imaju URL-adresu snimke mogu je gledati bez prijave u sustav
Public Public – svi koji imaju URL-adresu snimke mogu je gledati bez prijave u sustav Private Private – domaćini snimku vide u popisu snimaka, a pristupiti joj mogu svi sudionici upisani u sobu koji imaju URL-adresu snimke.
Private Private – domaćini snimku vide u popisu snimaka, a pristupiti joj mogu svi sudionici upisani u sobu koji imaju URL-adresu snimke.
Snimka se može snimiti na lokalno računalo (Spremi na računalo) kao datoteka oblika .mp4 ili .flv i zatim se može proslijediti sudionicima.
Uporaba tipkovnice  tipkovnicakod snimanja:
tipkovnicakod snimanja:
Ctrl + , – uključivanje/isključivanje snimanja
Ctrl + \ – zatvaranje webinara
Ctrl + M – uključivanje/isključivanje mikrofona
Preporuke za snimanje u načinu offline:
- Potrebno je postaviti dovoljno veliku razlučivost ekrana (rezoluciju) kako bi obuhvatili sve aktivnosti u originalnom webinaru. Preporučena minimalna razlučivost je 1280×720.
- Za vrijeme snimanja poželjno je izbjegavati zahtjevne sistemske ili mrežne aktivnosti izvan webinara poput instalacije softvera ili preuzimanja datoteka.
- Prije početka snimanja isključuju se mogućnosti računala Screen Saver i Power settings.
- Za vrijeme snimanja prozor se snimke može minimizirati ili se može otvoriti novi iznad prozora snimke bez smetnji za sam proces snimanja.
- Prije samoga početka snimanja potrebno je instalirati Adobe Connect meeting application, ako već ne postoji na računalu.
- Snimak se sprema u datoteku oblika .mp4 ili .flv koji se može pokrenuti u prikladnom softveru (Windows Media Player ili Adobe Media Player), snimiti na prijenosnu memoriju, postaviti na server, uključiti u prezentaciju ili nešto drugo prema potrebi.
- Za privremeno zaustavljanje snimanja u načinu offline rabi se tipka Pause/Resume. Ta mogućnost korisna je kod dugih snimki kako bi se oslobodili računalni resursi za druge aktivnosti. Snimka se sprema u jednu datoteku bez obzira na broj pauziranja.
- Potpuno zaustavljanje snimanja moguće je odabirom tipke Stop and Save. Vrlo je korisna mogućnost kada se želi snimiti samo jedan dio cijeloga webinara ili se webinar želi podijeliti u nekoliko snimki.
Napomena
Vrijeme pohranjivanja snimke webinara na lokalno računalo traje jednako kao i sam webinar.
Snimku treba pustiti da se prikaže od početka do kraja tijekom procesa snimanja kako bi taj proces bio potpun.
- No labels

